Как сделать выражение под корнем в ворде?
Теперь вы знаете, как писать корень на клавиатуре – для этого нужно запомнить комбинацию «Alt+251». Точнее, нужно удерживать клавишу Alt, после чего на цифровых клавишах нажать 2, 5, 1 и отпустить Alt. Если вы всё сделали верно, на экране появится знак корня.
Математический знак корня (√) обозначает операцию обратную возведению в степень. На клавиатуре (в Windows) для него есть специальная комбинация клавиш: Alt+251. Набирать нужно на цифровом блоке с включённым Num Lock. Также, можно скопировать отсюда.
Способ №1. Использовать клавишу Alt и цифровой блок
Для того чтобы воспользоваться этим способом, убедитесь что у вашей клавиатуры есть цифровой блок (справа или же совмещенный с буквами) и что индикатор NumLock горит. Если он не горит, включите его клавишей NumLock/NumLk.

На ноутбуках или компактных клавиатурах может также понадобиться зажатие клавиши Fn, подробнее об этом вы можете узнать из инструкции к своему ноутбуку. Итак, чтобы набрать знак корня на клавиатуре, вам необходимо зажать клавишу Alt и последовательно ввести цифры 2, 5 и 1 на цифровом блоке, а затем отпустить зажатую клавишу.
Если вы все сделали правильно, то на экране появится знак радикала. Это самый простой способ написания корня на клавиатуре. Но что если вам необходим кубический или корень четвертой степени? К сожалению, сделать это таким же способом нельзя, но можно другими, однако работают они только в браузере, при оформлении статей для сайтов. О них поговорим чуть ниже.
Как написать корень на клавиатуре

Очень часто при наборе текстовых документов возникает необходимость написать символ, которого нет на клавиатуре.
Например, не редко возникает необходимость написать корень либо знак градуса. В данной статье мы рассмотрим сразу несколько способов, как можно написать корень на клавиатуре или без ее использования.
Если вам необходимо просто поставить знак корень, то это делается достаточно просто. Для этого необходимо воспользоваться комбинацией клавиш ALT+251. Данная комбинация клавиш нажимается следующим образом: сначала зажимаете клавишу ALT на клавиатуре, а потом не отпуская ALT набираете число 251 на дополнительном цифровом блоке (под клавишей Num Lock).

необходимо отметить, что число 251 необходимо набирать именно на дополнительном цифровом блоке, а Num Lock должен быть включен. Иначе комбинация клавиш ALT+251 не сработает. На скриншоте внизу показан индикатор сообщающий, что Num Lock включен.

Кроме этого вы можете воспользоваться программой «Таблица символов», которая есть в любой версии Windows. С помощью этой программы можно вставить в текст знак корень или любой другой символ. Для того чтобы запустить «Таблицу символов» нажмите Windows-R и в открывшемся окне выполните команду «charmap.exe».

Либо воспользуйтесь поиском в меню «Пуск» и введите поисковый запрос «таблица символов».

После открытия «Таблицы символов» вам необходимо найти знак корень, нажать на кнопку «Выбрать», а потом на кнопку «Копировать». В результате выбранный вами символ будет скопирован в буфер обмена, и вы сможете вставить его в необходимое место вашего текста с помощью комбинации клавиш CTRL-V либо с помощью команды «Вставить».

Если вы набираете текст в программе Word, то вы можете написать знак корень с помощью встроенного редактора формул. Для этого необходимо перейти на вкладку «Вставка», открыть там меню «Формула» и выбрать вариант «Вставить новую формулу».

В результате, в том месте, где был установлен ваш курсор появится рамка, подписанная как «Место для формулы».

После этого необходимо перейти на вкладку «Конструктор» и списке доступных символов выбрать знак корень.

Если все было сделано правильно, то в рамке для формул появится знак корень.
Корень в «Таблице символов» Windows
Кроме этого вы можете воспользоваться программой « Таблица символов », которая есть в любой версии Windows. С помощью этой программы можно вставить в текст знак корень или любой другой символ. Для того чтобы запустить « Таблицу символов » нажмите Windows-R и в открывшемся окне выполните команду « charmap.exe ».
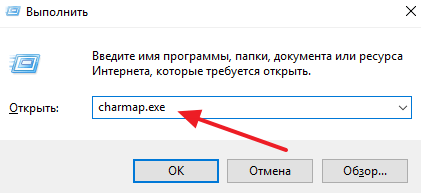
Либо воспользуйтесь поиском в меню « Пуск » и введите поисковый запрос « таблица символов ».
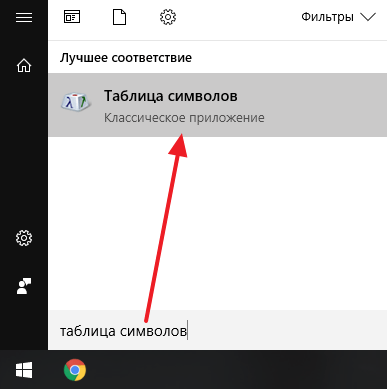
После открытия « Таблицы символов » вам нужно найти знак корень, нажать на кнопку « Выбрать », а потом на кнопку « Копировать ». В результате выбранный вами символ будет скопирован в буфер обмена, и вы сможете вставить его в нужное место вашего текста с помощью комбинации клавиш CTRL-V либо с помощью команды « Вставить ».
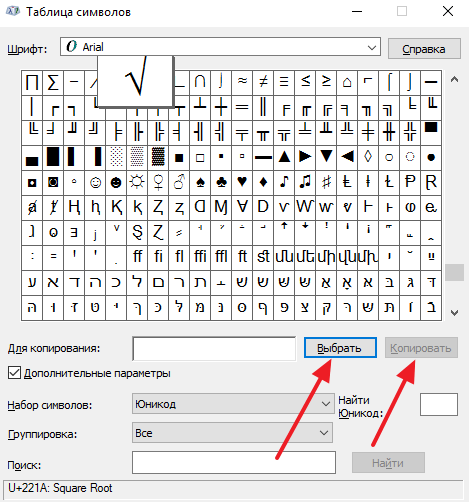
Первый способ
На основной клавиатуре своего компьютера или ноутбука знака корня вы не увидите, но это не значит, что его нельзя указать.
Включите цифровую клавиатуру, которая находится в правой части основной клавиатуры с помощью клавиши Num Lock.
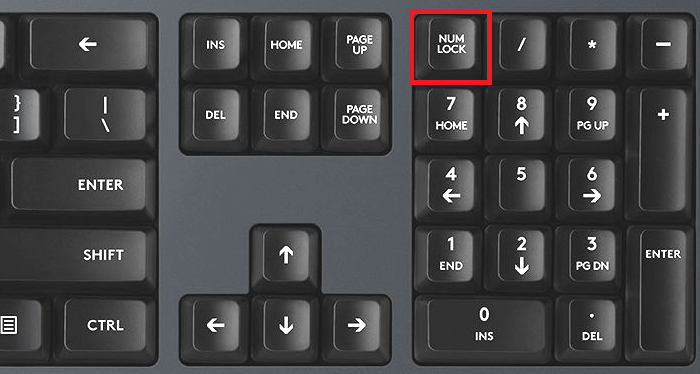
Затем нажмите на клавишу Alt и, удерживая ее, наберите на цифровой клавиатуре 251 (поочередно, то есть сначала 2, затем 5 и, наконец, — 1).
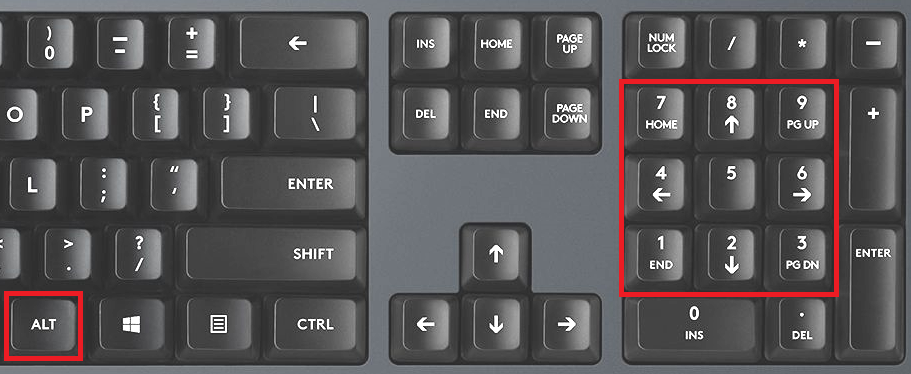
Отпустите клавишу Alt. Если все сделано верно, вы увидите символ корня.
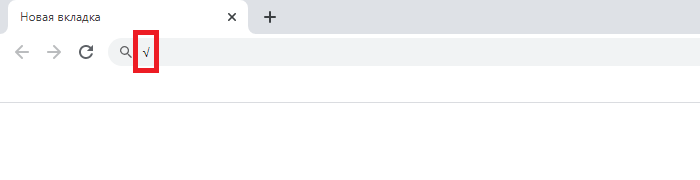
К слову, если правый Alt не работает, используйте левый Alt.
Таблица символов
Если по какой-то причине вы не можете использовать цифровую клавиатуру, вы можете воспользоваться таблицей символов.
На примере Windows 7: нажимаете клавишу «Пуск», выбираете «Все программы» — «Стандартные» — «Служебные» — «Таблица символов».
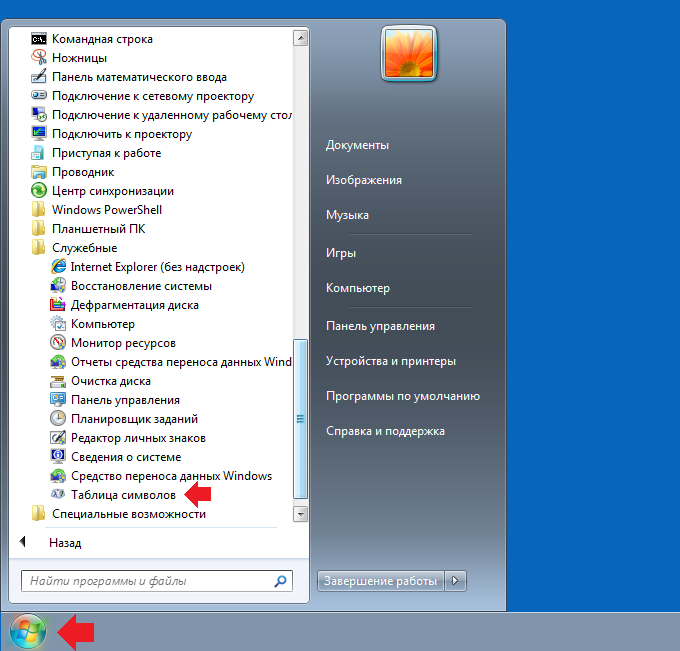
Можно вызвать таблицу символов иначе: нажмите Win+R на клавиатуре, чтобы появилось окно «Выполнить», укажите команду charmap.exe и нажмите ОК.
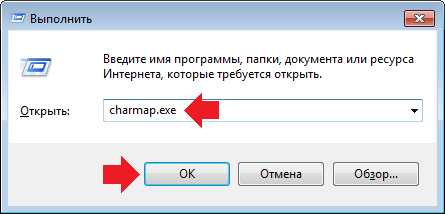
Здесь выбираете шрифт Times New Roman (на самом деле знак корня можно найти и в других шрифтах, а Times New Roman мы приводим в качестве примера), находите знак корня.
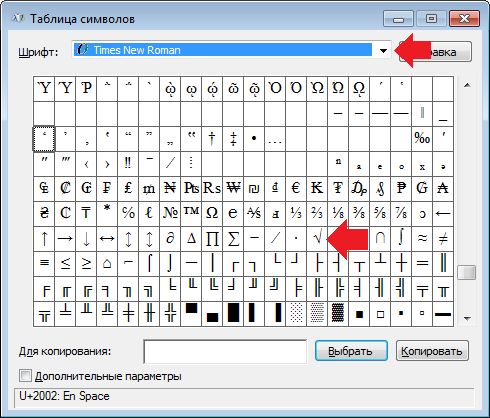
Далее нажимаете на знак корня, следом — кнопку «Выбрать», чтобы символ появился в поле «Для копирования», а уже затем — «Копировать».
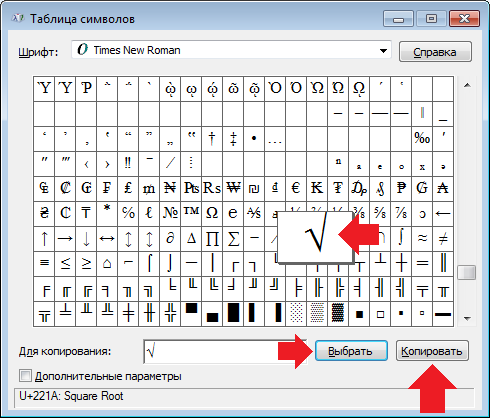
Знак корня скопирован, можете вставлять его в текст. Только помните, что не все редакторы поддерживают подобные символы, хотя и большинство.
Уважаемые пользователи! Если наш сайт вам помог или что-то в нем не понравилось, будем рады, если вы оставите комментарий. Заранее большое спасибо.









