Как отсканировать документы на компьютер с принтера?
Минимум один раз в жизни практически каждый человек сталкивается с необходимостью обновить флеш-плеер на компьютере или «перевести» документ или фотографию в электронный вид. При этом далеко не все обладают достаточными навыками для того, чтобы справиться с задачей без посторонней помощи. Сегодня мы рассмотрим, как отсканировать документ на компьютер с использованием принтера – представленная инструкция позволит выполнить действие максимально быстро и без дополнительных трудностей, даже если манипуляции совершает неопытный владелец ПК.
Прежде чем приступить к непосредственному сканированию документов, необходимо провести подготовительные действия – это поможет избежать трудностей и возникновения ошибок со стороны техники.
Итак, перед тем, как пробовать отсканировать документ, важно:
- Убедиться в том, что имеющийся у вас аппарат «наделен» необходимой функцией. Современный рынок офисной техники перенасыщен многофункциональными устройствами, однако встречаются и модели, с помощью которых невозможно сделать скан. Отыщите паспорт устройства и ознакомьтесь с инструкцией к применению.
- Позаботьтесь о правильном подключении прибора. Современная техника позволяет производить манипуляции, «соединившись» с персональным компьютером с помощью беспроводной связи. Однако не все ПК и МФУ поддерживают данный формат взаимодействия. Как правило, при покупке сканера/принтера в коробке с товаром уже есть USB-шнур – воспользуйтесь кабелем для подключения устройства к вашему компьютеру.
- Убедитесь, что ваш аппарат подсоединен корректно, нажав кнопку включения девайса. Если индикаторы не реагируют на клавишу питания, перепроверьте правильность подключения техники. Некоторые устройства требуют установки драйверов.
- После того, как бумага оказалась в сканере, нужно плотно закрыть его крышку и нажать на кнопку, запускающую процесс.
Полезно: обратите внимание на индивидуальные особенности вашего сканера – рядом со стеклянной поверхностью должен располагаться символ, который подскажет, как поместить документ, чтобы изображение не отсканировалось вверх ногами. В противном случае вам придется разбираться, как перевернуть экран на компьютере, или знакомиться со всевозможными приложениями-редакторами, позволяющими манипулировать графическими файлами.
Как найти сохраненный файл
Наверное, каждый из вас когда-либо сталкивался с проблемой потерянного файла. Вы трудились, создавали документ, долго его редактировали и даже сохранили. Или вы долго искали в сети файл с любимой песней или интересной книгой, успешно скачали его, и ваш браузер подтвердил окончание загрузки. Но вот куда сохранился файл?! Есть несколько вариантов найти потерянный документ или файл.

- Как найти сохраненный файл
- Как найти пропавшую папку
- Как найти документ на компьютере
- Компьютер под управлением операционной системы
Для начала вам необходимо вспомнить название файла или часть названия. Если вспомнить имя файла не удается – не беда. Припомните хотя бы дату или временной период, когда производилось сохранение.
Для того, чтобы начать поиск, нажмите правой кнопкой мыши на кнопку меню «Пуск». Она расположена в нижнем левом углу вашего рабочего стола ОС Windows. Выберите в появившемся контекстном меню пункт «Открыть проводник». Система откроет вам окно для поиска ваших файлов. В левой части открывшегося окна выберите папку, в которой будет осуществляться поиск. Для поиска по всем дискам выберите папку «Компьютер». Далее обратите внимание на верхний правый угол. Там вы увидите маленькое поле с изображенной на нем лупой.
Если вы помните название файла или часть названия – смело вводите его в это поле и нажимайте клавишу «Enter» на клавиатуре. Система осуществит поиск файлов с похожими именами и выдаст список результатов в этом же окне.
Если же вы не смогли вспомнить название сохраненного файла, попробуйте поискать по дате его сохранения. Для этого нажмите левой кнопкой мыши на поле с лупой. В выпавшем меню выберите пункт «Дата изменения». Система отобразит для вас календарь на текущий месяц и некоторые стандартные шаблоны поиска, такие как «Вчера», «Ранее в этом году» и т.д.
Для того, чтобы ввести дату, просто щелкните по ней левой кнопкой мыши. Если вы хотите ввести диапазон дат, щелкните мышкой на первую дату диапазона и, удерживая клавишу «Shift», нажмите на вторую дату диапазона. Система выделит заданный диапазон цветом и отобразит в окне поиска его результаты.
И, наконец, если вы ищете файл, созданный с помощью одного из приложений Microsoft Office, алгоритм более прост. Воспользуйтесь меню «Файл» соответствующего приложения. В данном меню есть раздел «Последние документы». Загляните в этот раздел, и вы обязательно найдете там свое сохраненное творение.
Как отсканировать страницу, чтобы текст и изображение были четкими?
Самое главное – правильно разложить бумагу. В большинстве принтеров есть специальные рамки, которые помогут выровнять лист для идеального результата. Обычно устройства поддерживают форматы до A4. Если планируется сканировать страницы большего размера, стоит обратить внимание на параметры конкретной модели.

Сканирование – несложный процесс, хотя для получения наилучшего качества требуются соответствующие настройки на устройстве. Прежде всего, разрешение для черно-белого режима должно составлять 300 dpi. Более низкие значения сделают изображение размытым, а более высокие значения заставят принтер работать дольше и увеличат размер самого файла. Цветные 24-битные документы, сканированные с разрешением 300 dpi, дают файл весом около 25 МБ. Удвоение разрешения приведет к увеличению времени сканирования до трех раз.

Также стоит помнить, что страницы с мелким шрифтом (ниже 9) следует сканировать в более высоком разрешении, что обеспечит идеальную читаемость файла. Избегая настроек, использующих полутона, при чтении текста в цифровой копии трудностей не будет. Однако эти функции полезны для фотографий или графики.
Чтобы документ, напечатанный на цветной бумаге, получился четким и не слишком темным, нужно в настройках увеличить контрастность и яркость примерно на 10-15%. Если файл остается темным, следует увеличивать данные значения еще больше. Некоторые устройства имеют ручную регулировку яркости, которую необходимо настроить перед использованием.
Как правильно сканировать через сканер фото: пошаговая инструкция
Чтобы отсканировать фото через сканер потребуется пользоваться приложением Paint. В нем выполняются следующие действия:
- Во-первых, необходимо открыть меню программы и выбрать пункт «Со сканера или камеры»
- Затем нужно установить настройки процедуры. От этого шага зависит, какую конкретно картинку вы получите в итоге: цветную, или Ч/Б.
- Запускаем процедуру и сохраняем полученную цифровую версию рисунка.
Как сканировать в Windows?
Начиная с операционной системы WindowsXP, каждая последующая версия имеет целый ряд программного обеспечения для офисной работы, который совершенствуется и ширится с актуальными потребностями пользователей. Функция сканирования не стала исключением, представляя собой гибкий инструмент для сохранения печатных документов вграфическом формате.
Так, в ОС Windows 7 стандартные возможности работы со сканером были заметно улучшены, и объединены с факсимильной печатью. Системный инструмент получил название «Факсы и сканирование» и пользоваться им на удивление просто:
- В первую очередь, стоит убедиться в работоспособности оборудования, которым мы планируем воспользоваться. Нас интересует установленные драйвера, которые можно проверить по средствам «Диспетчера устройств». Сканеры независимо от модели (отдельное устройство или в сочетании МФУ) выносятся в отдельный раздел «Устройства обработки изображений»;
- Нажмите кнопку «Пуск» и в строке поиска введите название программы: «Факсы и сканирование». Результат появится после нескольких первых букв, кликаем по нему для запуска;
- Перед нами откроется главное окно, в котором помимо всего, выводится информация о предыдущих сканированиях или полученных факсах. Чтобы начать сканирование, нужно щёлкнуть соответствующую кнопку на верхней панели «Новое сканирование»;
- В диалоговом окне настраиваем параметры сканирования. Укажите что будет сканироваться (фото, текст и т.п.), а также, если потребуется, отрегулируйте качество будущего изображения (разрешение, формат файла, яркость, контрастность);
- Если достаточно параметров по умолчанию, приступаем к сканированию, которое можно выполнить с предварительным просмотром результата, по нажатии кнопки «Просмотр» внизу окна, либо перейти к основному процессу сохранения – «Сканировать»;
- Далее останется лишь дождаться окончания процесса сканирования. Результат тут же станет доступен в окне программы «Факсы и сканирование» или по пути: Документы -> Отсканированные документы.
Бесплатная альтернатива стандартному сканированию
Если Вас не прельщает функциональность приложение Windows, то вот альтернативная программа сканирования под названием «ScanLite». Как ясно из названия, программа имеет минимальный набор возможностей для сканирования, что только плюс – редкого обращения к сканеру.
Размер программы не более 3 мегабайта, а установка проходит в стандартном режиме, не требуя дополнительных указаний. После установки, на рабочем столе появится ярлык «Сканирование документов».
Минимализм интерфейса состоит всего из трёх основных действий со стороны пользователя:
- Название файла сканирования – «Введите наименование документа»
- Директория для сохранения файла – «Куда сохранится документ»
- Запуск функции сканирования – кнопка «Сканировать документ(ы)»
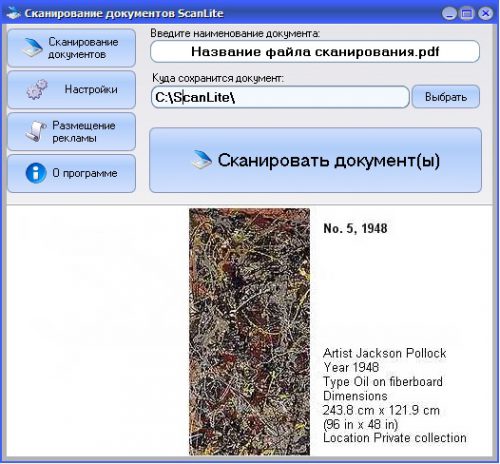
С левой стороны окна можно перейти в «Настройки», которых совсем немного:
- Язык интерфейса программы;
- Формат файла (PDFили JPG);
- Цвет картинки;
- Качество картинки;
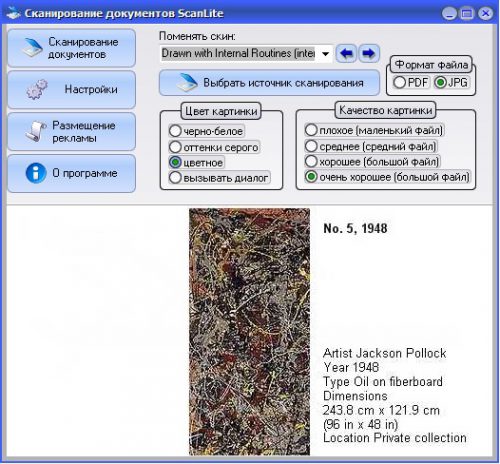
У программы «ScanLite» один незначительный минус, в первом пункте «Введите наименование документа» придётся каждый раз вручную вводить название нового файла, но если Вы не часто пользуетесь сканером, то это даже плюс!
Несколько советов
- Чтобы скан получился качественным, держите руки параллельно поверхности, на которой лежит документ.
- Если документ помят, постарайтесь его выгладить до «сканирования»: потом убрать тени и изгиб линий на фото будет сложно.
- Качество итогового изображения после программной обработки, как правило, снижается. Если вам важна четкость скана, редактируйте фото вручную.
В Google и «Яндексе», соцсетях, рассылках, на видеоплатформах, у блогеров











