Смарт-коммутатор Samsung — версия 4.2.21093.6
Смарт-переключатель Samsung— лучший инструмент для обмена файлами, который упрощает передачу данных и файлов с одного устройства на другое. Samsung Smart Switch поддерживает неограниченный обмен данными с высокой совместимостью через фотографии, видео, календари, текстовые сообщения, контакты и многое другое со старого устройства на новое устройство Samsung Galaxy. Процесс прост и совместим с любым вариантом устройства Samsung Galaxy, который вы найдете на данный момент.
Чтобы использовать Samsung Smart Switch, вам не нужны технические знания или какие-либо особые требования. С помощью Samsung Smart Switch легко продолжить загрузку и обработку даже для новичка. Но мы наверху даем вам полные инструкции. Итак, здесь вы находитесь в нужном месте, чтобы получить всю информацию о лучших продуктах Samsung Smart Switch для удовлетворения ваших потребностей в обмене данными.
Обмен данными с одного устройства на другое — важная вещь, которая может вам понадобиться в любое время. Итак, для всех пользователей Samsung Galaxy,Smart Switch Скачать это лучшая утилита, которая делает передачу всех ваших данных простой и эффективной. Получить Samsung Smart Switch Download »можно совершенно бесплатно. и обеспечивает высочайшую совместимость со всеми устройствами Samsung Galaxy. Фактически, вы можете использовать Samsung Smart Switch для передачи данных из любого хранилища на устройство Galaxy. Это не ограничивается передачей данных Samsung в Samsung. Вы можете иметь Смарт-переключатель Samsung для получения данных о Samsung Galaxy и платформе, например Android, iOS, а также ПК (Windows / Mac). Поэтому, если вы чувствуете, что вам нужно обновить свой смартфон до последней версии, лучшим инструментом, который упростит задачу, является Samsung Smart Switch.
Где в самсунге резервное копирование?
Выберите пункт Настройки. Выберите вкладку Элементы архивации. Выберите те данные, которые надо сохранить, и нажмите ОК. Нажмите кнопку Резервное копирование.
Где хранятся данные вашего устройства
Резервная копия хранится в аккаунте Google One, пока устройство активно и подключено к Интернету. Она будет удалена, если: вы не будете пользоваться устройством в течение 57 дней; вы выключите резервное копирование на устройстве Android.
Как перенести данные с одного смартфона Samsung на другой
При настройке нового смартфона встаёт вопрос быстрого переноса данных со старого гаджета. Если вы купили смартфон Samsung, поможет приложение Smart Switch. Программу потребуется установить и на обоих устройствах.
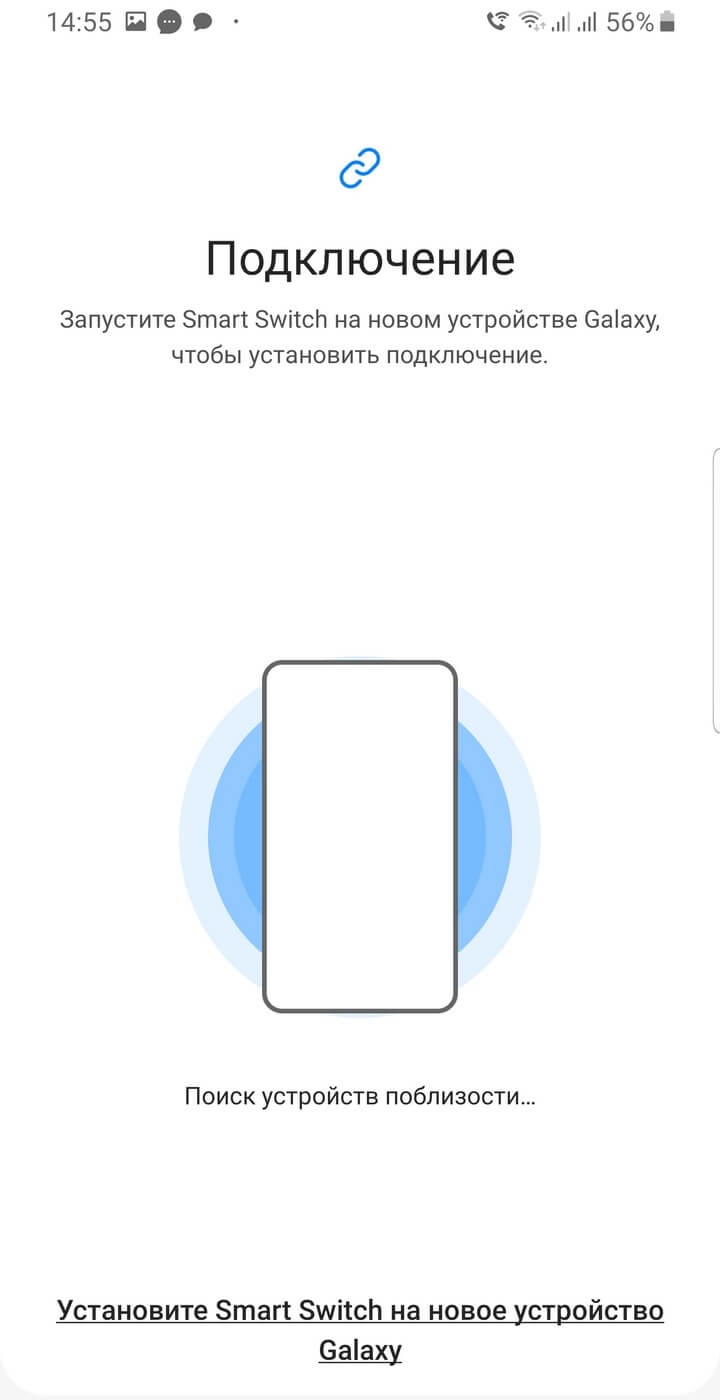
Приложение Smart Switch позволит перенести данные и с Android-гаджетов любого производителя, но только на устройства Samsung.
После установки приложение запросит доступ ко всем разделам на накопителе: от списка контактов в справочнике до SMS. Это необходимо для корректного копирования, поэтому следует принять каждый запрос.
Когда доступ предоставлен, Smart Switch предложит два варианта: принять или отправить данные. На каждом из телефонов выберите соответствующий пункт.
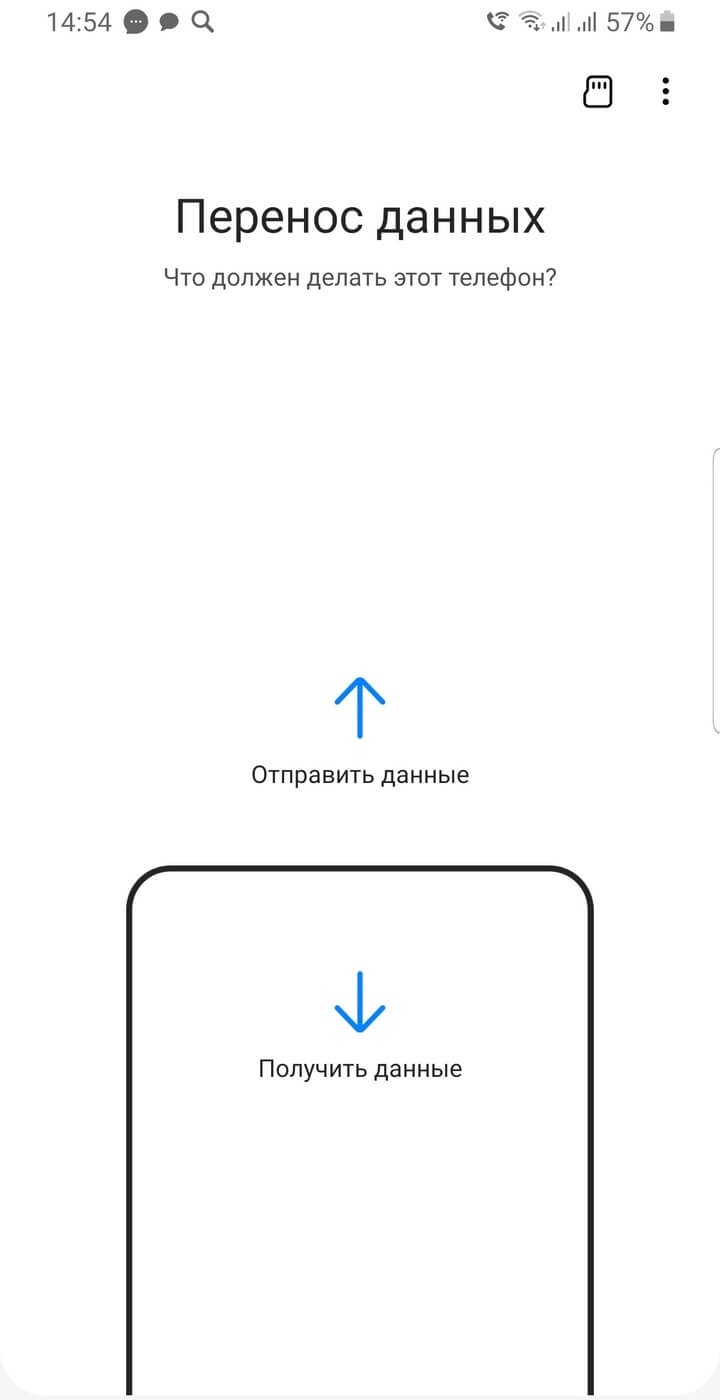
Далее следует еще одно действие для выбора — способ подключения смартфонов между собой. Это осуществляется либо по кабелю, либо беспроводным способом. Второй вариант можно назвать оптимальным: не у каждого пользователя есть нужный переходник на microUSB или Type-C.
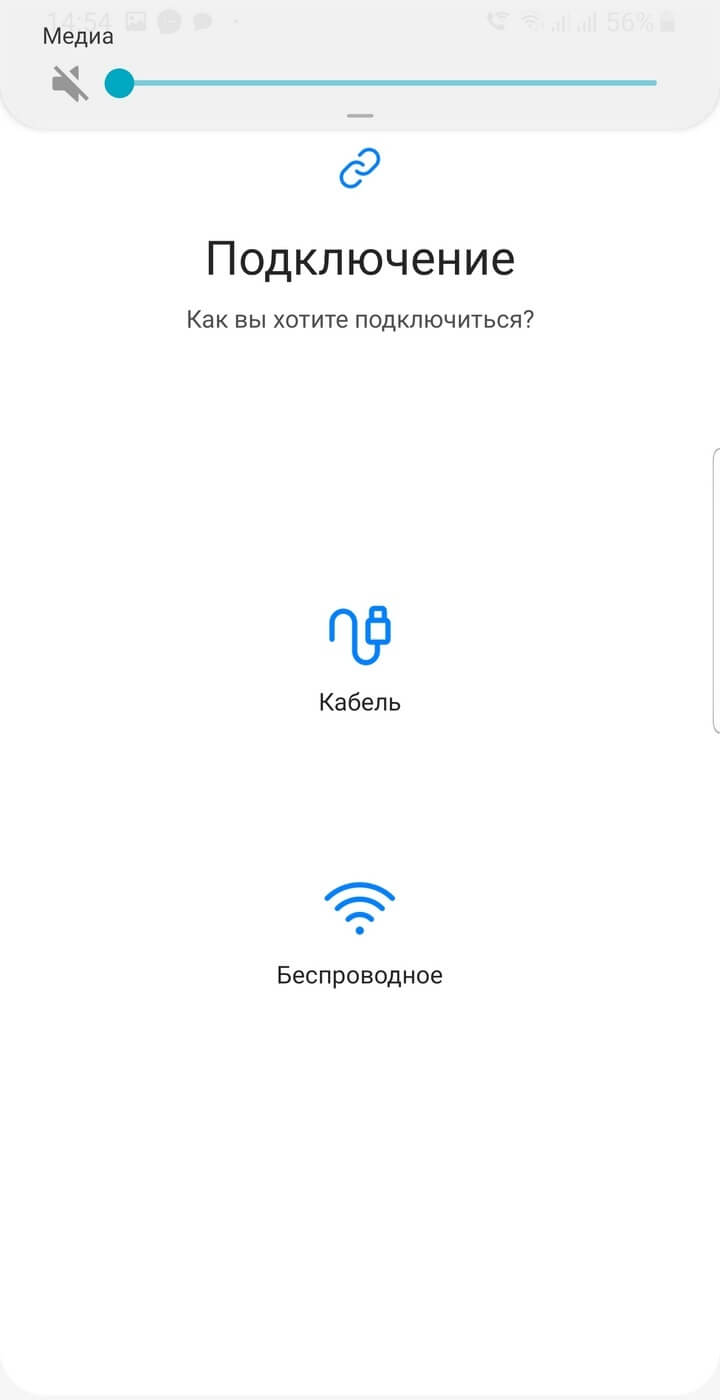
Когда приложение запущено на обоих гаджетах, устанавливается сопряжение для передачи данных. Smart Switch сообщит, когда обнаружит другой телефон.
Вопросы по программе
Samsung Kies
Nokia PC Suite
Mobogenie
Sony PC Companion последняя версия
SideSync
Последняя версия:
4.2.21034.7 от 02.04 2021
Разработчик: Samsung Electronics Co.
Операционные системы:
Windows 7, 8, 10, XP, Vista
Размер файла: 38 Mb
Скачать Samsung Smart Switch
Samsung Smart Switch Mobile — бесплатная программа для переноса файлов с устройств Samsung на ПК. Доступно подключение гаджетов по USB или через Wi-Fi.
Приложение поможет автоматически установить необходимые драйвера и настроить синхронизацию с Outlook. Позволяет создавать резервные копии любых объектов: фотографии, видео, музыка, сообщения, контакты, календарь, заметки, журналы вызовов и так далее.
Последняя версия программного обеспечения совместима с Win XP, Vista, 7 и выше. Отличается предельно простым интерфейсом и высокой скоростью передачи данных. Поддерживается работа с разными смартфонами Samsung Galaxy S6, S7 и прочими. Умеет переносить информацию со старого устройства на новое.
«Создание точки восстановления»
Используя точку восстановления, вы можете восстановить системные файлы компьютера по состоянию на момент создания этой точки восстановления. Точки восстановления автоматически создаются каждую неделю функцией восстановления системы. Кроме того, они создаются, когда компьютер обнаруживает изменения, например при установке приложения или драйвера.
Вот как можно создать точку восстановления.
Щелкните кнопку Пуск правой кнопкой мыши, затем выберите Панель управления > Система и ее обслуживание > Система.
На расположенной слева панели выберите пункт Защита системы.
Откройте вкладку Защита системы, а затем выберите Создать.
В диалоговом окне Защиты системы введите описание, а затем выберите Создать.
Восстановление
Щелкните кнопку Пуск правой кнопкой мыши, затем выберите Панель управления > Система и ее обслуживание > Архивация и восстановление.
Выполните одно из следующих действий:
Чтобы восстановить файлы, выберите Восстановить мои файлы.
Чтобы восстановить файлы всех пользователей, выберите Восстановить файлы всех пользователей.
Выполните одно из следующих действий:
Чтобы просмотреть содержимое резервной копии, выберите Обзор файлов или Обзор папок. При просмотре папок содержащиеся в них отдельные файлы не отображаются. Чтобы просмотреть отдельные файлы, используйте команду Обзор файлов.
Для поиска какого-либо содержимого в резервной копии выберите Поиск, введите полностью или частично имя файла, а затем выберите Поиск.
Совет: Если вы выполняете поиск файлов или папок, сопоставленных с конкретной учетной записью пользователя, то вы можете улучшить результаты поиска, указав расположение файла или папки в поле Поиск. Например, чтобы выполнить поиск всех JPG-файлов, сохраненных в резервной копии, в поле Поиск введите JPG. Чтобы выполнить поиск JPG-файлов, сопоставленных только с пользователем Oleg, в поле Поиск введите C:ПользователиOlegJPG. Используйте подстановочные знаки, например *.jpg для поиска всех JPG-файлов, сохраненных в резервной копии.
Восстановление данных из резервной копии, созданной на другом компьютере
Вы можете восстановить файлы из резервной копии, которая создана на другом компьютере, работающем под управлением Windows Vista или Windows 7.
Нажмите кнопку Пуск , затем щелкните Панель управления > Система и ее обслуживание > Архивация и восстановление.

Выберите Выбрать другую резервную копию,чтобы восстановить файлы из , а затем следуйте шагам мастера. Если вам будет предложено ввести пароль администратора или подтверждение, введите пароль или подведите подтверждение.
Поиск файлов, восстановленных из резервной копии, которая была создана на другом компьютере
При восстановлении файлов из резервной копии, созданной на другом компьютере, они будут восстановлены в папку с именем пользователя, которое было использовано при создании резервной копии. Если это имя пользователя отличается от текущего имени пользователя, вам потребуется перейти в папку, в которую восстановлены файлы. Например, если при архивации использовалось имя пользователя Inna, а при восстановлении резервной копии на компьютере используется имя пользователя InnaO, то восстановленные файлы будут помещены в папку с именем Inna.
Поиск восстановленных файлов:
Нажмите кнопку Пуск , а затем выберите Компьютер.
Дважды щелкните значок диска, на котором были сохранены файлы, например диска C:.
Дважды щелкните папку Пользователи. Вы увидите папку для каждой учетной записи пользователя.
Дважды щелкните папку с именем пользователя, которое использовалось для создания резервной копии. Восстановленные файлы будут расположены в разных папках в зависимости от их исходного расположения.
Восстановление файлов из резервной копии файлов после восстановления компьютера из резервной копии образа системы
После восстановления компьютера из резервной копии системных изображений могут появиться более новые версии некоторых файлов в резервной копии, которую вы хотите восстановить.
Чтобы восстановить файлы из резервной копии файла, созданной после создания системной резервной копии образа, выполните указанные здесь действия.
Нажмите кнопку Пуск , затем щелкните Панель управления > Система и ее обслуживание >Архивация и восстановление.

Выберите Выбрать другую резервную копию, чтобы восстановить файлы из. Если вам будет предложено ввести пароль администратора или подтверждение, введите пароль или подведите подтверждение.
В поле Период архивации выберите диапазон дат для резервной копии, содержащей файлы, которые вы хотите восстановить, а затем выполните действия, предлагаемые мастером.











