«Это была движуха и тусовка» 100 лет назад в СССР появились пионеры. Ради чего миллионы детей надевали красный галстук?
Ровно столетие назад, 19 мая 1922 года, в Советском Союзе появились пионеры. Эта организация просуществовала почти 70 лет. «Отряды избранных» были для граждан СССР чем-то логичным и незыблемым, а избранными оказывались миллионы: не быть пионером для советского ребенка было так же странно, как для российского — не иметь страниц в соцсетях. К 100-летию пионерии «Лента.ру» публикует воспоминания бывших пионеров разных лет о том, почему на самом деле красный галстук так много значил для советских детей.
Марина, Сергиев Посад, Московская область, стала пионером в 1963 году:
Для того чтобы вступить в отряд, мы должны были выучить законы — как себя должен вести пионер. Это все было написано на тетрадях по русскому языку. Если по математике в конце была таблица умножения, то по русскому — правила поведения пионеров. Что-то вроде того, что пионер всем пример, что он должен помогать людям, трудиться и любить родину.
Создавались пионерские звенья по пять человек. В группе всегда был старший, который ходил с дружиной, и они все вместе решали, что должен делать пионер: собирать макулатуру, металлолом. Помню, как сама таскала алюминиевые кастрюли из дома.
Я всегда была простой пионеркой — никогда не стремилась на высокие должности
Периодически выступала как санитарка и проверяла чистоту рук перед уроками. А в тетрадке уже отмечала, как обстоят дела. Более деловые и энергичные были председателями звеньев. Что-то поручали нам. Например, собрать металлолом. Собираемся и идем, стучим по дворам. Люди выносили нам все ненужное. Многие уже знали, что школьники идут, cкладывали все заранее.
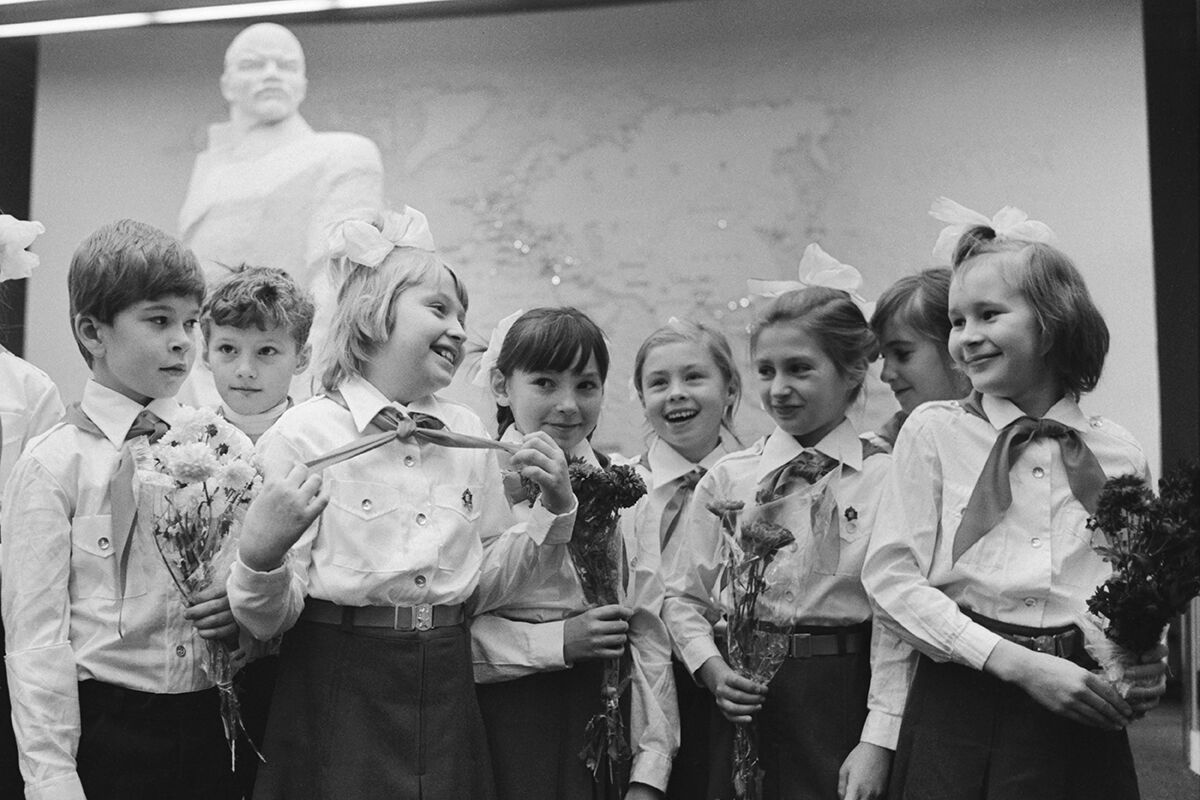
Фото: Валентин Кузьмин, Владимир Яцина / ТАСС
Пионерское движение было для детей отчасти игрой и авантюрой. Но помню, что было жалко детей священников, так как они становились изгоями из-за того, что не хотели быть пионерами.
Конечно же, знали наизусть «Взвейтесь кострами». Читали «Тимура и его команду» Гайдара. Они [Тимур и команда] были активными, но мы уже меньше. Пионерами хотели стать многие, потому что это было неким статусом. Ты мыслил, что ты что-то делаешь вместе со всеми.
Фильтр для поиска картинок без фона, или прозрачных изображений есть только в Google и Microsoft Bing
Для тех, кто не понимает разницу между прозрачным и изображением с фоном, позвольте мне объяснить. Изображения без фона (с прозрачностью) часто в поисковой выдаче иллюстрируют с помощью серо-белого клетчатого узора.
Намекая на то, что вы можете увидеть после скачивания и наложения сверху в процессе редактирования на других картинках, то есть поисковая система иллюстрирует какие части изображения будут прозрачными, а какие нет.

Лучшие редакторы фотографий онлайн
Вот как это работает: вы ищете изображение, возможно, логотип с прозрачным фоном, и видите следующий результат:
Надеясь, что фон за логотипом TikTok будет прозрачным, вы сохраняете изображение, но вот как он выглядит на самом деле (добавлена черная рамка):
Клетчатый узор — это фон, но прозрачности нет. Ниже расскажу как не скачивать картинки с фальшивой прозрачностью фона.
Перейдите в Google Images в веб-браузере настольного компьютера и постарайтесь найти что-нибудь с прозрачностью. К сожалению, это не работает на сайте Google для мобильных устройств.
Затем нажмите «Инструменты» под строкой поиска.
Панель инструментов расширится с несколькими дополнительными параметрами. Выберите «Цвет».
В раскрывающемся меню выберите «Прозрачный».
Вот и все. Все результаты теперь будут изображениями, которые содержат хотя бы частичную прозрачность.
Теперь это фото — действительно прозрачное изображение.
Выпускной планшет для детских садов — Солнечное лето

Выпускной планшет для детских садов — Солнечное лето
3 PSD | 4961×3508 | 300 dpi | 231,16 Mb
Автор: Koaress

Теги: выпускные планшеты, фотопланшеты, для детского сада, виньетки, выпускные, для садиков
Часть 3. Как бесплатно использовать GIMP для создания прозрачного фона
GIMP расшифровывается как GNU Image Manipulation Program, бесплатный кроссплатформенный редактор изображений. Как и Photoshop, он также имеет множество сложных функций и настраиваемых параметров. Вот шаги, чтобы стереть фон.
Загрузите и установите GIMP на свой компьютер. Запустить его. Когда вы войдете в основной интерфейс, пожалуйста Откройте файл изображения в GIMP. Вы можете увеличивать / уменьшать масштаб, если размер изображения не подходит для текущего окна.
Затем перейдите в Слой > Прозрачность > Добавить альфа-канал чтобы добавить прозрачности вашему изображению.


Теперь вам нужно щелкнуть узел за узлом вокруг контура вашего основного объекта. Чтобы получить лучшее качество изображения, вы можете добавить больше узлов и сделать их ближе друг к другу. Затем, если вы дойдете до исходной точки, нажмите Enter на клавиатуре, чтобы преобразовать выделение.



- Открытый исходный код и бесплатно
- Поддержка сторонних плагинов
- Отнимать много времени и энергии
- Невозможно точно распознать сложное изображение
ЗАГРУЗИТЕ И УСТАНОВИТЕ РЕДАКТОР PIXLR ДЛЯ ПЕРСОНАЛЬНОГО КОМПЬЮТЕРА
Вы можете использовать ваш любимый редактор Pixlr даже без подключения к сети! Откройте для себя все преимущества редактора PIXLR для ПК и Mac прямо сейчас, чтобы использовать интуитивно понятные инструменты для редактирования фотографий на базе AI (искусственного интеллекта), когда у вас нет подключения к Wi-Fi или оно работает слишком медленно. Наше приложение работает на большинстве настольных и портативных компьютеров и автоматически обновляется каждый раз при подключении к сети. Эксклюзивное предложение только для подписчиков Pixlr. Установите сейчас и начинайте редактировать!

Установить Pixlr X

Установить Pixlr E
Также доступно на::

Как удалить белый фон в фотошопе и сделать его прозрачным?
В этом варианте мы разберем, как сделать прозрачным белый фон. По сути, этот вариант подходит хорошо для любого однотонного фона.
Итак, открываем программу и загружаем в нее свою фотографию. Сразу же разблокируем слой, нажав два раза по нему. Появится окно создания нового слоя. Нажимаем ОК и, в результате, должна исчезнуть иконка с изображением замка.
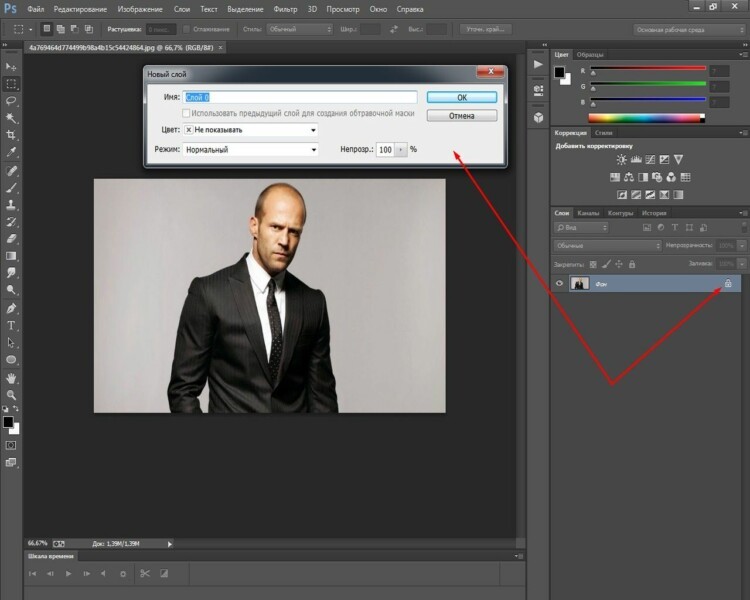
После этого выбираем инструмент «волшебная палочка«, расположенный на панели инструментов.
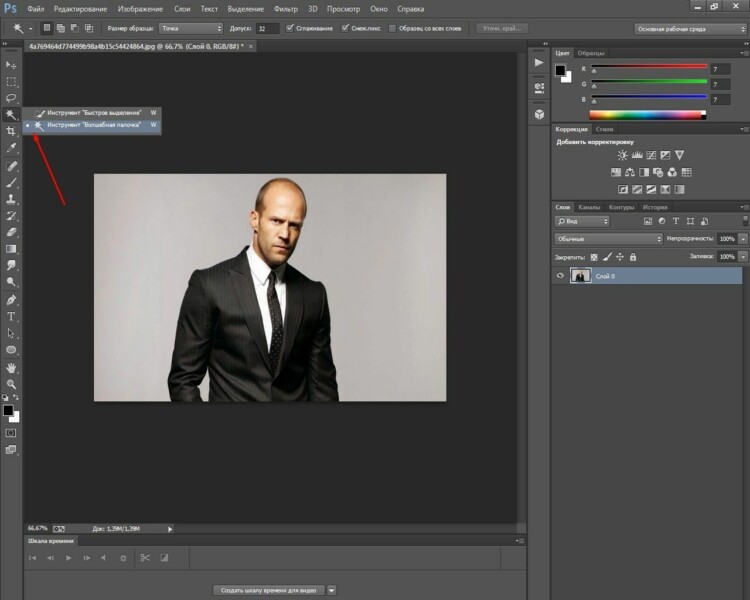
Выбрав инструмент, щелкаем и по загруженному документу. Появится такое вот выделение:
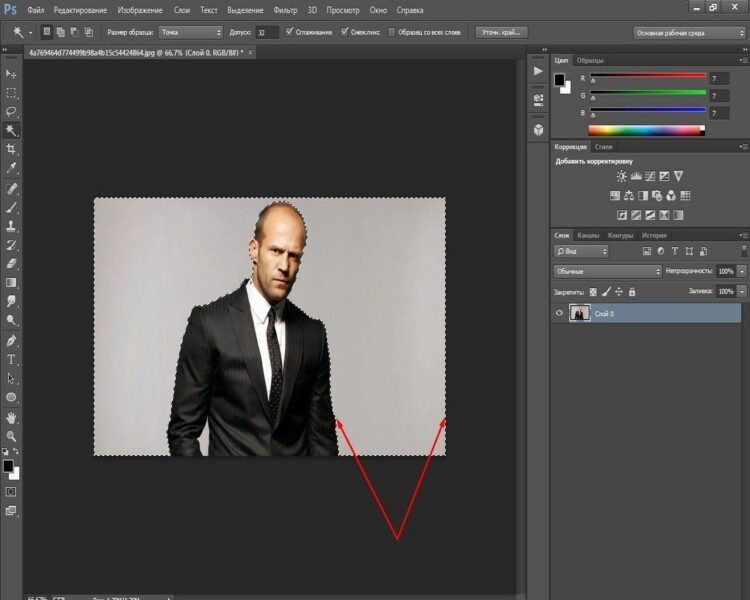
Остался последний шаг – нажать на клавишу DELETE. В результате фон исчезнет, а останется чистое пространство, которое отображается, как квадратики:
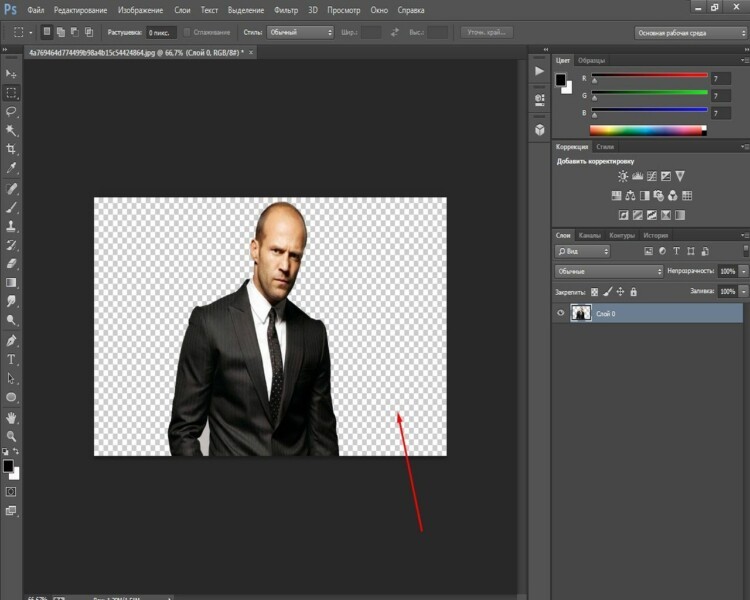
Осталось только вставить это фото на другой фон. Что бы фото можно было использовать неоднократно, его, само собой, надо сохранить. Но, здесь есть нюанс. Если вы его сохраните в формате jpg, то он сохранится не с прозрачным, а белым фоном. Чтобы прозрачный фон остался при сохранении, надо выбрать формат PNG!.
Варианты удаления фона в PowerPoint
Часто создается ситуация, когда есть изображение в формате jpeg, с непрозрачным фоном. Но для выполнения какой-либо работы необходим именно этот рисунок без фона, сохранены в формате png.
Загружаем изображение

Создаем чистый слайд и загружаем изображение. Конечно, проще всего удалить фон у рисунка на белом фоне с резкими конкретными очертаниями. Поэтому я выбрала рисунок двухцветный.
Что бы понять, где находится фон, под рисунок подложили цветной прямоугольник.
Подготовка к удалению фона

Выходим в опцию – Формат рисунка – Удалить фон.
Сам рисунок должен быть обязательно выделен
Как только мы кликаем на опцию – Удалить фон, рисунок окрашивается в малиновый цвет.
Обратите внимание на то, что рисунок будет выделен дважды – двумя рамками: первая ограничивает сам рисунок.
Вторая рамка для выделения поля – удаления фона. Если необходимо убрать весь фон – необходимо совместить обе рамки.

Выделение областей фона

Обратим внимание на четыре “кнопки” редактора. Они подписаны и понятны.
Выбираем кнопку – Пометить области для удаления.
Появляется карандаш, который оставляет пометку “минус”.
Внимательно помечаем все области для удаления. Обратите внимание на изолированные области. То есть – пропускать области нельзя.Должны быть помечены все.

Теперь помечаем области, которые должны быть оставлены. Для этого используем кнопку – Пометить области для сохранения. Появляется карандаш с “плюсом”.
Тоже очень внимательно помечаем области сохранения. В том числе и изолированные.

Внимательно все проверяем и нажимаем на кнопку – Сохранить изменения.
Фон удаляется.

Сохранение изображения
Теперь осталось только правильно сохранить готовое изображения. Подводим к нему мышку и кликаем правой кнопкой. В контекстном открывающемся меню выбираем опцию – Сохранить как рисунок.

Проверьте формат изображения – оно должен быть сохранено в формате png.

Массовый экспорт из Figma
Если у многих элементов уже был нажат плюсик экспорта, то можно массово их экспортировать нажав на сочетание горячих 3 клавиш «Ctrl + Shift + E». Появится специальное окно экспорта.

Рамки со снежинками без фона для фотошопа
Если вам необходимы также снежные рамочки без фона, то воcпользуйтесь этой подборкой.
Снежинки в векторном формате представлены в голубом цвете и также имеют прозрачный фон. Скачивайте бесплатно и создавайте новогоднее настроение.
Надеюсь эта подборка вам была полезна и значительно упростила поиск нужных картинок. Хорошего всем настроения и творческих идей!












