Как включить Bluetooth на ноутбуке или планшете с Windows 10
Несмотря на то, что все современные ноутбуки и смартфоны обладают модулем связи Bluetooth, пользуются этой технологией далеко не каждый день. Особенно если сравнивать с Wi-Fi. Поэтому не удивительно, что порой мы просто даже не знаем, где этот «синий зуб» найти и как его включить.
Если вы хотите установить Bluetooth-соединение с каким-нибудь фитнесс-браслетом или подобным гаджетом, то зачастую процесс берётся под контроль софтом этого устройства, который сам подскажет, что надо делать.
Но если, к примеру, вы хотите передать пару файлов с другого устройства, то можно воспользоваться стандартными средствами Windows 10. Это делается очень просто.
В нижнем правом углу экрана вашего устройства (это может быть компьютер, ноутбук или планшет) находится значок в виде сообщения. После того, как вы на него кликнете, справа появится выдвигающаяся панель «Центр уведомлений», а внизу будет значок с надписью «Bluetooth». Достаточно нажать на него и соответствующий модуль заработает.
Но не спешите радоваться. Не всегда после этого вы сможете найти ваше устройство на Windows 10 в списке активных и попытаться, к примеру, получить или передать файлы. Во-первых, оно может специально не отображаться. Тогда вам необходимо выбрать пункт «Параметры» в меню «Пуск» в левом нижнем углу экрана.
В открывшемся окне кликнуть на значок «Устройства», затем найти слева в списке «Bluetooth». Список маленький и все пункты как на ладони.
Перед вами появятся настройки Bluetooth. Внизу находим и нажимаем «Другие параметры Bluetooth». Откроется очередное меню, в нём нужно поставить галочку на первом пункте — «Разрешить устройствам Bluetooth обнаруживать этот компьютер».
Теперь нужно сделать еще одно полезное дело: переименовать наш модуль так, чтобы не путать потом с другими компьютерами и не пытаться отправить ваши фото чужим людям. Для этого нужно перейти на вкладку «Оборудование», среди перечисленных пунктов выбрать ваш Bluetooth-модуль. Нормальный здравомыслящий человек не должен знать, какая модель передатчика установлена в его ноутбуке, поэтому ориентируйтесь на названия компаний Intel, Dell, Qualcomm или Broadcom в наименовании устройства. Кликните на него мышкой, а потом нажмите ниже на кнопку «Свойства». Снова откроется новое меню и в нём нужно нажать на «Изменить параметры». Да, откроется ещё одно меню, но уже последнее. В нём надо выбрать вкладку «Дополнительно» — там будет поле с названием устройства, которое легко поменять.
Как найти параметры Bluetooth в Windows
Выберите Начните, а затем введите параметры. Выберите Параметры > Bluetooth и устройства > Устройства.
В области Связанные параметры выберите Дополнительные Bluetooth параметры, чтобы найти дополнительные Bluetooth параметры.
Если вы не видите Bluetooth в параметрах Bluetooth & других устройств, возможно, компьютер не Bluetooth или на нем Bluetooth оборудование, которое не распознается.
Поиск параметров Bluetooth.
Выберите Начните > Параметры > устройства > Bluetooth & других устройствах.
Выберите Дополнительные параметры Bluetooth, чтобы найти дополнительные параметры Bluetooth.

Может потребоваться развернуть окно, чтобы отобразилось меню справа.
Если вы не видите Bluetooth в параметрах Bluetooth & других устройств, возможно, компьютер не Bluetooth или на нем Bluetooth оборудование, которое не распознается.
Советы по устранению неполадок с Bluetooth
Если вы не видите раздел Bluetooth, скорее всего, есть проблемы с драйвером Bluetooth. Щелкните правой кнопкой мыши кнопку «Пуск» и перейдите в диспетчер устройств, чтобы убедиться, что драйвер установлен и установлен правильно.
Если всё выглядит хорошо, но вы не видите опцию, вы можете загрузить и переустановить последнюю версию драйвера Bluetooth с веб-сайта поддержки производителя вашего компьютера.
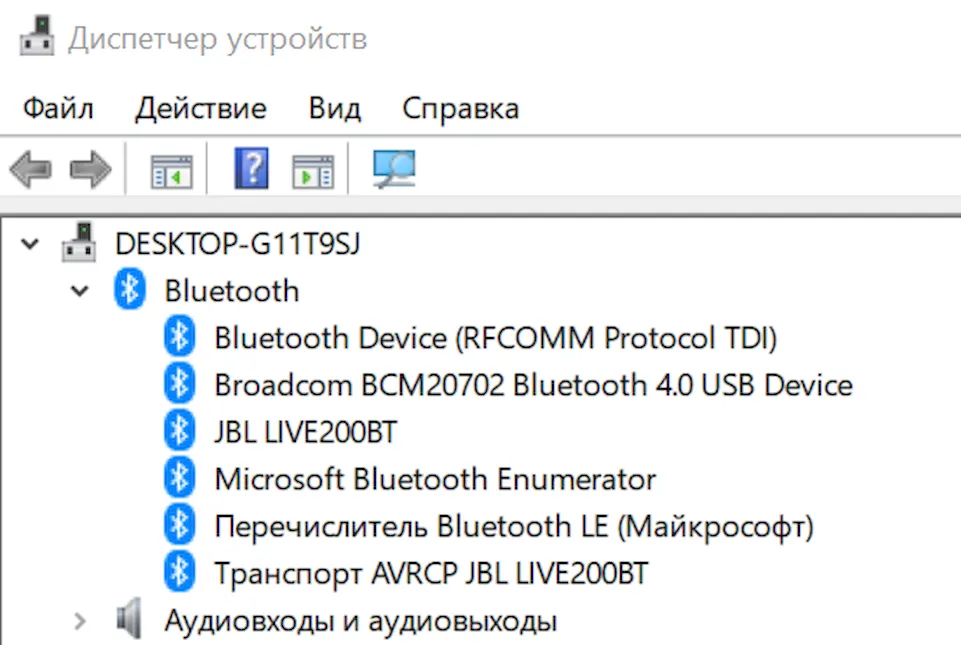
Если проблема связана с динамиками, наушниками, мышью или клавиатурой, обязательно выключите периферийное устройство, подождите несколько секунд и снова включите его, чтобы повторить попытку.
Включаем Bluetooth в Windows 10
Первый и самый простой способ включить Bluetooth на ноутбуке, это нажать клавишу Fn и соответствующую модулю кнопку F2, F3 или F9.
Однако если этот метод не срабатывает и блютуз не работает, стоит проверить программные настройки. Жмём «Пуск», «Параметры» и выбираем «Устройства».
Перетягиваем ползунок в положение «Включено».
Появится новое окно. Выставляем все отметки для активации модуля.
Также включить или отключить Bluetooth можно с помощью командной строки. Для этого нужно скачать программу DevCon и переместить её ехе.файл в папку «System32». Затем смотрим ID Bluetooth. Выполнив эти действия, запускаем «Командную строку (администратор)». Вводим «devcon enable ID», где ID – это номер блютуза. Программа активирует блюьтуз в Виндовс 10.
Если же и этот метод не сработал и включить блютуз не удалось, стоит обратиться к настройкам BIOS. Во вкладке «Onboard Device» находим «Set Bluetooth». Его значение должно быть «Enable».
После жмём «F10», чтобы сохранить изменения и перезагружаем ПК. Модуль должен заработать.
Также о том, как включить блютуз на ноутбуке Windows 10 смотрите в видео:
Способ 3: BIOS
Если ни один из способов по каким-то причинам не сработал, то можно воспользоваться БИОС.
1. Перейдите в БИОС, нажав для этого необходимую клавишу. Чаще всего, о том, какую именно кнопку следует нажать, можно узнать по надписи непосредственно после включения ноутбука или ПК. Также, в этом вам могут помочь наши статьи.
Подробнее: Как войти в BIOS на ноутбуке Acer , HP , Lenovo , ASUS , Samsung
2. Найдите «Onboard Device Configuration».
3. Переключите «Onboard Bluetooth» на «Enabled».
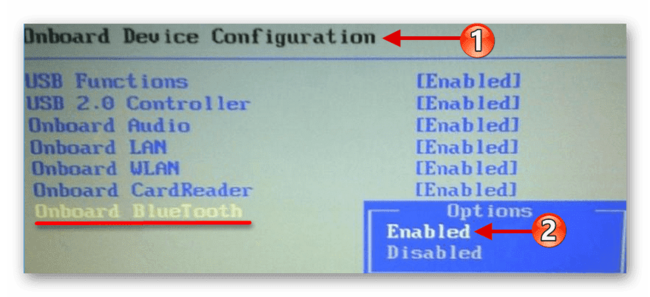
4. Сохраните изменения и загрузитесь в обычный режим.
Названия опций может отличаться в разных версиях БИОС, поэтому ищите похожее по значению.
Дополнительные настройки Bluetooth
В Windows 10 есть несколько расширенных настроек, о которых вам следует знать. Перейдите к окну «Bluetooth и другие устройства» (см. руководство из пункта 2) и нажмите «Другие параметры Bluetooth»:


В отрывшемся окне вы можете:
- разрешить устройствам с беспроводной связью обнаруживать ваш компьютер (если вы хотите оставить активное соединение Bluetooth, но не хотите, чтобы новые устройства видели его, — снимите флажок);
- включить оповещения о подключении новых устройств (вам нужно оставить этот параметр включенным, если вы осуществляете процесс сопряжения с внешнего стороннего гаджета);
- вывести иконку Bluetooth на панель задач.
На этом статья о включении, настройке и сопряжению блютуз на виндовс 10 подошла к концу. Благодарю за ваше внимание, заходите к нам еще!









