Исчезла папка загрузки
Компьютер на Windows иногда может преподнести неожиданный сюрприз, к которому пользователь окажется не готов. Подобное может случится с любым устройством, поэтому стабильность Windows в этой статье обсуждать не будем. Скорее уделим внимание неприятной ошибке, когда исчезает папка «Загрузки» или любая другая системная папка Windows.
Казалось бы, что мешает пользователю просто заново создать исчезнувшую папку? На самом деле не все так просто. Расположенные в директории вашего профиля папки в каком-то смысле особые и Windows работает с ними немного по-другому. Расположены они по адресу C:UsersИмя пользователяЗагрузки (Рабочий стол, Документы, Музыка, Изображения, Видео и так далее). Исчезновение папки Загрузки, к примеру, может привести к неприятным последствиям, вроде сломанного диалогового окна загрузки файла в Microsoft Edge. К счастью, восстановить их достаточно просто, но вы не обойдетесь простым созданием и переименованием папки. Для выполнения этой процедуры понадобится немного больше.
Как найти папку в windows 10
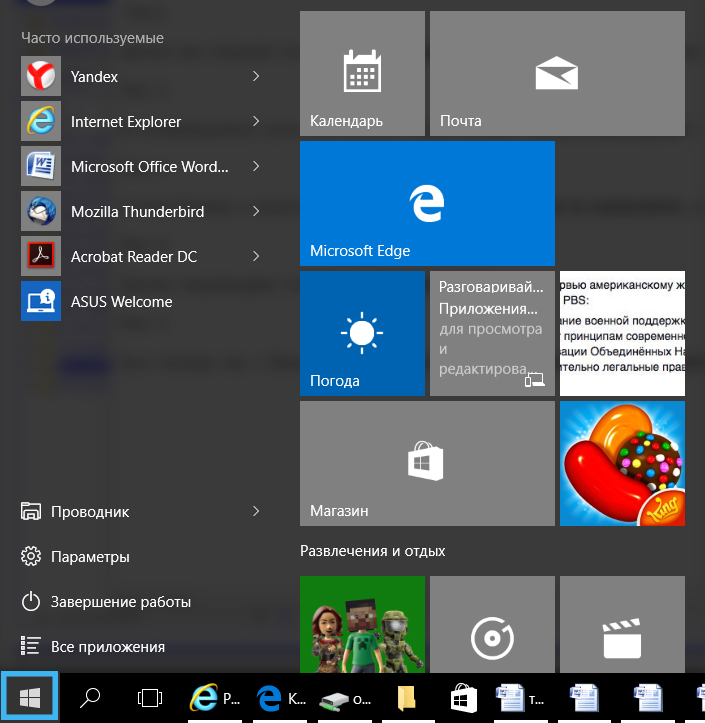
В появившемся окне выбираем мой компьютер, если хотим найти папку на всем компьютере, или выбираем конкретный диск и устройство на котом будет осуществляться поиск папки. В данном примере мы будем искать папку на всем компьютере.
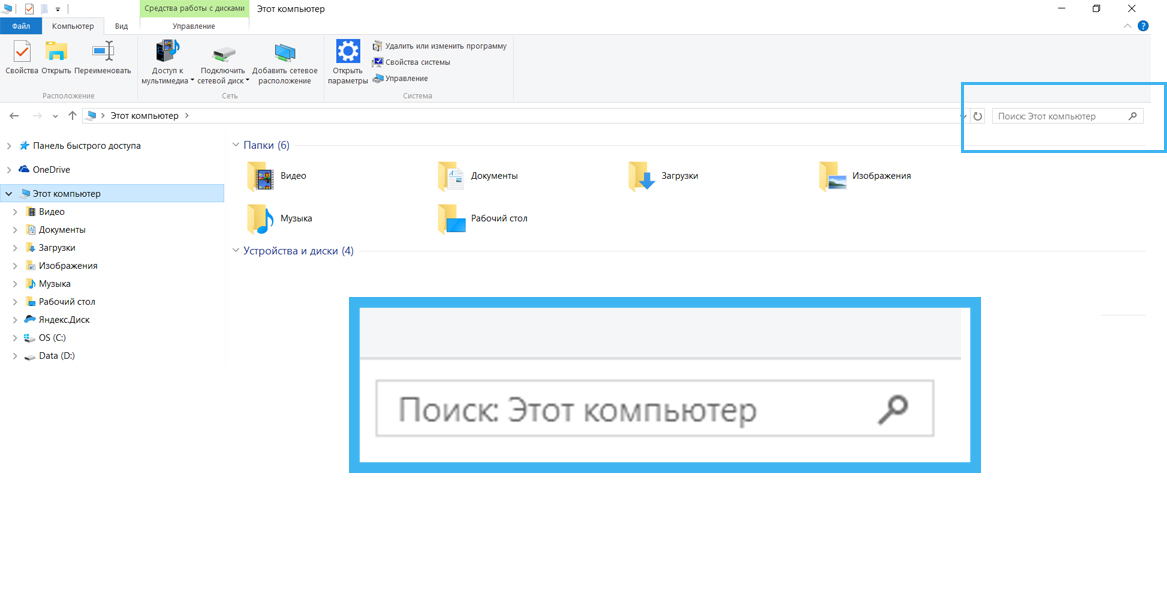
В поле поиска вписываем название нужной нам папки нажимаем enter и ждем результата поиска После выполнения поиска процедуры поиска папки в windows 10.
Поиск скрытых объектов через программы
Существуют специальные программы для поиска и обработки невидимых каталогов, файлов. К данным приложениям относятся: Find Hidden, Hidden File Finder, которые рассмотрим ниже.
Find Hidden — это портативное бесплатное ПО, позволяющее быстро находить скрытые папки на компьютере в Windows, (а также файлы). Проделайте следующие шаги:
- Скачайте программу здесь. Извлеките из архива.
- Запустите исполняемый файл, подождите. Примите лицензионное соглашение, нажав ACCEPT.
- В настройке System Tools выберите тип искомых элементов, это обычные объекты и системные защищенные.
- Задайте место поиска (например, диск C). Выберите, что найти: файлы (Hidden Files Only) или папки (Hidden Directories Only). Если выбран режим поиска Hidden Files Only, можно задать определенное расширение, размер и дату (создания, изменения, открытия). В режиме поиска Hidden Directories Only можно задать дату. После задания параметров кликните на Search.
- Программа начнет искать невидимые элементы Windows. Вы увидите, сколько объектов просканировано и сколько невидимых найдено. В окне появится список папок (файлов) с их описанием. После полного сканирования директории, можно проделывать различные операции со скрытыми файлами, папками по клику ПКМ: смотреть свойства, расположение, изменять атрибуты и другое.Hidden File Finder — это бесплатная программа для быстрого сканирования и обнаружения всех невидимых объектов в системе Windows. Чтобы найти скрытые папки (файлы) в Windows проделайте такие шаги:
- Скачайте приложение отсюда. Распакуйте и установите его.
- Запустите программу, отметьте галочкой сканирование всего ПК или укажите путь сканирования. Также Вы можете настроить параметры поиска, кликнув на соответствующую иконку. Для начала сканирования нажмите Start Scan.
- В процессе работы программы построится список из скрытых папок и файлов с их описанием. Синим цветом выделены каталоги, красным исполняемые файлы (можно проверить на вирусы). В окне программы дана информация о статусе сканирования. По клику ПКМ можно произвести операции: сменить атрибут, удалить, открыть место хранения, скопировать путь, проверить онлайн.
Как найти потерянный файл?
С каждым днем наш компьютер пополняется, растет и прибавляет в весе. Изо дня в день он проглатывает и сохраняет в своем «желудке» кучу программ, файлов и папок. А если жесткий диск имеет огромные объемы, то на таких просторах не сложно и заблудится. Однако-же современные компьютеры достаточно умны, и без проблем могут находить необходимые файлы внутри себя. Поэтому, если вы потеряли любимую песню, важный документ или фотографию певицы Максим, то не отчаивайтесь, ведь поиски нужного файла займут не более минуты. Главное знать, как искать…
Средство поиска информации находится в оперативной системе. Добраться до него можно через меню Пуск —> Поиск или Мой компьютер —> Поиск.
В левой части монитора появится окно: «Что вы хотите найти?». Выбираем нужное обозначение и в представленное меню вписываем название потерянного файла. Желательно указывать не только его имя, но и расширение (например: Simpsons.avi). Если вы не уверены в имени искомой песни или не помните как по-английски или по-русски записано название нужного документа, то воспользуетесь пунктом «файлы и папки». Эта функция несет в себе более подробный поиск. Так, например, потерянный документ, можно найти не только по названию, но и по фразе находящейся в нем. А если вы не помните даже примерного места нахождения пропажи, то в окне «Поиск в…», необходимо выбрать «Мой компьютер». В этом случае сканирование будет произведено по всем жестким дискам.
Когда все параметры будут установлены, останется лишь нажать кнопку «Найти» и умный компьютер начнет поиск. Этот процесс будет отображаться в левой части экрана. Возможно, система выдаст не один и не два файла, а десятки или даже сотни, но как только в списке появится нужный, можно воспользоваться кнопкой «остановить». Дабы не потерять его снова, нажмите на файл левой кнопкой мыши и выберете пункт «Открыть содержащую объект папку»Чтобы поиск стал ещё более удобным и быстрым, можно воспользоваться некоторыми малоизвестными, но эффективными способами.
Секрет №1
Если имя файла неизвестно или забыто, но вы точно знаете, что это было изображение в формате jpg, то вместо основного названия можно поставить символ звездочки (пример: *.jpg). Конечно, такой способ займет много времени, но зато наверняка даст результат.
Секрет № 2
Если вы не уверены в точном написании имени файла, то одну из букв можно заменить знаком вопроса. (пример: k?rkorov. mp3). В результате система найдет все файлы с расширением mp3 имеющие похожее название.
Теперь, поиск потерянного файла не приведет к потерянному времени.
Последние советы раздела «Компьютеры & Интернет»:
5 плюсов общения в видеочате
Как и зачем получать онлайн-образование
Как проверить скорость интернета на ноутбуке
Как и зачем стоит купить прокси-сервер
Программа для восстановления удаленных файлов
Скачать игры на Андроид бесплатно
Преимущества дистанционного обучения
Как выбрать смартфон в 2018 году
Советы по выбору смартфона
Внешний аккумулятор для смартфона: советы по выборуКомментарий добавил(а): Анатолий
Дата: 25.05.2016После перезагрузки Wind некоторые программы переместились и не работают необходимо поставить их на место.Спасибо за подсказку,низкий вам поклон!
Комментарий добавил(а): Дммитрий
Дата: 14.03.2013Очень полезно. Есть еще блог Никулина там более подробнее http://winlix.ru/kak-nayti-fayly-na-kompyutere.html
Комментарий добавил(а): Татьяна
Дата: 17.04.2012Спасибо,нужная информация, написано просто и доступно
Имейте, пожалуйста, ввиду, что любые ссылки, html-теги или скрипты, будут выводиться в виде обычного текста — бессмысленно их использовать. Комментарии, содержащие нецензурные выражения, оскорбления, флуд и рекламу будут немедленно удалены.
Вам помог этот совет? Вы можете помочь проекту, пожертвовав на его развитие любую сумму по своему усмотрению. Например, 20 рублей. Или больше 🙂
Отображение папок в Windows 7

Для начала нужно отыскать ярлык «Мой компьютер«, в открывшемся окне выбрать пункт меню «Упорядочить«, открыв данное меню, кликнуть в раздел «Параметры папок и поиска» и нажать левой кнопкой мыши.

После чего откроется новое окно «Параметры папок«. Необходимо перейти в раздел «Вид«, пролистать меню в самый низ, где обнаружить пункт «Скрытые файлы и папки«. Далее всего лишь переключить в пункт, где спрятанные файлы будут показываться, применяем и нажимаем «Ок«.

Все не отображаемые документы после данной операции станут показываться. Выделяться они будут чуть более тусклым цветом.
Восстановление файлов ярлыков в исходные файлы с помощью FoneLab Data Retriever
Если вы не можете восстановить данные с помощью ручного метода, то вы можете выбрать FoneLab Data Retriever программного обеспечения. Это программное обеспечение является идеальным решением для решения проблемы быстрого восстановления файлов на вашем компьютере.
Всего за несколько шагов пользователь может восстановить файлы с жесткого диска, SD-карты, карты памяти и так далее. Кроме того, пользовательский интерфейс программного обеспечения очень прост, технические и нетехнический персонал могут легко решить проблему того, как легко восстановить файлы ярлыков в Windows.
FoneLab Data Retriever — восстанавливайте потерянные / удаленные данные с компьютера, жесткого диска, флэш-накопителя, карты памяти, цифровой камеры и многого другого.
- Восстановление фотографий, видео, документов и других данных с легкостью.
- Предварительный просмотр данных перед восстановлением.
Шаг 1 Подключите SD-карту или USB-накопитель к компьютеру, загрузите и установите FoneLab Data Retriever на твоем компьютере. А затем запустите его.
Шаг 2 Выберите тип данных из доступных вариантов для восстановления, затем укажите место, откуда следует выполнить восстановление, затем нажмите Быстрое сканирование.
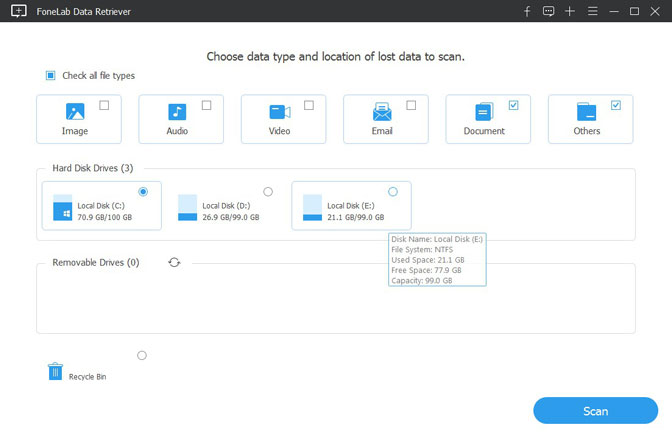
Шаг 3 После успешного завершения Быстрое сканированиеВы просто выбираете конкретные файлы и нажимаете Recover.

СОВЕТЫ:
Не хотите, чтобы ваши папки стали ярлыками в будущем?
Вот несколько полезных советов по безопасности SD-карты:
- Не пытайтесь подключить его к слишком многим компьютерам, особенно к тем, с которыми вы не знакомы.
- Проводите регулярные проверки состояния ПК каждый день или каждую неделю.
- Сделайте несколько резервных копий важных данных.
Заключение
В обсуждении выше мы рассмотрели все возможные меры по восстановлению папки внешнего жесткого диска в виде ярлыка. В то же время мы настоятельно рекомендуем использовать FoneLab Data Retriever программного обеспечения. Это лучшее решение, которое поможет восстановить поврежденные или навсегда удаленные данные с внешних жестких дисков.
FoneLab Data Retriever — восстанавливайте потерянные / удаленные данные с компьютера, жесткого диска, флэш-накопителя, карты памяти, цифровой камеры и многого другого.











