Удаление файлов клонов. Поиск дубликатов файлов с помощью Total Commander
Как жаль, что жесткие диски не резиновые! Хотелось скачать пару-тройку фильмов на выходные да установить на ПК новую игру, но вот досада – свободное место почти закончилось. И освободить его нельзя, ведь на диске хранится только важное и нужное.
Выше нос! Вы можете увеличить объем свободного места на 5-50% без риска потерять ценную информацию. Как? Путем удаления идентичных копий документов, фотографий, аудиозаписей, видео и прочего добра, которого за год работы компьютера скапливается несколько сотен. Итак, как произвести поиск и удаление дубликатов файлов в Windows
К сожалению, встроенный в систему инструмент очистки дисков «не обучен» искать идентичные копии данных, и нам придется обратить свой взор на сторонние приложения. В сегодняшнем обзоре – 5 бесплатных утилит, которые делают эту работу быстро, четко и чисто.
AllDup для определения дубликатов
Дизайн программы выполнен в красивом и удобном для использования стиле. Сразу же после запуска появляется окно с кратким руководством по поиску дубликатов. Можно искать по всему физическому диску целиком, отметив галочкой нужные локальные диски.

Или добавить отдельные папки, нажав на стрелочку возле кнопки «Исходные папки» и выбрав в выпадающем списке «Добавить папки».

Давайте попробуем найти дубликаты в папке Games в локальном диске «С:»

Активируем вкладку «Метод поиска», настраиваем критерии. По умолчанию активен параметр поиска дубликатов только по схожим именам, при необходимости отмечаем галочкой нужные настройки. Желательно включить поиск и по расширениям, иначе ПО может показать файлы со схожими именами, даже если они не являются копиями друг друга.

После, нажимаем кнопку начало поиска.
После завершения откроется новое окно с результатами, в котором отмечаем галочками ненужные файлы, щелкаем правой кнопкой мышки по файлу, который предполагается очистить от дубликатов (открываем контекстное меню) и выбираем «Удалить все остальные файлы из этой группы навсегда», чтобы удалить копии. При этом сам оригинал останется не тронутым, удалятся только дубликаты.
Ищем дубликаты файлов в CCleaner
С недавних пор обновленный CCleaner также предоставляет функцию поиска дублирующихся файлов. Это приложение — широко известный и популярный «уборщик» мусора на ПК, поэтому присутствие в нем такой опции абсолютно закономерно. Функцию «Поиск дублей» легко найти на вкладке «Сервис» программы.
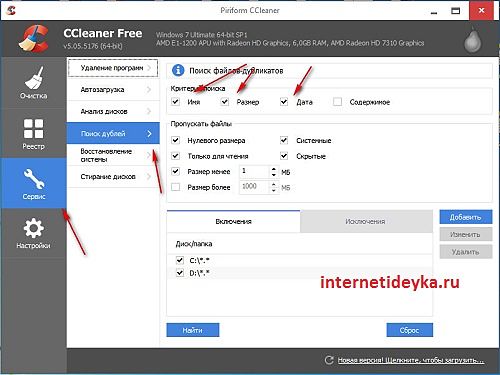
Обнаружение файлов-дубликатов CCleaner осуществляет по нескольким параметрам: имя, размер, дата, содержимое. Он также предлагает ряд полезных опций, которые позволяют пропустить или добавить к нашей операции ряд особенных файлов: скрытые, системные, только для чтения, нулевого размера. Чтобы запустить поисковый модуль, достаточно нажать кнопочку «Найти».
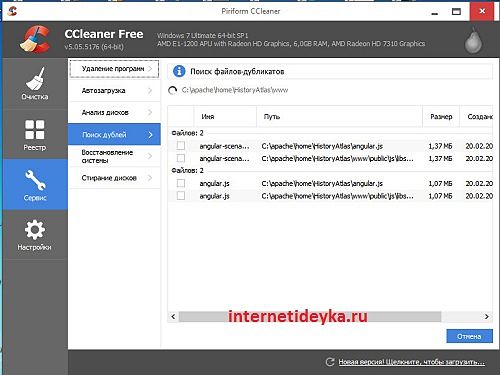
После выполнения операции пользователь имеет возможность выбрать и удалить обнаруженные дубли.
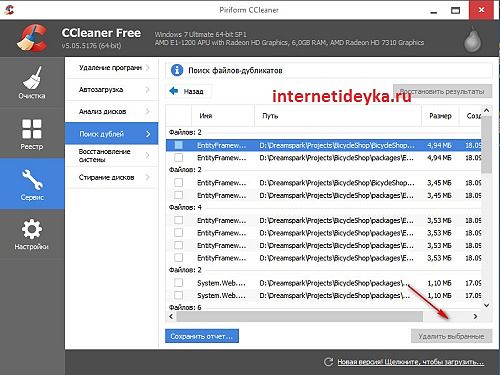
Поиск внутри Total Commander с задействованием механизмов Everything
Итак, программа работает в фоновом режиме, можем начинать искать файлы с использованием её механизмов внутри Total Commander . Запускаем окно поисковика, вводим критерии искомого, активируем опцию , запускаем поиск. И наслаждаемся мгновенными результатами.

Хоть программа и не индексирует внутреннее содержимое файлов, тем не менее выдача поисковых результатов по ключевым словам, присутствующим внутри документов, с её задействованием получается чуть-чуть быстрее, нежели при поиске средствами самого Total Commander .
Иногда в повседневной компьютерной деятельности возникает задача найти дубликаты файлов. Причин для этого может быть множество: нехватка места на жестком диске, попытки уменьшить энтропию в своих файлах, разобраться со сброшенными в разное время фотографиями с фотоаппарата и множество других нужных случаев.
В сети можно найти большое количество программ, которые позволяют искать дубликаты файлов. Но зачем искать какие-то программы, если шикарный инструмент для такой работы обычно всегда под рукой. И называется этот инструмент Total Commander (TC ).
В этой статье я покажу все методы на основе Total Commander версии 8.5 , в этой версии поиск дубликатов файлов стал очень богат функционально.
. Маленькое важное отступление. Что нужно понимать под словом дубликат файла? Два файла ИДЕНТИЧНЫ только тогда, когда они полностью совпадают побитно. Т.е. любая информация в компьютере представлена последовательностью нулей и единиц. Так вот, файлы совпадают только тогда, когда у них полностью совпадает последовательность нулей и единиц, из которых эти файлы состоят. Все разговоры о том, что можно сравнить два файла по какому-либо другому признаку, глубоко ошибочны.
В TC есть два, различающихся по своей сути, метода поиска дублирующихся файлов:
- Синхронизировать каталоги;
- Поиск дубликатов;
Их особенность и применение лучше всего показать на примерах.
Синхронизация каталогов.
Данный метод применяется тогда, когда у вас две сравниваемые папки имеют идентичную структуру. Это обычно бывает во многих случаях, вот несколько из них:
- Вы регулярно делали архив своей рабочей папки. Через какое-то время вам понадобилось выяснить, какие файлы были добавлены или изменены с момента создания архива. Вы распаковываете весь архив в отдельную папку. Структура папок в нем практически совпадает с рабочей. Вы проводите сравнение двух папок «исходной» и «восстановленной из архива» и легко получаете список всех измененных, добавленных или удаленных файлов. Пара несложных манипуляций — и вы удаляете из восстановленной папки все дубликаты файлов, которые есть в рабочей.
- Вы работаете в папке на сетевом диске и регулярно делаете копию к себе на локальный диск. Со временем ваша рабочая папка стала довольно большой и время, затрачиваемое на полное копирование, стало очень большим. Чтобы не копировать каждый раз всю папку, можно сначала провести сравнение с резервной и скопировать только те файлы, которые были изменены или добавлены, а также удалить в резервной папке файлы, которые были удалены из основной.
Когда вы войдете во вкус, почувствуете всю предоставленную мощь этого метода, вы сами сможете придумать тысячи ситуаций, когда метод синхронизации каталогов окажет вам огромную помощь в работе.
Итак, как же все происходит на практике. Приступаем.
Предположим у нас есть основная папка «Рабочая» , в которой лежат файлы, с которыми происходит работа. И есть папка «Архив» , в которой лежит старая копия папки «Рабочая» . Наша задача найти в обеих папках дублирующиеся файлы и удалить их из папки «Архив» .
Открываем TC. В правой и левой панелях открываем сравниваемые папки:
Нажимаем меню «Команды»-«Синхронизировать каталоги…»

Открывается окно сравнения каталогов

Далее нам необходимо установить параметры сравнения. Ставим галочки в параметры «с подкаталогами», «по содержимому», «игнорировать дату»

- «с подкаталогами» — будут сравниваться файлы во всех подкаталогах, указанных папок;
- «по содержимому» — вот ключевая опция, которая заставляет TC сравнивать файлы ПОБИТНО. В противном случае, файлы будут сравниваться по имени, размеру, дате;
- «игнорировать дату» — эта опция заставляет TC показывать различающиеся файлы, без попытки автоматического определения направления будущего копирования;
. Сравниваться будут файлы только с одинаковыми именами. Если файлы идентичны, но они имеют разное имя, то они не будут сравниваться!
Нажимаем кнопку «Сравнить». В зависимости от объёма файлов, сравнение может идти очень долго, не пугайтесь. В конце концов сравнение закончится и в нижней строке состояния(на рисунке секция 1) отобразится результат:

Если кнопки в секции «Показывать» (на рисунке секция 2) нажаты, то вы увидите результат сравнения для каждого файла.
— эта кнопка включает отображение файлов, которые есть в левой панели, но которых нету в правой;
— эта кнопка включает отображение идентичных файлов;
— эта кнопка включает отображение различающихся файлов;
— эта кнопка включает отображение файлов, которые есть в правой панели, но которых нету в левой;
Если у вас, изначально, все кнопки отображения выключены, то результат сравнения можно оценить только по строке состояния (на рисунке выше секция 1), в данном случае мы видим что сравнились 11 файлов, из которых 8 файлов являются одинаковыми, 2 файла различаются, и еще в левой панели имеется файл, которого нет в правой панели.
Для выполнения нашего задания необходимо оставить отображение только идентичных(одинаковых) файлов, поэтому все остальные кнопки отображения выключаем

Теперь у нас остались только идентичные файлы, и мы спокойно можем удалить их в папке «Архив» . Для этого выделяем все файлы. Проще всего это сделать нажатием универсальной комбинации CTRL+A . Или сначала выделить мышкой первую строчку, потом нажать на клавиатуре клавишу SHIFT и не отпуская ее выделить мышкой последнюю строчку. В результате у вас должно получиться вот так:

Заключительным шагом мы нажимаем правой клавишей мышки на любую строку и в открывшемся меню выбираем пункт «Удалить слева»


TC любезно переспрашивает нас о нашем желании,
и если мы нажимаем «ДА» , то он удаляет все помеченные файлы в папке «Архив» .
После этого, автоматически, происходит повторное сравнение двух папок. Если вам не нужно повторное сравнение, то процесс можно прервать, нажав на кнопку «Прервать» или нажать клавишу ESC на клавиатуре. Если повторное сравнение не было прервано, и мы включили все кнопки отображения, то мы увидим вот такое окно

Все. Поставленная задача выполнена. Все одинаковые файлы найдены и удалены в папке «Архив» .
Обучающее видео по теме
Настройка Everything
При инсталляции в среду Windows на одном из шагов необходимо выбрать установку службы программы. Это значит, что она будет работать в фоновом режиме. И, соответственно, сможет быть задействована поисковыми средствами Total Commander .

Это же необходимо сделать и для распакованной портативной версии. При первом запуске портативной версии увидим уведомление с выбором опций индексации. Здесь также выбираем установку службы .

Если этого не было сделано на этапе установки программы в среду Windows или при первом запуске портативной версии, службу активируем в настройках (меню «Сервис», вкладка «Общие») . Здесь же для портативной версии назначаем запуск вместе с Windows. Для инсталлированной версии запуск вместе с системой должен был активен по умолчанию, но на всякий случай проверяем это дело.

Поиск внутри Total Commander с задействованием механизмов Everything
Итак, программа работает в фоновом режиме, можем начинать искать файлы с использованием её механизмов внутри Total Commander . Запускаем окно поисковика, вводим критерии искомого, активируем опцию , запускаем поиск. И наслаждаемся мгновенными результатами.

Хоть программа и не индексирует внутреннее содержимое файлов, тем не менее выдача поисковых результатов по ключевым словам, присутствующим внутри документов, с её задействованием получается чуть-чуть быстрее, нежели при поиске средствами самого Total Commander .
В Total Commander есть проблема с поиском. По умолчанию он производится во всех вложенных каталогах. Например, у вас есть папка Downloads, в которой куча подкаталогов и файлов. Вы знаете, что нужный вам файл находится в самой папке, но TC по умолчанию будет искать также во всех подкаталогах, что отнимает время. Я заметил, что в основном ищу что-то только в выбранной папке. А это значит, что эффективнее сделать так по умолчанию. Проблема в том, что в TC нет такой возможности. Но есть костыль!
Можно создать так называемый “шаблон поиска” и назначить его на сочетание клавиш вместо обычного (или на любое другое, какое захотите).
1. Откройте поиск (по умолчанию Alt+F7)
2. Выберите нужную вложенность и очистите строку «Место поиска»
3. Вкладка “Шаблоны поиска”
4. Кнопка “Сохранить”
5. Лучше назвать шаблон так, чтобы потом было понятно, что это. Например ThisDir. Закрываем.

1. Теперь идем в Инструменты>Список команд
2. Категория usercmd.ini
3. Новый. Можете назвать ее осмысленно. Я оставил как было, потому что других команд не делал и лень.
4. В поле “Команда” нажмите на лупу. Для быстрого поиска в «Маске» наберите loadsearch и выберите команду «LOADSEARCH stored search».
5. В поле “Параметры” укажите имя вашего шаблона (ThisDir). Тут тоже всё.


1. Теперь идем в Конфигурация>Настройка>Разное
2. В секции “Предопределить горячие клавиши” выберите сочетание, которое хотите. Например, Ctrl+F
3. В поле «Команда» может появиться та команда, которая уже назначена на это сочетание. Вы просто поменяете ее на вашу. Нажмите на лупу и в уже знакомом окне найдите в usercmd.ini вашу команду. Теперь на галочку.

Теперь, когда вы нажмете Ctrl+F, поиск по умолчанию будет происходить только в выбранной папке.
Этот метод я когда-то нашел на форуме wincmd (кажется ), но решил оформить в более понятном виде.
Короткий FAQ по итогам комментариев:
Q: Но есть же быстрый поиск.
A: Я знаю. Я пишу про обычный. Этот пост для тех, кто хочет использовать обычный.
Q: А еще есть вот такой плагин и приложение…
A: Замечательно. Но пост про поиск.
Q: Но быстрый поиск! Обычный не нужен, этот пост не нужен!
A: Если вам что-то не нужно, возможно стоит просто пройти мимо.
Иногда приходится разыскивать файлы. По разным причинам, одна из них — нужно найти затерявшийся в папках старый файл. Бывает что по конкретному слову, которое содержится в файле, нужно выбрать нужный файл из группы.
Например, вам нужно перевести тему оформления для WordPress. В шаблоне есть слово «tags», которое выводится после записи, а вам нужно, чтобы было слово «метки». Для того чтобы изменить слово нужно, для начала, найти файл, который это слово содержит, или несколько файлов. Total Commander быстро найдет все такие файлы в папке с темой оформления.
- Total Commander — Команды — Поиск файлов.
- Указать место поиска.
- Ввести текст, который нужно искать.
В нашем случае место поиска — папка с файлами темы, текст «tags». После того, как файлы будут найдены их можно редактировать. Аналогично можно найти все слова и фразы на английском языке, которые размещены на странице сайта, если используется еще не переведенный на русский язык шаблон.
Дополнительно для работы с файлами и папками в Total Commander существуют полезные функции. Например можно выделить группу папок или файлов для копирования.
Можно переименовать папку или файл непосредственно в Total Commander. Это бывает необходимо сделать для переименования файла с расширением txt в файл с расширением html.
Можно скопировать полностью путь до файла со всеми папками и подпапками. Это бывает нужно, когда приходится работать с большим количеством файлов. Такую возможность полезно использовать для поиска файлов, чтобы не набивать руками весь путь до нужной папки.
После того, как необходимый файл найден, откройте его в текстовом редакторе и найдите нужное слово в теле файла. Для этого используйте функцию поиска по документу.
Список программ для поиска дубликатов
1. Универсальные (для любых файлов)
Осуществляют поиск одинаковых файлов по их размеру (контрольным суммам).
Под универсальными программами, я понимаю, те, которые годятся для поиска и удаления дублей любых типов файлов: музыки, фильмов, картинок и пр. (ниже в статье для каждого типа будет приведены «свои» более точные утилиты). Работают они все в большинстве по одному типу: они просто сравнивают размеры файлов (и их контрольную сумму), если есть среди всех файлов одинаковые по этой характеристике — показывают вам!
Т.е. благодаря ним можно быстро найти на диске полные копии (т.е. один в один) файлов. Кстати, так же отмечу, что данные утилиты работают быстрее, чем те, которые специализированы для конкретного типа файлов (например, поиска картинок).
Эту программу я поставил на первое место по ряду причин:
- поддерживает просто огромное число разнообразных форматов, по которым она может проводить поиск;
- высокая скорость работы;
- бесплатная и с поддержкой русского языка;
- очень гибкая настройка поиска дублей (поиск по названию, размеру, типу, дате, содержимому (ограниченно)).
Duplicate Finder
Эта утилита, помимо поиска копий, еще и сортирует их так, как вам вздумается (что очень удобно, когда копий находится неимоверное количество!). Так же к возможностям поиска добавьте побайтовое сравнение, сверка контрольных сумм, удаление файлов с нулевым размером (и пустых папок тоже). В общем-то, с поиском дублей эта программа справляет довольно неплохо (и быстро, и качественно!).
Немного не комфортно будут себя чувствовать те пользователи, которые плохо знакомы с английским: русского в программе нет (возможно после будет добавлен).
Glary Utilites
Вообще, это не одна утилита, а целый сборник: поможет удалить «мусорные» файлы, задать оптимальные настройки в Windows, дефрагментировать и очистить жесткий диск и т.д. В том числе, в этом сборнике есть утилита для поиска дублей. Работает она относительно не плохо, поэтому я и порекомендую этот сборник (как один из самых удобных и универсальных — что называется на все случаи жизни!) еще раз на страницах сайта.
2. Программы поиска дубликатов музыки
Данные утилиты пригодятся всем меломанам, у которых на диске скопилась порядочная коллекция музыки. Рисую довольно типичную ситуацию: скачиваете различные сборники музыки (100 лучших песен октября, ноября и пр.), часть композиций в них повторяется. Не удивительно, что, накопив музыки на 100 ГБ (к примеру), 10-20ГБ — могут быть копиями. Причем, если бы размер этих файлов в разных сборниках был одинаковый — то их бы можно было бы удалить первой категорией программ (см. выше в статье), но так как это не так — то эти дубли не находятся ничем, кроме вашего «слуха» и специальных утилит (которые представлены ниже).

M usic Duplicate Remover
Результат работы утилиты.
Эта программа отличается от остальных, прежде всего, свои быстрым поиском. Она ищет повторные треки по их ID3 тегам и по звуку. Т.е. она как бы за вас прослушает композицию, запомнит ее, а затем сравнит ее с другими (таким образом, проделывает огромный объем работы!).
На скриншоте выше представлен ее результат работы. Свои найденные копии она представит перед вами в виде небольшой таблички, в которой к каждому треку будет приписана цифра в процентах схожести. В общем, достаточно удобно!
Найденные повторные MP3 файлы…
Эта утилита схожа с вышеприведенной, но у нее есть один несомненный плюс: наличие удобнейшего мастера, который будет Вас вести по шагам! Т.е. человек, впервые запустивший эту программу, легко разберется куда нажимать и что делать.
Например, в своих 5000 треках за пару часов, мне удалось найти и удалить несколько сотен копий. Пример работы утилиты представлен на скрине выше.
3. Для поиска копий картинок, изображений
Если анализировать популярность тех или иных файлов, то картинки, пожалуй, не отстанут от музыки (а для некоторых пользователей и перегонят!). Без картинок вообще сложно представить работу за ПК (и другими устройствами)! Но поиск картинок с одинаковым изображением на них — дело довольно трудное (и долгое). И, должен признаться, программ этого рода сравнительно не много…
ImageDupeless
Сравнительно небольшая утилита с довольно неплохими показателями поиска и устранения дублей картинок. Программа сканирует все изображения в папке, а затем сравнивает их между собой. В результате вы увидите список картинок, которые похожи друг на друга и сможете сделать вывод о том, какую из них оставить, а какую удалить. Очень полезно, иногда, прореживать свои архивы фото.
Пример работы ImageDupeless
Кстати, вот небольшой пример личного испытания:
- подопытные файлы: 8997 файлов в 95 каталогах, 785Мб (архив картинок на флешке (USB 2.0) — gif и jpg форматы)
- галерея заняла: 71.4Мб
- время создания: 26 мин. 54 сек.
- время сравнения и вывода результатов: 6 мин. 31 сек.
- результат: 961 похожее изображение в 219 группах.
Image Comparer
Об этой программе я уже упоминал на страницах сайта. Представляет собой так же небольшую программу, но с довольно хорошими алгоритмами сканирования картинок. Есть пошаговый мастер, запускающийся при первом открытии утилиты, который проведет через все «тернии» первой настройки программы для поиска дублей.
Кстати, чуть ниже приведен скриншот работы утилиты: в отчетах вы можете просмотреть даже мелкие детали, где картинки несколько различаются. В общем-то, удобно!
4. Для поиска дублей фильмов, видео-роликов
Ну и последний популярный тип файлов, на котором хотелось бы остановиться — это видео (фильмы, ролики и пр.). Если когда-то раньше, обладая 30-50 ГБ диском, знал в какой папке где и какой фильм сколько отнимает (и они все были наперечет), то, например, сейчас (когда диски стали 2000-3000 и более ГБ) — часто встречаются одни и те же ролики и фильмы, но в разном качестве (что может отнять достаточно много места на жестком диске).
Очень знаменитая программа для поиска дублей видео (правда, больше за рубежом). Позволяет легко и быстро находить похожие видео (для сравнения, например, берется первые 20-30 сек. видео и сравниваются видео между собой), а затем представлять их в результатах поиска, чтобы легко можно было удалить лишнее (пример показан на скриншоте ниже).
Из недостатков : программа платная и она на английском. Но в принципе, т.к. настройки не сложные, а кнопок не так много, пользоваться вполне комфортно и отсутствие знания английского — никак не должно сказаться на большинстве пользователей, которые выберут эту утилиту. В общем, рекомендую к знакомству!
На этом у меня все, за дополнения и уточнения по теме — благодарю заранее. Удачного поиска!
Я думаю, что у многих пользователей на диске лежат десятки (а то и сотни) гигабайт картинок, обоев, видео, музыки и пр. файлов. И должен заметить, что в разных каталогах (в сборниках обоев, например) могут находится достаточно много копий (дублей). Нередко, после их удаления, удается освободить несколько гигабайт пространства на HDD!
Для поиска дубликатов существуют специальные программы и утилиты. Они способы за относительно небольшое время просканировать ваш жесткий диск(и) и представить вам на обозрение все одинаковое. Дальше, как правило, вам останется только пометить галочками, что удалить — и вуаля, место очищено!
В этой статье приведу несколько таких «чистильщиков», которые помогут вам освободить место на жестком диске. И так.
Универсальные (поиск любых файлов)
Универсальные программы для поиска дублей подойдут для работы с любыми файлами: документами, фотографиями, видео и пр. Как правило, их работа строится на поиске файлов одинакового размера и контрольной суммы. Т.е. эти программы ищут точные копии, совпадающие на 100%!
Благодаря этому, их скорость работы достаточно высока. Однако, они не могут найти, например, почти одинаковые картинки, которые сохранены в разных форматах и отличным разрешением. Для этого необходимо использовать спец. ПО, которое я порекомендую ниже.

Одна из самых известных утилит по очистке ПК. Однако, не многие пользователи знают, что в ее арсенале есть функция по поиску дублей (причем, весьма неплохая функция!).
Чтобы открыть эту опцию: необходимо загрузить последнюю версию программы, в меню «Сервис» выбрать «Поиск дублей» , указать настройки и нажать кнопку «Найти» .
Отмечу, что поиск идет достаточно быстро, можно фильтровать файлы по их размеру, дате имени. Также вручную можно задать конкретные диски (папки) для поиска. В общем, довольно удобно!
Glary Utilities (Glary Duplicate Cleaner)

Glary Utilities — отличный набор утилит на все случаи жизни. Содержит в себе все самые необходимые инструменты для очистки, обслуживания и оптимизации Windows. Этот комплекс я уже неоднократно рекомендовал на страницах своего блога .
В его арсенале встроенного ПО есть одна небольшая утилита Glary Duplicate Cleaner. Она позволяет достаточно быстро находить дубли самых разных форматов файлов: TXT, RAR, ZIP, MP3, WAV, AVI, JPG, BMP и пр. (в общем, все самое популярное точно есть, см. скрин ниже).

Настройка параметров сканирования / Glary Duplicate Cleaner
Также есть небольшой фильтр с критериями поиска: по имени, размеру, времени. Есть опция для пропуска файлов определенного размера (например, можно пропускать файлы, которые весят менее 100 КБ).
Отмечу, что пакет Glary Utilities бесплатен, и полностью переведен на русский язык. В общем, оценка 5 по 5 бальной шкале!

Это небольшая бесплатная утилита способа очень быстро просканировать все ваши накопители и удалить все повторяющиеся файлы. Разработчики отмечают, что их алгоритм поиска на 10-30% работает быстрее, чем у других аналогичных продуктов.
Лично я скорость не проверял, но отметил бы следующее: утилита работает во всех ОС Windows 2000, XP, 7, 8 ,10 (это некое преимущество!).
После произведенного поиска, утилита AllDup представит вам результаты: с каждым дубликатом вы сможете ознакомиться и удалить его прямо из интерфейса программы. Удобно!
Duplicate File Finder

Бесплатный инструмент для очистки дисков от повторяющихся файлов. Программа побайтово сравнивает файлы на указанном диске (каталоге). Присутствуют стандартные фильтры: расширение файла, его имя, дата создания, и размер.
С результатом поиска (пример приведен на скрине выше) можно либо ознакомиться в самой программе (и принять решение), либо экспортировать его в файлы HTML, CSV и TXT. Кстати, отметил бы, что в программе достаточно удобный вьювер, позволяющий просмотреть картинку, текст, видео.
Total Commander

В этом знаменитом коммандере (хорошей замене проводника) также есть функция поиска файлов. Чтобы ее открыть — нажмите по значку «лупы» в верхнем меню программы (см. скрин выше).

Возможностей, конечно, здесь не так много, но тем не менее.
Для поиска фото, картинок, графики
Эти программы могут производить поиск не только по размеру (контрольной сумме) файла, но и по содержимому картинки. Например, у вас есть несколько одинаковых обоев для рабочего стола, располагающихся в двух разных папках (но у этих картинок разный размер и разрешение).
Так вот, программы, приведенные выше — не нашли бы эти дубликаты, т.к. они «не могут» оценить то, что отображено на картинках. В этом случае необходимо воспользоваться спец. инструментами (о них ниже ) .
Image Comparer

Это совсем небольшая утилита, специализирующаяся на поиске похожих изображений. Отмечу, что она сравнивает не просто размер, а то, что изображено на картинке (см. скрин выше). Поддерживаются все популярные форматы картинок и фото: RAW, JPEG, J2K, BMP, GIF, PNG, TIFF, TGA и др.
После проведенного поиска, пред вами предстанет список дубликатов: пройдясь по нему, вы сможете просмотреть все копии и удалить те, которые вам не нужны. Что интересно: программа показывает вам процент похожести тех или иных картинок (разница между ними выделяется при просмотре квадратиками).
Из минусов : если вы укажите большой диск (в несколько терабайт) — программе потребуется очень большое время на сканирование. Рекомендую перед ее использованием пройтись по картинкам с помощью более грубых инструментов (например, CCleaner, AllDup и пр., см. выше) .
DupeGuru Picture Edition

Очень простенькая утилита, которая предназначена для быстрого поиска одинаковых картинок. Отмечу, что похожие картинки будут найдены даже если у них разный формат (например, JPG и Tiff как на скрине выше).
Из преимуществ утилиты:
- наглядное сравнение картинок;
- программа полностью бесплатна;
- простой интерфейс, выполненный в стиле минимализма;
- поддержка русского языка;
- возможность экспортировать результаты поиска;
- поддержка всех самых популярных версий Windows XP, 7, 8 ,10.
ImageDupeless

Программа ImageDupeless позволяет находить дубликаты картинок в независимости от размера файлов, их формата, разрешения и пр. характеристик (она как бы за вас «посмотрит» все картинки и найдет похожие).
Также в программе есть весьма интересная функция записи изображений на CD диски (создание своеобразных CD галерей).
Примечание : для экономии времени вновь поступающие картинки сравнивайте с уже имеющейся галереей (так вы сэкономите кучу времени, т.к. полное сканирование всех картинок на диске — это значительно дольше, чем уже искать в созданной галереи) .

Результат сравнения: обратите внимание, что разрешение и размер у картинок разный!
Visual Similarity Duplicate Image Finder

Программа использует продвинутые алгоритмы для сравнения графических образов, имеющихся на картинках и фотографиях. Благодаря этому удается найти похожие и одинаковые картинки, даже если у них разный формат (GIF, PNG, JPG и пр.) и разрешение.
Отмечу, что у пользователя есть опция для указания признака похожести (т.е. вы можете задать, скажем, найти только те картинки, которые схожи друг с другом на 95%).
После проведения поиска: вы сможете просмотреть все найденные дубли и вручную удалить все ненужное. Кстати, программа располагает рядом с друг другом 2 одинаковые изображения (пример см. выше), чтобы вы могли наглядно просмотреть разницу. Весьма удобно!
Для поиска аудио- и видео-файлов
Audio Comparer (Электронное ухо)

Audio Comparer — программа прослушает почти 300 треков за 10 мин.
Audio Comparer — это не такое простое приложение для поиска дублей среди музыкальных файлов (MP3, MP2, MP1, WMA, AIF, WAV, WavPack, FLAC, APE, AAC и OGG), как это может показаться при первом взгляде. Оно «слушает» музыку и сравнивает треки между собой по особому алгоритму: сравнение идет по аудио-дорожке, а не по размеру или названию файла (как это сделано во многих других аналогах).
Благодаря чему, одинаковые треки могут быть найдены даже в том случае, если они сохранены в разные форматы. Audio Comparer — это, своего рода, электронное ухо, которое может очень быстро прослушать всю вашу музыку.
Отмечу, что подобных программ достаточно мало, поэтому каждая заслуживает отдельного внимания! Рекомендую к знакомству!
DupeGuru Music Edition

Весьма интересная программа dupeGuru Music Edition для поиска одинаковых и похожих музыкальных треков. В наличии есть фильтры для поиска: по битрейту, информации в тегах, продолжительности, размеру и т.д.
Поддерживаются все самые популярные форматы: MP3, WMA, AAC, WMA, OGG, FLAC. После произведенного поиска, найденные дубликаты можно либо удалить, либо перенести в другие каталоги.
Отметил бы также наличие русского языка и поддержку современных ОС Windows 7, 8, 10 (в т.ч. 64 bits).
Music Duplicate Remover

Music Duplicate Remover — утилита позволяет легко и быстро находить копии аудио-файлов, расположенных в разных папках (дисках) и сохраненных в различных форматах. Благодаря технологии «электронного уха», она способна прослушать все ваши композиции на диске, проанализировать их и предоставить вам отчет со всеми похожими треками (пример такого отчета показан на скриншоте выше).
Отмечу, что утилита отлично работает и со стандартными предустановками (т.е. после ее загрузки и запуска — нет нужды долго копаться в настройках, можно сразу же приступать к сканированию).
Примечание! Music Duplicate Remover поддерживает следующие форматы аудио: MP3, WMA, OGG, FLAC, APE, WAV.
Duplicate Video Search

Довольно мощная программа для удаления одинаковых видео, сохраненных в разных папках (подойдет тем, у кого много всяких видеороликов, музыкальных клипов, сборников топ-100 и пр.). Поможет «прошерстить» вашу коллекцию файлов и удалить все дубли.
Отмечу, что в программе используется технология уникального «слепка» (т.е. своего рода «электронный глаз»), которая позволяет находить похожие видео, даже если они сохранены в другой формат, у них другое разрешение и они сжаты другим кодеком.
Особенности:
- поддерживаются следующие форматы видео: AVI, MKV, 3GP, MPG, SWF, MP4, WMV, WTV и FLV (см. скрин выше);
- поиск полных копий видео и похожих (где отличное разрешение, битрейт, формат, кодек);
- программа автоматически выбирает видео с худшим качеством среди всех дублей (тем не менее, вы вручную можете указать, какую копию удалять);
- удобное и наглядное представление результатов поиска: миниатюры к каждому видео и путь до каталога, где оно хранится;
- прямо из окна программы можно либо просмотреть видео, либо удалить его.
Video Comparer

Video Comparer — программа предназначена для поиска и сравнения видео на жестком диске. За относительно короткий промежуток времени, она может просмотреть все ваши видео и показать вам в удобной табличке все файлы, которые повторяют друг друга (полные дубли, похожие ролики, видео с одинаковым содержимым, но разным качеством и пр.).
Отмечу, что в программе есть различные фильтры, которые позволят, например, искать видео только определенного формата (или задать продолжительность видео).












