Поиск дубликатов фотографий. Сравнение 6 лучших программ
В этой инструкции о нескольких бесплатных и простых способах найти дубликаты файлов на компьютере в Windows 10, 8 или 7 и удалить их при необходимости. Прежде всего речь пойдет о программах, которые позволяют выполнить поиск дубликатов файлов, но, если вас интересуют способы интереснее, в инструкции затронута и тема их поиска и удаления с помощью Windows PowerShell.
Для чего это может потребоваться? Почти у любого пользователя, который достаточно продолжительное время сохраняет архивы фотографий, видео, музыки и документов к себе на диски (не важно, внутренние или внешние хранилища), с огромной вероятностью «образуются» дубликаты одних и тех же файлов, занимающие лишнее место на HDD, SSD или другом накопителе.
Это не особенность Windows или систем хранения, скорее — особенности нас самих и результат значительного объема хранимых данных. И, может оказаться, что найдя и удалив дубликаты файлов, вы сможете освободить значительное место на диске, а это может быть полезным, особенно для SSD. См. также: Как очистить диск от ненужных файлов.
Важно: не рекомендую выполнять поиск и удаление (особенно автоматическое) дубликатов сразу на всём системном диске, указывайте в приведенных программах ваши пользовательские папки. Иначе есть значительный риск удалить необходимые системные файлы Windows, которые нужны более чем в одном экземпляре.
Легкий способ найти и удалить дубликаты файлов с помощью Duplicate Cleaner Pro
Если Вы действительно серьезно относитесь к поиску и уничтожению дубликатов файлов, лучше всего выбрать Duplicate Cleaner Pro , который имеет чрезвычайно простой интерфейс с мощными функциями для удаления дубликатов файлов. Это программное обеспечение не является бесплатным, но оно предлагает бесплатную пробную версию, которую вы можете использовать, чтобы проверить, нравится ли вам это. И, конечно же, Вам не нужно беспокоиться о программном обеспечении или шпионском ПО.
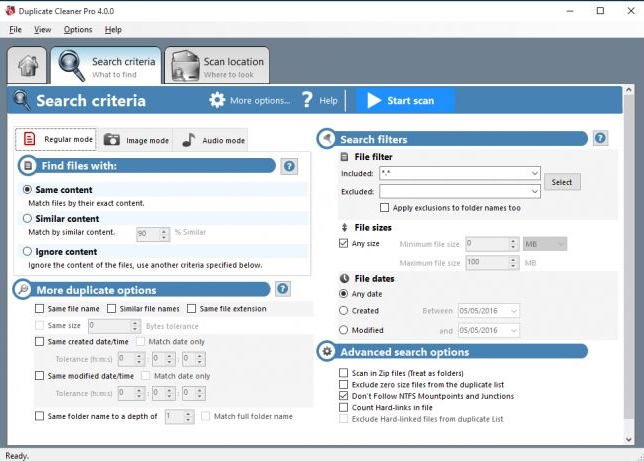
Скачать можно где-то тут. Установка и использование предельно просты. Если будут вопросы, — задавайте в комментариях.
Нахождение одинаковых фотографий в три клика с VisiPics
Следующая программа – VisiPics. В отличие от рассмотренной выше Image Comparer, VisiPics является бесплатным приложением, также специализирующемся на дубликатах фото. Увы, локализации на русский здесь нет, но расстраиваться по этому поводу точно не стоит: всё очень просто и предельно понятно.
С помощью боковой панельки навигации (мы обвели её в рамку) выберите нужный каталог. Далее нажмите стрелочку со значком «+», чтобы добавить эту папку в список, по которому будет вестись поиск. При желании таким же образом вы можете выбрать ещё несколько папок. Наконец, третьим шагом нажмите кнопку Play, чтобы запустить процесс нахождения дубликатов.
Справа от неё располагается специальный ползунок, где вы можете настраивать уровень «внимательности» программы. В случае установленного по умолчанию базового уровня VisiPics обнаружила для нас лишь две группы дубликатов, одна из которых состояла из трёх изображений, а другая из двух:
Это те изображения, которые программа считает практически идентичными дубликатами. Однако если вы понизите ползунок до уровня Loose, то находиться будут и просто похожие друг на друга изображения. В нашем случае при установке Loose вместо Basic приложение нашло ещё четыре (в итоговом тесте ниже – 5) группы дубликатов, а одну из двух уже найденных дополнило ещё одной картинкой:
Дополнительных опций у программы относительно немного. Здесь можно настроить поиск в подпапках (по умолчанию он включён), отображение скрытых папок, учёт фотографий, повёрнутых на 90 градусов. На вкладке loader можно попросить VisiPics игнорировать мелкие файлы или, наоборот, картинки в слишком большом разрешении. Последнее важно для скорости.
- Программа VisiPics. Официальный сайт;
- Язык: английский;
- Распространение: бесплатно.
Duplicate File Finder

Что нам понравилось:
- Легко и быстро отсеивает несколько экземпляров файлов
- Работает со всеми типами файлов
- Настраиваемый поиск
Что нас разочаровало:
- Поставляется в комплекте с другим программным обеспечением (но вы можете отказаться)
- Нет опции «переместить» для дубликатов файлов (только «удалить»)
Существует множество программ, которые могут искать файлы, но не все они созданы для поиска дубликатов файлов. Duplicate File Finder от Auslogics делает именно это.
С каждым пользователем случалось загрузить музыку, которая уже есть в коллекции, а вы не подозреваете, или у вас есть старые резервные копии, которые вам больше не нужны, средство поиска дубликатов файлов поможет избавиться от копий.
Duplicate File Finder может искать дубликаты файлов всех типов, или вы можете выбрать только изображения, аудиофайлы, видео, архивы и/или файлы приложения.
После выбора типа файла для поиска на странице критериев поиска можно указать некоторые параметры, чтобы поиск действительно был избирательным. Вы можете игнорировать файлы меньшего и/или большего размера, чем определенный размер, игнорировать имена файлов и даты файлов, игнорировать скрытые файлы и искать файлы, которые имеют определенные слова в имени файла. Все эти настройки не являются обязательными.
Вы также можете указать, что должно произойти с дубликатами, которые вы удаляете: отправьте их в корзину, сохраните во встроенном Rescue Center на случай, если захотите позже восстановить.
Когда пришло время удалить файлы, вы можете отсортировать дубликаты по имени, пути, размеру и дате изменения. Программа автоматически выбирает один из дубликатов, поэтому удаление происходит всего за пару нажатий.
Обязательно откажитесь от любых сторонних предложений программного обеспечения во время установки, если вам нужен только инструмент поиска файлов.
Поиск аудио-дубликатов
Если поиск нужно проводить среди аудиофайлов, лучше рассмотреть специализированные решения для этих целей. Даже универсальные варианты неплохо справляются с задачей, но они не могут тягаться с данными программами. Если у вас много песен и их нужно отсортировать, стоит выбрать следующие приложения.
Audio Comparer
Минималистическое меню обеспечивает не только быстрый поиск, но и интуитивно простое меню.
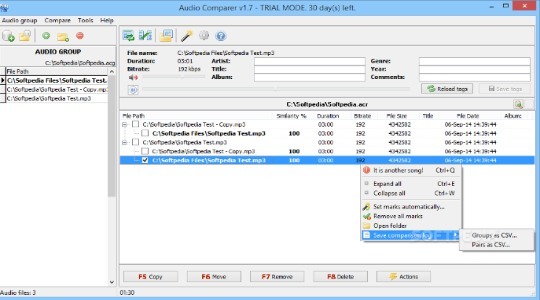
Программа способна оперировать тысячами файлов и обнаружить дубликаты в течение 1-2 часов, а это достаточно внушительные результаты. Программа способна сравнивать и выявлять наличие файлов-клонов даже у мелодий с разным размером и битрейтом.
Music Duplicate Remover
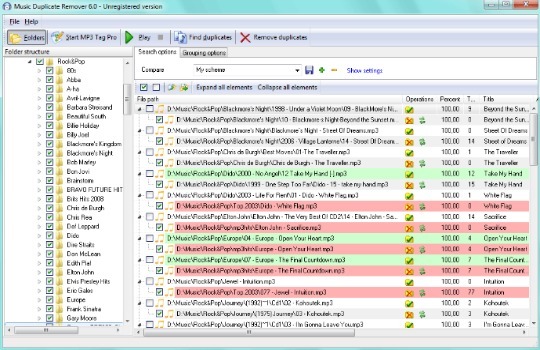
Что особенного у приложения:
- Относительно быстрый поиск;
- Высокая результативность в выявлении клонов;
- По сути приложение способно к умной фильтрации, будто оно прослушивает файлы и сравнивает их между собой, из-за этого скорость несколько снижается.
Работа программы крайне редко может превысить несколько часов, поэтому выбору в пользу утилиты вполне оправдан.
CCleaner
На одном из этапов своего совершенствования популярнейший чистильщик для Windows CCleaner получил функцию поиска дубликатов файлов. Воспользоваться этой функцией можно в разделе «Сервис». Для поиска дубликатов доступны критерии поиска по именам, дате создания, содержимому файлов, их размеру.

Как и предыдущий участник обзора, программа CCleaner в среде результатов поиска дубликатов не особо богата функционалом, но базовые операции присутствуют. Это, в частности, сортировка результатов поиска и удаление файлов.
Поиск дубликатов при помощи AllDup
После того как установите программу, запустите её. Откроется главное окно для настроек поиска:
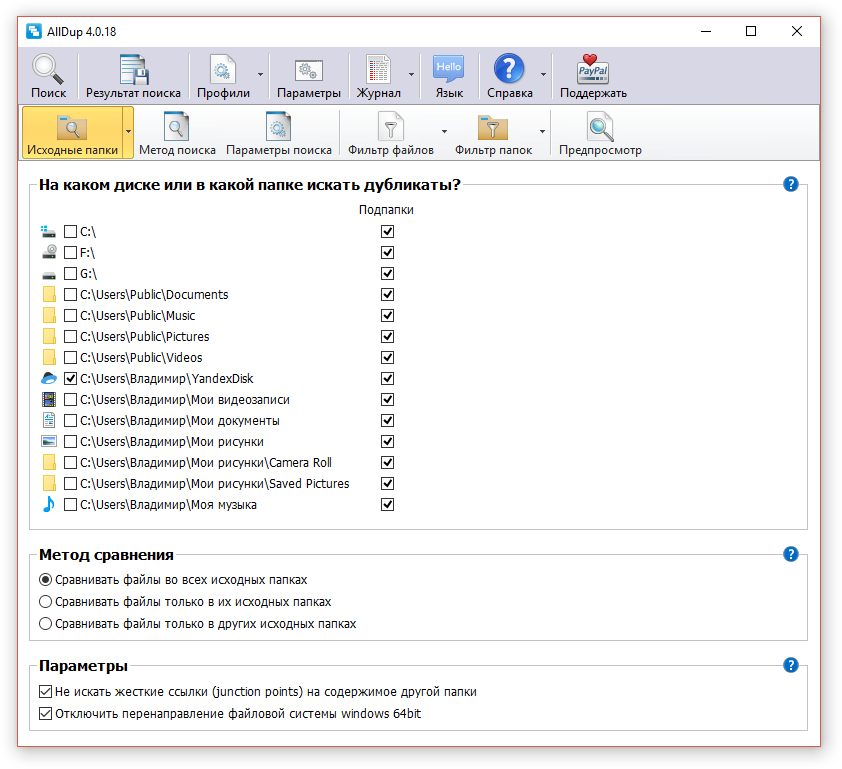
Настройка поиска включает в себя несколько этапов:
Выбор папок на ваших дисках, где программа AllDup будет искать дубликаты.
Папки выбираются в разделе «Исходные папки». Вы можете отметить как целые локальные диски, так и отдельные папки на вашем компьютере. Обычно пользователи примерно предполагают, где могут располагаться дубликаты и в этом случае лучше выбрать конкретные папки, потому что поиск целиком по всем дискам, во-первых, может занять много времени (зависит от объёма хранящихся данных), а во-вторых, выдаст вам кучу дубликатов тех файлов, которые вам не интересуют (например, дубли всяких системных файлов Windows, которые лучше, вообще, не трогать).
Итак, выберите в окне нужные папки / диски для поиска, поставив напротив них галочки. Если нужной папки нет в списке, вы можете добавить её вручную, нажав правой кнопкой мыши (далее «ПКМ») в окне и выбрав «Добавить папку».
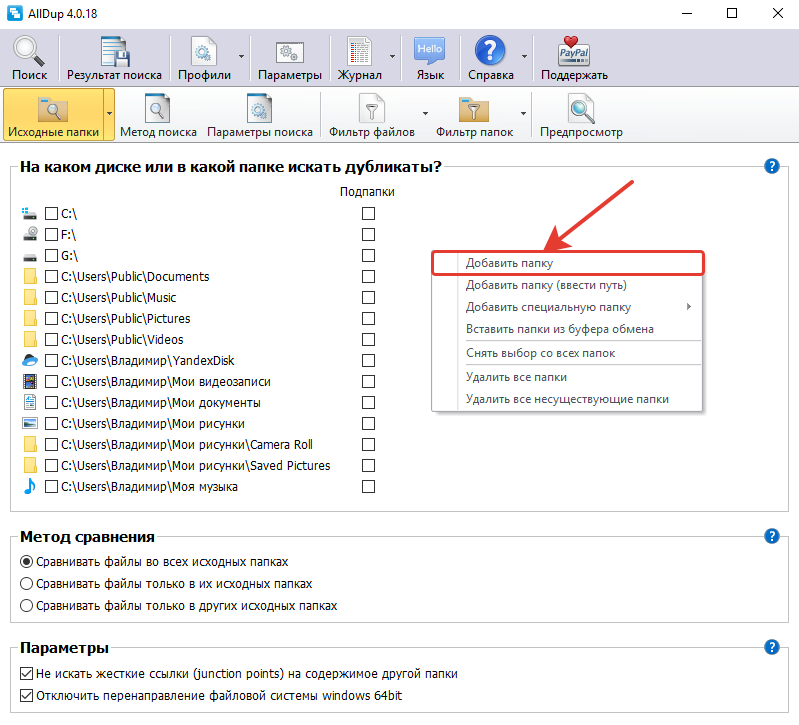
Откроется проводник, где вам осталось выбрать нужную папку и она будет добавлена в список.
Остальные параметры на данном этапе лучше оставить как есть.
Метод поиска дублей.
Это важный этап, где вы настраиваете, по каким критериям AllDup будет определять наличие дублей. Можно задать сразу несколько критериев. Всё дело в том, что ведь не всегда схожие файлы могут считаться дублями. Например, у вас 2 одинаковых фотографии, но на одной из них стоит мелкая чёрная точка, пусть даже размером в 1 пиксель. В этом случае это уже другая фотография, потому что отличается её содержимое. С другой стороны, у этих 2-х фотографий может быть одинаковое имя файлы, одинаковое расширение файлы и при выборе последних трёх критериев, программа при поиске расценит эти фотки как одинаковые.
Поэтому я рекомендую выбрать сразу несколько критериев, например:
При таком выборе, вы наверняка безошибочно найдёте действительно файлы-дубликаты.
Таким образом, отметьте критерии и больше на данном этапе можно ничего не настраивать.
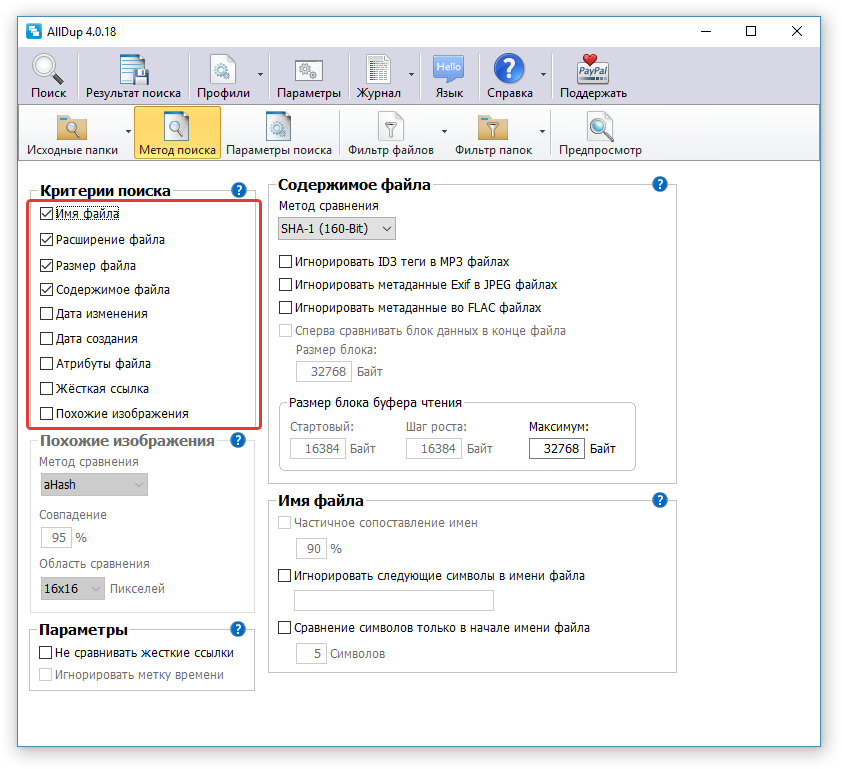
Вы можете настроить программу так, чтобы она в ходе поиска находила только файлы с нужными вам расширениями, например, только фотографии JPG, только видео MP4. Это очень удобно, когда вы знаете, от каких дубликатов хотите прежде всего избавиться (например, от видео, потому что оно много места может занимать) и не хотите потом в результатах поиска перерывать все подряд файлы, коих может насчитываться тысячами. Или можете отсеивать файлы по размеру, к примеру, находить только те, размер которых более 1 Гб.
Таким образом, на вкладке «Фильтр файлов» включите опцию «Использовать фильтр файлов» (1), отметьте «Включительно» (2), после чего ниже (3) выберите расширения файлов, которые программа будет находить. Файлы любых других расширений не будут выведены в результатах поиска.
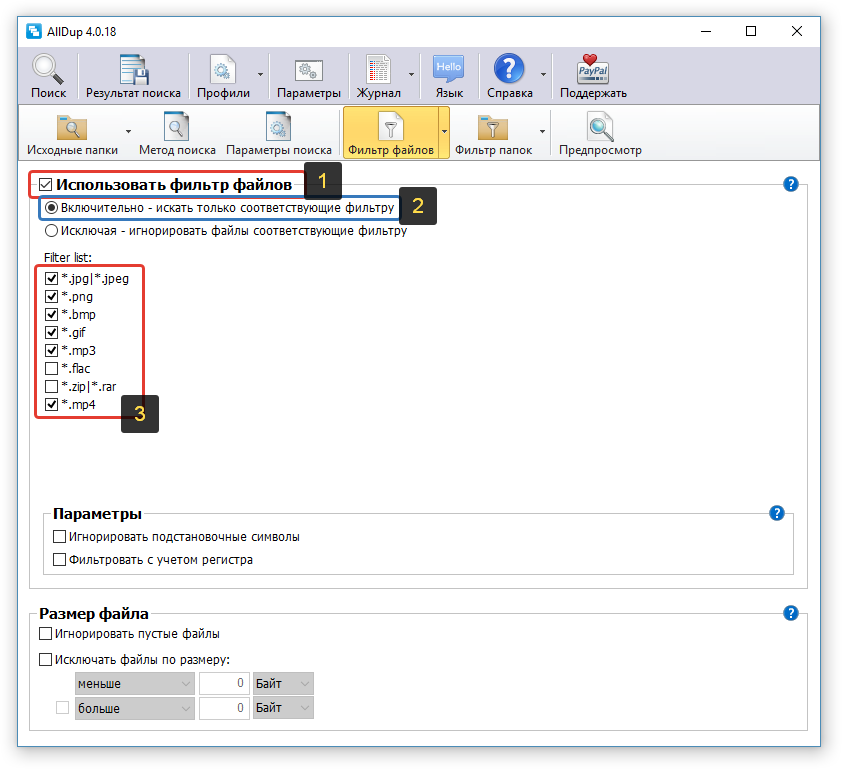
Скорее всего, в списке расширений будут не все, которые могут вам понадобиться. Чтобы добавить туда расширение, щёлкните ПКМ и выберите «Добавить фильтр путём ввода текста».
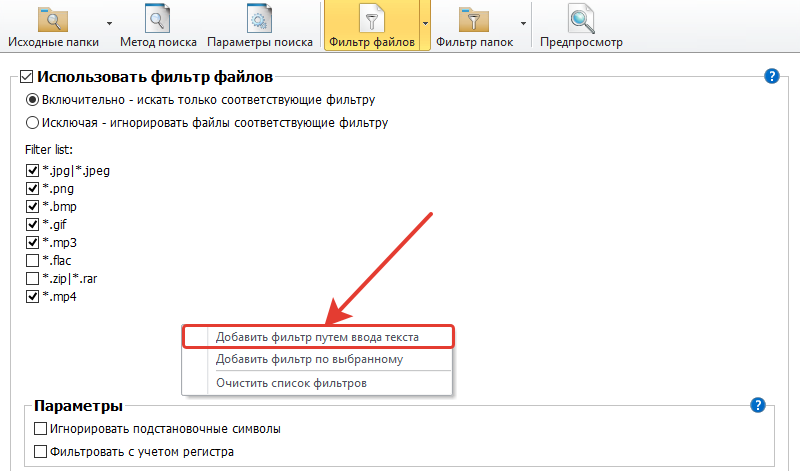
В открывшемся окне (1) введите *.расширение_файла , где вместо «расширение_файла», соответственно, укажите нужное вам расширение файла, чтобы программа эти файлы находила в поиске.
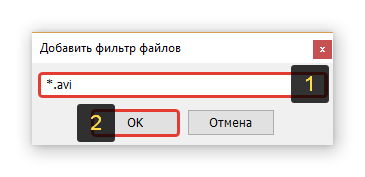
Например, если хотите, чтобы программа находила видеоформата AVI, пишите, *.avi и нажимаете «ОК» (2). Символ «*» означает, что названия файлов могут быть любыми.
На этом же этапе вы можете настроить фильтрацию файлов в результате поиска по их размеру, например, чтобы отсеивались те, что меньше заданного вами размера. Укажите нужные параметры внизу, под заголовком «Размер файла». В моём примере включена опция, исключающая файлы, размер которых меньше 500 Кб.
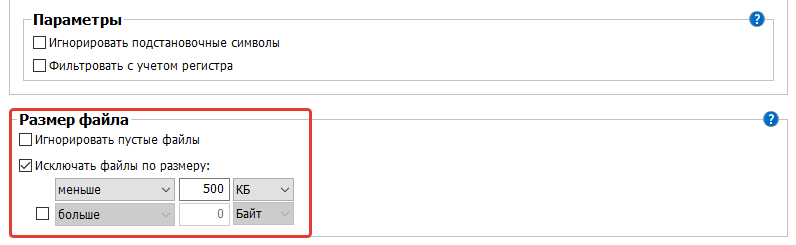
Это все основные этапы настройки поиска, остальные можно не задействовать.
Теперь, для запуска поиска дубликатов, нажмите кнопку «Поиск» вверху окна AllDup:

Начнётся процесс поиска.
Чем больше файлов в указанных вами папках находится на ваших дисках, тем дольше будет идти поиск.
После того как поиск будет завершён, программа в виде таблицы отобразит найденные файлы с дубликатами.
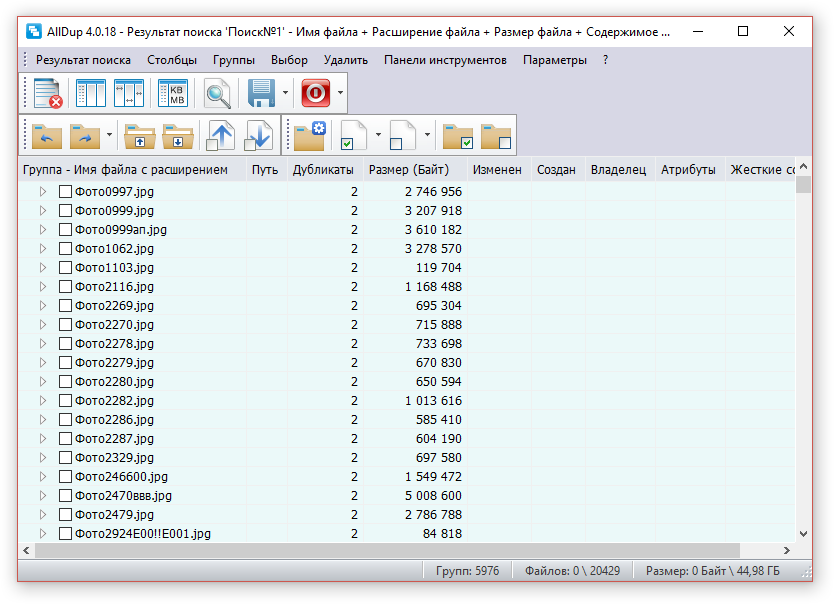
Первое, что лучше сделать сразу — сохранить результаты поиска, потому что если вы сейчас закроете это окно с результатами, то потом поиск придётся выполнять заново. Для сохранения нажмите кнопку с изображением дискеты, либо выберите в верхнем меню «Результат поиска» и нажмите «Сохранить результат поиска».
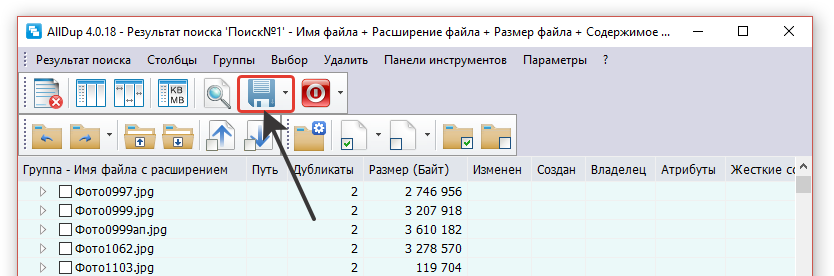
Теперь, даже если вы выключите компьютер, запустив потом программу снова, вы сможете вновь добраться до результатов поиска.
Результаты поиска вы можете отсортировать по разным параметрам, кликая по заголовкам столбцом в таблице. Наиболее полезный, на мой взгляд, критерий для сортировки — размер файлов. Поэтому, если хотите чтобы вверху таблицы отображались самые большие найденные файлы, то кликните по столбцу «Размер (Байт)».
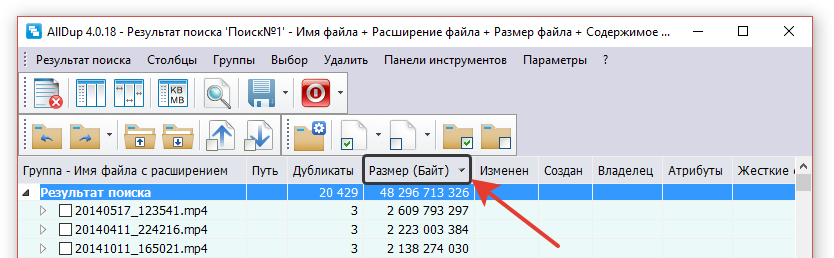
Следующее, что лучше настроить для удобства просмотра результатов — отображаемый размер. Изначально размер файлов программа показывает в байтах, что не очень удобно. Лучше выставить отображение в мегабайтах или даже гигабайтах. Для этого нажмите кнопку, отмеченную на скриншоте ниже (1), после чего отметьте один из вариантов (2):
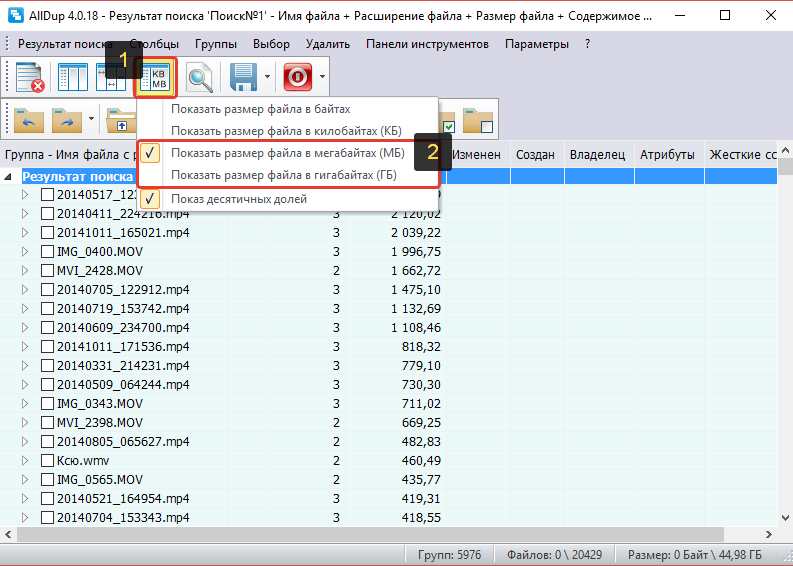
Теперь остановлюсь на том, как, собственно, пользоваться результатами поиска, как посмотреть и удалить ненужные дубликаты…
Найденные дубликаты программа делит на так называемые группы. Одна группа — это все найденные копии одного и того же файла, включая оригинал (он тоже будет отображаться в этой группе).
Чтобы посмотреть дубликаты одной из групп, нужно её открыть, кликнув по стрелочке. Пример:

Раскрыв определённую группу, вы можете проверить, что это за файл, открыв его. Для этого просто дважды кликните по файлу в группе либо нажмите ПКМ и выберите «Открыть файл». Файл будет открыт через стандартную программу Windows, через которую у вас обычно открываются все файлы выбранного типа.
Чтобы удалить дубликаты, отметьте их галочкой, щёлкните ПКМ и выберите один из вариантов: удаление файла в корзину Windows либо безвозвратное удаление.
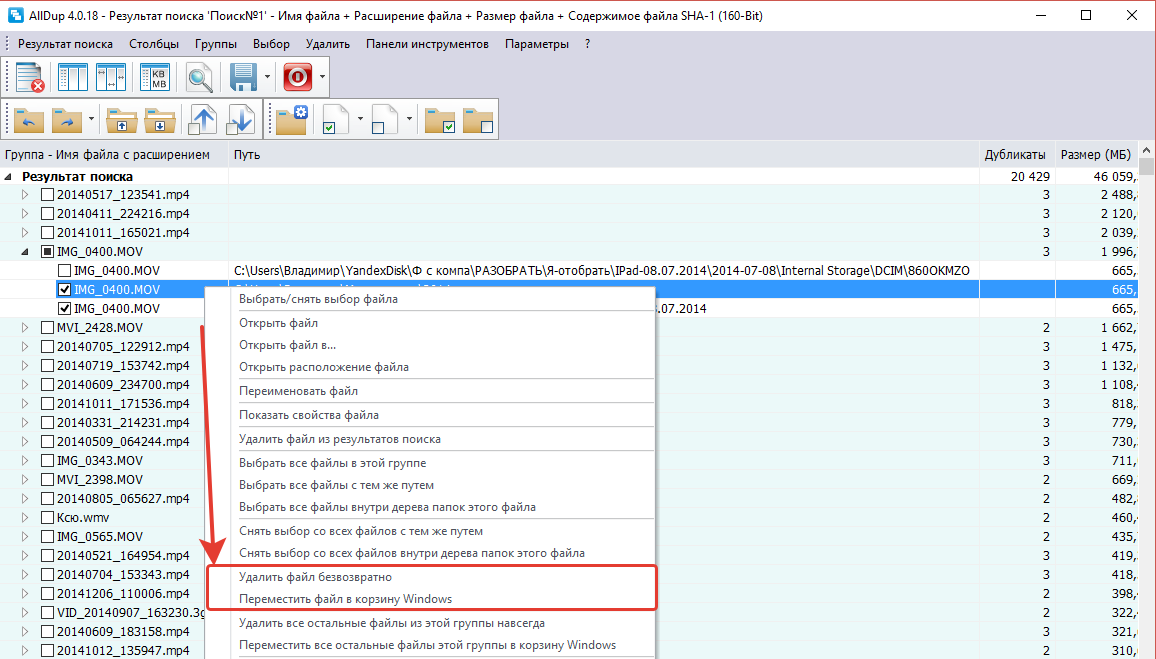
Соответственно, не удаляйте все файлы из группы, потому что так вы удалите и дубликаты и оригинал сразу! Например, если в группе 3 файла, то удалив сразу 3, вы удалите и оригинал и 2 дубликата. В этом случае, чтобы сохранить только единственную копию файла, вам нужно удалить 2 файла из группы.
Таким образом, вы можете проверять отдельно каждую группу и удалять дубликаты. Но если информации найдено очень много, можно сделать проще. Сделать так, чтобы программа автоматически выбрала в каждой группе все файлы, кроме одного (т. е. только дубликаты), после чего вы можете разом избавиться от всех дубликатов или перед этим пробежаться и перепроверить, точно ли всё отмеченное подлежит удалению.
Чтобы автоматически отметить дубликаты, зайдите в меню «Выбор» (1) и отметьте включите там один из вариантов (2), например, «Выбрать все файлы, за исключением первого файла».
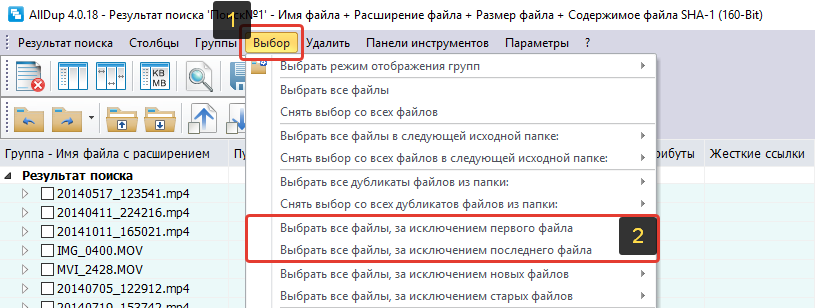
В результате программа в каждой группе выделит 2 дубликата, а первый в списке файл оставит не выбранным. То есть, таким образом, вы отметите 2 дубликата, а оригинал останется не отмеченным. Или же можете через меню «Выбор» попробовать другие опции, удобные вам.
После того как программа отметила файлы, вы можете перепроверить выбор, если требуется. А чтобы быстро всё ненужное удалить или выполнить какое-то другое действие, нажмите кнопку, отмеченную на скриншоте ниже:
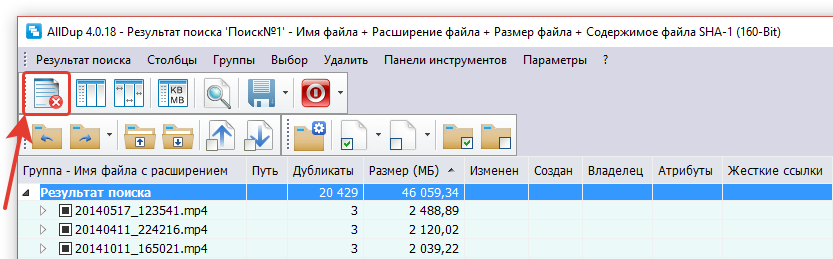
В открывшемся окне вы увидите общий объём выбранных файлов, т. е. сколько места занимают найденные дубликаты и количество выбранных файлов. Внизу вам нужно выбрать действие над выбранными файлами. Вы можете удалить файлы через корзину, удалить безвозвратно (пункт «Удаление файлов»), скопировать или переместить файлы в какую-либо папку, а также переименовать найденные дубликаты. Если вы уверены в том, что отмеченные файлы являются дубликатами и больше вам не нужны, то проще их удалить, но в любом случае выбор за вами.
Итак, выберите нужное действие (1) и нажмите «ОК» (2). Больше здесь можно ничего не настраивать.
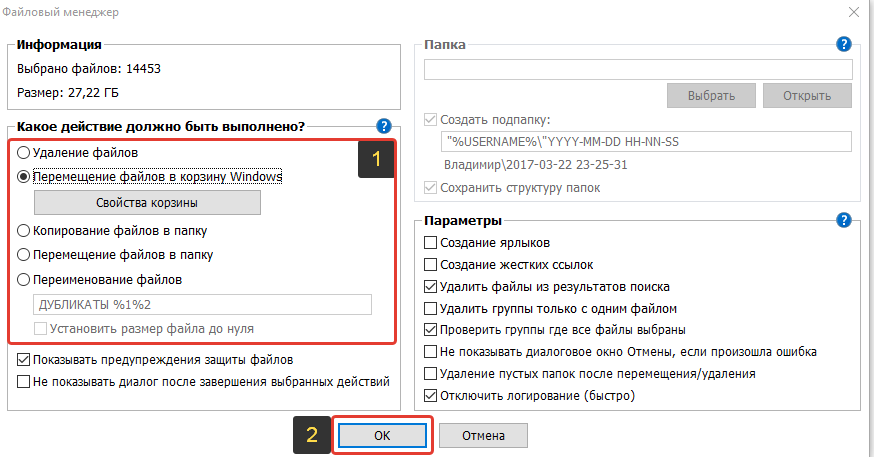
После этого программа произведёт выбранное вами действие над отмеченными ранее файлами!
Вот и весь процесс 🙂 Чтобы выйти из результатов поиска просто закройте это окно. Если вы сохранили результаты поиска, то затем, если вам снова потребуется этот результат, вы можете добраться до него через раздел «Результат поиска» (1) в главном окне программы. Сохранённые вами результаты будут отображены в таблице (2). Чтобы открыть нужный результат просто кликните по нему дважды.
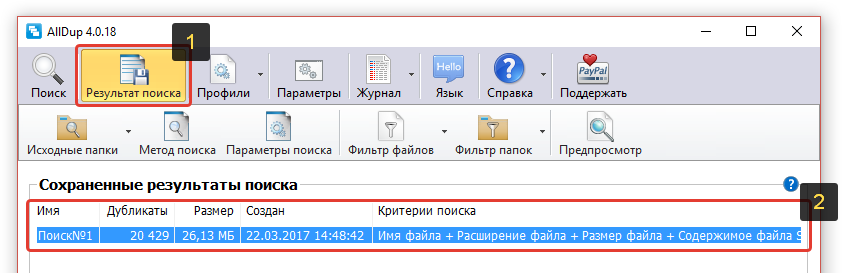
Gemini 2

Популярное приложение для Mac, которое ищет одинаковые или похожие файлы и показывает, в чём разница между ними. Копии в «Фото», в фонотеке iTunes — мимо Gemini 2 не пройдёт ничего. Разработчиками заявлен умный механизм поиска дубликатов, который запоминает, какие файлы вы оставляете, а что решаете удалить.
Загрузить Gemini 2→
Заключение
Дублирующиеся файлы могут замедлить работу вашего компьютера, и попытка найти их самостоятельно – утомительная задача.

-
(49) (12) (99) (27) (2 118) (66) (39) (23) (778) (33) (3) (107) (322) (81) (18)

Anything in here will be replaced on browsers that support the canvas element
Вы узнаете, как зашифровать файл с помощью открытого ключа и расшифровать его с помощью закрытого ключа из командной строки. Принцип работы шифрования GPG Если вам нужно отправить зашифрованный файл получателю с помощью GPG, выполните следующие действия. Импортируйте открытый ключ получателя в свою связку ключей. Зашифруйте файл с помощью открытого ключа получателя. Отправьте зашифрованный файл получателю. […]
В попытке остановить пиратство ОС Windows команда разработчиков Microsoft придумала поместить водяной знак в углу до тех пор, пока пользователи не приобретут лицензию и не активируют ОС Windows. Если в вашей системе установлена пиратская копия Windows, вы должны были заметить уведомление с водяным знаком “Активировать Windows”. К счастью, пользователи Linux никогда не получают подобных уведомлений. […]
Анализ логов имеет большое значение в расследовании, и эта статья представляет собой небольшое введение в аудит журналов. Файл лога может содержать такую информацию, как кто получает доступ к активам компании, как он/она получает доступ, когда и сколько раз. Анализ логов может быть различным для разных типов атак и источников журналов. В данной статье рассматривается аудит […]
В наши дни USB-накопители и SD-карты стали повседневными техническими аксессуарами. Однако их повсеместное использование также создает проблему безопасности. П оскольку на этих устройствах часто хранятся личные данные, их необходимо полностью очистить, прежде чем передавать кому-то другому. Кроме того, полезно избавиться от любых данных на устройствах хранения, прежде чем выбрасывать их. Linux предлагает несколько инструментов, которые […]
Репутация IP основана на черных списках и списках спама в сочетании с публичными данными о владении. Эти данные, как правило, должны быть чистыми, если ваша компания не занимается спамом и может быстро обнаружить и остановить заражение вредоносным ПО. Поэтому для большинства компаний их рейтинг в значительной степени определяется тем, какие заголовки безопасности установлены на веб-сайтах, […]












