Как найти фотографии на телефоне через компьютер
Такое бывает — фотографии в галерее отображаются, а вот где они на телефоне — не понятно. Фотографии, картинки, пересылаемые в мессенджерах файлы находятся в разных папках и сейчас мы с вами их найдём.

В Андроиде диски знакомые нам по Windows как С:, D: и прочие отбзываются иначе и располагаются по следующем адресам:
/mnt/sdcard — внутренняя память смартфона.
/storage — память SD карты. Если вы туда ничего не переносите, а только храните данные, то скрытых файлов обычно нет.
Если у вас стоит бесплатная версия ES проводник, что во вкладке Журнал можно посмотреть какие файлы когда передавались и заодно почистить лишнее.
Но в любом проводнике, если не включено отображение срытых файлов — нужно включить.
Что и где хранится в памяти смартфона
Приложения, как правило, устанавливаются на внутреннюю память смартфона и планшета. Значит сначала смотрим эту память.
android — data, там будут для разных приложений (Вайбер, Ватсап, мессенджер Фейсбук, Инстаграм, Телеграм, браузеры, Яндекс.Диск и др.) папки кеша, папки загрузок, отправленные файлы.
Скрытые папки в корне диска. Например, папка .vkontakte, где лежат отправленные файлы. А помимо скрытой папки есть ещё и видимая папка VK со всеми файлами.
Видимые папки, как, например, папка Telegram, в которой 4 папки со скаченными: документами, аудио, видео, картинками.
Папка WhatsApp видна и там содержатся пересылаемые и скаченные файлы.
ES проводник прячет свою корзину (recycle) в скрытой папке .estrongs.
А в скрытой папке .cr3 прячется кеш и другие файлы читалки для книг CoolReader.
Вайбер хранит файлы в папке viber. Структура папок похожа на структуру папок WhatsApp. Фотографии профилей вы найдете в следующем расположении — /sdcard/Android/data/com.viber.voip/files
Рейтинг статьи: Подано голосов: 3
Основная масса пользователей давным-давно запамятовало, что такое фотоаппарат. Они делают снимки на камеру собственного смартфона или же обычного мобильника. Отчего бы и нет, ведь по качеству снимков не мало модулей камер на смартфонах дадут фору мыльницам?
Но речь сейчас не о том, как снимает тот или иной мобильник, а о том, как полученные фотографии скинуть на компьютер через кабель USB, его еще называют шнур от зарядки. А сделать это вовсе не трудно.
не могу открыть файл DCIM

на флешке от фотика раньше была папка которая называлась DCIM, теперь она стала файлом. и при открытии этого файла у меня появляется окно » Выберите программу для открытия этого файла».(там естественно нет ни какой программы с помощью которой я могла бы открыть этот файл). еще сама флешка из файловой системы ntfs стала FAT? сначала думала проблема в этом. я преобразовала обратно из FAT в NTFS. система поменялась, а результата ноль. как был файлом так и остался. флешка на половину заполнена. а кроме этого файла который не открывается ни чего нет. помогите пожалуйста, как открыть чтоб не форматировать флешку изначально для того чтоб сохранить фото и видео?((
Для чего служит папка DCIM?

DCIM (Digital Camera Images) – это специальная папка. Она есть на фотокамере или на телефоне, оснащенном фотокамерой. В этой папке по умолчанию можно сохранить все фотографии. Разработчики назвали это папкой, хотя, вообще-то, это особый стандарт. Стандарт структуры каталогов для фотографий.
И поскольку это стандарт, то во многом это именно его заслуга в том, что работу с мультимедийными устройствами необходимо признать организованной. То есть хранить файлы в такой папке очень удобно. Как только вы вставляете карту памяти в телефон или фотоаппарат, так сразу же устройство начинает сканировать директории для того, чтобы найти папки «DCIM». Вам сразу же показывают доступные фотографии. Там же можно сохранить новые снимки.
Если бы не было такого стандарта, то в этом случае каждое мультимедийное устройство вынуждено было бы затрачивать дополнительные усилия, чтобы сканировать и определить нужную ему директорию для сохранения фото- и видеофайлов (мультимедийных файлов).
Если этой папки почему-то нет, то она будет создана. Точно так же некоторые компьютерные программы для работы с изображениями ведут поиск этой папки после того, как вы присоедините устройство к компьютеру. Экономия времени для сканирования карты памяти – налицо. То есть устройство не ищет и не перебирает лишние файлы.
Итак, всегда одно и то же название, всегда одна и та же папка. И не только на телефоне, но и, например, на флешке или цифровике. Без такой папки нельзя. Невозможно даже сохранить все в папке под другим названием.
И если вдруг случайно вы как-то удалите папку DCIM, то у вас автоматически появятся проблемы. Ведь компьютер без папки не видит фотографии. И тут уж ничего не остается, как восстановить папку.
Вот, к примеру, проверенный способ, как восстановить утерянную папку. Для начала необходимо вспомнить, как называлась папка, которая находилась на флешке. Допустим, она называлась DCIM (фотографии). После этого необходимо набрать вручную путь к этой папке «мой компьютер» – “съёмный диск (G)” – “DCIM”. В результате вы обнаружите хорошо знакомую папку “DCIM”, где находятся все фотографии.
Данную папку нужно будет переписать на свой компьютер. Как отмечают опытные специалисты, изменить стандартную папку можно, но в этом случае придется применить стороннюю программу. Таковой программой со стороны может стать Snap Photo Pro.
Таинственный пустая папка продолжает появляться на моем рабочем столе
у меня есть папка без имени на рабочем столе Windows. Меня зовут буквально пусто:
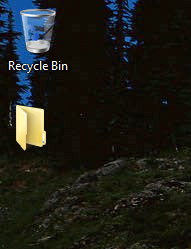
Я хотел бы избавиться от этого. О, легко вы говорите? Ну вот где все становится интересным. Во-первых, если нажать на нее и нажать удалить , он просто возвращается в течение суток, как зомби, восставший из мертвых.
Ладно, хорошо, может быть, я могу скрыть это или что-то. Ну, если я попытаюсь щелкнуть правой кнопкой мыши на нем, чтобы изменить свойства папки, становится ясно, что это на самом деле не реальный файл:
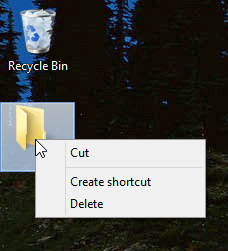
если я выберу «создать ярлык», ничего не произойдет. Если я дважды щелкните на нем, чтобы попытаться открыть его, ничего не происходит. Как выглядит настоящая файловая система, спросите вы? Ничего:
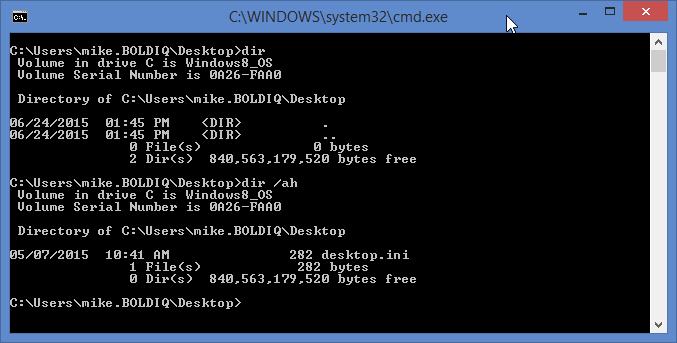
любые идеи о том, как убить эту тварь раз и навсегда?
обновление:
содержимое общей папки desktop.ini :
Другие Новости:
Я могу вырезать папку и вставить его в другое место на рабочем столе. Если Я вставить папка в другую папку на моем диске, я получаю эту полезную ошибку:
Как скинуть фото с «айфона» на компьютер с Windows?

iPhone славится своей громоздкостью выполнения повседневных операций. Например, процедурой установки рингтона, которая нуждается в отдельной инструкции. В этой статье ответим еще на один животрепещущий вопрос: как скинуть фото с iPhone на компьютер с Windows?
Что понадобится?
Перенос данных из внутренней памяти iPhone на ПК, на самом деле, достаточно простая задача. Дело в том, что внутренняя память iPhone (в отличие от Android-устройства) сразу распознается Windows как переносное устройство, например, цифровая фотокамера. Поэтому его можно спокойно открыть при помощи Проводника Windows и скопировать файлы изображений.
Для переноса фотографий с iPhone на компьютер под управлением Windows потребуется:
- USB-кабель для iPhone (Lightning-to-USB);
- Активное соединение Wi-Fi, к которому подключены ПК и iPhone;
- Программа iTunes версии не ниже 12.5.1.
Как скинуть фото с iPhone на компьютер средствами Windows?
Для того чтобы перенести вашу фотогалерею с iPhone на компьютер, можно воспользоваться стандартными средствами Windows. Для этого выполните следующие действия:
1. Разблокируйте экран iPhone при помощи пароля (если установлен).
2. Подключите iPhone к компьютеру при помощи USB-кабеля.
Опционально: после этого можно открыть iTunes, выбрать ваше устройство в дереве слева и в настройках установить флажок Синхронизация устройства через Wi-Fi. Тогда вы в дальнейшем сможете не пользоваться кабелем, а подключаться к Windows через беспроводное соединение.
3. На устройстве может появиться диалоговое окно «Доверять этому компьютеру». Нажмите «Доверять» или «Разрешить».
Дальнейшие действия зависят от вашей версии Windows:
-
Windows 7: в диалоговом окне Автозапуск выберите Импортировать изображения и видео, используя Windows и в отобразившемся окне отметьте фотографии, которые нужно импортировать (это необязательно). Вы можете сделать так, чтобы система всегда производила импорт при подключении устройства: для этого установите флажок Всегда выполнять для следующего устройства. Фотографии будут копироваться в папку «Изображения».
Windows 7: в окне автозапуска выберите импорт изображений.
За перенос фотографий с iPhone на Windows 8 отвечает приложение Фотоальбом (Photos).
В Windows 10 фото с iPhone импортируются через приложение Фотографии.
Как скопировать фото с iPhone на Windows напрямую?
Чтобы скинуть фото с iPhone на компьютер с Windows вне зависимости от версии, можно воспользоваться обычным Проводником. Подключите смартфон к ПК, откройте Компьютер и в списке устройств выберите ваш iPhone двойным кликом. Откройте папку Internal Storage > DCIM. В ней хранятся все ваши фото. Скопируйте их в любую папку стандартным способом.
DCIM как отдельный файл
Некоторые файлы на SD карте могут оказаться «битыми». Причем не важно, вставили ли вы карту в другое устройство или не извлекали ее из камеры.
Как правило, это проявляется в одной из следующих ситуаций:
- Несколько файлов не открываются. Остается только спасти уцелевшие и заменить карту. Если проблема повторяется, ищите проблему в самом устройстве.
- Фотографии не записываются на карту.
- В редких случаях папка DCIM может превратиться в аналогичный файл. Это признак повреждения файловой системы.
Всегда правильно форматируйте карту с помощью FAT32 или exFAT, если объем памяти превышает 2 Гб. Для «маленьких» карт подходит FAT16, FAT12, exFAT и т. д.
⚡️ Присоединяйтесь к нашему каналу в «Телеграм». Будьте в курсе последних новостей, советов и хитростей для смартфонов и компьютеров.











