Мои изображения в компьютере. Как найти все фотографии на компьютере
Для того что-бы найти все фотографии разбросанные по компьютеру можно воспользоватся поиском системы виндоус, то есть открыть ярлык quot;виндоус поискquot; и ввести в него quot;jpgquot; перед вами сразу появятся те папки где хоронятся фото на сегодняшний день, и вы сможете зайдя в них все систематизировать.
Для того чтобы осуществить поиск всех имеющихся на вашем ПК фотографий, вам нужно просто на просто прибегнуть к поиску виндовс. А вот уже в поиске в качестве критерия для поиска надо выбрать формат фото — это jpg или же jpg. Нажимайте искать и вскоре увидите все фото в одном месте.
Если у вас Windows 7, то найти все фотки, что есть на компьютере будет несложно. Нажимаете на quot;Пускquot;, а потом вводите в строке поиска не название картинки, а формат, например PNG или JPG. Далее переходите в другие результаты поиска и нажимаете искать в quot;Мой компьютерquot;. В итоге, проводник найдет все файлы данного формата и покажет их вам, но на это уйдет некоторое время.
Если все фото-файлы, имеющиеся в Вашем компьютере, беспорядочно рассыпаны по разным папкам и имеют совершенно произвольные названия, то я предлагаю два пути их поиска:
1 . (очень долгий и сложный, но тщательный) Сделать мысленную или графическую схему каталога папок и двигаться по ней. Все фото будут найдены (по расширениям этих файлов или по эскизам содержимого, наполняющего папки). Если Вы хотите переместить их в одно место, то придтся организовать отдельную папку и перемещать туда вс найденное.
2 . (более быстрый и удобный) Использовать программу Picasa. Она очень хорошо управляет фотографиями. Загрузить е в Ваш компьютер, настроить так, чтобы она охватывала все папки без исключения и запустить. Все фото отобразятся на экране.
Что бы найти все изображения и фотографии на вашем компьютере, вам нужно лучше всего ввести в поиск на компьютере форматы, в которых они сохранены, например в основном они в таких форматах как PNG, JPG, но могут быть и в других форматах. Когда вы введете эти форматы вы найдете все ваши фотографии и изображения которые ранее сохраняли, если вам необходимо найти определенную фотографию, то вам следует поставить сортировку по дате, тогда будет проще ее искать.
Лучше Picasa на мой взгляд ничего нет. В ней и делать ничего не надо просто запустил программу на просмотр фотографий и она сама найдет все файлы фото и изображений которые имеются на вашем компьютере. Даже те, которые кто-то попытался специально спрятать где-то в самых темных закоулках компьютерной памяти. Единственный минус, этих снимков может быть очень много, но они все равно будут разбиты на группы по папкам в которых Picasa из обнаружила и показаны на предварительном просмотре маленькими миниатюрами, так что просмотреть можно быстро. Picasa находит даже фото файлы из компьютерных игр и программных папок.
Можно забить в окно поиска запрос следующего вида: *.jpg
В окне поиска отобразятся все файлы в формата jpg.
Большинство фотографий, полученных с цифровых камер, имеют именно этот формат. Останется только проследить в каких папках они находятся.
Для того, чтобы найти все фотографии, которые есть на компьютере нужно установить бесплатную программу Пикаса-3 и выбрать поиск изображений на всем компьютере. Эта программа соберет все фотографии имеющиеся на компьютере.
На свом компьютере я ищу фото обычно открыв Pictures в правом верхнем углу выбираю Month и фотографии сортируются не по папкам и датам скачивания, а по месяцам съмки. Когда открываешь месяц, они сортируются по датам.
Туда попадают и фото, которые загружаете с интернета, но не по датам съемки, а по датам загрузки на компьютер.
Если Вы помните хотя бы в каком году была съмка или было это летом или зимой, то искать нужное фото очень легко.
Некоторые фото я загружаю в мой мир на мейл.ру так вот если выбрать фото, то снизу есть информация, нажав ее можно увидеть время съемки. Исходя из этого времени можно искать на компьютере фотографии.
В левом нижнем углу экрана компьютера — так называемого компьютерного quot;столаquot; — нажимаете quot;мышкойquot; кнопку ПУСК — далее увидите в перечне слово ПОИСК — нажав обнаружите открывшееся окно с выбором задач — верхнюю строчку quot;Изображения,музыку или видеоquot; нажать нужно — далее в появившемся новом окне ставим quot;галочкуquot; у верхней строчки quot;Изображения и фотографииquot; — и внизу кнопку НАЙТИ — и вуаля — вс что накопилось перед вами — желательно все собрать в одну — или в следующий раз снова пользуйтесь удобным помощником quot;поискquot;.
Вы когда-нибудь переносили фотографии на свой компьютер, а затем забывали, где вы их сохранили? Я предполагаю, что да. Такое происходит со всеми. Вот простой способ найти все фотографии на компьютере под управлением операционной системы Windows 10.
К сожалению, снимки хранятся в разных местах вашего ПК в зависимости от того, откуда они были получены. ОС Windows по умолчанию сохраняет фотографии в папке «Изображения». Некоторые службы синхронизации учитывают это и синхронизируют ее со своим облачными сервисом. Но некоторые из них хранятся в своих отдельных директориях. Если вы переносите изображения с камеры или другого устройства прямо на ваш компьютер, эти фотографии также могут оказаться в разных местах в зависимости от способа передачи. И если вы загружаете фотографии из сети, они, как правило, попадают в любую папку для загрузки, которую будет использовать ваш браузер.
Как отыскать фото ручным методом?
Если у пользователя появилось немного свободного времени, или пользователь примерно представляет, где он мог поместить фотографии, тогда их можно поискать ручным методом. Скорее всего изображения были помещены в одну из двух папок: «Загрузки» или «Картинки». Данные папочки находятся в «Проводнике» в каталоге «Быстрый доступ», который находится в левой колонке в «Проводнике».

Как сохранить сразу много фото с web-страницы

Открываем указанную папочку и видим: файл *htm плюс папку с графическими и другими элементами сохраненной web-страницы.

В папке и находятся искомые фотографии
Обычно они расположены одна за другой, если файлы в папке упорядочены по имени (т.е. названия файлов-рисунков чаще всего отличатся только порядковым номером. Можно отсортировать файлы по размеру — фото из одной подборки мало отличаются друг от друга «весом»).

P.S. Вообще говоря, при загрузке страниц браузеры сохраняют все web-элементы во временные папки-кэш, например:
Opera — C:Documents and Settings[имя пользователя]Application DataOperaOperaprofilecache4
Firefox — C:Documents and Settings\Local SettingsApplication DataMozillaFirefoxProfiles\Cache…
В этих папках можно найти все рисунки-фото загруженных страниц. Но мне больше нравится вышеописанный способ.
Не очень люблю, когда необосновано часто используют форму с прокруткой-скроллом для размещения фото, вместо того, чтобы прятах «подкат» тэгом [mоrе]. Дело в том, что в таком случае загружаются сразу все фото — траффик, соответственно, растет (безо всякого предупреждения).
рисуночег № 1
рисуночег № 2
рисуночег № 3
Если вы нашли ошибку, пожалуйста, выделите фрагмент текста и нажмите Ctrl+Enter.
Как объединить фото онлайн
Работаете с планшета или на чужом компьютере и нет возможности установить нужный софт? Специальные сайты помогут объединить фото онлайн.
IMGonline
Этот сервис помогает обрабатывать файлы популярных форматов (JPG, PNG) и объединяет в себе несколько полезных инструментов редактирования. IMGOnline помогает склеить два фото, но вы можете комбинировать уже объединенные картинки. Сервис полностью на русском языке, не требует оплаты ни за одну из услуг и не накладывает водяной знак.
Сервис позволяет склеить только два файла
Сайт не меняет оригинальные параметры загруженных снимков (качество и формат). Минусом можно назвать лимит на размер фотографий: сервис не умеет обрабатывать слишком крупные файлы. Также сайт не распознает редкие расширения.
SEO Gift
SEO Gift позволяет комбинировать фото в неограниченных количествах. На сайте можно настроить отступы между картинками, выбрать формат (PNG, GIF, JPG), выбрать цвет фона и направление объединения (горизонтальное или вертикальное).
На сайте доступны детальные настройки коллажа
Крупным недостатком становится небольшой разрешенный размер: файл не должен быть больше 200 Кб. При превышении лимита сервис не уведомит об ошибке, а просто склеит файлы, которые соответствуют правилам. Результат посмотреть нельзя, так что в итоге вы можете получить совсем не то, что требовалось, и придется начинать все заново.
Как скопировать сразу все файлы из множества подпапок
Всем доброго времени суток и всяческих прочих разностей.
Небольшая заметка в блог, которая может немного упростить кому-либо жизнь в определенной ситуации, а точнее говоря спасти бесценное времени. Речь идет о ситуации, когда у Вас есть огромное количество подпапок в каждой из которых лежат файлы и все их надо скопировать в одну.

Как Вы понимаете, мышкой открывать каждую папку, чтобы потом тыркнуть скопировать (ну или перетащить), чтобы потом тыркнуть вставить в нужную, и так по кругу, достаточно, мягко говоря, накладно (особенно, если разных подпапок, скажем тысяча и более). А уж если в папках есть подпапки, а в них еще.. Ну Вы поняли.
Рассказываю как сделать это быстро и просто.
Чтобы Вы поняли о чем идет речь, есть вот такая вот каша из более чем тысячи папок в которых, собственно, тысячи файлов:
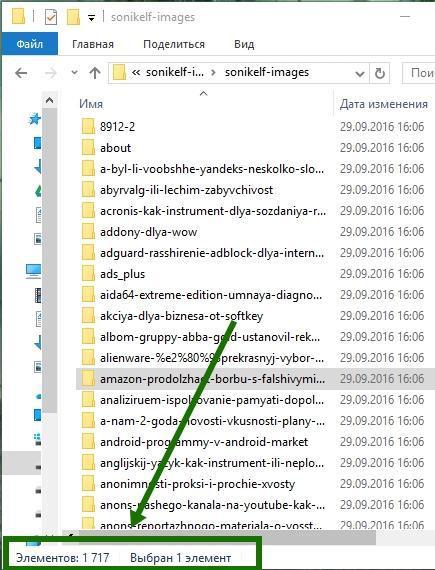
Нужно получить на выходе такую вот кашу из всех файлов, но в одной папке:
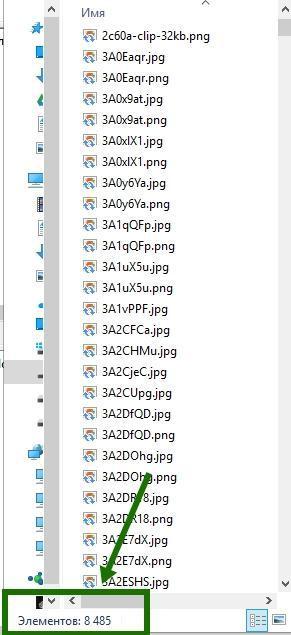
Можно сделать это консолью, но можно и поступить попроще. Скачиваем Total Commander , запускаем, открываем папку в которой лежат подпапки с папками, т.е верхнюю в структуре:
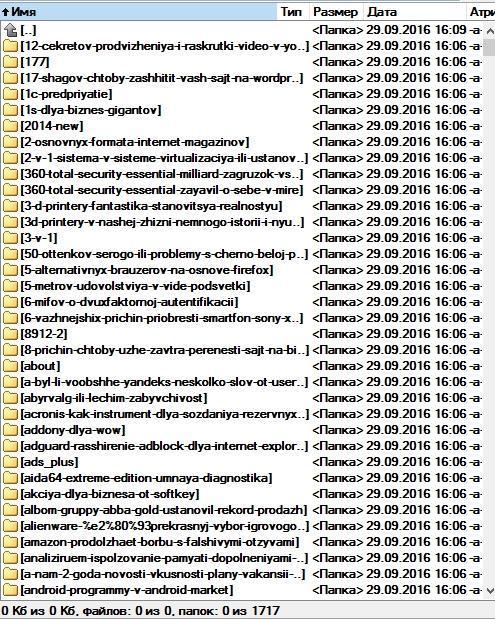
Нажимаем на клавиатуре Ctrl+B , чтобы отобразить все файлы во всех папках и подпапках, одним списком, т.е без папок, т.е содержимое:
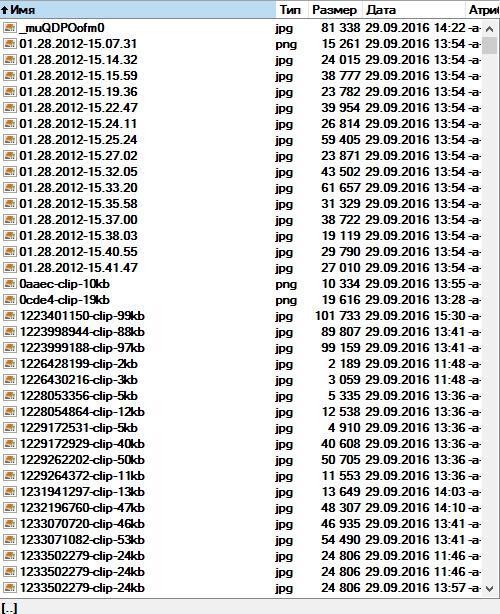
Используя, скажем, мышь или клавишу F5 (копирование) или клавишу F6 (перемещение) копируем в нужную нам папку.
На сим, собственно, всё, такая вот кратенькая заметка.
Авось кому-нибудь пригодится 😉
Белов Андрей (Sonikelf) Заметки Сис.Админа [Sonikelf’s Project’s] Космодамианская наб., 32-34 Россия, Москва (916) 174-8226
Windows Search найдёт все ваши фотографии
Проводник имеет инструмент быстрого поиска документов разных типов. Он всегда на виду, но большинство людей никогда его не использует.
Откройте File Explorer и перейдите к местоположению, в котором вы хотите выполнить поиск. Вы можете выполнить поиск на всех рабочих дисках ПК, выбрав запись «Этот компьютер» в навигационной панели «Проводник».

Вы также можете выполнить поиск на конкретном жестком диске или в папке.
Затем нажмите поле поиска в правом верхнем углу окна проводника. При этом отобразится скрытая вкладка «Поиск» вверху. Перейдите к этому экрану, нажмите кнопку «Вид», а затем выберите «Картинки» в раскрывающемся меню.

Это вставит в поле поиска следующий оператор. Если вы предпочитаете, то можете ввести его там вручную.

Как вы можете видеть, результаты возвращают все изображения, используемые системой, персональные изображения, содержащиеся в папке пользователя и во всех его подпапках. Поиск включает изображения, сохраненные в форматах JPG, PNG, GIF и BMP, которые являются наиболее распространенными форматами. Если у вас есть фотографии, хранящиеся в другом формате, например RAW, вам придётся найти их по-другому.
После того, как вы найдёте нужное изображение, вы можете щелкнуть его правой кнопкой мыши, а затем выбрать «Открыть местоположение файла», чтобы открыть папку, в которой оно хранится.
После этого вы можете переместить все фотографии в более конкретные папки – например, «Изображения» или создать резервную копию на внешнем запоминающем устройстве, где они, надеюсь, не потеряются.











