Как найти и удалить самые большие файлы в Windows
Есть много аспектов, которые необходимо учитывать при работе с нашим компьютером, мы ссылаемся на такие аспекты, как процессор, графика или Оперативная память . Но ко всему этому, особенно при работе с Windows, мы должны добавить дисководы.
Они предоставляют нам необходимое пространство для хранения наших данных и установки приложений на компьютер. Но, конечно, это ограниченное пространство, гораздо менее бесконечное, что мы должны принимать во внимание. И это факт истощения пространство в наших дисках, может представлять серьезную проблему для всех.
Это правда, что хотя на данный момент мы можем найти жесткие диски и SSD-накопители большой емкости по хорошей цене, но пространство заканчивается точно так же. На самом деле, в наше время все больше и больше пользователей не хватает места, когда речь идет о хранении всего, что они хотят на своих ПК. Это становится особенно очевидным, если мы интенсивно используем Интернет загрузки, например. Кроме того, мультимедийный контент, такой как фотографии или видео, становится все более высокого качества, поэтому он занимает больше места, чем раньше. Это то, что многие из вас наверняка видели из первых рук при загрузке фотографий и видео, которые мы держим на вашем мобильный , Например.
Поэтому важно, чтобы мы контролировали и контролировали все это, поскольку освобождение места от полного блока может быть раздражающей задачей. Таким образом, как мы говорим вам, предпочтительнее выполнять некоторые предварительные контрольные задачи, чем не заставлять их выпускать позже.
Содержание:
Еще с самых первых версий операционной системы Windows для удобства поиска файлов и информации была введена встроенная поисковая утилита, позволявшая быстро найти файлы и данные на жестком диске.
В Windows 10 поиск был существенно модифицирован и доработан. В нём появились дополнительные функции, расширенные средства для быстрого нахождения, а также другие изменения, позволяющие системе поиска быть максимально точной и удобной для всех пользователей, независимо от опыта и навыков владения компьютером.
Для примера нововведений следует привести систему Cortana, представляющую собой виртуального голосового помощника с функцией поиска. Подобная утилита уже встречалась в последних устройствах от Apple, где завоевала большую популярностью среди пользователей.
Отметим, что в данный момент Cortana не адаптирована для русскоговорящего сегмента, поскольку помощник еще не «понимает» русскую речь. Возможно, в скором времени в Cortana будет добавлен русский язык, но до этих пор пользователям русскоязычной Windows 10 остается довольствоваться другими средствами для поиска данных на компьютере, о которых пойдет ниже.
Использование специализированных программ для поиска файлов
Стандартные поисковые средства в операционных системах Windows далеко не всегда удовлетворяет требованиям пользователей, сталкивающихся с необходимостью поиска файлов на компьютере. Это особенно заметно, когда поиск выполняется среди большого (несколько тысяч) количества файлов. Стандартный инструментарий Windows уступает специализированным программам не только в скорости, но и в удобстве использования и функциональных возможностях. Рассмотрим популярные приложения, созданные для поиска данных на компьютере.
Wise JetSearch
Wise JetSearch — небольшая и простая в использовании программа, предназначенная исключительно для поиска файлов на дисках и внешних накопителях. Поддерживаются устройства хранения, отформатированные в формате FAT12, FAT16, FAT32, exFAT и NTFS. Не сказать, что эта утилита обладает какими-либо выдающимися способностями, однако скорость ее работы очень высокая.
При запуске утилита индексирует файлы и папки на дисках и внешних носителях, создавая собственную базу данных. Пользователю достаточно ввести хотя бы одну букву/цифру/символ в качестве поискового запроса и программа Wise JetSearch практически моментально выдаст результат. Причем скорость поиска практически не зависит от количества обнаруженных совпадений — будь то один объект или несколько тысяч.

В плане дополнительных функциональных возможностей Wise JetSearch отметим:
- Возможность использования подстановочных знаков «*» и «?» для замены любого количества или одного символа, соответственно.

- Сортировка результатов поиска по имени, пути размещения, размеру, дате изменения и типу.
- Просмотр содержимого текстовых файлов и изображений, а также отображение миниатюр с видео.

Отдельно отметим возможность Wise JetSearch интегрироваться в систему в качестве раскрывающегося виджета, который может заменить собой стандартный системный поиск. Главное окно программы необязательно держать открытым. При вводе поискового запроса в виджет оно автоматически откроется и покажет результат поиска.

Everything
Everything — более мощная в плане поискового функционала программа. Утилита также распространяется бесплатно и полностью поддерживает русский язык. Принцип работы данной программы на первоначальном этапе повторяет таковой у Wise JetSearch — утилита индексирует файлы и папки, размещая их имена и местоположение в своей базе, благодаря чему последующий поиск будет осуществляться мгновенно.

Программа Everything обладает довольно широким функционалом и имеет множество «фишек», делающих работу с ней простой, удобной и эффективной. И в их число входит не только поисковые возможности. Отметим следующие моменты:
- Множество вариантов сортировки результатов поиска с возможностью быстрого переключения между ними посредством горячих клавиш.

- Поиск файлов по типу (видео, аудио и т.д.), с учетом регистра букв, с использованием регулярных выражений и фильтров.

- Возможность создания неограниченного количества собственных фильтров с учетом всех доступных функций поиска. Фильтры также могут быть применены путем нажатия заданных пользователем горячих клавиш.

- Возможность подключения к уделенным или локальным ETP/FTP-серверам и выполнение поиска на них в режиме реального времени.

- Сохранение поисковых запросов вместе с критериями поиска в закладки для последующего быстрого их вызова в любой момент.

- Наличие функции копирования и перемещения файлов с параллельным их переименованием в соответствии с заданным пользователем форматом.

- Предварительный просмотр файлов.

- Наличие собственных поисковых функций (модификаторов и макросов), позволяющих искать объекты по различным критериям и с различными условиями. Полный список этих функций (а их несколько десятков) с пояснениями можно найти в онлайн-справке по программе Everything.

И все перечисленное выше — далеко не полный список возможностей программы Everything.
Quick Search
Quick Search — еще одна поисковая программа для мгновенного поиска файлов и папок на всех подключенных к компьютеру дисках и переносных носителях. По функциональным возможностям она уступает Everything, но значительно превосходит Wise JetSearch. Как и в предыдущих случаях, программа Quick Search поддерживает русский язык.
Из функциональных возможностей программы отметим:
- Поиск с использованием стандартных подстановочных знаков и просмотр содержимого файлов.

- Быстрая (ввиду расположения соответствующих кнопок в главном окне) фильтрация результата поиска по различным типам/категориям файлов. Изначально категорий 6. Но их список можно расширить, привязав к новой созданной категории неограниченное количество расширений файлов.

- Возможность исключения из поиска системных и скрытых каталогов, а также создания собственного списка исключений, что позволит ускорить поиск.

- Быстрый поиск установленных на компьютере приложений с возможностью их запуска прямо из окна программы Quick Search.

- Возможность выполнения веб-поиска с использованием поисковой системы Bing. Данная функция аналогична таковой у адресной строки любого браузера: пользователь вводит несколько символов, браузер отображает наиболее популярные запросы. При клике по выданному программой результату поиска будет запущен выбранный по умолчанию браузер.

SearchMyFiles
SearchMyFiles — самая компактная программа для поиска файлов и папок, размер которой не превышает 300 Кб. При этом в приложении предусмотрены различные функции (условия) поиска, удобно расположенные в одном единственном окне, что упрощает работу с утилитой. Пользователь может задать такие условия поиска, как:
- Режим поиска, включая поиск дубликатов файлов и поиск дублирующихся имен.
- Папки, исключенные из поиска.
- Отдельные маски для поиска папок и файлов с использованием подстановочных знаков.
- Исключение из поиска файлов определенного типа.
- Содержимое файлов. В этом плане SearchMyFiles имеет преимущества перед предыдущими программами, т.к. она может искать не только текст, но и заданный шестнадцатеричный (Hex) код. Также имеется возможность поиска нескольких значений с применением операторов «И» либо «ИЛИ».
- Содержимое (текст или Hex-код), которое не должно присутствовать файлы.
- Время создания, изменения и доступа. Помимо обычного формата времени, здесь можно задействовать, например, режим поиска файлов и папок, измененных/созданных с прошлой перезагрузки компьютера.
- Размер файлов, уровень вложенности папок, атрибуты, количество найденных объектов и другие условия.

Но есть у SearchMyFiles недостаток перед всеми предыдущими программами — относительно низкая скорость поиска. Связано это с тем, что данная утилита не индексирует папки и файлы, имеющиеся на компьютере, а постоянно осуществляет новый поиск, по отдельности сканируя заданное пользователем местоположение искомых объектов на диске.
Сами же результаты поиска программа отображает в отдельном окне. При этом пользователь может на ходу изменять условия поиска (даже если текущая операция не завершена). Список найденных объектов можно отсортировать и отфильтровать, а также задействовать те или иные параметры его отображения.

Есть и возможность выполнения над найденными файлами и папками некоторых простых действий (удаление, копирование, перемещение и т.д.).

LAN Search Pro
И последняя в нашем обзоре программа — LAN Search Pro. Сразу скажем, что она не предназначена для поиска файлов и папок на запоминающих устройствах компьютера. Ее основное предназначение — выполнение поиска в локальной сети.
Программа LAN Search Pro не может похвастаться наличием множества поисковых функций вроде создания условий поиска, но самое основное здесь есть. Пользователю предлагается поиск по названиям файлов и папок с возможностью замены букв/цифр/символов стандартными подстановочными знаками «*» и «?». При необходимости можно задать несколько масок имен, разделив их точкой с запятой.

Также имеется возможность включения в настройках опции поиска по текстовому содержимому. Здесь же можно задействовать фильтры по дате создания и размеру искомых объектов.

Но главное, что в программе LAN Search Pro предусмотрен встроенный инструментарий по работе с сетевыми функциями операционной системы Windows. Пользователь может создать собственный список сетевых компьютеров, а затем выбрать один из режимов поиска на них (например, исключить некоторые ПК из поиска или задействовать поиск данных на компьютере с определенным IP-адресом).

Отдельно предусмотрен функционал поиска общедоступных файлов на локальных FTP-серверах, созданных, как либо компьютере пользователя, либо и на компьютерах в сети.

Среди вспомогательных функций:
- Возможность подключения/отключения локальных сетевых дисков/папок (используется стандартный функционал Windows).

- Сохранение паролей доступа к сетевым компьютерам при помощи встроенного менеджера паролей.

Экспорт с возможностью последующего импорта результатов поиска (таблицы) в файл CSV, XML, HTML или DAT (в данном случае это собственный формат хранения данных LAN Search Pro).
Остались вопросы, предложения или замечания? Свяжитесь с нами и задайте вопрос.
Как мне искать файлы по размеру в Windows 10?
Хотя многие пользователи используют Cortana для поиска в Windows 10, File Explorer остается лучшей встроенной утилитой для поиска файлов. Explorer – файловый менеджер в Windows, который включает в себя множество параметров поиска на жестком диске.
Вы можете найти самые большие файлы вашего ПК с помощью параметров на вкладке Поиск в Проводнике. Вот как вы можете найти ваши самые большие файлы жесткого диска с помощью проводника.
- Сначала нажмите кнопку Проводник на панели задач Windows 10.
- Выберите диск C: или другой раздел диска для поиска файлов. Кроме того, вы можете выбрать конкретную папку для поиска файлов в.
- Затем щелкните внутри поля поиска справа от окна проводника, чтобы открыть вкладку поиска, показанную непосредственно ниже.

- Чтобы выполнить поиск по всем подпапкам, включенным в выбранный раздел или папку диска, выберите параметр Все подпапки , выделенный в снимке непосредственно ниже.

- Нажмите кнопку Размер , чтобы открыть раскрывающееся меню, показанное ниже.

- Выберите параметр Гигантский (> 128 МБ) , чтобы найти самые большие файлы. File Explorer затем перечислит все файлы, которые затмевают 128 МБ в выбранном вами каталоге или диске.
- Кроме того, вы можете вручную ввести «размер:> 128 МБ» в поле поиска, как показано ниже. Вводя «size:>» в поле поиска, вы также можете изменить критерии поиска, введя другие значения.

- Чтобы еще больше изменить поиск, нажмите кнопку Тип . Затем вы можете выбрать для поиска более конкретного типа файла, например изображения, музыки или видео.

- Если в Проводнике файлов перечислены файлы, соответствующие вашим критериям поиска, вы можете удалить файлы, выбрав их и нажав кнопку Удалить .
- Удаленные файлы обычно попадают в корзину. Таким образом, вам также нужно выбрать параметр Пустая корзина в Корзине, чтобы удалить удаленные файлы.
Вы можете обнаружить, что некоторые из самых больших файлов вашего рабочего стола или ноутбука – это системные файлы в подпапках в папке Windows. Никогда не удаляйте большие файлы, которые могут быть системными. Если вы не уверены, является ли файл системным или нет, не стирайте его. Придерживайтесь удаления самых больших изображений, видео, документов и других файлов в вашей пользовательской папке.
File Explorer может также найти большие программные (EXE) файлы. Не удаляйте программные файлы из Проводника, поскольку они, вероятно, будут перечислены в апплете Панели управления программами и компонентами.
Вы можете удалить программные файлы, нажав горячую клавишу Windows + R и введя «strong> appwiz.cpl » в «Выполнить». Откроется окно, показанное непосредственно ниже, из которого вы можете удалить программное обеспечение.

- СВЯЗАННО: «Освободи место сейчас» очищает ненужные файлы Windows 10 менее чем за 2 минуты
Everything 1.3.4.686

Название: Everything 1.3.4.686 Размер: 0,99 mb Разработчик: David Carpenter Операционка: Windows 8, 7, Vista, XP Язык интерфейса: Rus, Eng Дата: 14-04-2016, 23:01
Everything — удобная и понятная программа, которая предназначена для глубокого и качественного поиска файлов и папок по имени. Запустив программу, она произведет сканирование компьютера, после чего отобразит вам все файлы и папки, которые были найдены. Сообразно мерке ввода главных слов сообразно.
FileFinder Anywhere

По словам разработчиков, это ведущий инструмент Cloud Executive Search, используемый различными поисковыми компаниями. Веб-CRM используется более чем 1600 компаниями из более чем 70 стран и помогает каждому из них намного лучше выполнять свои проекты.
Существует две версии FileFinder Anywhere:
- FileFinder Anywhere Essentials : это простое веб-приложение на основе браузера с интеграцией с Microsoft Outlook.
- FileFinder Anywhere Premium : он предназначен для удовлетворения потребностей более требовательных компаний со всеми преимуществами Essentials, а также дополнительным настольным приложением с расширенными функциями, такими как управление KPI и написание отчетов.
Вот основные особенности этого инструмента:
- Программное обеспечение позволит вашей команде работать практически на любом устройстве.
- Вы сможете работать с вашими поисковыми заданиями и обновлять базу данных, не оставляя почтовый ящик Outlook на своем устройстве.
- Программное обеспечение может использовать возможности Интернета и социальных сетей для быстрого получения информации о людях и компаниях, которые выходят далеко за рамки внутренней информации.
- Программа управляет вашими поисковыми запросами и усилиями по развитию бизнеса, а также контролирует производительность с помощью целого ряда KPI.
- Программа генерирует отличные клиентские отчеты, в том числе возможность экспортировать данные прямо в Word, Excel и многое другое.
AntiDubl

4 июля, 2021 0
AntiDubl – полезная бесплатная программа для автоматического поиска в системе копий файлов-дубликатов с последующей возможностью их удаления. Для поиска файлов необходимо указать имя папки (диска)… Скачать
Scanner простой и быстрый анализ жесткого диска
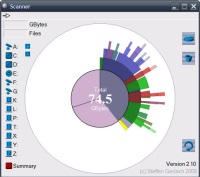
Scanner представляет собой простую, быструю программу для анализа диска. У программы всего один экран, на котором отображается структура в виде некоторого древовидного кругового графика. Так же на данном экране имеются кнопки выбора сканируемого диска, кнопка для запуска очистки корзины, а так же кнопка открытия панели управления с меню «установка и удаление программ». Сканирование начинается сразу же после запуска программы, так что будьте готовы к задержке во время запуска. Одна необычная особенность программы в том, что нельзя изменить размер окна простым изменением границ. Вместо этого, есть небольшие кнопки ‘+’ и ‘-‘, которые находятся рядом с кнопками выбора дисков. Эти кнопки и используются для изменения размера окна. Видимо это связано с необходимостью перестраивать визуальное отображение.
Визуальное представление позволяет «проваливаться внутрь» папок, простым нажатием на необходимый элемент. Так же программа поддерживает свое контекстное меню, которое доступно, если щелкнуть правой кнопкой мыши на необходимом элементе. В этом меню есть следующие опции: «скрыть» (убрать с графика), «подробно» (провалиться внутрь), «обновить», «открыть» (откроется проводник), «в корзину», «удалить».
Это отдельная программа с одним, небольшим исполняемый файлом, так что она особенно подойдет для списка «всегда носимых с собой утилит». Она может быть легко интегрирована в контекстное меню проводника Windows. Для этого надо запустить файл установки в реестр, который поставляется вместе с программой. Правда, данный reg-файл необходимо будет перед этим отредактировать (указать правильный путь исполняемого файла). Поэтому, с большой долей вероятности можно сказать, что этот способ не предназначен для обычных пользователей. Внутри архива так же находится документация в виде обычного текстового файла. В данном файле описывается подробная информация об использовании программы, а так же ряд известных ошибок и ограничений.
Scanner маленькая и быстрая программа, но нестандартного интерфейса. Тем не менее, ей недостает ряда возможностей, которые распространены в других утилитах этой категории.
Как пользоваться Ainvo Disk Explorer
Запустилась программа и можно сразу жать «Старт» …

…или перейти в «Настройки» и выбрать диск, который будет анализироваться на предмет самых больших файлов.
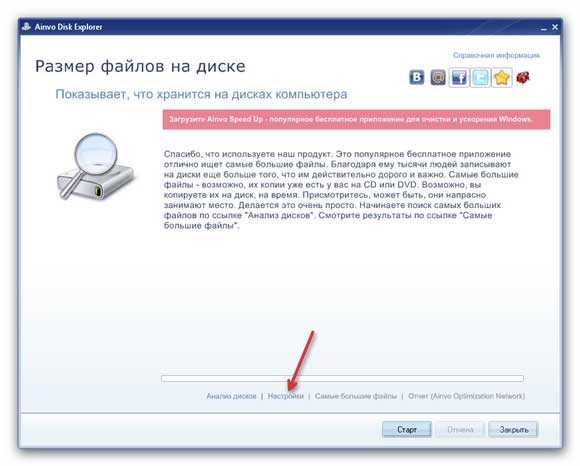
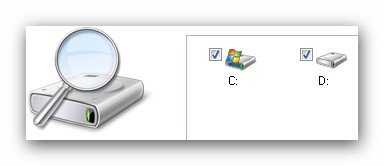
Программа подумает-подумает, да и выдаст Вам результат своего анализа, который можно просмотреть нажав…
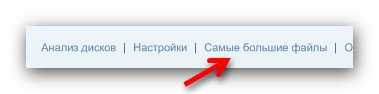
И тут начинается самое интересное…
Оказывается у меня после «полного» удаления недавно описанной на сайте программы остался «хвост» размером 85 Мб на системном диске.
Кликнув по «Открыть каталог с файлом» я попал в папку с этим вредным файлом и благополучно удалил его.
А этот «хвост» в 50 Мб висит в компе уже около года…
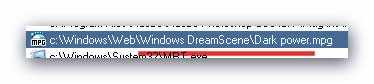
Когда-то давно устанавливал «живые обои» .
А ещё я нашёл резервную копию своего смартфона с которым распрощался 8 месяцев назад. Знаете какого размера этот файл был? 2.5 Гб. На системном диске.
Согласен, что надо знать и помнить, какие программы уже давно удалены из компьютера, но напрягите свои мозги — за Вас это никакая программа не сделает.
А вот происхождение и назначение этих файлов я не знаю — не трогаю их.
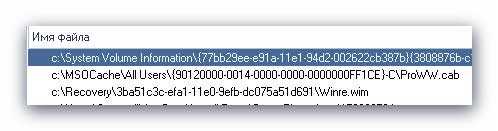
Также очень не советую трогать файлы, адрес которых начинается с…
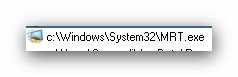
Это какой-то системный файл и из-за его удаления может «рухнуть» система, осторожней с ним.
Надеюсь, что Вам, как и мне была очень полезна программа для нахождения самых больших файлов на дисках компьютера Ainvo Disk Explorer.
Ещё советую сжать фото без потери качества в семейном альбоме — тоже дико облегчает компьютер.
До новых полезных компьютерных программ и интересных приложений для Андроид.












