Как найти экранную заставку (скринсэйвер) в Windows 10
В операционной системе Windows 10 по сравнению с предыдущими версиями стало сложнее отыскать окно настройки экранной заставки. Например, в Windows 8.1 она доступна в панели управления в разделе Персонализация. В Windows 10 в классической панели управления эти настройки отсутствуют. Несмотря на это, есть три варианта добраться до нее.
Как сохранить заставку с экрана блокировки на Windows 10 (Интересное)
Добрый день. Я с самого выхода пользуюсь Windows 10 и одна из приятных фишек этой операционной системы — это автоматические заставки на экране блокировке. Иногда там появляются очень красивые фотографии и понятное дело, что в какой-то момент мне захотелось сохранить картинку. Оказалось, что это в принципе не сложно.
Так, открываем проводник и в адресную строку копируем вот эту строку:
Должно получится вот так.

Откроется папка в которой будут вот такие странные файлы без расширения. Выделяем всё и копируем.

И вставляем в какую-нибудь другую папку, например на рабочем столе.

Теперь в верхней части окна проводника открываем вкладку «Вид» и ставим галочку на «Расширения имён файлов».

И теперь самое долгая часть нашей инструкции, нужно в конце каждого файла прописать «.jpg» (без кавычек), чтобы быстрее открывать режим переименовывания файла, рекомендую использовать клавишу F2 (верхний ряд клавиатуры) и использовать сочетание клавиш Ctrl+V для вставки расширения.

После изменения расширения, картинку можно открыть и посмотреть, что это. Часть из этих картинок, будет загруженной рекламой Microsoft, но то что нам нужно, тоже присутствует.

Вроде всё. Надеюсь эта статья оказалась вам полезной, нажмите одну из кнопок ниже, чтобы рассказать о ней друзьям. Также подпишитесь на обновления сайта, введя свой e-mail в поле справа или подписавшись на группу во Вконтакте, Telegram, Twitter или канал YouTube.
Спасибо за внимание
Как подогнать изображения под ваш дисплей в Windows 10

Если вы когда-либо устанавливали изображение на рабочий стол или в качестве экрана блокировки, то вы замечали неточную обрезку снимков по умолчанию в Windows 10. К счастью, вы можете настраивать изображения в соответствии с вашим дисплеем.
Вы можете сделать это с помощью предустановленного программного обеспечения. Все, что вам нужно сделать, это открыть изображение, которое вы хотите изменить в приложении для изменения фото для Windows 10. Оно знает размеры вашего дисплея, так что вам не придется искать его.
Вот как редактировать фотографии в соответствии с вашим дисплеем в Windows 10:
1. Откройте свое изображение в Фото и наведите курсор на верхнюю часть окна.

2. Нажмите «Изменить».

3. Нажмите «Обрезка» (Crop).

4. Выберите Соотношение сторон.

5. Выберите «Заблокировать экран».

6. Отрегулируйте рамку обрезки, перетащив ее углы, чтобы выбрать часть, которую вы хотите использовать, и нажмите «Применить».

7. Нажмите «Сохранить копию».

8. Нажмите кнопку …

9. Выберите «Установить как».

10. Выберите «Установить в качестве экрана блокировки» или «Установить как фон». При необходимости повторите шаги 8, 9 и 10.
Как поменять заставку на экране
Заставкой (скринсейвером) называется статичное либо анимированное изображение, которое появляется через определенное время простоя компьютера на экране монитора. Если вам надоела текущая заставка, вы можете ее поменять. Причем для этого будет достаточно буквально нескольких кликов мышью.

- Как поменять заставку на экране
- Как поменять фон рабочего стола
- Как изменить стартовую заставку в windows7
Откройте окошко «Свойства: Экран». Для этого зайдите в меню «Пуск» и перейдите по пункту «Панель управления». Далее выберите в разделе «Оформление и темы» пункт «Выбор экранной заставки» либо кликните по значку «Экран». Есть альтернативный вариант – кликните правой кнопкой мышки по любой свободной от ярлыков точке рабочего стола и выберите в выпадающем меню пункт «Свойства».
Перейдите в открывшемся окошке на вкладку «Заставка». Вы увидите в верхней части окна текущий скринсейвер в миниатюре. Кликните по разделу «Заставка» и выберите нужную строку. Теперь вы можете кликнуть левой кнопкой мыши по изображению, чтобы увидеть, как будет смотреться новый скринсейвер в полноэкранном режиме. Если вы хотите отключить заставку, можете выбрать пункт «Нет» в том же самом списке. Тогда вместо нее будет отображаться черный экран.
Насмотревшись на новый скринсейвер, слегка сдвиньте мышку, чтобы выйти из режима предварительного просмотра. В поле «Интервал» с помощью клавиш «Вверх» и «Вниз» либо вписав числовое значение непосредственно в предназначенное для этого поле, вы сможете изменить количество минут простоя ПК, через которое включается экранная заставка. Чтобы сохранить изменения, кликните по кнопке «Принять» и закройте окошко, нажав на кнопку «Ок» либо на пиктограмму с крестиком в шапке окна.
Однако скринсейвер – это не просто красивая картинка. Он еще может служить для защиты вашего ПК. Как это происходит? А вот так: компьютер заданное количество минут бездействует, после чего включается экранная заставка. Если включен режим защиты данных, то при выходе из режима ожидания, после отключения заставки, появляется окошко для ввода пароля пользователя. Без пароля в систему войти будет невозможно.
Для того чтобы установить режим защиты данных, в окошке «Свойства: Экран», на вкладке «Заставка» поставьте галочку около пункта «Защита паролем». Затем закройте окно, перед этим сохранив изменения нажатием кнопки «Принять». Стоит заметить, что если ваша учетная запись пользователя не защищена паролем, включение режима защиты данных вам ничего не даст.
Смена цвета окна
Сделать это можно таким образом:
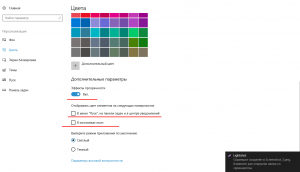
В этом же меню вы можете поменять цвета абсолютно в любом месте. Если выбрать автоматический выбор главного фона то, Windows подберет автоматически фон для вашего компьютера исключительно опираясь на вашу заставку. Помимо этого, можно выбрать дополнительные цвета, которые вас интересуют. Тут же можно подобрать и отображать цвет элементов в меню пуск, где у вас полностью изменится цветовая палитра пуск.
Как найти и установить экранную заставку (скринсейвер) в Windows 10
Казалось бы, в Windows 10 отсутствует возможность установить экранную заставку на рабочий стол, я все же отыскал ее теперещнее месторасположение. Оказалось, их чуть переместили в другое место, что стало немного трудновато найти.
Экранные заставки для многих из нас предоставляют способ отвлечься на несколько минут, глядя, как наши компьютеры простаивают. Нужно подчеркнуть, что экранные заставки являются реликтами ушедшей компьютерной эры. На деле, как мы объясняли до этого, «экранные заставки не являются необходимыми на современных, плоских LCD дисплеях».
Тем не менее для многих экранная заставка может быть одним из любимых вещей в ОС. В Windows 8.1 и в Windows 7 заставку можно было установить в окне Персонализации через Панели управления.

В Windows 10 Майкрософт усложнила доступ к панели заставки, удалив ее из настроек персонализации. Можно даже подумать, что данная опция удалена.

Щелкните правой кнопкой мыши на рабочем столе и выберите «Персонализация» из контекстного меню, чтобы открыть окно персонализации
В категории «Темы» показываются многие настройки из Windows 8.1, но, к сожалению, среди них явно отсутствует экранной заставки.

Панель «Персонализация» была полностью переделана, и там больше нет кнопки экранной заставки, как в прошлых версиях Windows.
Как выясняется, вы можете найти параметры экранной заставки внизу опций в категории «Экран блокировки».

Кроме того, вы можете воспользоваться поиском, введя слово «заставка» в поле поиска.

Экранные заставки теперь имеют свою собственную панель управления.

В этом окне вы можете выбрать и настроить экранную заставку так же, как в предыдущих версиях Windows, так как в нем буквально ничего не изменилось.
Если есть другие настройки, вы можете изменить их, нажав кнопку «параметры», и конечно же, вы все еще можете сделать так, чтобы система начиналась с экрана входа в систему после деактивации экранной заставки.
Хоть и нет возможности прикрепить параметры экранной заставки к стартовому меню или к панели задач, вы можете быстро запустить их через поле поиска или через настройки экрана блокировки.











