Как найти одинаковые (или похожие) картинки и фото на компьютере и освободить место на диске
Доброго времени суток.
Я думаю, что те пользователи, у кого много фотографий, картинок, обоев ни раз сталкивались с тем, что на диске хранятся десятки одинаковых файлов (а еще есть сотни похожих…). А место они могут занимать очень порядочно!
Если самостоятельно искать похожие картинки и удалять их — то не хватит никакого времени и сил (особенно, если коллекция внушительна). По этой причине, решил я испытать одну утилиту на своей небольшой коллекции обоев (около 80 ГБ, около 62000 картинок и фото) и показать результаты (думаю, многим пользователям это было бы интересно). И так…
П оиск похожих изображений в папке
Примечание! Эта процедура несколько отличается от поиска одинаковых файлов (дубликатов). Программе потребуется значительно больше времени чтобы просканировать каждую картинку и сравнить ее с другими для поиска сходных файлов. Но начать эту статью я хочу именно с этого способа. Чуть ниже в статье рассмотрю поиск полных копий картинок ( это делается намного быстрее ).
На рис. 1 показана подопытная папка. Самая обычная, на самом обычном жестком диске, в нее скачивалось и загружалось сотни картинок, как собственных, так и с других сайтов. Естественно, со временем эта папка сильно разрослась и ее необходимо было «проредить»…
Рис. 1. Папка для оптимизации.
Image Comparer (утилита для сканирования)
Небольшая утилита для поиска похожих картинок на компьютере. Помогает сэкономить уйму времени для тех пользователей, которые работают с картинками (фотографов, дизайнеров, любителей коллекционировать обои и т.д.). Поддерживает русский язык, работает во всех популярных ОС Windows: 7, 8, 10 (32/64 bits). Программа платная, но есть целый месяц для тестирования, чтобы убедиться в ее способностях :).
После запуска утилиты перед вами откроется мастер сравнения, который пошагово вас проведет среди всех настроек, которые требуется задать для начала сканирования ваших картинок.
1) В первом шаге просто нажимаете далее (см. рис. 2).
Рис. 2. Мастер по поиску картинок.
2) У меня на компьютере картинки сохранены в одной папке на одном диске (поэтому две галереи создавать не было смысла…) — значит логичный выбор «Внутри одной группы изображений (галереи)» (думаю, у многих пользователей дела обстоят примерно так же, поэтому можно сразу остановит ьсвой выбор на первом пункте, см. рис. 3).
Рис. 3. Выбор галереи.
3) В этом шаге требуется просто указать папку (папки) с вашими картинками, которые вы будете сканировать и искать среди них похожие картинки.
Рис. 4. Выбор папки на диске.
4) В этом шаге нужно указать, как будет производиться поиск: похожие изображения или только точные копии. Рекомендую выбрать первый вариант, так у вас найдется больше копий картинок, которые вам вряд ли нужны…
Рис. 5. Выбор типа сканирования.
5) Последний шаг — указать папку, где будет сохранен результат поиска и анализа. Например, я выбрал рабочий стол (см. рис. 6)…
Рис. 6. Выбор места для сохранения результатов.
6) Далее начинается процесс добавления изображений в галерею и их анализ. Процесс занимает длительное время (в зависимости от количества ваших картинок в папке). Например, в моем случае потребовалось чуть более часа времени…
Рис. 7. Процесс поиска.
7) Собственно, после сканирования — вы увидите окно (как на рис. 8), в котором будут показаны картинки с точными дублями и картинки очень похожие друг на друга (например, одно и то же фото с разными разрешениями или сохраненными в разный формат, рис. 7).
Рис. 8. Результаты…
Плюсы использования утилиты:
- Освобождение места на жестком диске (причем, иногда, значительно. Например, я удалил порядка 5-6 ГБ лишнего фото!);
- Легкий мастер, который по шагам проведет через все настройки (это большой плюс);
- Программа не загружает процессор и диск, а поэтому при сканировании можно ее просто свернуть и заниматься своими делами.
- Относительно длительное время на сканирование и формирование галереи;
- Не всегда похожие картинки являются похожими (т.е. алгоритм иногда ошибается, и при степени сравнения в 90%, к примеру, часто выдает мало-похожие картинки. Собственно, без ручной «модерации» не обойтись).
П оиск одинаковых картинок на диске (поиск полных дубликатов)
Этот вариант очищения диска более быстр, но он достаточно «груб»: удалить таким способом получиться только точные дубликаты картинок, но если они разного разрешения, немного отличается размер файлов или формат — то данный способ вряд ли поможет. В целом, для регулярной быстрой «прополки» диска — этот способ подойдет лучше, а после него, логично, можно поискать похожие картинки, как было описано выше.
Glary Utilites
Это отличный комплекс утилит для оптимизации работы ОС Windows, чистки диска, для точечной настройки некоторых параметров. В общем, набор крайне полезен и рекомендую иметь его на каждом ПК.
В этом комплексе есть одна небольшая утилита по поиску дубликатов файлов. Вот ее то и хочу использовать…
1) После запуска Glary Utilites откройте раздел «Модули» и в подразделе «Очистка» выберите «Поиск дубликатов файлов«, как на рис. 9.
Рис. 9. Glary Utilites.
2) Далее перед вами должно появиться окно, в котором нужно выбрать диски (или папки) для сканирования. Так как программа сканирует диск очень быстро — можете выбирать для поиска не один, а сразу все диски!
Рис. 10. Выбор диска для сканирования.
3) Собственно, диск на 500 ГБ сканируется утилитой примерно за 1-2 мин. (а то и быстрее!). После сканирования утилита представит вам результаты (как на рис. 11), в которых можно легко и быстро удалить копии файлов, которые вам не нужны на диске.
Как найти дубли фотографии в интернете
Итак, у вас есть фото и вы желаете найти все его дубли в сети. Воспользуйтесь сервисами от Yandex или Google, либо отдельными программами.
Алгоритм действий следующий:
- Перейдите по ссылке.
- В поисковой строке кликните по миниатюре фотоаппарата.



Теперь отобразятся сайты, где встречается данное изображение.
Yandex
Аналогичный предыдущему сервису есть и у Яндекса:
- Откройте ссылку.
- Кликните по значку фотоаппарата.



Tineye
Еще один сервис для поиска по картинке — Тинай. Вместе с дублями фото он находит и их составляющие. У Tineye собрана собственная, крупнейшая база проиндексированных изображений. В ней найдется всё, и это не сарказм. Использовать его просто:
- Перейдите на официальный сайт Тинай.
- Как и в поиске по фото Яндекс, загрузите картинку в сервис.


FindFace
Помимо онлайн-сервисов, существует специальная программа поиска по фотографии в интернете. ФайндФейс ищет странички людей в социальной сети ВКонтакте, на которых установлено похожее фото. Она работает онлайн, то есть, не требует установки на компьютер:
- Перейдите на официальный сайт FindFace.
- Кликните по кнопке “Найти одинаковых”.

На нем должно быть лицо искомого человека.
На мое удивление, она действительно подобрала 30 страниц с максимально близкими к оригиналу лицами. Однако FindFace ищет людей только по России.
Кстати, в Google Play можно загрузить приложение ФайндФейс для Android и использовать его с телефона.
PhotoTracker Lite
Чтобы быстрее искать похожие картинки по сервисам от Яндекса, Гугла и Тинай, установите расширение для браузера PhotoTracker Lite. Оно работает практически со всеми современными браузерами. Найти его можно в магазине расширений Chrome.

После установки нужно кликнуть ПКМ по любой картинке в интернете и выбрать “Найти это изображение”.
Сервис Google
Первый и самый простой способ поиска по изображению – это всем известный Google. Разработчики популярной системы внедрили функцию работы с изображениями пользователя.
Теперь вы сможете не только вводить запрос, но и вставлять в текстовое поле отдельные изображения.
Поисковик осуществляет анализ по всем сайтам и социальным сетям, которые индексируются в системе.
Рассмотрим на простом примере, как использовать функцию:
- Перейдем на сайт. Эта страница отличается от стандартной наличием дополнительной кнопки для добавления;
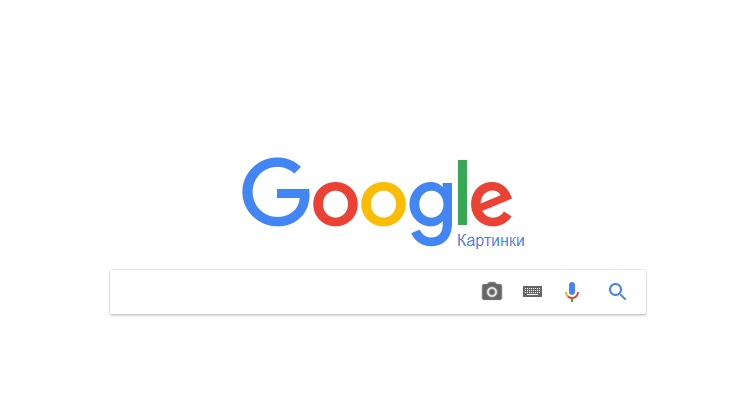
- Для начала работы нажмите на значок фотоаппарата. Появится окно выбора типа загрузки фотографии. Пользователь может указать прямую ссылку на уже размещенное в интернете изображение или загрузить графику из памяти компьютера;
- Нажмите на клавишу «Поиск по картинке» .
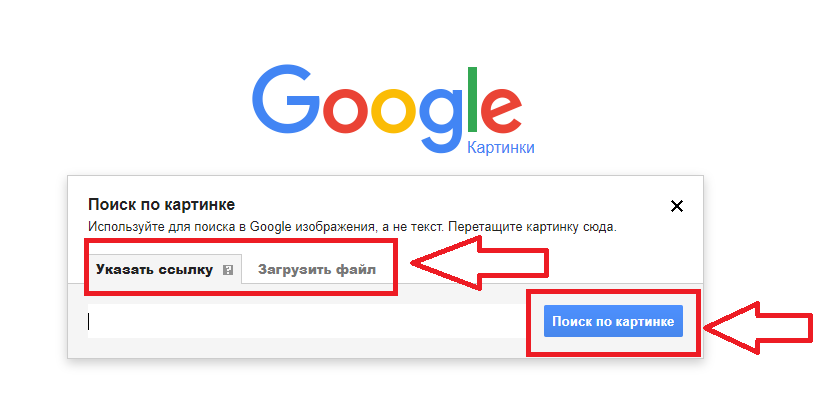
Выбор способа загрузки
Результат обработки вашего запроса в Гугл будет выглядеть следующим образом:
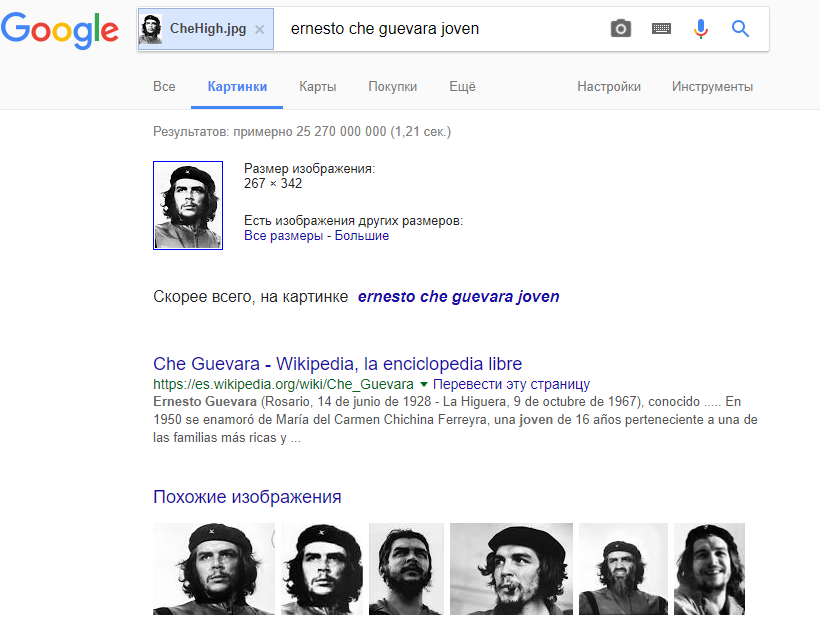
Он автоматически укажет имя человека или тематику. Также, пользователь сможет посмотреть похожие изображения.
Еще один элемент поисковой выдачи – страницы, которые имеют упоминание о найденном человеке.
Часто, результат выдает только похожие изображения, не указывая имени. Это означает, что в интернете похожих картинок слишком много и система не может найти 100% точное соответствие.
Попробуйте прокрутить вниз до поля «Страницы с подходящим изображением» . Так вы сможете просмотреть список ссылок, в которых встречается искомая.
Чаще всего, в этом поле отображаются ссылки на форумы и странички в социальных сетях, на которых фигурировала она. Перейдите по ссылкам и найдете страничку нужного вам.
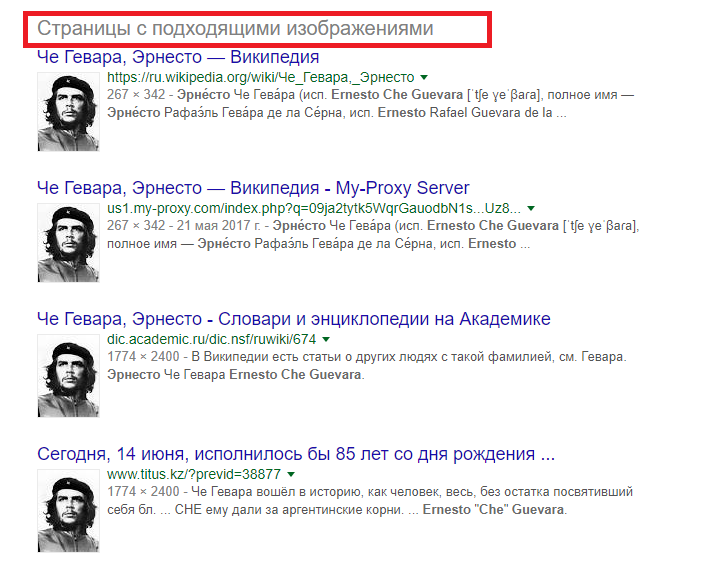
Запросы с искомым изображением
С помощью него вы сможете искать не только людей, но и различные предметы.
Как показывает практика, поисковик может быть очень полезным, когда нужно узнать имя неизвестного предмета или найти понравившиеся вещи.
ACDSee
Профессиональный фоторедактор поддерживает все существующие форматы растровых изображений. Бесплатно воспользоваться можно только пробной версией. Русского языка в официальном дистрибутиве нет, но можно скачать русификатор от пользователей-энтузиастов. Данное программное обеспечение позволяет изменять гамму, контраст, цветопередачу изображений. Также в редакторе предусмотрена функция удаления красных глаз.
Все изменения моментально отображаются на рабочем экране. Их можно мгновенно отменить. Панель функций у программы настраиваемая. Ненужные значки можно убрать, а при необходимости вернуть их назад.

- поддерживает множество форматов графических файлов;
- распознает лица на фотографии (отключаемая опция);
- позволяет быстро отредактировать любое изображение;
- работает со слоями;
- подходит для создания HDR-изображений.
Наверх 8. Поиск дубликатов изображений — лучший бесплатный поиск дубликатов фотографий
Поиск дубликатов изображений один из лучших бесплатных детекторов дубликатов изображений.
1. Помимо имени файла и даты, Duplicate Images Finder может сравнивать содержимое изображения, чтобы найти дубликаты.
2. Этот детектор дубликатов может сравнивать изображения в разных форматах, таких как JPEG, PNG и другие форматы изображений.
3. Duplicate Images поддерживает более 40 форматов файлов, включая файлы RAW.
4. Вы можете настроить параметры обнаружения, такие как размер файла, расширения файлов и так далее.
1. Он показывает вам только десять дубликатов один раз.
2. Этот поиск дубликатов фотографий совместим только с Windows.












