Никак не могу найти драйвер, подскажите, что делать…
Доброго всем дня.
Именно с такими словами (как название статьи), обычно, обращаются пользователи, которые уже отчаялись найти нужный драйвер. Так, собственно, и родилась тема для этой статьи…
Драйвера — это вообще, отдельная большая тема, с которой постоянно сталкиваются все пользователи ПК без исключения. Только одни пользователи — устанавливают их и быстро забывают о их существовании, другие же — не могут найти нужных.
В сегодняшней статье я хочу рассмотреть, что делать, если не удается найти нужный драйвер (ну, например, драйвер с сайта производителя не устанавливается, или вообще, сайт производителя недоступен). Кстати, меня иногда спрашивали в комментариях, как быть, если даже программы для авто-обновления не находят нужный драйвер. Попробуем разобраться с этими вопросами…
П ервое, на чем хочу остановить внимание — это все таки попробовать обновить драйвер, используя специальные утилиты для поиска драйверов и их установки в авто-режиме (разумеется, для тех, кто не пробовал это сделать). Этой теме у меня на блоге посвящена отдельная статья — можете использовать любую утилиту: https://pcpro100.info/obnovleniya-drayverov/
Если драйвер для устройства найден не был — то пора переходить к «ручному» поиску оного. У каждого оборудования есть свой ID — идентификационный номер (или идентификатор устройства). Благодаря такому идентификатору можно легко определить производителя, модель оборудования и в дальнейшем произвести поиск необходимого драйвера (т.е. знание ID — серьезно упрощает поиски драйвера).
Как определить ID-устройства
Чтобы узнать ID устройства — нам нужно открыть диспетчер устройств . Нижеприведенная инструкция будет актуальна для Windows 7, 8, 10.
1) Открываете панель управления Windows, затем раздел « Оборудование и звук » (см. рис .1).
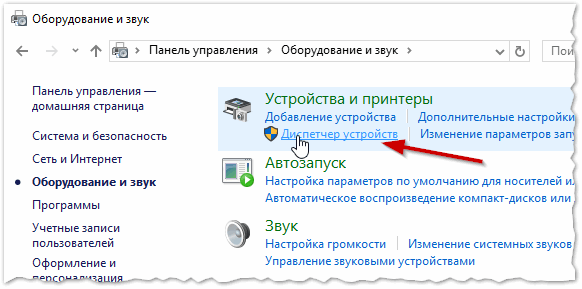
Рис. 1. Оборудование и звук (Windows 10).
2) Далее в открывшемся диспетчере задач найдите устройства, для которого вы определяете ID. Обычно, устройства, для которых отсутствуют драйвера — помечаются желтыми восклицательными знаками и находятся они в разделе « Другие устройства » (кстати, ID можно определить и для тех устройств, драйвера которых хорошо и исправно работают).
В общем, чтобы узнать ID — просто перейдите в свойства нужного устройства, как на рис. 2.
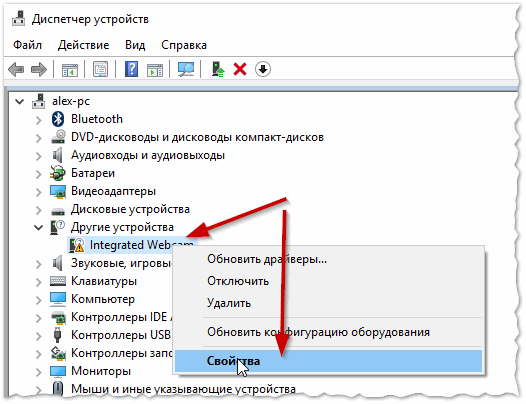
Рис. 2. Свойства устройства, для которого ведется поиск драйверов
3) В открывшемся окне перейдите во вкладку « Сведения «, затем в списке « Свойство » выберите ссылку « ИД оборудования » (см. рис. 3). Собственно, осталось только скопировать искомый ID — в моем случае он: USBVID_1BCF&PID_2B8B&REV_3273&MI_00 .
- VEN_**** , VID_*** — это код производителя оборудования (VENdor, Vendor Id);
- DEV_**** , PID_*** — это код самого оборудования (DEVice, Product Id).
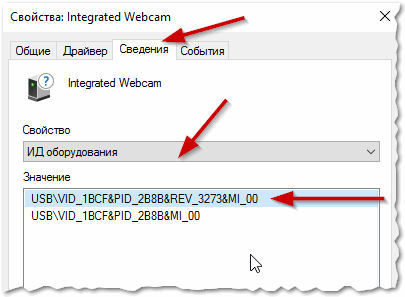
Рис. 3. ID определен!
Как найти драйвер, зная ID оборудования
Есть несколько вариантов для поиска…
1) Можно просто вбить в поисковую систему (например, Google ) нашу строчку ( USBVID_1BCF&PID_2B8B&REV_3273&MI_00 ) и нажать поиск. Как правило, первые несколько сайтов, найденные в поиске — и будут предлагать скачать искомый драйвер (и очень часто, на странице сразу будет приведена информация о модели вашего ПК/ноутбука).
2) Есть довольно неплохой и известный сайт: http://devid.info/ . В верхнем меню сайта есть поисковая стока — в нее можно скопировать строку с ID, и произвести поиск. Кстати, там же есть и утилита для автоматического поиска драйвера.
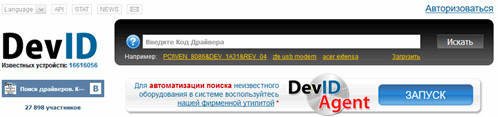
3) Так же могу порекомендовать еще один сайт: http://www.driveridentifier.com/. На нем можно произвести, как «ручной» поиск и скачивание нужного драйвера, так и автоматический, скачав предварительно утилиту.
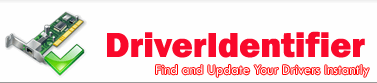
На этом все, за дополнения по теме — буду весьма признателен. Good Luck
Как найти драйвер для неизвестного устройства
Драйвер – набор компонентов, с помощью которых система может взаимодействовать с устройствами, которые подключены к компьютеру. Если в системе нет нужного драйвера для какого-либо устройства, оно отображаться в списке и работать не будет. «Дрова» вшиты в систему для мыши, клавиатуры и других нужных устройств, а также устанавливаются автоматически либо по желанию пользователя, когда подключают видеокарту, камеру, телефон, фотоаппарат и т.д. Что же делать, если какое-то устройство не было распознано? Как найти драйвер для неизвестного устройства мы рассмотрим в этой статье.

Почему система не распознаёт устройства
Ответ очевиден – система просто не находит нужный драйвер. Это происходит по следующим причинам:
- Устройство не содержит в прошивке файлы драйверов для компьютеров. Соответственно, когда происходит подключение, компьютер не понимает, что к нему подключили. Это проблема устройств из Китая, которые продаются по низким ценам, в отличии от аналогов;
- Драйвер для устройства есть в Интернете, Windows понимает, что именно надо искать, но доступа в Интернет нет – значит и драйвера тоже не будет. В таком случае, система попытается найти драйвер на компьютере, т.е. в ранее установленных, но это бесполезная функция, которая ничем не поможет;
- Был установлен ошибочный драйвер и устройство распознаётся, но неправильно, соответственно работа с ним не может происходить.
Как видите, причин много, что делать сразу – не понятно, но есть несколько вариантов поиска драйвера для неизвестного устройства, которые мы сейчас и рассмотрим.
Поиск драйвера для неизвестного устройства
Конечно же, обязан быть доступ в Интернет, иначе бессмысленно что-то вообще предпринимать, если нет установочного диска для устройства. Кстати, установочный диск тоже не панацея, например, для телефонов марки Lenovo. Если попробовать синхронизировать телефон с компьютером с помощью специальной программы (официальной, конечно же), то у вас ничего не получится. Программа тупо не видит телефон, хотя все нужные драйвера установлены. В итоге, с телефоном работать невозможно.
Чтобы попробовать найти драйвер для видеокарты, принтера, дисковода, веб-камеры, смартфона, фотоаппарата или других устройств, нужно сделать следующее:
- Попробовать найти на официальных сайтах производителей либо универсальные драйвера, либо конкретно под модель. Если даже у вас это получится, может повториться история, как в случае с Леново, поэтому читаем дальше;
- Произвести поиск драйверов по ID устройства. Это интересный вопрос, который решается немного сложнее, чем просто поиск программки для устройства. Для этого нужно войти в «Мой компьютер», справа найти меню «Диспетчер устройств», а затем найти это устройство в списке неизвестных. Нажать правой кнопкой мыши, выбрать «Свойства», затем «Сведения» и потом из выпадающего списка выбрать «Соответствующий код» или «ИД оборудования» и копируем то, что находится после & (амперсанда). Затем ищем любой сервис поиска драйверов по айди и вбиваем найденное значение в поле для поиска. Результат не заставит себя долго ждать;
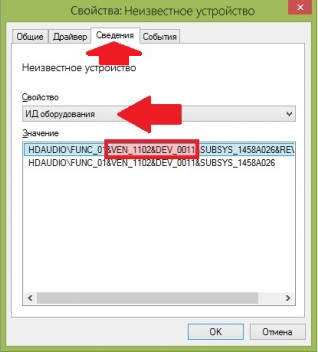
Больше вариантов поиска драйвера для неизвестного устройства вряд ли есть. Если у вас будут конкретные вопросы по этой теме, задавайте в комментариях, а мы постараемся вам помочь как можно скорее.

После обновления до Windows 10, достаточное количество (для паники) пользователей начали задавать поисковикам вопросы, где в Windows 10 привычная для Windows 7|8.1 «Панель управления»? Действительно, разработчиками была поддержана идея замены старого на.
Все компьютеры после включения запускают ряд служб для корректной работы, в том числе и установленные программы. Пользователь можно сразу приступить к работе в нужных приложениях, когда система полностью запустится. Но бывает, что.
Принудительная установка драйверов на Windows 7
Данный вид установки драйверов практически всегда помогает в том случае, когда драйвер для устройства не устанавливается простым запуском установочного файла setup, с расширениями *.exe или *.msi.
Но главным условием для успешной установки драйвера в этом случае является то, что драйвер должен быть полностью распакован и файл с расширением *.inf должен быть доступен. Зачастую производители оборудования упаковывают свои драйвера не только стандартными ZIP-архиваторами, но и используя замысловатые программы собственного изготовления. Здесь для распаковки весьма полезной может оказаться программка Universal Extractor, которой можно распаковать практически любой инсталлятор драйвера.
Также перед установкой драйвера желательно отключить Контроль учетных записей.
Рассмотрим, как принудительно установить драйвер в Windows 7 на примере веб-камеры Defender AV-W2035. Имеется скачанный с просторов Интернета драйвер AV-W2035_VISTA.zip, который мы успешно распаковали в папку C:/AW-0350-MIC-VISTA. Для начала нам нужно просмотреть, где же находится у нас файл с расширением *.inf. Для этого в свойствах папок Windows нужно включить отображение расширений файлов, чтобы название файлов писались с их расширениями. Либо использовать весьма полезную программу Total Commander или схожий файловый менеджер. Просмотрев папки (можно воспользоваться поиском файла) мы нашли файл snpstd2.inf

Следует запомнить весь путь до этого файла, чтобы потом было легче найти его в Проводнике. Подключаем камеру к компьютеру, и дожидаемся, когда Windows завершит все свои операции по определению нового оборудования.
Открываем Диспетчер устройств (Пуск –> Панель Управления –> Диспетчер устройств)

Сразу видно устройство USB camera без установленных драйверов. Правой кнопкой мыши нажимаем на камере и в контекстном меню выбираем пункт Обновить драйверы…

в открывшемся окне нажимаем Выполнить поиск драйвером на этом компьютере

и далее выбираем Выбрать драйвер из списка уже установленных драйверов и кнопку Далее

Откроется окно со списков категорий оборудования.
Чтобы даром время не терять и не ломать голову, просто указываем на первую строчку Показать все устройства и жмем кнопку Далее

В следующем окне у нас откроется список имеющихся драйверов в системе (если они есть). Но так как мы знаем, что у нас есть папка с драйвером, то ничего не выбирая из списка, нажимаем на кнопку Установить с диска…

Нажимаем кнопку Обзор…

и с помощью Проводника ищем наш файл с расширением *.inf, выделяем его мышкой и следуем по кнопке Открыть

и, конечно же, кнопочку ОК

Теперь в окне со списком имеющихся драйверов появиться наш драйвер (если драйвер не подходит для оборудования, то система выдаст ошибку).
Здесь следует обратить внимание на галочку Только совместимые устройства. Дело в том, что если подключаемое оборудование не тестировалось на совместимость с установленной версией Windows, то драйвер для него не найдется, несмотря на то, что он может быть вполне рабочим. Поэтому в некоторых случаях эту галочку следует убрать и повторить поиск драйвера снова.
Итак, после того как файл с драйвером найден, выделяем в списке мышкой наш драйвер и нажимаем кнопку Далее

Начнется установка драйвера

Может появиться предупреждение Windows о том, что устанавливаемый драйвер не имеет цифровой подписи либо не проверялся на совместимость. Если уверены, что драйвер взят с надежного источника и точно предназначен для устанавливаемого оборудования, то такого предупреждения абсолютно не стоит бояться, а следует согласиться на дальнейшую установку драйвера. По окончании установки система выведет окно о завершении.

В успешной установке драйвера можно убедиться в Диспетчере устройств, где подключаемое устройство уже не будет иметь вопросика, а его название поменяется на правильное, созданное производителем. В нашем случае с камерой это будет появившееся устройство с названием USB PC Camera (SN9C103)

Установка закончена, можно спокойно начать пользоваться новым оборудованием!
«Ручной» поиск драйвера по его коду:
- Если все остальные манипуляции не принесли никакого результата, и вы так и не смогли найти драйвер, можно попробовать найти его по коду;
- Примечание!
У каждого устройства есть свои уникальные идентификаторы, обозначаются они, как VID и PID. Имея эти два уникальных значения для своего оборудования — вы можете найти драйвер даже для того оборудования, о котором вы более ничего не знаете;
Свойства неизвестного устройства
Копируем ID устройства
Кстати, на скриншоте ниже показан пример поиска драйвера по ID оборудованию на известном сайте DevID (достаточно, скопировать строку с VID/PID и вставить ее в поле найти: среди найденных результатов выберите драйвер под свою ОС Windows, см. ниже).
DEVID — поиск драйвера по ID оборудования

В помощь!
Инструкция по поиску драйвера по коду оборудования ИД (ID, VEN/VID, DEV/PID) — https://ocomp.info/kak-nayti-drayver-po-kodu-oborudovaniya-vid-pid.html
Как найти драйвер неизвестного устройства

В моей практике нередко случаются ситуации, когда после переустановки системы обнаруживается, что для данного компьютера отсутствуют диски с драйверами устройств. Как правило, многие люди не имеют представления о значимости этих самых дисков для полноценной работы компьютера и попросту их теряют. Как же в таком случае найти драйвера для неизвестных устройств?
Есть несколько вариантов решения этой проблемы:
Во-первых, мы можем снять крышку системного блока, вытащить и внимательно рассмотреть необходимые компоненты (будь то видеокарта, сетевая карта, материнская плата, либо еще что-то). Затем находим на устройстве его название, идем к компьютеру с работающим интернетом и ищем в глобальной сети необходимый драйвер (желательно на официальном сайте производителя).

Во-вторых, можно установить на машину программу, предоставляющую сведения об аппаратном обеспечении компьютера. Например, AIDA64 (бывший Everest). Эта софтина позволит определить какие устройства имеются в вашем компьютере. Также в ней есть ссылки на закачку драйверов с сайта производителя. Каким бы из описанных способов мы не воспользовались, все равно при этом тратится значительное количество драгоценного времени. Причем в первом случае потребуется вскрывать системник, а во втором – устанавливать дополнительный софт.
В Windows есть еще один, более удобный способ найти нужный драйвер – по коду устройства. Итак, для начала определим код неизвестного устройства. Жмем правой кнопкой мыши по “Мой компьютер” — далее “Управление”. Выбираем на левой панели “Диспетчер устройств”. Справа мы увидим устройство, для которого необходимо установить драйвер (оно будет отмечено желтым восклицательным знаком), щелкаем по нему правой клавишей мыши, выбираем “Свойства”. В открывшемся окне переходим на вкладку “Сведения” и в выпадающем меню выбираем “Код экземпляра устройства” (в Windows 7 надо выбирать “ИД оборудования”).
В том же окне мы увидим код устройства. Щелкаем по нему мышкой и копируем с помощью клавиатуры (Ctrl+C или Ctrl+Insert).
Далее нам остается найти по коду драйвер и скачать его. Для этого идем на замечательный сайт devid.info и там вставляем скопированный нами код устройства в поисковую строку.
Жмем «Искать» и через мгновение видим целый список найденных драйверов. Выбираем более-менее свежий и подходящий для нашей версии операционной системы, а затем скачиваем.
Автоматическая установка драйвера неизвестного устройства
Если по какой-то причине вышеописанный вариант кажется вам сложным, вы можете скачать драйвер неизвестного устройства и установить его в автоматическом режиме, с помощью набора драйверов. Отмечу, что для некоторых моделей ноутбуков, моноблоков и просто комплектующих может не сработать, тем не менее, в большинстве случаев установка проходит успешно.
Самый популярный набор драйверов — это DriverPack Solution, который доступен на официальном сайте https://drp.su/ru

После загрузки останется только запустить DriverPack Solution и программа автоматически определит все необходимые драйвера и установит их (за редкими исключениями). Таким образом, этот способ очень удобен для начинающих пользователей и в тех случаях, когда на компьютере после переустановки Windows нет вообще никаких драйверов.
Кстати, на сайте этой программы вы также можете найти производителя и наименование неизвестного устройства, введя в поиск параметры VEN и DEV.









