Обучение Zoom’у: как настроить программу для конференций и онлайн-занятий [пример работы]
Всем доброго здравия!
В последнее время популярность такой программы как Zoom — взлетела «в небеса». Если кто не знает — то она в 2-клика мышки позволяет создавать полноценные конференции с десятками участников (разумеется, это может пригодиться не только в бизнесе, но и для онлайн-занятий и обучения).
В этой небольшой статье покажу на простых примерах, как всё это «добро» запустить, и какие основные функции предлагает Zoom.
Понимаю, что сию заметку логично было бы «выпустить» еще месяц назад (когда только начиналась самоизоляция) , но «лучше поздно, чем никогда. «. Да и никто не знает, когда всё нормализуется (а вопросов по данной проблеме — просто «море»).
В помощь!
Топ-7 программ для видеозвонков с компьютера и телефона (аналоги Zoom, которые также могут наладить видеосвязь с коллегами и близкими во время карантина).

Как создать конференцию в мобильном приложение Zoom
Работа с конференциями в мобильном приложении неудобна из-за маленького размера экрана и отсутствия некоторых функций, но создать и настроить конференцию через мобильное приложение можно.
Сразу после входа в аккаунт на главном экране встретите два способа создания мероприятия:
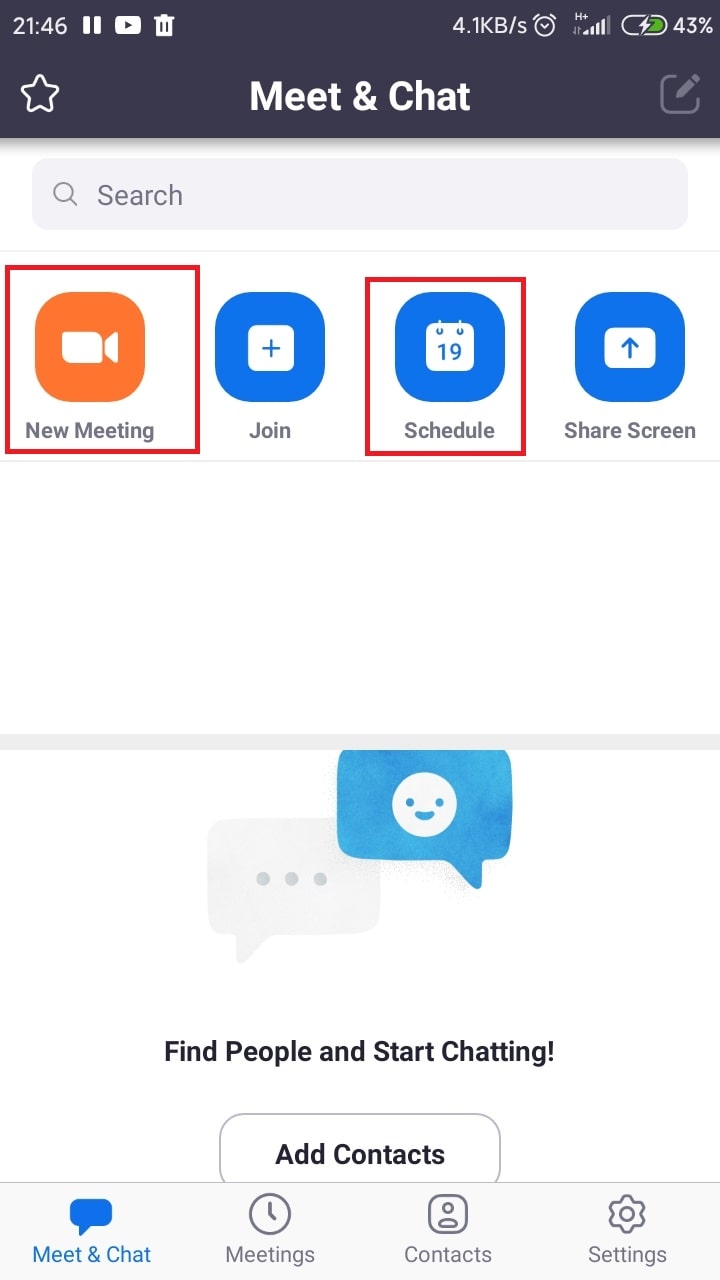
- «Новая конференция» — способ мгновенного создания встречи, к которой люди присоединяются по ходу проведения.
- «Запланировать» — способ создания конференции с выбором времени и заблаговременным приглашением участников. Настройку отсроченной конференции рассмотрим подробнее.
Запланированная конференция
Запланированные конференции — популярный способ создания мероприятий в Зуме. О новой встрече предупреждают с помощью специального анонса с информацией о конференции. Чтобы создать и настроить мероприятие, совершите следующие действия:
Как организовать встречу на Zoom с устройства Android или iPhone/iPad
Шаги, необходимые для создания учетной записи Zoom , идентичны в Android и iOS. В этом разделе мы включаем скриншоты, сделанные на смартфоне Android, а также на iPhone. Каждое изображение содержит скриншот Android слева и соответствующий снимок экрана с iPhone справа.
Чтобы провести встречу в Zoom , первое, что вам нужно сделать, это открыть приложение Zoom на вашем мобильном устройстве. Затем нажмите на кнопку « Новое собрание» в верхней части экрана.

Откроется новый экран «Начать собрание». На нем выберите, хотите ли вы включить видео, чтобы другие участники собрания могли видеть вас. Установите флажок «Использовать мой личный идентификатор собрания (PMI)», если вы собираетесь создать личную встречу Zoom со своей семьей или очень близкими друзьями. Однако не включайте эту опцию для офисных собраний, поскольку ваш «Персональный идентификатор собрания (PMI)» — это ваша личная комната собраний Zoom . Выбрав нужные параметры, нажмите «Начать собрание».

Затем Android и iOS запрашивают доступ к камере, микрофону и хранилищу смартфона или планшета. Чтобы пользоваться всеми функциями Zoom и позволить ему работать должным образом, предоставьте ему все необходимые разрешения.

Если вы начали видеоконференцию Zoom , вы должны увидеть интерфейс Zoom , а также себя. Поскольку вы создали встречу и являетесь ее организатором, то, возможно, вы захотите добавить к ней людей. Нажмите на участников в нижней части экрана, чтобы продолжить.

Это загрузит экран под названием Участники. На нем нажмите кнопку Пригласить снизу.

Затем Zoom предлагает вам различные варианты приглашения людей на вашу встречу. Есть много вариантов на выбор, и они зависят от того, используете ли вы устройство Android или iPhone / iPad, а также от приложений, установленных на вашем мобильном устройстве. Среди доступных методов приглашения вы должны увидеть такие параметры, как электронная почта, текстовые сообщения (SMS), приложения для чата (Facebook Messenger) и Копировать URL . Выберите способ, которым вы предпочитаете отправлять приглашения людям.

Например, если вы выберете Gmail на смартфоне Android или Отправить электронную почту на iPhone, откроется почтовое приложение по умолчанию на вашем телефоне, и в нем Zoom автоматически создаст предопределенное сообщение электронной почты, содержащее ссылку на ваше собрание Zoom . Все, что вам нужно сделать, это заполнить поле «Кому» теми людьми, которых вы хотите видеть на собрании.

Как только люди начнут принимать ваше приглашение, они появятся в приложении Zoom , и вы сможете начать общаться друг с другом.

Если вы хотите завершить конференцию Zoom , которую вы проводите, нажмите кнопку «Завершить» в правом верхнем углу экрана.

Приглашение других участников во время конференции
В сервисе реализована функция добавления участников с помощью звонка по номеру телефона. В беседе открывается раздел управления участниками, затем ‘Пригласить’. Переход в раздел с телефоном, ввод имени пользователя, выбор телефонного кода страны, внесение номера и нажатие ‘Пригласить’.
Функция звонка доступна для аккаунта pro и выше, ещё должна быть подписка на дополнение call out.
Электронная почта
Запускается зум-клиент, начинается конференция, и открывается раздел ‘Управление участниками’. Кликается ‘Пригласить’. Открывается подраздел, позволяющий выслать приглашение через э-мейл. Далее, создатель или администратор беседы выбирает сервис для отправки:
- Электронная почта, имеется ввиду, почтовый клиент установленная на устройстве.
- G-mail, пользователь должен выполнить вход в свою учётку.
- Yahoo мейл, тоже требует ввода данных для входа в сервис.
Пригласительное письмо создастся программой автоматически. Добавляются адресаты, и подтверждается отправка.
Контакты
Выполняется переход в приглашение по списку с контактами. Отмечаются имена пользователей. Выбранные участники будут отображаться сверху в окне. Кликается пункт с приглашением. Выбираются контакты, и нажимается подтверждение.
URL или текст приглашения
Выбирается строка отвечающая за копирование ссылки, расположенная в нижней части окна слева. Организатор копирует ссылку для подключения к видеособранию, и вставляет в сообщение, которое можно отправить любым удобным способом.
Рядом с пунктом копирования ссылки, находится строка ‘Копировать приглашение’. Будут скопированы все сведения из пригласительного сообщения.
Подключение к конференции
Будущим участникам конференции важно знать, как подключиться к конференции в Zoom . Однако, для того, чтобы к ней подключиться организатор должен выслать участникам приглашение. Для этого на панели управления выбирается иконка “Управлять участниками”, а затем в нижней части экрана нажимает на кнопку “Пригласить”. Далее, организатор выбирает нужные ему контакты, которым он высылает приглашение на адрес электронной почты.

Принявшие приглашение участники конференции будут видны организатору в колонке справа. Для того, чтобы эти пользователи смогли принять участие в конференции, организатору необходимо нажать кнопку “Принять”. Приглашённые участники получают ссылку доступа, по которой они переходят в конференцию. В этой ссылке находятся все данные для успешного подключения к мероприятию.
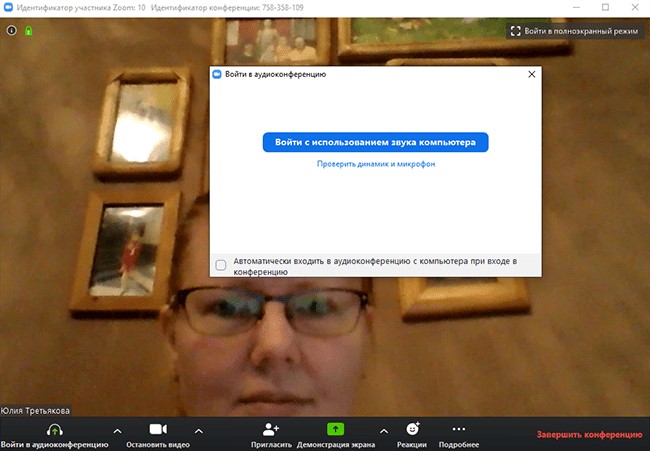
Запись
В Zoom доступна запись проводимой трансляции. Ее можно сделать непрерывной, ставить на паузу, завершать и начинать новую. После окончания трансляции происходит ее преобразование и открывается папка, где сохранилась она и отдельная аудиодорожка.
В настройках приложения можно изменить путь сохранения файла, включить запись отдельного аудиофайла для каждого участника. Если во время конференции проводится демонстрация экрана, можно включить расположение изображения с видеокамеры рядом с демонстрацией. Также можно включать к записи временную метку, а также адаптировать видео для сторонних программ редактирования.
Читайте также:
Почему Zoom не видит камеру
Дополнительные функции и советы
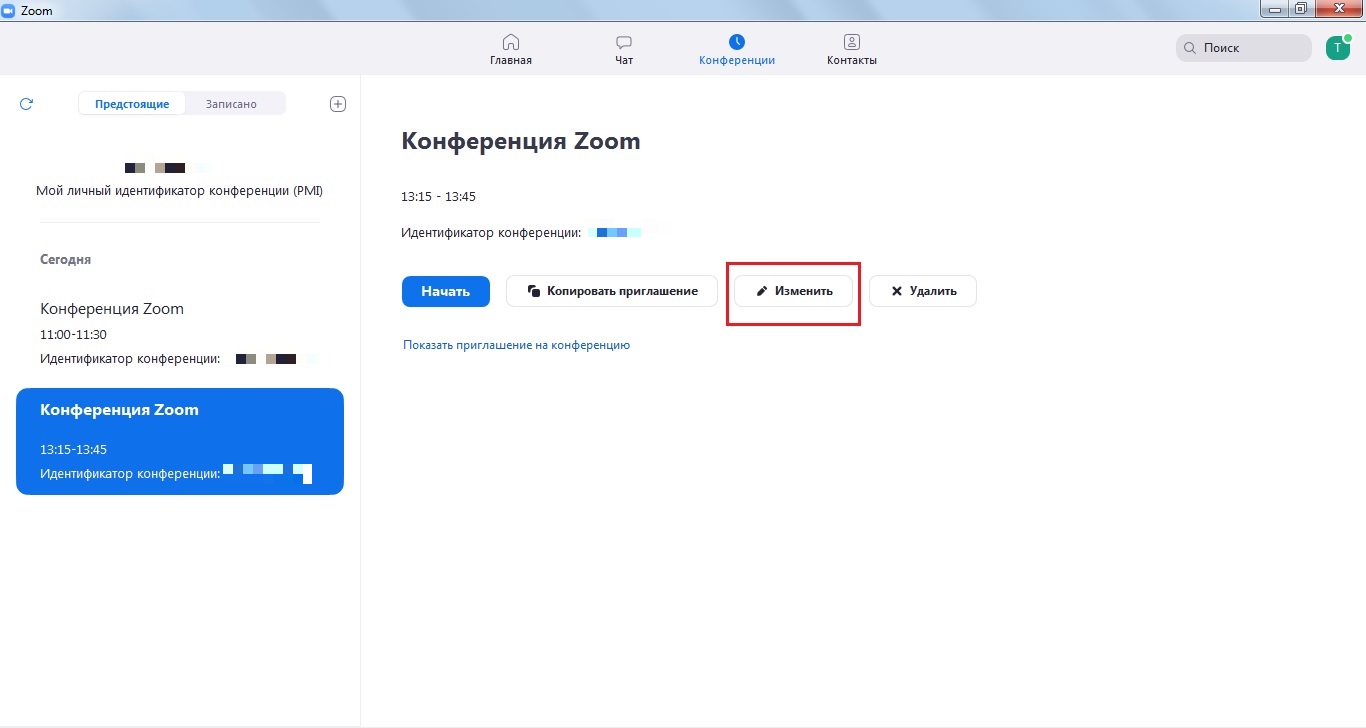
- Zoom можно использовать бесплатно, но максимальная продолжительность конференций будет ограничена 40 минутами. Если времени нужно больше, можно создать несколько трансляций, следующих по времени сразу друг за другом. Для перехода от завершившейся конференции к следующей участникам понадобится не более одной-двух минут.
- Конференции можно добавлять в календарь, например, Outlook или Google. Выбрать подходящий календарь можно сразу при создании события или прикрепить конференцию к нему позже. Для этого необходимо выбрать в левой части окна конференцию, нажать кнопку «Изменить».
Затем выбираете нужный календарь и нажимаете на «Сохранить». Система сама откроет окно выбранного сервиса для дальнейшей настройки.

Это поможет вовремя получать напоминания о запланированной конференции. К тому же с помощью этой функции можно быстро разослать приглашения, содержащие необходимые для подключения к трансляции параметры, всем участникам события.
Для этого в окне общих настроек конференции нужно найти ссылку «Показать больше настроек» и перейти по ней. В браузере откроется новая вкладка, где вам потребуется войти в свой профиль, чтобы получить доступ к настройке параметров конференции.
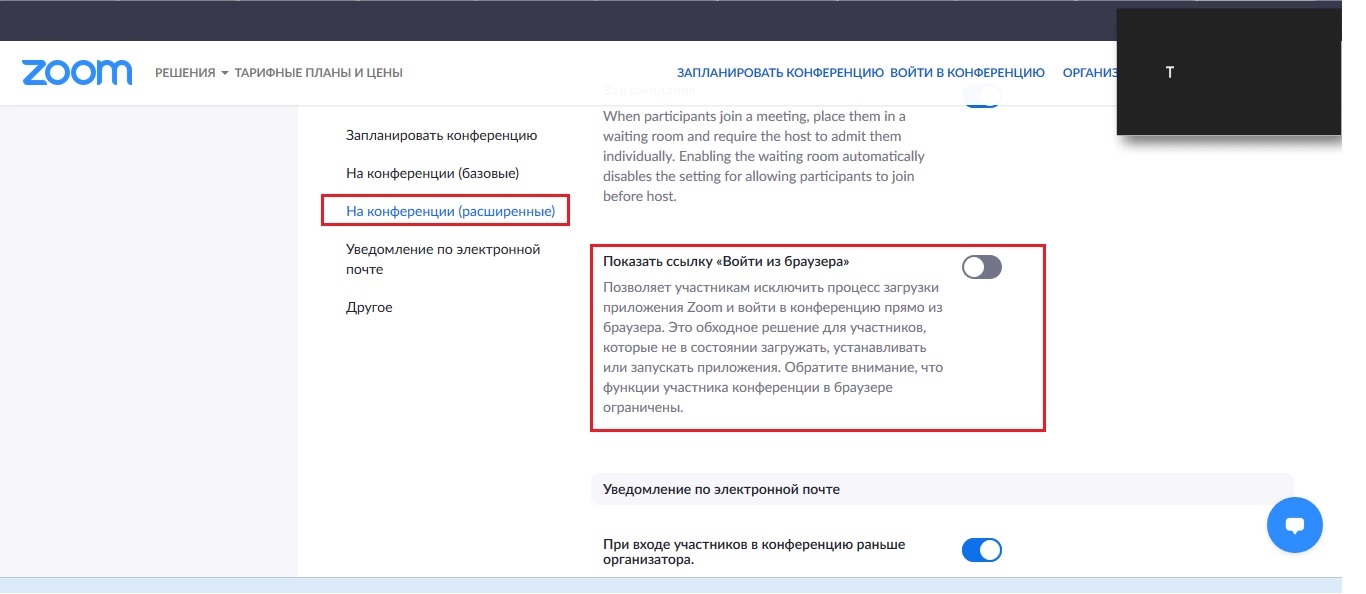
Как создать видеоконференцию в Zoom
С помощью платформы Зум любой пользователь может организовать конференцию (онлайн-встречу) с большим количеством участников. Сама по себе функция бесплатная, но требует наличия учетной записи. У сервиса не для всех удобный интерфейс, так что у людей возникают вопросы по его использованию. Один из них: «Как создать конференцию в Zoom?» Ответ на него узнаете из данного материала.
Как и было указано в первом абзаце, для начала вам необходимо зарегистрировать учетную запись. Выполните требуемую процедуру по этой инструкции и вернитесь к нашей статье.
Запуск собственной видеоконференции возможен в программе для компьютера и в мобильном приложении. Мы разберем каждый из двух случаев по отдельности.
Случай №1: Программа для ПК
Для начала стоит выполнить небольшую настройку:
- В главном окошке Зума перейдите ко вкладке «Конференции».
- Откройте раздел «Предстоящие».
- Нажмите на кнопку «Изменить».
- Идентификатор можно редактировать только на платном аккаунте.
- По желанию отключите пароль для входа или же установите собственный.
- В графе «Видеоизображение» настройте видимость камеры организатора и других участников. В ходе общения ее все равно можно в любой момент включить или убрать.
- В графе «Звук» лучше всего выбрать режим «Звук телефона и компьютера», чтобы пользователи сразу же друг друга слышали.
- Теперь нажмите на пункт «Расширенные параметры».
- Опция «Вкл. зал ожидания» нужна для того, чтобы человек не мог войти в конференцию без разрешения организатора (даже по ссылке). То есть сначала он помещается в зал ожидания.
Остается три опции:
- «Включить вход раньше…» – полезно, когда встреча планируется заранее.
- «Выключать звук участников…» – при подключении пользователь должен сам активировать свой микрофон, иначе его не будет слышно.
- «Автоматически записывать…» – разговор будет записываться на компьютере. По умолчанию он сохраняется в каталог «Документы», папку Zoom.

Для применения параметров нажмите «Сохранить».

Теперь посетите вкладку «Главная». Кликните по «стрелочке» рядом с кнопкой «Новая…». Здесь по желанию активируйте PMI (собственный идентификатор встречи). При включенном пункте «Начать видео» камеры участников будут видны при входе. Его имеет смысл убрать.А для запуска нажмите на саму кнопку «Новая конференция».
Случай №2: Приложение для смартфонов и планшетов
В мобильной версии Zoom запуск конференций доступен сразу же после входа в учетную запись. Но чтобы организатору и участникам было удобнее в ней общаться, для начала стоит выполнить небольшую настройку:

Чтобы запустить видеоконференцию, тапните на кнопку «Начать» на той же вкладке.












