Как написать букву «ё» на клавиатуре компьютера, телефона
В русском письме простановка точек над буквой «ё» обычно необязательна. Но есть случаи, когда игнорирование буквы «ё» это нарушение. Иногда обойтись «сокращенным» написанием этой буквы нельзя, так как это может привести к неправильному прочтению слова. Из-за двух точек над буквой, а, точнее, их отсутствия в важных документах часто случаются недоразумения. Например, у обладателей фамилии с буквой «ё» могут возникнуть проблемы, если в свидетельстве о рождении или других документах их фамилия указана по-другому, нежели в паспорте. Так или иначе, при работе над какими-либо документами, написании текстов или в личной переписке может встать вопрос: а как написать букву «ё» на клавиатуре? Что ж, это довольно просто.
Начнем с того, что буква «ё» имеется на большинстве компьютерных клавиатур. Правда, ее легко упустить из виду, потому как располагается она в некотором удалении от всех букв. Ищите букву «ё» в левом верхнем углу, на одном ряду с цифрами, под клавишей Esc и над клавишей табуляции Tab. На этой клавише вы также найдете волнистую линию или «завитушку», «тильду» — символ (~) и значок обратных кавычек (`). Такая клавиша хорошо известна фанатам компьютерных игр Quake и Counter-Strike.
- На некоторых клавиатурах буква «ё» располагается непосредственно рядом с буквой «е», на других ее приходится искать рядом с клавишей пробела.
- Вы всегда можете воспользоваться виртуальной клавиатурой. Для этого необходимо нажать: «Ввод» -«Все программы» -«Стандартные»- «Специальные возможности» -«Электронная клавиатура». Буква «ё» на ней находится там же, где на стандартной клавиатуре (см. выше).
- Если у вас MacBook, то буква «ё» на клавиатуре — это клавиша «» (над Еnter).
- Если вы работаете на Mac OS X и у вас отсутствует русская типографская раскладка, есть универсальное решение. Скачайте программу Ukelele, которая позволяет задать любую раскладку клавиатуры. При моделировании новой раскладки надежнее всего предпочесть готовый формат и выбрать русскую раскладку (Cyrillic/Russian.keylayout). Остается только перенести букву «ё» в левый верхний угол.
Вы также можете воспользоваться в Ukelele так называемыми «мертвыми клавишами» (dead keys), которые являются «пустышками», но меняют следующий введенный после них знак. Например, вы можете сделать «y» мертвой клавишей, и последующая буква «o» даст «ё». Эта функция устанавливается следующим образом: в меню найдите Keyboard -> Edit Dead Key (либо нажмите Cmd-E).
Как набрать букву E с двумя точками над ней?
На устройстве iOS или Android для доступа к знакам умляута нажмите и удерживайте определенную клавишу. Например, нажмите и удерживайте клавишу O в верхнем или нижнем регистре, затем проведите пальцем до ö или Ö, чтобы использовать ее в текстах, электронных письмах и других документах.
Ввод буквы «É» на ПК
Чтобы ввести букву «é» на ПК, нажмите и удерживайте клавишу ALT и введите 0233. В Microsoft Word нажмите CTRL + ‘, а затем букву «e».
Где на клавиатуре находится буква «ё»?
Бывает так, что на некоторых клавиатурах производитель забывает написать, где находится буква «ё» в русской раскладке.

Найти ее очень просто – она расположена сразу под клавишей «Esc» в верхнем левом углу, на почти на любой клавиатуре.

Содержание
Современные русификации обычно помещают букву Ё на клавишу с тильдой (~), которая находится над клавишей табуляции < Tab >, слева от клавиши < 1 >(которая рядом с буквой < Й >, она же < Q >). Не глядя в клавиатуру, положение буквы Ё можно определить с помощью статьи Ё фаворите леттер.
Затем, что несмотря на то, что буква Ё встречается в каждой из 16 словоформ русского языка, она практически отсутствует на страницах Рунета. Мы считаем, что одной из причин является недостаток инструментов редактирования и проверки орфографии. В какой-то степени наш опыт преодоления этой проблемы отражён в разделе Поддержка.
Сочетание клавиш
Сочетание клавиш – это когда для определенного действия используется одновременное нажатие нескольких кнопок. Такие комбинации используются для ускорения работы и обозначаются знаком +
Например, в программе Word можно использовать комбинации клавиш для работы с текстом: выделения, изменения размера букв, выравнивания и других операций.

Как пользоваться . Сначала нажмите на первую клавишу, затем, не отпуская ее, на следующую. Например, комбинация Shift + Alt означает, что сначала нужно нажать Shift и, удерживая ее, Alt.
Некоторые сочетания работают практически везде в компьютере: в Windows, интернете, в программах. Например, Ctrl + C и Ctrl + V для копирования и вставки. А есть те, которые срабатывают только в определенных приложениях.
Вот самые популярные комбинации:
- Shift + Alt – смена раскладки (языка ввода).
- Ctrl + C – копирование.
- Ctrl + X – вырезание.
- Ctrl + V – вставка скопированного/вырезанного.
- Ctrl + A – выделение всего текста, всех объектов в папке.
- Ctrl + S – сохранение.
- Ctrl + Home – перемещение в начало (наверх).
- Ctrl + End – перемещение в конец (вниз).
- Win + D – сворачивание всех окон.
- Alt + F4 – закрытие активного окна.
- Alt + Tab – переключение между окнами.
Как добавить «ё» и «ъ» в Яндекс Клавиатуре
По умолчанию, в русской раскладке Яндекс клавиатуры, не хватает двух символов, буквы ё и твёрдого знака. Это не означает, что их там совсем нет, они вызываются нажатием на букву е и мягкий знак.
Некоторым пользователям, набирающим большие объёмы текста, не нравится постоянно выковыривать эти буквы из дополнительного меню, и они хотят добавить их на главный экран.
Спешу вас обрадовать, такая возможность имеется, и включается прямо через встроенные настройки. Ниже, я приведу простую инструкцию, в которой покажу как это делается.
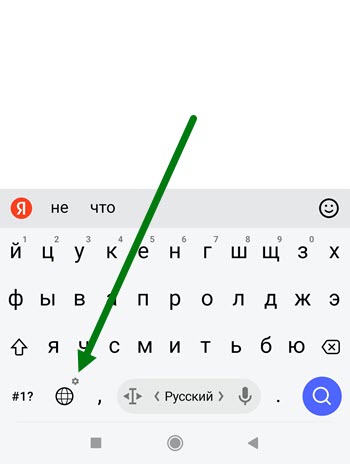
1. Жмём на кнопку с изображением шара и удерживаем некоторое время, пару секунд.
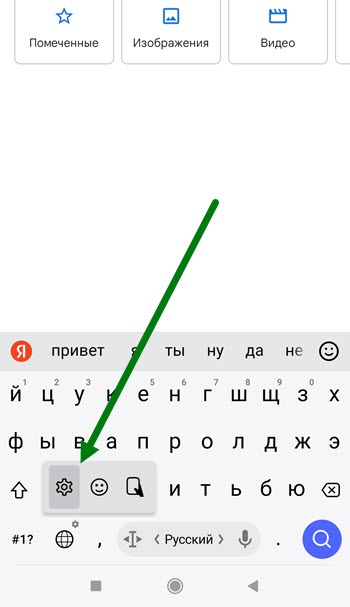
2. В открывшемся окне, нажимаем на шестерёнку.

3. Переходим в раздел «Язык».

4. Жмём на «Русский».

5. В открывшемся окне, выделяем нижний пункт.
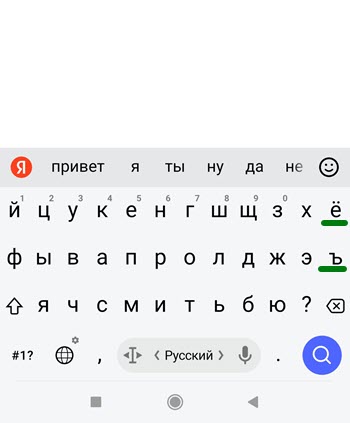
6. Поставленная задача выполнена, и в раскладке появились дополнительные кнопки.









