Как установить дату и время на компьютере в BIOS, Windows 7 и Windows 10
Иногда бывают ситуации, когда необходимо изменить время на компьютере или даже дату, но как показывает практика, начинающих пользователей компьютеров даже эта простая задача может поставить в тупик.
Прочитав эту статью, вы узнаете как установить дату и время на компьютере зайдя в настройки BIOS, а также в операционных системах Windows 7 и Windows 10.
В каких ситуациях может понадобится изменять настройки времени на компьютере? Например, вы перелетели со своим ноутбуком в другой часовой пояс и чтобы ваш компьютер работал по местному времени, его нужно будет изменить.
Или например, у вас после выключения компьютера постоянно сбивается время и вам нужно его каждый раз настраивать. В этом случае нужно сначала разобраться, почему так происходит, а уже устранив неисправность, настроить дату и время.
Сбиваться время может из-за того, что разрядилась батарейка, тогда вам ее нужно просто заменить. Кстати, как только вы вытащите элемент питания из системной платы, все настройки системы собьются и вернутся к настройкам по умолчанию, в том числе собьется и время и после замены батарейки его нужно будет заново настраивать.
Некоторые программы, которые имеют лицензию, привязанную к дате, не будут работать, если на компьютере она не верно установлена, так что за нормальной работой системных часов нужно следить.
Где в Windows 10 настройка даты и времени?
Изменить время и часовой пояс очень просто. Достаточно кликнуть правой кнопкой мыши по часам в правом нижнем углу (Трей). И выбрать пункт «Настройка даты и времени»
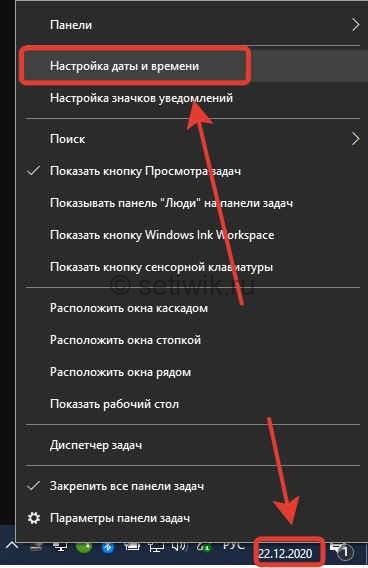
Вход в настройка даты и время в Windows 10
В окне параметров времени, можно установить время и часовой пояс вручную. Для этого требуется перевести два переключателя в состояние отключено “Установить время автоматически” и “Автоматически устанавливать часовой пояс”. После проделанного станет доступна кнопка «Изменить». Нажмите ее и у вас откроется окно ручной установки даты и времени.
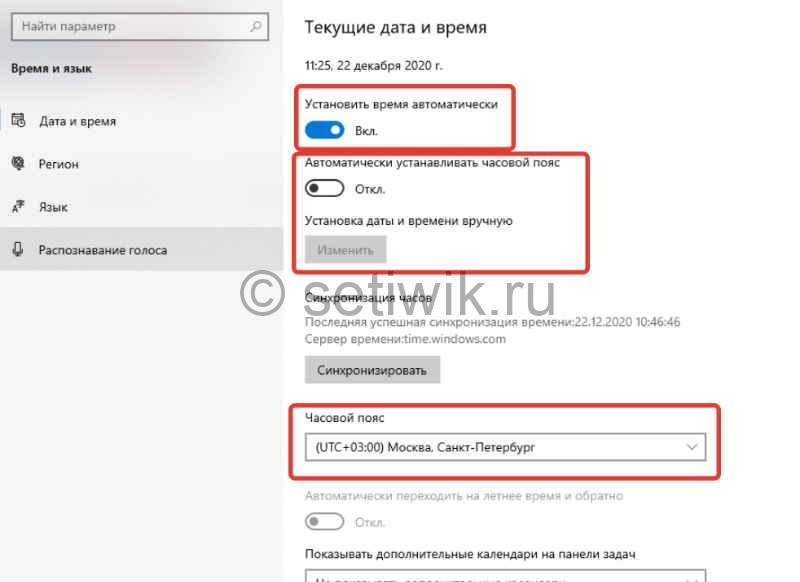

Вот и все, после установки нужного времени и даты нажмите кнопку изменить и закройки окна.
Коррекция в системном трее
Рассмотрим, как изменить время в Windows 10 в системном трее. Для этого нужно кликнуть на иконке часов при помощи правой кнопки мышки.
ВАЖНО! Меню, как на фото ниже, вызывается нажатием в области часов ПРАВОЙ кнопкой мышки.
В открывшемся меню выбрать пункт «Настойка даты и время» .
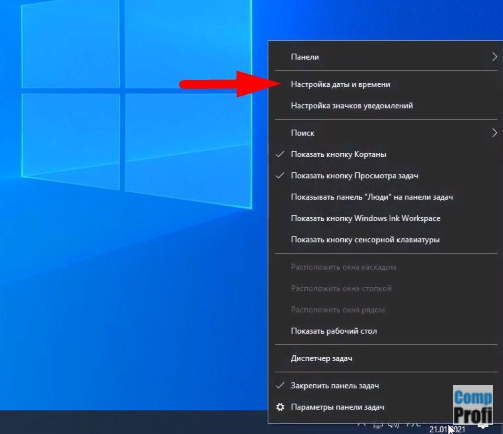
В открывшихся параметрах уже можно осуществить корректировку времени.
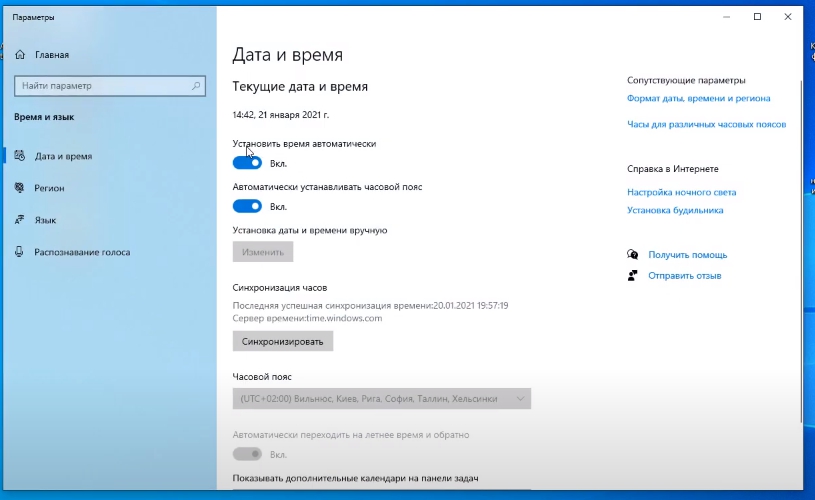
Чтобы изменить дату-время, необходимо вначале передвинуть ползунок автоматической коррекции в положение ОТКЛ. После этого нажать на кнопку «Изменить» .
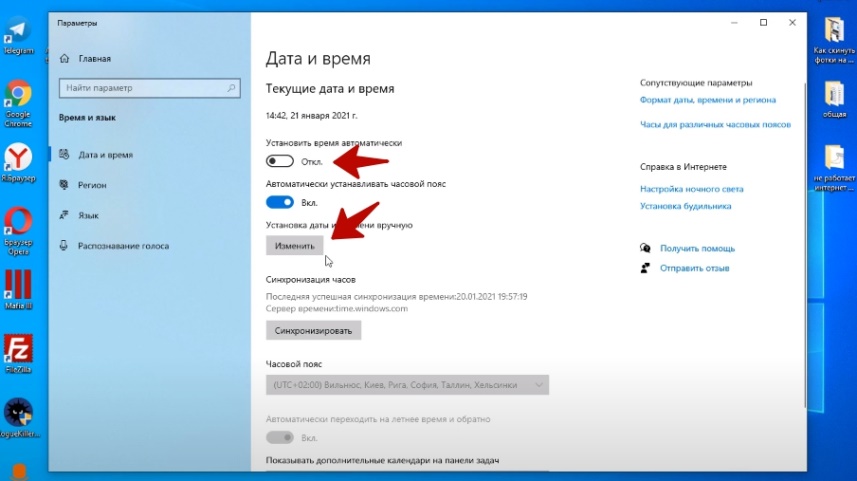
Выбрать с помощью выпадающих значений нужное вам время и сохранить внесенные изменения.

Более наглядно про этот способ настройки вы можете посмотреть в видео ниже:
Как изменить время в Windows 10
Как и говорилось выше, существует несколько распространённых методов выполнения поставленной задачи, каждый из которых имеет свои индивидуальные особенности. О них рассказано далее.
Как настроить время на виндовс 10 через панель управления
Простой и эффективный способ, как поменять дату на Виндовс 10, предполагающий соблюдение следующего алгоритма:
- Открыть меню «Пуск».
- В поиске прописать «панель управления».
- Щёлкнуть по иконке отобразившегося приложения, тем самым запустив его. Появится окно с настраиваемыми параметрами системы. Здесь рекомендуется выставить во вкладке «Категория» значение «Мелкие значки» для упрощения поиска нужного элемента.
- Отыскать параметр «Часы, язык и регион» и тапнуть по нему левой кнопкой манипулятора.
- В открывшемся меню щёлкнуть по разделу «Дата и время».
- После осуществления вышеизложенных манипуляций откроется очередное окошко, в котором можно уже поменять время, дату, а также часовой пояс. Для этого нужно нажать по клавише «Изменить» и выставить корректные значения в соответствующих полях вручную с клавиатуры.
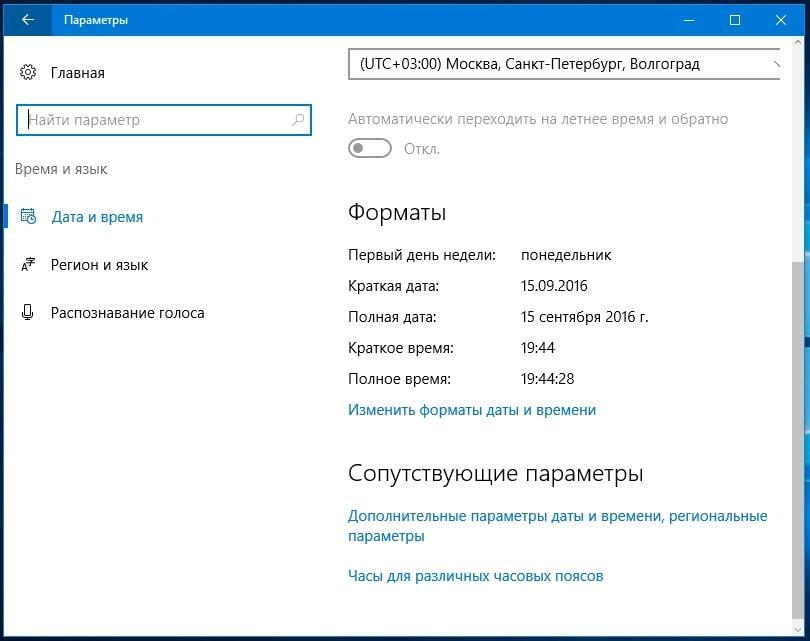
Вкладка «Часы, язык и регион» в панели управления виндовс 10 скрыта за некоторыми разделами
Смена через панель быстрого доступа
На операционных системах виндовс присутствует панель задач. Это нижняя строка на экране, на которой располагается кнопка «Пуска». Для изменения часов через эту строку в Windows 10 потребуется выполнить следующие действия:
- Кликнуть ПКМ по значению времени в крайнем углу дисплея.
- Из списка тапнуть по пункту «Настройка даты и времени».
- Отобразится окошка параметров приложения «Часы». Здесь пользователь должен будет вписать корректные данные в соответствующие строки для смены часового пояса, системной даты, а также времени.
Обратите внимание! В окне параметров можно провести синхронизацию времени по домашнему Интернету, чтобы оно не сбивалось в дальнейшем.

Окно настройки часов на Windows 10
Как изменить время на компьютере Windows 10 с использованием командной строки
Данный способ изменения системных настроек подойдёт для более опытных пользователей. Процесс его реализации можно разделить на несколько этапов, каждый из которых важно рассмотреть в подробностях:
- Запустить окно «Пуск».
- В строке поиск набрать «командная строка».
- Нажать по высветившемуся значку классического приложения правой кнопкой мыши.
- В контекстном меню тапнуть по строке «Запуск от имени администратора» во избежание проблем и ошибок в дальнейшем.
- Под мигающим курсором набрать вручную с клавиатуры команду «time XX:YY». При этом вместо «XX» нужно прописать «часы», а вместо «YY» записать количество минут, к примеру, значение «22:42».
- Нажать «Enter» и убедиться, что значения в панели управления действительно сменились.
Изменение времени в ОС Windows 10

На компьютерах под управлением Windows 10, собственно, как и на любых других электронных устройствах, иногда сбивается время. Произойти подобное может как из-за перевода местного времени, так и из-за банального сбоя. Из данной статьи вы узнаете о том, как исправить эту проблему в упомянутой операционной системе.
Меняем время в Виндовс 10
Корректировка времени – очень простая процедура, поэтому мы не рекомендуем использовать сторонний софт для выполнения подобных операций. Вы с куда большей вероятностью попросту заразите компьютер вирусом, который может скрываться в таких приложениях. Всего можно выделить три основных способа изменения времени, а реализуются они с помощью встроенных системных инструментов.
Способ 1: «Панель управления»
Одним из методов изменения времени в Windows 10 является использование «Панели управления». В данном случае нужно выполнить следующее:
- Нажимаем комбинацию клавиш «Windows+R» для запуска встроенной оснастки «Выполнить». В нее вводим команду control , после чего жмем «Enter» на клавиатуре.

Читайте также: Открытие «Панели управления» на компьютере с Windows 10
В открывшемся окне для удобства включаем режим отображения содержимого «Крупные значки». Затем кликаем по разделу под названием «Дата и время».

В следующем окне нажимаем ЛКМ по кнопке «Изменить дату и время».


Способ 2: «Параметры» системы
Этот метод является самым простым, так как все действия укладываются буквально в несколько кликов мышки.
-
В правом нижнем углу, в трее на «Панели задач», нажмите левой кнопкой мышки на изображении времени и даты.

Далее кликните по строке «Параметры даты и времени» в появившемся меню. Она находится в самом низу.


В результате появится новое окно, в котором можно установить правильную (или желаемую) дату и время. После внесения корректировок нажимаем кнопку «Изменить».

Способ 3: «Командная строка»
В каждой редакции Windows 10 есть «Командная строка». Посредством данной оснастки можно выполнить множество разных операций, в том числе и поменять время. Делается это следующим образом:
-
Используйте комбинацию клавиш «Windows+R». В открывшееся окно оснастки «Выполнить» введите команду cmd . Зажмите клавиши «Ctrl+Shift», после чего нажмите «Enter». Таким образом вы запустите «Командную строку» от имени администратора.

Читайте также: Запуск «Командной строки» от имени администратора в Windows 10
В открывшееся окно введите команду time 11:11 , только вместо указанных цифр подставьте свои значения в двойном формате. Для внесения изменений нажмите «Enter». Вы не увидите никаких сообщений в «Командной строке», время просто автоматически изменится.

Таким образом, вы узнали о простых методах перевода часов в операционной системе Windows 10. В качестве заключения отметим, что в некоторых случаях время сбивается постоянно. Это свидетельствует о проблеме, самые распространенные причины появления которой мы описали в отдельном руководстве.
Как изменить время в Windows 10

В этой статье показаны действия, с помощью которых можно изменить время в операционной системе Windows 10.
По умолчанию операционная система Windows 10 автоматически устанавливает время, но при необходимости можно его изменить.
Чтобы изменить время в Windows 10, необходимо войти в систему с правами администратора
Как изменить время в приложении «Параметры Windows»
Чтобы изменить время, откройте приложение «Параметры Windows», для этого нажмите на панели задач кнопку Пуск и далее выберите Параметры или нажмите на клавиатуре сочетание клавиш + I.

В открывшемся окне «Параметры Windows» выберите Время и язык.

Затем выберите вкладку Дата и время, и в правой части окна установите переключатель Установить время автоматически в положение Откл. и нажмите кнопку Изменить дату и время

В окне «Изменить дату и время» установите необходимое время (часы, минуты) и нажмите кнопку Изменить.

Если вы хотите чтобы дата и время устанавливались автоматически, установите переключатель Установить время автоматически в положение Вкл., в этом случае Windows будет автоматически синхронизировать дату и время с серверами времени в интернете.

Также можно быстро получить доступ к настройкам даты и времени в приложении «Параметры Windows», для этого нажмите правой кнопкой мыши на системных часах в панели задач и в открывшемся контекстном меню выберите пункт Настройка даты и времени, и затем выполните необходимые действия показанные выше.

Как изменить время в классической панели управления
Откройте классическую панель управления, в выпадающем списке Просмотр выберите Мелкие значки и нажмите Дата и время.

В открывшемся окне, на вкладке Дата и время нажмите кнопку Изменить дату и время…

Затем в окне «Настройка времени и даты» установите необходимое время (часы, минуты) и нажмите кнопку OK чтобы применить изменения, после этого закройте все остальные окна.

Как изменить время в командной строке
Чтобы изменить время данным способом, запустите командную строку от имени администратора выполните команду следующего вида:
Вместо HH в команде выше укажите нужный час.
Вместо MM в команде выше укажите минуты.
В данном примере команда выглядит следующим образом:

Как изменить дату и время в консоли Windows PowerShell
Чтобы изменить дату и время данным способом, откройте консоль PowerShell от имени администратора и выполните одну из команд следующего вида:
Установите дату и время используя 24-часовой формат времени.
Установите дату и время используя 12-часовой формат времени до полудня AM.
Установите дату и время используя 12-часовой формат времени после полудня PM.
- Вместо DD в команде выше укажите нужный день.
- Вместо MM в команде выше укажите нужный месяц.
- Вместо YYYY в команде выше укажите нужный год.
- Вместо hh в команде выше укажите нужный час.
- Вместо mm в команде выше укажите минуты.
В данном примере команда будет выглядеть так:

Теперь, используя рассмотренные выше способы можно легко изменить дату в операционной системе Windows 10.
Изменение времени через командную строку
Если у вас регулярно возникает необходимость изменить время на Windows 10, то вы можете автоматизировать и ускорить эту процедуру используя командную строку. Если запустить ее с правами администратора, то с помощью команд «date» и «time» можно изменять дату и время.
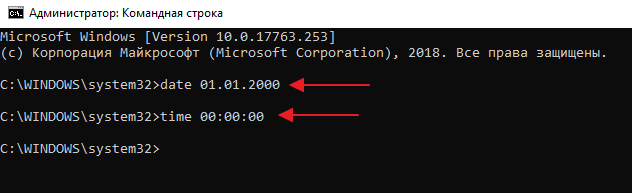
Вы можете сохранить эти команды в bat-файл и в дальнейшем изменять дату и время в один клик.
Как поменять время в Windows 10: первый способ
Нажмите Win+i на клавиатуре, чтобы открыть меню «Параметры Windows».
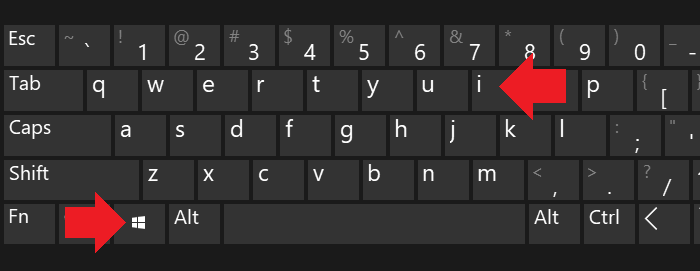
Есть другой вариант запуска меню: нажмите «Пуск», затем кликните по значку в виде шестеренки.
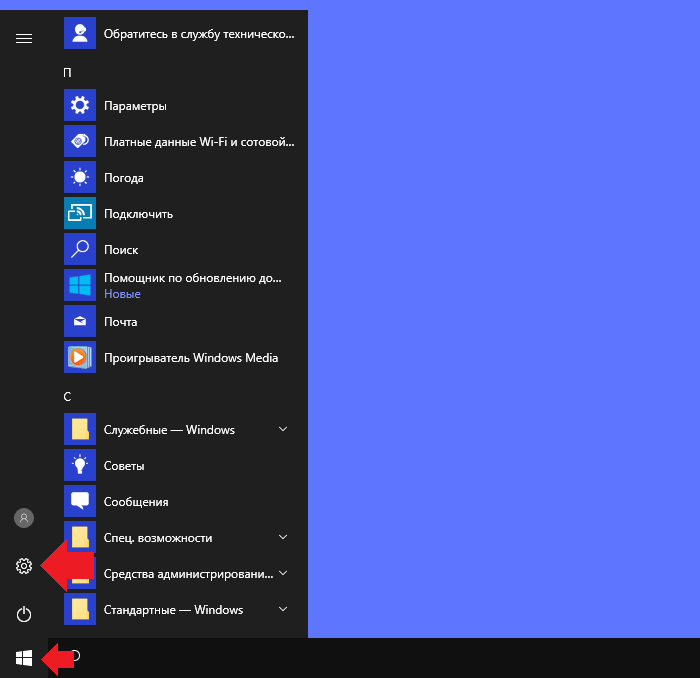
В меню выберите раздел «Время и язык».
Установите переключатель в положение «Выкл» под строкой «Установить время автоматически».
Кнопка «Изменить» чуть ниже стала активной. Нажмите на нее.
Укажите текущее время и нажмите «Изменить».
Почему сбивается время на Windows 10
Некоторые пользователи сталкиваются с тем, что сколько бы они не меняли время на Windows 10, после каждой перезагрузки компьютера часы все равно сбиваются и показывают неправильное время.
Чаще всего эта проблема связана с батарейкой на материнской плате. Если она разряжена, то компьютер не может следить за временем и датой, возвращая их к стандартным значениям после каждого выключения.

Для решения этой проблемы достаточно просто приобрести новую батарейку формата CR2032 и установить ее на материнскую плату компьютера вместо старой. После этого время будет работать корректно.
Создатель сайта comp-security.net, автор более 2000 статей о ремонте компьютеров, работе с программами, настройке операционных систем.












