
Один из частых вопросов владельцев Android телефонов и планшетов — как поставить пароль на приложение, особенно на мессенджеры WhatsApp, Viber, ВК и другие.
Несмотря на то, что Android позволяет установить ограничения на доступ к настройкам и установке приложений, а также к самой системе, встроенных средств для установки пароля на приложения здесь нет. Потому, для защиты от запуска приложений (а также просмотра уведомлений от них) придется использовать сторонние утилиты, о которых — далее в обзоре. См. также: Как установить пароль на Android (разблокировка устройства), Родительский контроль на Android. Прмечание: приложения такого рода могут вызвать ошибку «Обнаружены наложения» при запросе разрешений другими приложениями, учитывайте это (подробнее: Обнаружены наложения на Android 6 и 7).
Установка пароля на приложение Android в AppLock
На мой взгляд, AppLock — лучшее из доступных бесплатных приложений для блокировки запуска других приложений паролем (отмечу лишь, что почему-то название приложения в Play Маркет меняется время от времени — то Smart AppLock, то просто AppLock, а сейчас — AppLock FingerPrint, это может быть проблемой с учетом того, что есть одноименные, но другие приложения).
Среди преимуществ — широкий набор функций (не только пароль на приложение), русский язык интерфейса и отсутствие требования большого числа разрешений (необходимо давать лишь те, которые действительно нужны для использования конкретных функций AppLock).
Использование приложения не должно вызывать сложностей даже у начинающего владельца Android устройства:
- При первом запуске AppLock необходимо создать PIN-код, который будет использоваться для доступа к настройкам, сделанным в приложении (к блокировкам и прочим).

- Сразу после ввода и подтверждения ПИН-кода, в AppLock откроется вкладка «Приложения», где, нажав кнопку «плюс», вы можете отметить все те приложения, которые необходимо заблокировать без возможности запуска посторонними (при блокировке приложений «Настройки» и «Программа установки пакета» никто не сможет получить доступ к настройкам и установке приложений из Play Маркет или apk файла).
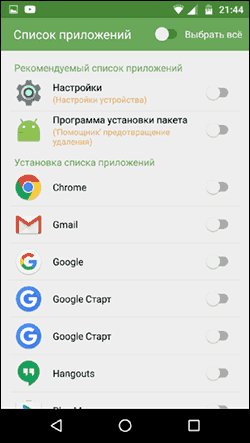
- После того, как вы отметили приложения в первый раз и нажали «Плюс» (добавить в список защищенных), необходимо будет задать разрешение на доступ к данным — нажмите «Применить», а затем включите разрешение для AppLock.
- В результате вы увидите добавленные вами приложения в списке заблокированных — теперь для их запуска требуется ввод пин-кода.
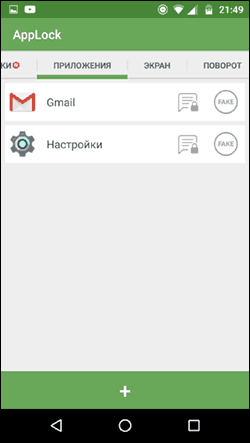
- Два значка рядом с приложениями позволяют заблокировать также уведомления от этих приложений или отображать вместо блокировки ненастоящее сообщение об ошибке запуска (если в сообщении об ошибке удерживать кнопку «Применить», то появится окно ввода ПИН-кода и приложение запустится).
- Чтобы использовать текстовый пароль для приложений (а также графический), а не ПИН-код, перейдите на вкладку «Настройки» в AppLock, затем в пункте «Настройка защиты» выберите «Способ блокировки» и задайте нужный тип пароля. Произвольный текстовый пароль здесь обозначен как «Пароль (Комбинация)».
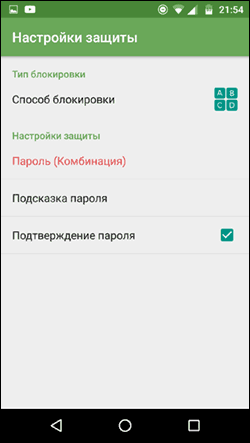
Дополнительные настройки AppLock включают в себя:
- Скрытие приложения AppLock из списка приложений.
- Защита от удаления
- Многопарольный режим (отдельный пароль для каждого приложения).
- Защита соединений (можно поставить пароль на звонки, подключения к мобильной или Wi-Fi сетям).
- Профили блокировок (создание отдельных профилей, в каждом из которых заблокированы разные приложения с удобным переключением между ними).
- На двух отдельных вкладках «Экран» и «Поворот» можно добавить приложения, для которых будет блокироваться отключение экрана и его поворот. Делается это так же, как при установке пароля на приложение.
И это не полный список доступных функций. В целом — отличное, простое и исправно работающее приложение. Из недостатков — иногда не совсем правильный русский перевод элементов интерфейса. Обновление: с момента написания обзора появились функции для снятия фотографии угадывающего пароль и разблокировки отпечатком пальца.
Скачать AppLock можно бесплатно на Play Маркет
CM Locker Защита данных
CM Locker — еще одно популярное и полностью бесплатное приложение, позволяющее поставить пароль на приложение Android и не только.
В разделе «Блокировка экрана и приложений» CM Locker вы можете задать графический или цифровой пароль, который будет установлен на запуск приложений.
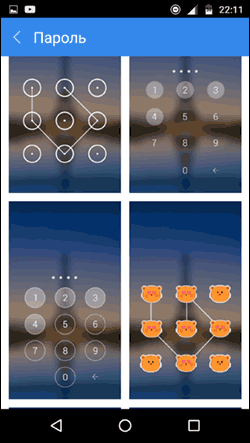
Раздел «Выберите предметы для блокировки» позволяет задать конкретные приложения, которые будут блокироваться.
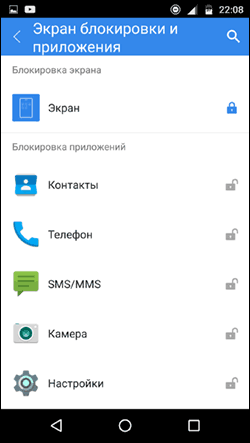
Интересная функция — «Фото злоумышленника». При включении этой функции, после определенного вами количества неверных попыток ввода пароля, тот кто его вводит будет сфотографирован, а его фотография отправлена вам на E-mail (и сохранена на устройстве).
В CM Locker присутствуют и дополнительные возможности, например, блокировка уведомлений или защита от кражи телефона или планшета.
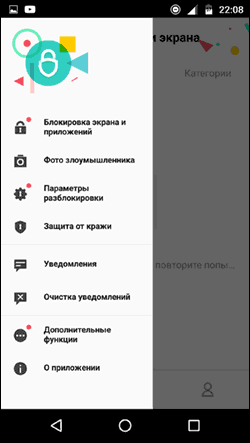
Также, как и в предыдущем рассмотренном варианте, в CM Locker легко установить пароль на приложение, а функция отправки фото — отличная вещь, позволяющая увидеть (и иметь доказательства), кто, к примеру, хотел прочесть вашу переписку в ВК, Skype, Viber или WhatsApp.
Несмотря на все вышеперечисленное, вариант CM Locker не очень мне понравился по следующим причинам:
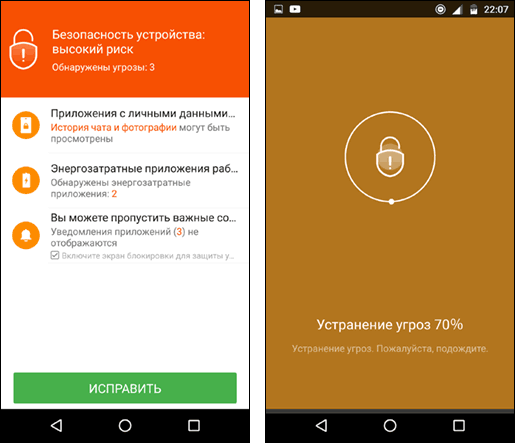
- Огромное количество необходимых разрешений, запрашиваемых сразу, а не по мере необходимости, как в AppLock (необходимость некоторых из которых не совсем ясна).
- Требование при первом запуске «Исправить» обнаруженные «Угрозы» безопасности устройства без возможности пропустить этот шаг. При этом часть этих «угроз» — целенаправленно сделанные мною настройки работы приложений и Android.
Так или иначе, данная утилита — одна из самых известных для защиты приложений Android паролем и имеет отличные отзывы.
Скачать CM Locker можно бесплатно с Play Market
Это далеко не полный список средств, позволяющих ограничить запуск приложений на Android устройстве, однако приведенные варианты, пожалуй, самые функциональные и в полной мере справляются со своей задачей.
Как поставить пароль на приложение на компьютере?
Как поставить пароль на папку без дополнительных программ?
Как поставить пароль на папку в Windows без программ?
- Заходим в любую директорию компьютера, в которой вы желаете поместить папку с паролем, и нажимаем правой кнопкой мыши на любой свободной области. Выбираем «Создать» — «Текстовый документ». …
- Открываем созданный текстовый файл и вставляем в него следующий код.
Как поставить пароль на приложения на айфоне?
Как установить пароль на группу приложений в iOS 12
- Переходим в Настройки – Экранное время и выбираем пункт Включить экранное время.
- Ниже нажимаем Использовать код-пароль и задаем четырехзначный код, он и будет использоваться для блокировки приложений.
- Переходим в раздел Настройки – Экранное время – Лимиты программ.
Как поставить пароль на приложение Samsung?
Инструкция как поставить пароль на любое приложения в Android:
- Запускаем Smart Applock.
- В верхнем правом углу нажимаем на значок плюсика (+).
- Галочками отмечаем нужные программы и нажимаем на кнопку «Save».
- Рисуем вам графический ключ, подтверждаем его еще раз.
Как поставить пароль на вход в игру?
Как поставить пароль на программы и игры в Android
- Установите приложение Smart Applock и запустите его.
- На вкладке «приложения» в самом низу есть значок плюсика (+), нажимаем его.
- В появившемся списке установленных на устройстве игр и программ отметьте галочкой те, которые нужно защитить паролем, и нажмите «Добавить».
- Готово!
Как в Windows 10 поставить пароль на приложение?
Вы можете повторить эти действия, чтобы создать пароль для любого числа приложений и устройств.
- Откройте страницу Основные сведения о безопасности и выполните вход с помощью учетной записи Майкрософт.
- Выберите Дополнительные параметры безопасности.
- В разделе Пароли приложений выберите Создать новый пароль приложения.
Как поставить пароль на папку в Google Drive?
Все предельно просто: нужно открыть боковое меню, выбрать команду Google Диск, выбрать свой Google-аккаунт и зашифровать одну из папок. Чтобы процесс шифрования происходил быстрее, лучше шифровать пустую папку. Создайте папку (рис. 1), а затем из меню выберите команду Зашифровать текущую папку (рис.
Как на айфоне поставить пароль на приложения iOS 13?
Как защитить паролем любое приложение на iPhone или iPad без джейлбрейка
- Активируйте функцию «Экранное время» в соответствующем подпункте меню «Настройки»;
- Нажмите на сенсорную «кнопку» «Использовать код-пароль» и введите любую известную только вам последовательность символов;
Как ограничить доступ к приложениям на айфоне?
Чтобы изменить список разрешенных приложений, выполните следующие действия.
- Перейдите в раздел «Настройки» > «Экранное время».
- Нажмите «Контент и конфиденциальность».
- Введите пароль к функции «Экранное время».
- Нажмите «Разрешенные приложения».
- Выберите приложения, к которым вы хотите разрешить доступ.
Как поставить пароль на приложение на Honor 7a?
Откройте приложение Настройки. Выберите Безопасность и конфиденциальность > Блокировка приложений. При первом доступе к функции Блокировка приложений выберите Пароль экрана блокировки или Пользовательский PIN-код в качестве пароля функции Блокировка приложений.
Как поставить пароль на отдельные приложения?
Надо найти пункт ”Безопасность”, а внутри уже найти раздел ”Блокировка приложений”. Останется только выбрать отдельный пароль или использовать основной и можно выбирать приложения, которые будут заблокированы. При их запуске будет предложено ввести пароль.
Можно ли поставить пароль на приложение?
Несмотря на то, что Android позволяет установить ограничения на доступ к настройкам и установке приложений, а также к самой системе, встроенных средств для установки пароля на приложения здесь нет.19 мая 2017 г.
Как поставить пароль на игру на телефоне?
Блокировка приложений при помощи Smart AppLock
- Откройте приложение Smart AppLock и введите пароль «7777» (это стандартный пароль, вы легко сможете его поменять).
- Во вкладке «Приложения» нажмите на иконку «+».
Как поставить пароль на приложение Play Market?
Скажите «Окей, Google, открой настройки Ассистента» или перейдите на страницу Настройки Ассистента на телефоне или планшете Android.
…
Примечание.
- Откройте приложение «Play Маркет» .
- Нажмите на значок «Меню» Настройки.
- Выберите Настройки аутентификации.
- Выберите нужный вариант.
- Следуйте инструкциям на экране.
Как в Windows 10 поставить пароль на игру или приложение, способы и как отменить

В операционной системе Windows 10 можно задавать пароли утилитам или играм, установленным на компьютер. Такая опция полезна, если пользователь желает исключить свободный доступ посторонними лицами к приложениям. Установив блокировку, родители могут контролировать время, которое провел ребенок в игровом процессе. Узнаем, как поставить пароль на приложение в ОС Windows 10.
Ставим пароль на программу или игру в Windows 10
Во всемирной паутине можно найти сторонние утилиты, которые позволяют запаролить любую программу на устройстве. Каждый софт совместим с определенной версией системы. Для работы на Виндовс 10 подойдет специально разработанная прога Game Protector.

Рекомендуется скачивать только проверенные софты с официальных сайтов разработчиков. Иначе скачивание с неизвестного источника может привести к серьезным проблемам работы Винды.
Для того чтобы поставить секретный код на запуск софта, потребуется выполнить следующее:
- Скачать Game Protector с официального источника.

- Установить приложение.
- Выполнить запуск, изучить интерфейс.

- Нажать кнопку «Open».
- Указать путь к файлу в формате exe. Все файлы и папки, в основном, находятся по адресу: «C», «Programs Files».

- Придумать и запомнить комбинацию, ее придется вводить при каждом запуске утилиты. Ввести значение в соответствующем поле, продублировать в следующей строке.
- При желании можно изменить название утилиты, а также иконку.

- Активировать защиту, нажав по Protect.

Программа выдаст следующее сообщение:

Это означает, что все сделано верно, пароль на программу успешно установлен. Так можно поступить с любым приложением. Пользователь должен помнить, что для каждого установленного объекта системы нужно создавать разные пароли. Можно создать резервную копию, которая пригодится, если юзер забудет код. Записать и скрыть комбинацию можно, воспользовавшись менеджером паролей.
Если запароленная прога хранится по адресу «C» и вместе с ОС, то открывать Game Protector можно только от имени Администратора. Если это не выполнить, то заблокированное приложение не запустится, даже при правильно введенном коде. Система выдаст ошибку в виде диалогового окна.

Как отменить блокировку
Если пользователь решил убрать пароль при запуске программы, то он также может действовать через софт Game Protector. Для снятия блокировки потребуется:
- Запустить программное обеспечение.
- Выбрать заблокированную программу.

- Нажать на кнопку разблокировки UnProtect.

Для снятия блокировки нужно знать идентификационный код, поэтому отменить ее может не каждый человек. Даже удаление программы не сможет отменить блокировку.
Что делать, если забыл пароль?
Если юзер случайным образом забыл пароль, то ему понадобится резервная копия, которую он создал на Виндовсе. Для этого он должен перейти по адресу, где установлена утилита. Затем найти файл с именем запароленного софта с расширением BAK. Если в окне расширения не отображаются, нужно изменить настройки, чтобы их было видно.
Далее потребуется удалить первое приложение с расширением exe. А файлу BAK установить новое расширение exe. После пользователь может снова заходить в игровой процесс или прогу, как и прежде.

Возможные проблемы
При запуске приложения в десятой операционке возможно возникновение трудностей. Это случается, если утилита сохранена с ОС, и требуется запуск с правами Администратора. Если в этом случае запустить стороннюю утилиту Game Protector не с администраторскими правами, то введенный код не установится после нажатия на Protect. Защищенные программы также нужно запускать от имени Администратора, иначе введенный код не сработает.

Чтобы все время не сталкиваться с этой проблемой во время запуска утилиты, можно настроить запуск по умолчанию, с администраторскими правами. Аналогичные действия можно выполнить и с программой Game Protector. Для этого достаточно тапнуть по иконке утилиты правой кнопкой, выбрать вкладку «Совместимость». Далее нужно поставить маркер возле надписи «Запуск от имени Администратора». Подтвердить действие, нажав кнопку «Ok». После выполненных действий софт всегда будет запускаться от имени Администратора по умолчанию.
Утилита Game Protector – простой и надежный помощник с понятным интерфейсом, доступным для продвинутого пользователя и новичка. Софт обеспечивает высокий уровень безопасности, дает возможность создания резервной копии в случае потери кода. Программное обеспечение может защитить любое приложение или игру, установленную на ОС Windows 10, от несанкционированного доступа.
Как поставить пароль на любое приложение на вашем телефоне

В этой статье поговорим о том, как запретить посторонним подсматривать за вашими сообщениями, фотографиями или электронными письмами, если они случайно или специально посмотрят на экран вашего телефона.
Мы надеемся, что вы уже установили на свой телефон PIN-код, проверку отпечатком пальца или лица (или все сразу). Однако иногда хочется добавить дополнительный слой защиты для определенных приложений.
Каким образом вы хотите применить эту дополнительную защиту, зависит только от вас. Некоторые приложения имеют эту встроенную функцию по умолчанию; в ином случае вам придется заручиться помощью стороннего приложения. Этот процесс также отличается в зависимости от того, используете ли вы Android или iOS, поэтому мы разделили наше руководство на два раздела.
Блокировка приложений на iOS
Apple не дает сторонним приложениям такой же свободы действий, как Google с его Android, поэтому вы не найдете никаких универсальных инструментов блокировки в App Store. Вместо этого вам следует полагаться на некоторые независимые приложения. Многие из них могут хранить конфиденциальную информацию и предоставят вам дополнительные возможности.
Одним из таких примеров является приложение Заметки для iPhone. Вы можете заблокировать отдельные заметки, нажав на кнопку «Поделиться» (внутри заметки) или долго нажимая на нее (в списке заметок), а затем выбрать пункт «Заблокировать заметку». Заметки будут защищены с помощью Face ID, Touch ID или PIN-кода. Вы можете добавить это правило безопасности с помощью Notes в настройках iOS.
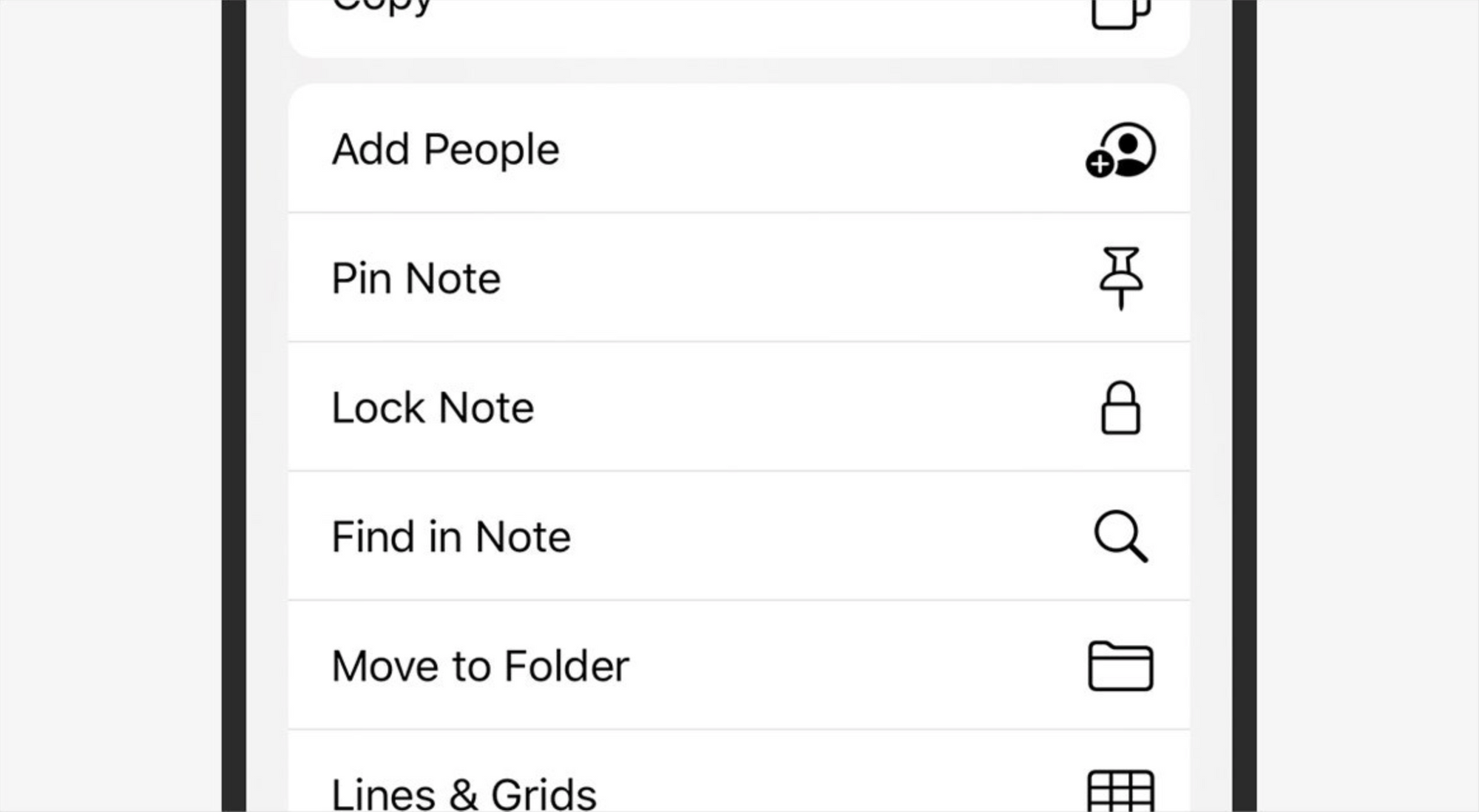 Вы можете заблокировать заметки на iPhone по отдельности. Скриншот: Дэвид Найлд
Вы можете заблокировать заметки на iPhone по отдельности. Скриншот: Дэвид Найлд
WhatsApp имеет особую защиту для того, чтобы держать любопытные глаза подальше от ваших сообщений. На главном экране вам нужно выбрать меню «Настройки», «Учетная запись», «Конфиденциальность» и «Блокировка экрана». Затем вы сможете настроить Touch ID или Face ID для защиты доступа к вашим диалогам. Если любой из этих методов даст сбой, человек вернется на страницу блокировки экрана телефона.
Еще одно приложение с такими же мерами безопасности — это Dropbox. Он будет удобен для тех, кто не хочет, чтобы его малыш случайно удалил все файлы необдуманным нажатием пальца. Выберите в меню «Учетная запись», затем нажмите на значок шестеренки (вверху слева), после этого установите пароль. Вам также будет предоставлена возможность использовать Touch ID или Face ID.
Мы не можем осветить все приложения на iOS, но стоит рассмотреть самые популярные, чтобы понять, есть ли там внутри дополнительный уровень защиты. Evernote, Amazon и PayPal — это еще три приложения, которые можно заблокировать с помощью Touch ID или Face ID. Многие банковские приложения теперь также имеют эту функцию, поэтому даже если кто-то получит доступ к вашему телефону (с вашего разрешения или без него), он не сможет добраться до всех установленных программ.
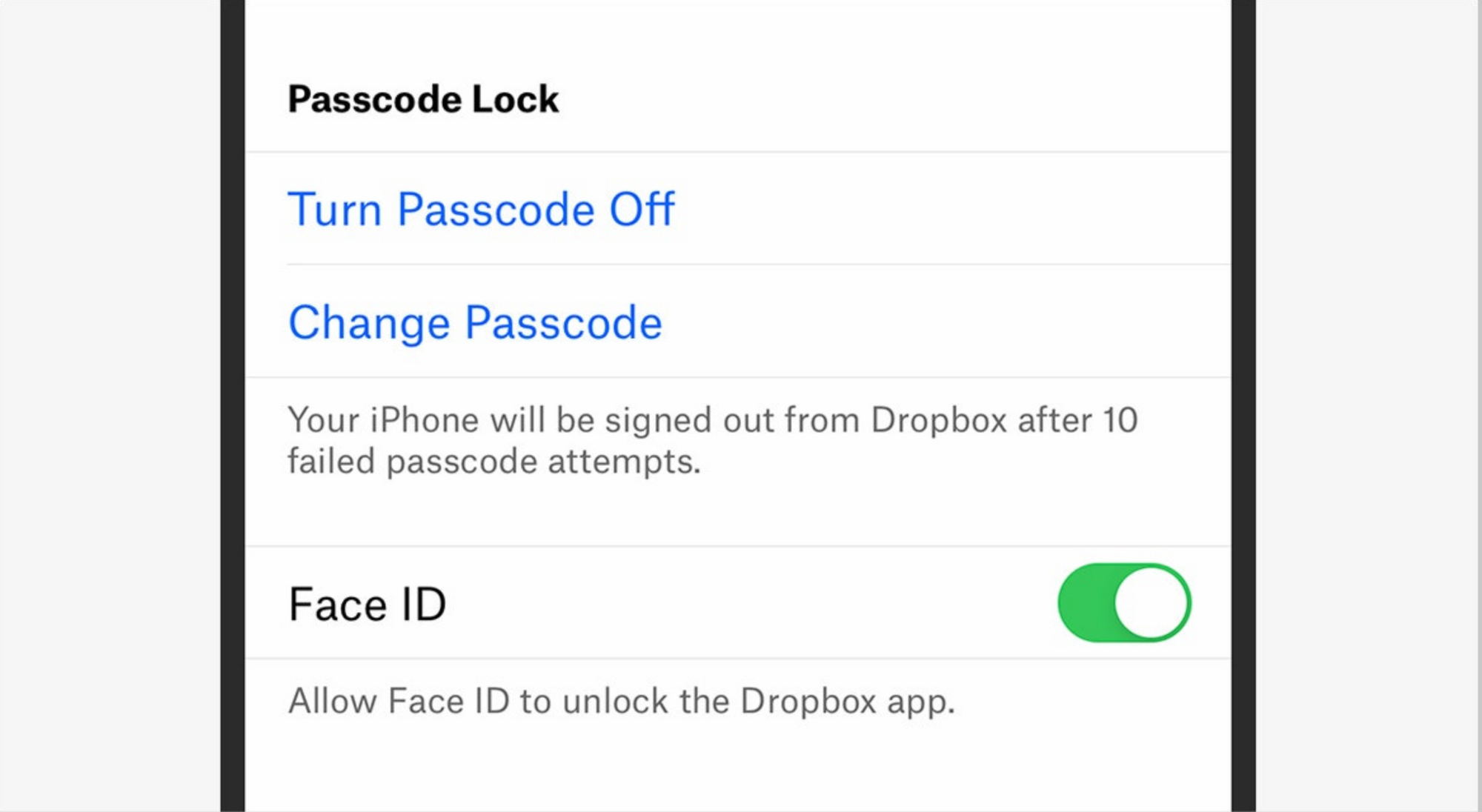 Dropbox — одно из приложений, поддерживающих Face ID и Touch ID на iOS. Скриншот: Дэвид Найлд
Dropbox — одно из приложений, поддерживающих Face ID и Touch ID на iOS. Скриншот: Дэвид Найлд
Есть также несколько других инструментов, которыми вы можете воспользоваться на iOS: они не были изначально предназначены для защиты приложений, но могут выполнять эту функцию. Во-первых, это экранное время, к которому вы можете получить доступ из меню настроек: если вы нажмете на параметр «Использовать пароль экранного времени», а затем выберите ограничения приложения и установите дневной лимит для приложения на ноль часов ноль минут, вы эффективно защитите себя от посторонних глаз.
Во-вторых, есть управляемый доступ, который вы найдете в меню специальных возможностей в настройках. После того, как вы включите его, нужно открыть приложение и трижды нажать боковую кнопку или кнопку «Домой». В таком случае вы сможете переключиться на другое приложение, только введя особый код доступа телефона. Это идеально, если вы хотите, чтобы дети играли в игры на телефоне, но ваши приложения и данные оставались в безопасности.
Блокировка приложений на Android
Android действительно разрешает сторонним приложениям контролировать доступ к другим приложениям, поэтому вы можете установить один из блокираторов и закрыть доступ к каким захотите приложениям. Для получения доступа обычно требуется пароль, хотя некоторые инструменты блокировки могут работать с датчиками отпечатков пальцев или распознаванием лиц.
Существует целый ряд таких приложений, доступных на Android, что подтвердит быстрый поиск в Google Play Store. Однако, принимая во внимание, что эти приложения нуждаются в довольно глубоком доступе к вашему телефону и приложениям, потому что это то, что им нужно для работы. Важно рассматривать только те, которым вы полностью доверяете.
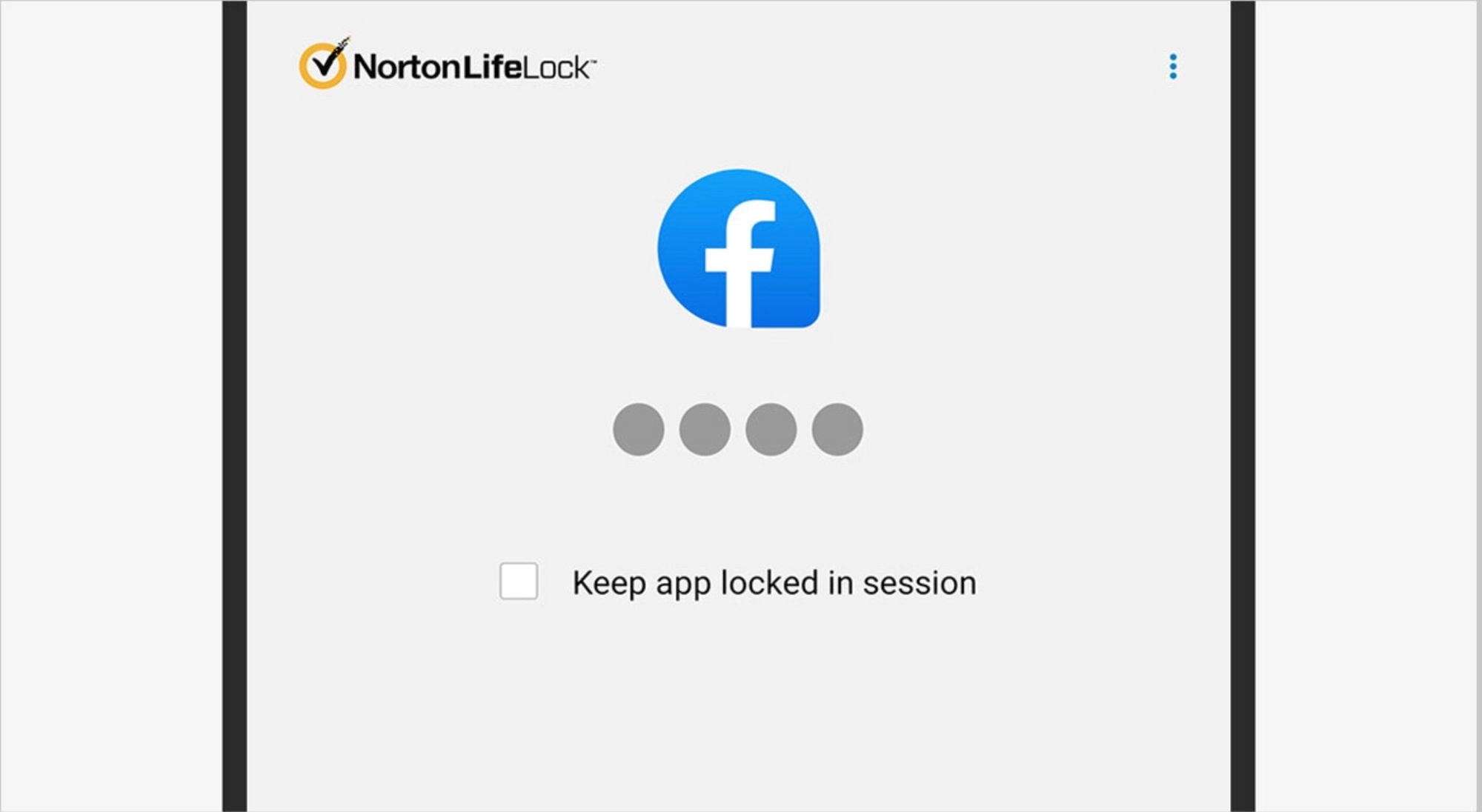 Norton App Lock — быстрое, бесплатное и простое решение для Android. Скриншот: Дэвид Найлд
Norton App Lock — быстрое, бесплатное и простое решение для Android. Скриншот: Дэвид Найлд
Мы перепробовали довольно много блокираторов приложений для Android, и хотя мы не сталкивались с какой-либо опасной или подозрительной активностью, мы действительно видели приложения, которые имели множество ошибок, рекламы и дополнительных функций, вовсе необязательных для надежной защиты.
Учитывая все это, Norton App Lock — это инструмент, который мы рекомендуем, исходя из бренда, которому вы можете доверять. Тем более, что вам не нужно подписываться ни на один из других продуктов Norton, чтобы использовать блокировку приложений. Вы можете заблокировать приложения либо с помощью пароля, либо с помощью рисунка.
Как только вы установите Norton App Lock, станет сразу ясно, что его эксплуатация очень проста: вы нажимаете на приложения, которые хотите защитить паролем, и все. Существует также возможность включить или выключить Norton App Lock полностью по мере необходимости. Если вы забыли свой пароль или рисунок, его можно восстановить с помощью учетной записи Google, связанной с вашим Android-устройством.
 Вы можете закрепить приложения на Android, чтобы предотвратить переключение приложений. Скриншот: Дэвид Найлд
Вы можете закрепить приложения на Android, чтобы предотвратить переключение приложений. Скриншот: Дэвид Найлд
Некоторые отдельные приложения также способны устанавливать дополнительную защиту. Одним из них, как и для iOS, является Dropbox. Если вы перейдете в «Настройки» из главного меню приложения, вы можете выбрать пункт «Настроить пароль». Каждый раз, когда вы или кто-либо другой открывает Dropbox на Android, будет необходимо ввести код доступа.
Наконец, вы можете использовать функцию Android под названием «Закрепить экран», чтобы дети, любимый человек, друзья или коллеги оставались внутри одного конкретного приложения. Откройте экран «Последние включенные приложения» (это свайп вверх и долгое нажатие на более новых версиях Android), затем коснитесь значка в верхней части приложения, которое вы хотите сделать единственным доступным, а затем нажмите на «Ввести Pin-код». Переключение на любое другое приложение будет невозможно до тех пор, пока не будет введен нужный пароль.
Данная статья является ручным переводом материала из журнала Wired.
Подписывайся на Эксплойт в Telegram, чтобы всегда оставаться на страже своей безопасности и анонимности в интернете.
Как поставить пароль на приложение на пк. Как установить пароль на запуск программы в Windows
Как просто и быстро поставить пароль на хоть какое приложение в Windows?
Всем привет! С вами как традиционно Дмитрий Костин, и сейчас я желал бы показать для вас, как поставить пароль на приложение в Windows, чтоб защитить его от несанкционированного входа лиц, недопущенных к вашему компу. Во загнул). Но что самое основное, так это то, что метод полностью обычный и действует полностью на все программы. Вы даже сможете поставить пароль на хоть какой браузер без установки расширений для каждого из их. Так что хрустните пальцами, и поехали!
Game Protector
Приложение, которым мы сейчас воспользуемся, именуется Game Protector, и сотворена она вначале для защиты шифром компьютерных игр. Но так как игры, браузеры и программы — это всё приложения, то она для вас подойдет для всех целей. Не считая всего остального она бесплатная и чрезвычайно удобная.
Прежде всего скачайте програмку с официального веб-сайта, опосля чего же установите ее на ваш твердый диск.
- Зайдите в Game Protector, нажмите на клавишу «Open» и выберите пусковой файл вашего приложения, то есть тот, который имеет расширение EXE. Никаких ярлычков на рабочем столе. Отыскиваете файл пуска в папке с установленным приложением. Я решил заблокировать браузер Opera, потому и файл буду выбирать прямо из папки (launcher.exe).
- Теперь нужно выбрать сам пароль, который придется вводить при входе в програмку. Придумайте что-нибудь на свое усмотрение. Тут нет никаких ограничений типа «не наименее 7 символов» и т.д.

- По желанию сможете поменять иконку, но я бы не стал. Оставьте default.
- Обязательно поставьте галочку напротив пт Create Backup, так как в случае утраты вашего кодового слова, вы никак не можете снять защиту не считая как с помощью резервной копии.
- Теперь нажимайте «Protect», опосля что попытайтесь войти в програмку. Как видите, у вас возникла форма ввода пароля, в которую естественно для вас придется ввести то, что вы напридумывали во втором шаге.

Как убрать пароль?
Если вы вдруг не желаете, чтоб кодовое слово защищало ваше приложение, то вы можете его просто убрать. Для этого для вас необходимо опять зайти в game protector, выбрать тот файл, на который вы ранее ставили пароль и ввести его опять в те самые две строки. Опосля чего же для вас необходимо будет надавить на клавишу Unprotect, что находится в левом нижнем углу. Все, защита снята.

Что делать, ежели запамятовал пароль?
Если вы вдруг запамятовали то слово, которое выдумали, то для вас необходимо будет пользоваться восстановлением из резервной копии, которую вы сделали в четвертом шаге.
Для этого идите в папку, где установлена сама программа. Там вы увидите файл с именованием вашего приложения, но с расширением BAK. Это и есть наш бэкап. Ежели у вас не показываются расширения файлов, то сделайте так, чтоб они показывались. о этом я говорил в данной для нас статье.
Если все нормально, то удаляйте EXE-шник, который в данный момент уже зашифрован, а на файле Бэкапа поменяйте расширение на EXE. Всё. Таковым образом вы опять можете заходить в игру либо браузер как ни в чем не бывало.

Кстати, сам бэкап сможете куда-нибудь упрятать. А то не много ли, вдруг кто-либо отыщет и восстановит без вашего ведома).
Проблема — Can’t find resource
Если вдруг опосля нажатия на клавишу Protect у вас возникает надпись can’t find resource, то не торопитесь расстраиваться. Это происходит тогда, когда вы пытаетесь поставить пароль на приложение, которое находится на системном диске C (ну либо какая у вас там буква?). Просто для данной для нас процедуры у вас недостаточно прав.
Чтобы это дело поправить, для вас необходимо запустить game protector от имени админа. Ежели вы не понимаете, то сделать это можно, нажав на ярлычке либо пусковом файле правой клавишей мыши и выбрав пункт «Запустить от имени администратора». В остальном всё то же самое.
Единственное, что зашифрованное приложение сейчас также нужно будет запускать от имени админа, по другому опосля ввода пароля программа не откроется.

Если вы не желаете повсевременно заморачиваться с сиим, то сможете поставить, чтоб программа постоянно запускалась в данном режиме. Для этого нажмите на запароленном файле правой клавишей мыши, выберите характеристики, и там, на вкладке «Совместимость», поставьте галочку напротив пт «Выполнять эту програмку от имени администратора». Вот и все.
В общем, подведя результат, желаю огласить, что программа вправду чрезвычайно не плохая и обычная в использовании. Единственное, на браузер Google Chrome она действует чрезвычайно плохо. Почему-либо не сумел зайти ни на один веб-сайт опосля этого. Чрезвычайно удивительно. Но в целом всё круто, так что рекомендую к использованию.
Ну а на этом я свою нынешнюю статью заканчиваю. Не запамятовывайте подписываться на обновление моего блога. Фортуны для вас. Пока-пока!
С уважением, Дмитрий Костин.
Как в Windows 10 поставить пароль на игру либо приложение, методы и как отменить

В операционной системе Windows 10 можно задавать пароли утилитам либо играм, установленным на комп. Таковая функция полезна, ежели юзер хочет исключить вольный доступ сторонними лицами к приложениям. Установив блокировку, предки могут контролировать время, которое провел ребенок в игровом процессе. Узнаем, как поставить пароль на приложение в ОС Windows 10.
Ставим пароль на програмку либо игру в Windows 10
Во глобальной сети можно отыскать посторонние утилиты, которые разрешают защитить паролем всякую програмку на устройстве. Каждый софт совместим с определенной версией системы. Для работы на Виндовс 10 подойдет специально разработанная прога Game Protector.

Рекомендуется закачивать лишь проверенные софты с официальных веб-сайтов разрабов. По другому скачка с неизвестного источника может привести к суровым дилеммам работы Винды.
Для того чтоб поставить скрытый код на пуск софта, будет нужно выполнить следующее:
- Скачать Game Protector с официального источника.

- Установить приложение.
- Выполнить пуск, изучить интерфейс.

- Нажать клавишу «Open».
- Указать путь к файлу в формате exe. Все файлы и папки, в основном, находятся по адресу: «C», «Programs Files».

- Придумать и уяснить комбинацию, ее придется вводить при каждом запуске утилиты. Ввести значение в соответственном поле, продублировать в последующей строке.
- При желании можно поменять заглавие утилиты, а также иконку.

- Активировать защиту, нажав по Protect.

Программа выдаст последующее сообщение:

Это значит, что все изготовлено правильно, пароль на програмку удачно установлен. Так можно поступить с хоть каким приложением. Юзер должен держать в голове, что для каждого установленного объекта системы необходимо создавать различные пароли. Можно сделать резервную копию, которая понадобится, ежели пользователь забудет код. Записать и скрыть комбинацию можно, воспользовавшись менеджером паролей.
Если запароленная прога хранится по адресу «C» и совместно с ОС, то открывать Game Protector можно лишь от имени Админа. Ежели это не выполнить, то заблокированное приложение не запустится, даже при верно введенном коде. Система выдаст ошибку в виде диалогового окна.

Как отменить блокировку
Если юзер решил убрать пароль при запуске программы, то он также может действовать через софт Game Protector. Для снятия блокировки потребуется:
- Запустить программное обеспечение.
- Выбрать заблокированную программу.

- Нажать на клавишу разблокировки UnProtect.

Для снятия блокировки необходимо знать идентификационный код, потому отменить ее может не каждый человек. Даже удаление программы не сумеет отменить блокировку.
Что делать, ежели запамятовал пароль?
Если пользователь случайным образом запамятовал пароль, то ему пригодится резервная копия, которую он сделал на Виндовсе. Для этого он должен перейти по адресу, где установлена утилита. Потом отыскать файл с именованием запароленного софта с расширением BAK. Ежели в окне расширения не показываются, необходимо поменять опции, чтоб их было видно.
Далее будет нужно удалить 1-ое приложение с расширением exe. А файлу BAK установить новое расширение exe. Опосля юзер может опять входить в игровой процесс либо прогу, как и прежде.

Возможные проблемы
При запуске приложения в десятой операционке может быть появление проблем. Это случается, ежели утилита сохранена с ОС, и требуется пуск с правами Админа. Ежели в этом случае запустить стороннюю утилиту Game Protector не с администраторскими правами, то введенный код не установится опосля нажатия на Protect. Защищенные программы также необходимо запускать от имени Админа, по другому введенный код не сработает.

Чтобы все время не сталкиваться с данной для нас неувязкой во время пуска утилиты, можно настроить пуск по умолчанию, с администраторскими правами. Подобные деяния можно выполнить и с програмкой Game Protector. Для этого довольно тапнуть по иконке утилиты правой клавишей, выбрать вкладку «Совместимость». Дальше необходимо поставить маркер около надписи «Запуск от имени Администратора». Подтвердить действие, нажав клавишу «Ok». Опосля выполненных действий софт постоянно будет запускаться от имени Админа по умолчанию.
Утилита Game Protector – обычной и надежный ассистент с понятным интерфейсом, легкодоступным для продвинутого юзера и новенького. Софт обеспечивает высочайший уровень сохранности, дает возможность сотворения резервной копии в случае утраты кода. Программное обеспечение может защитить хоть какое приложение либо игру, установленную на ОС Windows 10, от несанкционированного доступа.
Как установить пароль на запуск (открытие) приложений на iPhone или iPad
Если у вас есть ребенок, который часто просит ваш iPhone или iPad поиграть, обратите внимание на функцию «Экранное время». С ее помощью вы сможете разрешить ребенку пользоваться одними приложениями и функциями и ограничить паролем доступ к другим.

Видео:
Начиная с iOS 12 на iPhone и iPad появилась возможность устанавливать ограничение по времени на использование устройства, чтобы ваше чадо не сидело в телефоне целый день.
Кроме того, этот метод можно использовать для собственных целей, например, в случае, если вашим телефоном иногда пользуются посторонние лица.
В этой статье мы расскажем вам, как ограничить ребенку доступ к приложениям на вашем iOS-устройстве.
Как ограничить доступ к приложениям и действиям на iPhone и iPad
1. На домашнем экране откройте приложение «Настройки»;
2. Перейдите в раздел «Экранное время» и нажмите «Включить Экранное время».

3. На появившемся экране нажмите кнопку Продолжить, а на следующем выберите один из вариантов Это мой iPhone или Это iPhone моего ребенка (по большому счету, неважно какой пункт вы выберите).

4. На главном экране функции Экранное время, нажмите кнопку-ссылку Использовать код-пароль.

Создайте код-пароль, который потребуется для разрешения просмотра приложения.

Введите свой Apple ID, который может понадобиться в случае, если вы забудете код-пароль.

4. Вернитесь на главную страницу раздела «Экранное время» и выберите пункт «Контент и конфиденциальность»;
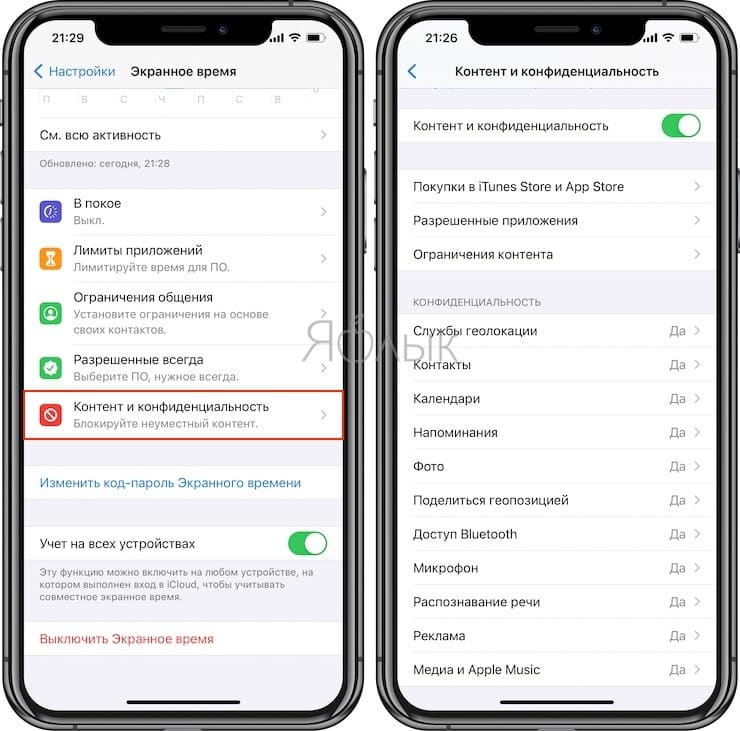
5. Передвиньте переключатель напротив «Контент и конфиденциальность» в положение Включено;
6. Выберите необходимый раздел для создания ограничений: «Покупки в iTunes Store и App Store», «Разрешенные программы» или «Ограничения контента»;
7. Отключите необходимые приложения или действия.
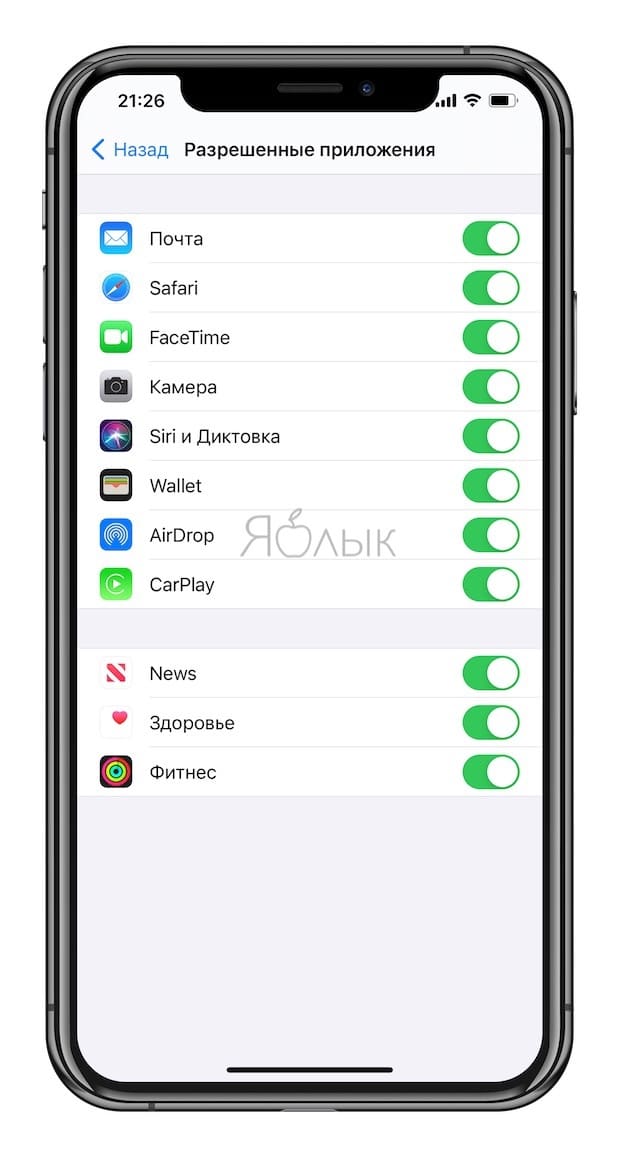
8. Отключенные приложения больше не будут отображаться на домашнем экране. Для того чтобы снова активировать к ним доступ, повторите все вышеописанные шаги и передвиньте переключатели в противоположную сторону.
Как установить пароль на запуск выборочных игр и программ на iPhone и iPad под управлением iOS 12
Начиная с iOS 12 появилась возможность устанавливать временные лимиты для пользования приложениями. Разблокировать заблокированные приложения можно путем ввода код-пароля.
1. На домашнем экране откройте приложение «Настройки»;
2. Перейдите в раздел «Экранное время» и нажмите «Включить Экранное время».

3. На появившемся экране нажмите кнопку Продолжить, а на следующем выберите один из вариантов Это мой iPhone или Это iPhone моего ребенка (по большому счету, неважно какой пункт вы выберите).

4. На главном экране функции Экранное время, нажмите кнопку-ссылку Использовать код-пароль.

Создайте код-пароль, который потребуется для разрешения просмотра приложения.

Введите свой Apple ID, который понадобится в случае, если вы забудете код-пароль.

5. Вернитесь на главную страницу раздела «Экранное время» и выберите пункт «Лимиты приложений»;
6. Установите переключатель «Лимиты приложений» в положение Включено и нажмите «Добавить лимит»;
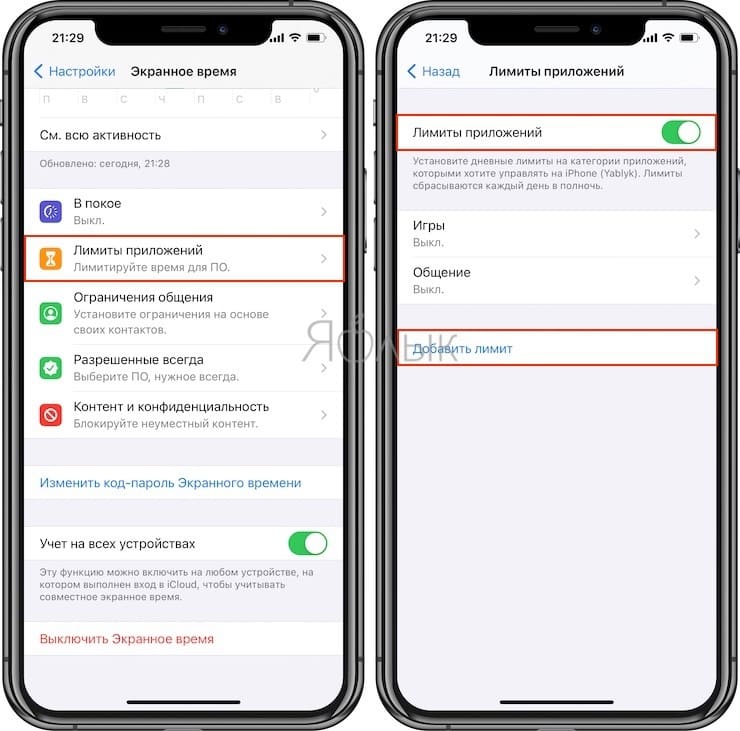
7. Выберите необходимое ПО, которое будет ограничено лимитами и нажмите кнопку «Далее»;
8. Установите переключатель «Блокировать в конце лимита» в положение «Включено».
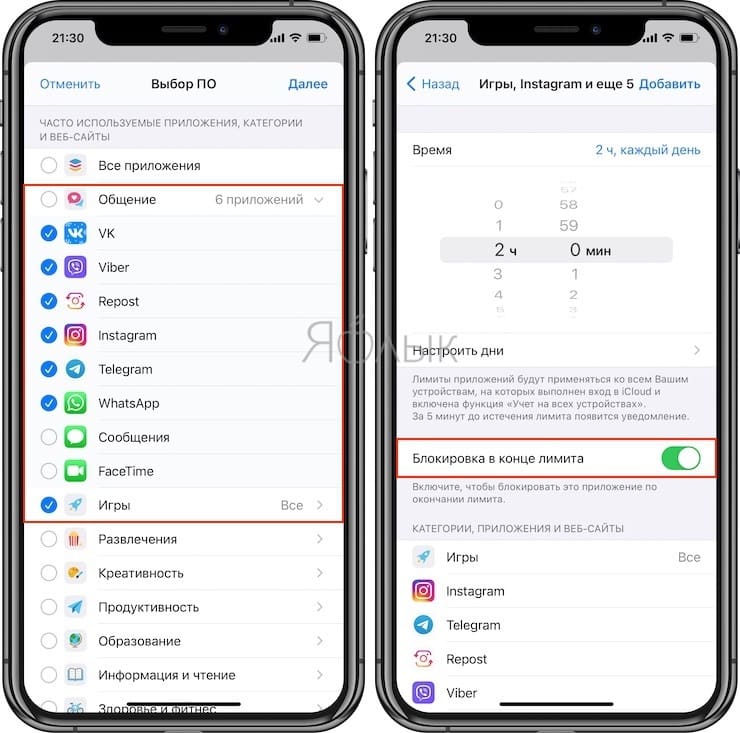
9. Установите временной лимит, по истечении которого выбранные приложения перестанут открываться. Здесь же можно указать и необходимые дни.
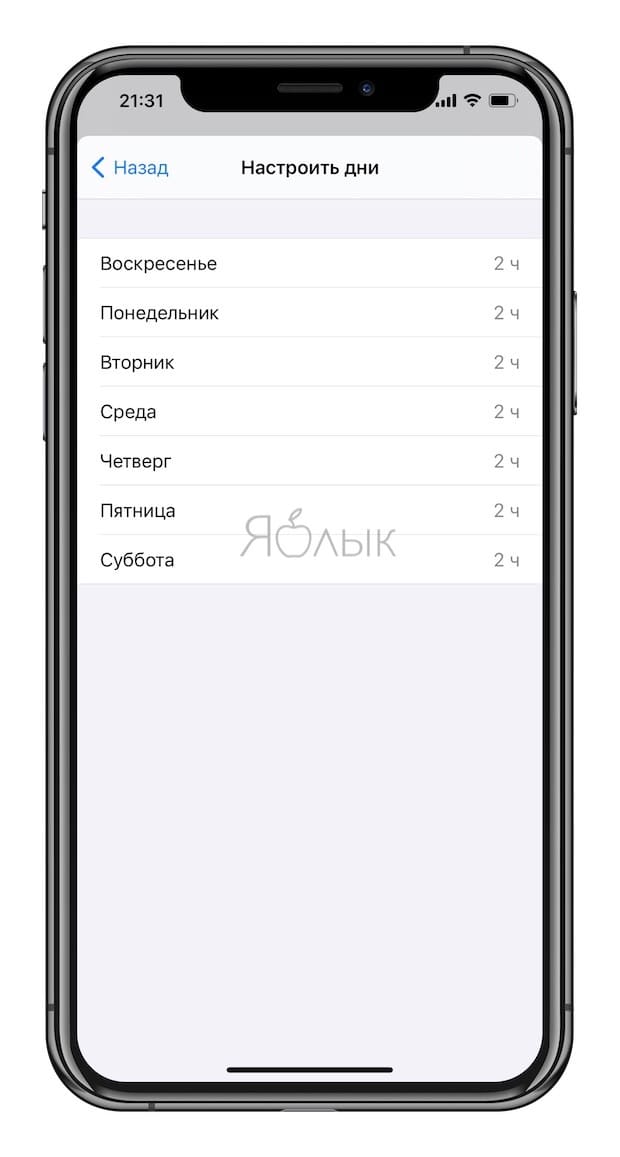
Примечание: Если Вы хотите установить постоянный пароль на запуск определенного приложения, установите лимит в 1 минуту.
При запуске заблокированного приложения (по истечении лимита) система отобразит экран с уведомлением о достижении лимита, а иконки заблокированных приложений потускнеют и рядом с ними появится значок с изображением песочных часов.
Для продолжения работы с заблокированным приложением, нажмите на кнопку «Попросить больше времени», а затем на «Ввести код-пароль».
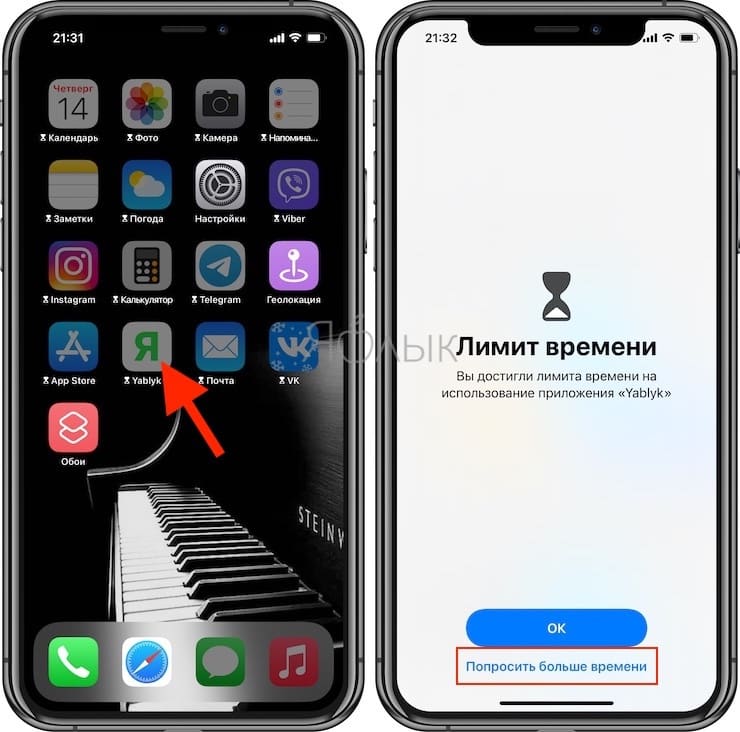
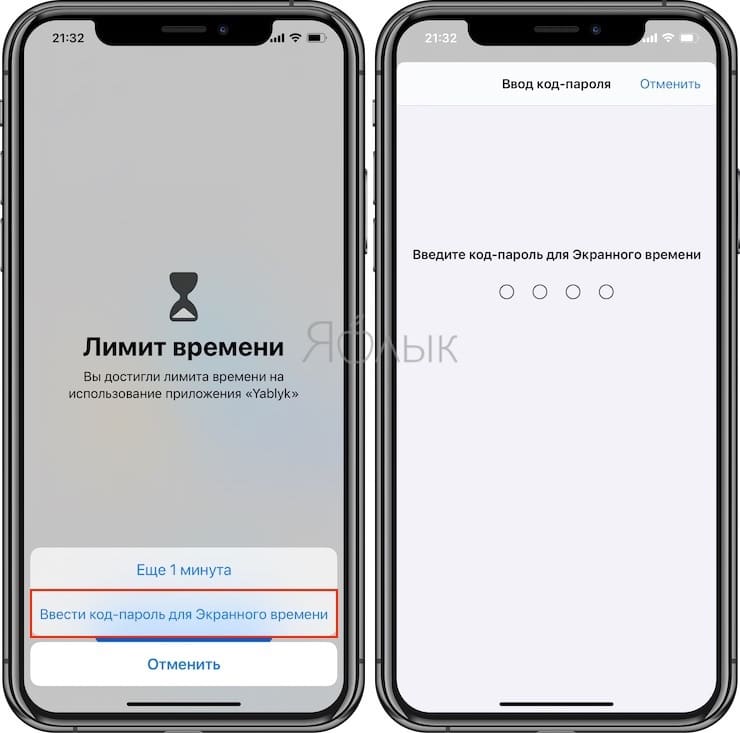
После успешного ввода кода-пароля, пользователю будут предложены 3 варианта для разблокировки приложения:
- Одобрить на 15 минут;
- Одобрить на час;
- Одобрить на день.
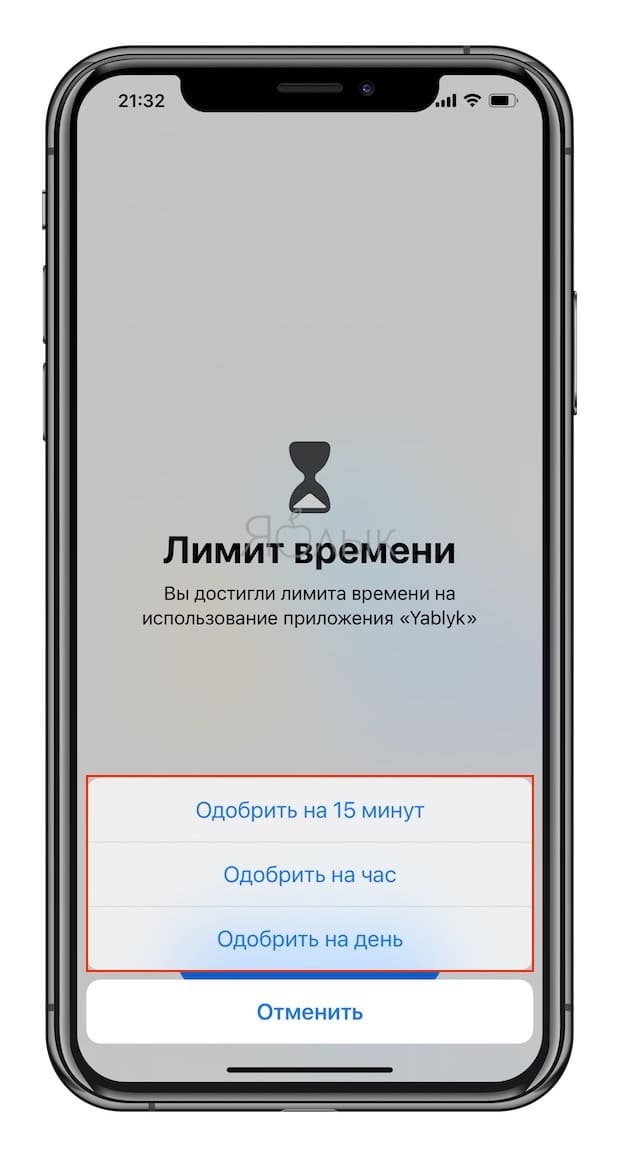
10. Для контроля лимитами на всех устройствах, синхронизированных с одним Apple ID, установите переключатель «Учитывать на всех устройствах» на главной странице раздела «Экранное время» в положение «Вкл».












