Как вывести изображение с Android на компьютер с Windows 10?
В Windows 10 есть одна интересная функция, которая называется «Проецирование на этот компьютер». Благодаря этой функции можно транслировать изображение на экран стационарного компьютера (монитор) или ноутбука с других устройств. То есть можно транслировать на Windows 10 изображение с телефона/планшета на Android, или с другого компьютера/ноутбука на Windows 8.1 и Windows 10.
Вывод экрана смартфона или планшета на операционной системе Android на монитор компьютера может потребоваться в процессе просмотра фильмов, фотографий, а также работы с исходными материалами, изменение которых должно производиться одновременно на обеих устройствах.
Стоит отметь, что 80% пользователей прибегают к такому методу в процессе рендера видео на компьютере, но с учетом моментов отснятых на телефон. По большому счету, это обычное зеркало, которое занимает на мониторе компьютера определенную область и дублирует действия со смартфона. Применений такому методу может быть достаточно много, от развлекательного характера до рабочего.
Не все знают, но в Windows 10 присутствуют встроенные возможности приема трансляции изображения по Wi-Fi, то есть вы можете передать изображение с Android телефона или планшета на экран ноутбука или компьютера с WIndows 10.

Настройка функции «Проецирование на этот компьютер» в Windows 10
Чтобы включить функцию проецирования на компьютере с Windows 10, пользователю необходимо
- Включите беспроводное соединение компьютера.
- Перейдите в меню «Пуск», а затем в «Настройки».

- Затем выберите раздел «Система» и нажмите на «Проект на этот ПК».

- В разделе ‘Добавить вспомогательную функцию ‘Беспроводной дисплей» выберите ‘Вспомогательные функции’.

- Нажмите кнопку «Добавить возможность» и введите запрос «Беспроводной дисплей».
- Выберите подходящий вариант из отображаемых и нажмите кнопку «Установить».

После завершения установки вы сможете настроить параметры трансляции в соответствующем разделе «Настройки» на странице «Проецирование на этот компьютер».
Метод 1. Использование редактора локальной групповой политики
Редактор локальной групповой политики — это функция Windows, которая контролирует рабочую среду операционной системы. Параметр, который вы хотите использовать, уже доступен в редакторе локальной групповой политики. Пользователю просто нужно отредактировать политику, чтобы включить или отключить функцию «Проецирование на этот компьютер». Выполните следующие шаги, чтобы увидеть, как это работает:
- Откройте диалоговое окно «Выполнить», нажав одновременно клавиши Windows и R. Затем введите «gpedit.msc» и нажмите клавишу Enter, чтобы открыть окно редактора локальной групповой политики.Открытие редактора локальной групповой политики
- В окне редактора локальной групповой политики перейдите в следующее расположение: Конфигурация компьютера Административные шаблоны Компоненты Windows Connect Переход к настройке
- Дважды щелкните параметр «Не разрешать проецирование этого ПК», и он откроется в другом окне. Теперь измените параметр переключения с «Не настроено» на «Включено».Включение настройки
- Нажмите кнопку «Применить», а затем кнопку «ОК», чтобы сохранить изменения. Это отключит функцию проецирования на этот компьютер.
- Политика автоматически обновит настройки в вашей системе. Однако, если он не обновляется, откройте командную строку от имени администратора.
- Теперь введите следующую команду в командной строке (администратор), чтобы принудительно обновить настроенную политику. Вы также можете обновить групповую политику, перезапустив system.gpupdate / forceОбновление конфигурации групповой политики
- Вы всегда можете включить его обратно, изменив параметр переключения на «Не настроено» или «Отключено».
Настройка беспроводного дисплея
После настройки соединения «беспроводной дисплей» будет доступен в качестве обычного монитора в настройках дисплея, что означает, что вы можете изменить его разрешение, масштаб, ориентацию, а также установить его в расширенном или дублированном режиме.
Чтобы настроить беспроводной дисплей, выполните следующие действия:
- Откройте Настройки.
- Перейдите в раздел Система.
- Нажмите на Дисплей.
- В разделе «Изменение порядка отображения» выберите беспроводной дисплей. (Обычно это последний экран в списке.)
- В разделе «Масштаб и макет» выберите нужный масштаб. (Рекомендуется использовать то же значение масштаба, что и на других дисплеях.)
- Укажите желаемое разрешение экрана.
- Укажите желаемую ориентацию отображения (альбомную или книжную).
- В разделе «Несколько дисплеев» используйте раскрывающееся меню и выберите параметр «Расширить (рекомендуется)» или «Дублировать» в зависимости от сценария.
После выполнения этих действий вы можете начать работу с дисплеем по беспроводной связи, поскольку он был физически подключен к компьютеру.
На устройстве, с которого вы проецируете, вы также заметите панель инструментов. Если вы нажмете кнопку «Настройки» (шестеренка), у вас будет три варианта («Игра», «Работа» и «Просмотр видео») для оптимизации потока.
Возможные проблемы при использовании передачи изображения на Windows 10
Помимо уже указанных проблем с возможностью ввода, во время тестов заметил следующие нюансы:
- Иногда первое подключение работает исправно, затем, после отключения, повторное становится невозможным: беспроводный монитор не отображается и не ищется. Помогает: иногда — ручной запуск приложения «Подключить» или отключение возможности трансляции в параметрах и повторное её включение. Иногда — только перезагрузка. Ну и обязательно убедитесь, что на обоих устройствах включен Wi-Fi модуль.
- Если подключение не удается установить никаким способом (не происходит подключение, не виден беспроводный монитор), большая вероятность, что дело в Wi-Fi адаптере: причем, судя по отзывам, порой это происходит и для полностью поддерживающих Miracast Wi-Fi адаптеров с оригинальными драйверами. В любом случае, попробуйте ручную установку оригинальных драйверов, предоставленных производителем оборудования.
Как итог: функция работает, но не всегда и не для всех сценариев использования. Тем не менее, быть в курсе такой возможности, думаю, будет полезно. Для написания материала использовались устройства:
Настройка возможности передачи изображения на компьютер или ноутбук с Windows 10
Для того, чтобы включить возможность использования компьютера с Windows 10 в качестве беспроводного монитора для других устройств можно выполнить некоторые настройки (можно и не выполнять, о чем также будет упомянуто далее):
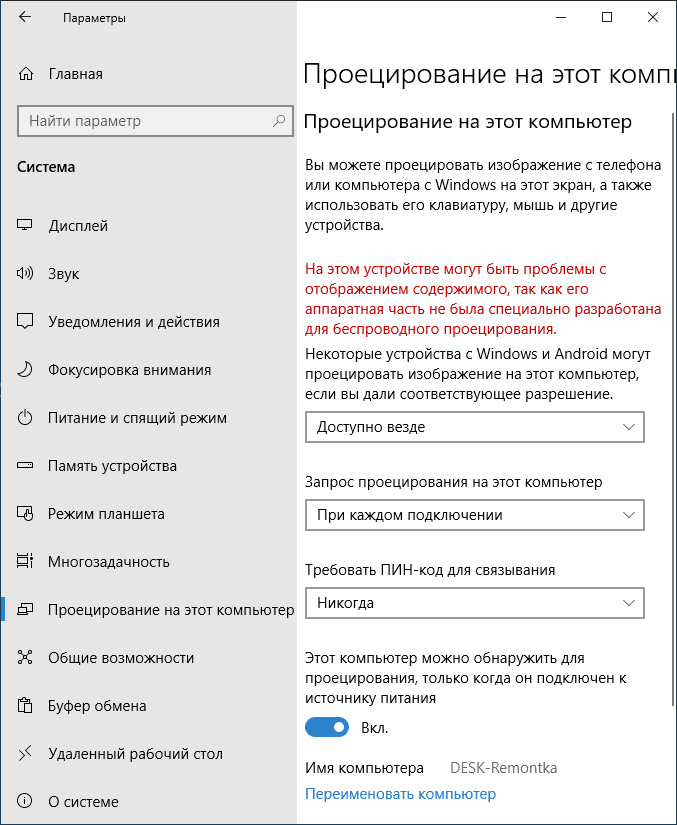
- Зайдите в Пуск — Параметры — Система — Проецирование на этот компьютер.
- Укажите, когда возможно проецирование изображения — «Доступно везде» или «Доступно везде в защищенных сетях». В моем случае удачная работа функции происходила лишь в случае выбора первого пункта: мне так и осталось не вполне ясным, что здесь подразумевается под защищенными сетями (но речь не о профиле сети частная/общественная и защищенности Wi-Fi сети).
- Дополнительно вы можете настроить параметры запроса на подключение (отображается на устройстве, к которому подключаются) и пин-кода (запрос отображается на устройстве, с которого производится подключение, а сам пин-код — на устройстве, к которому подключаются).
Если в окне настроек параметров «Проецирование на этот компьютер» вы видите текст «На этом устройстве могут быть проблемы с отображением содержимого, так как его аппаратная часть не была специально разработана для беспроводного проецирования», обычно это говорит об одном из:
- Установленный Wi-Fi адаптер не поддерживает технологию Miracast или делает это не так, как ожидает Windows 10 (на некоторых старых ноутбуках или ПК с Wi-Fi).
- Не установлены правильные драйверы беспроводного адаптера (рекомендую вручную устанавливать их с сайта производителя ноутбука, моноблока или, если это ПК с вручную установленным Wi-Fi адаптером — с сайта производителя этого адаптера).
Что интересно, даже при отсутствии заявленной производителем поддержки Miracast со стороны Wi-Fi адаптера, встроенные функции трансляции изображения Windows 10 иногда могут исправно работать: возможно, задействованы какие-то дополнительные механизмы.
Как было отмечено выше, указанные настройки можно и не изменять: если оставить в параметрах проецирования на компьютер пункт «Всегда отключено», но вам потребуется однократный запуск трансляции, просто запустите встроенное приложение «Подключить» (можно найти в поиске на панели задач или в меню Пуск), а затем, с другого устройства, подключитесь следуя инструкции Приложение «Подключить» в Windows 10 или шаги, описанные ниже.
Трансляция с устройства на базе ОС Windows
• Включаем Wi-Fi, нажимаем латинскую P+Win
. Выбираем вариант «
Передавать экран
».
• Ищем в списке вариантов наш компьютер, выступающий приёмником трансляции, и подключаемся к нему.
Пусть вас не радует наличие режима «Игры» – скорость соединения настолько низкая, что трансляция любой современной игры будет невероятно тормозить и, периодически, полностью зависать. В то же время, поддержка базовых карточных игр реализована на уровне.












