Где сохраняются скриншоты в ОС Windows
Снимок экрана ПК делается кнопкой Print Screen (сочетанием клавиш с участием Print Screen) или специальными программами. Возникает вопрос, куда сохраняется скриншот экрана в Windows 7, 8, 10. Все зависит от способа, которым Вы фотографируйте содержимое дисплея. Давайте рассмотрим эти ситуации подробнее. Советую изучить, как сделать скриншот на компьютере, ноутбуке, где Вы найдете дополнительную информацию.
1. При нажатии кнопок Print Screen (фото всего экрана), Alt + Print Screen (фото активного окна), полученное изображение заносится в буфер обмена ОС. Буфер обмена – отведенная область оперативной памяти, которая хранит временные скопированные данные. Часто пользователи, используя буфер обмена, осуществляют копирование, вставку текста. Скриншот сохраняется так же в буфере обмена, пока не перезапишется другой информацией.
Чтобы сохранить скриншот на компьютере, его надо вставить в графический редактор или другую программу. Например, используйте Paint встроенное приложение Windows. В поиске напишите слово Paint, затем запустите приложение. Нажатие комбинации Ctrl+ V, вставит скриншот в окошко приложения.
Поработав с изображением, нажмите на иконку дискетки или Ctrl+ S. Укажите имя, тип файла и папку, куда будут сохраняться скриншоты экрана Windows 7, 8, 10 и кликните «сохранить». Полученные файлы изображений ищите в проводнике в указанной папке.
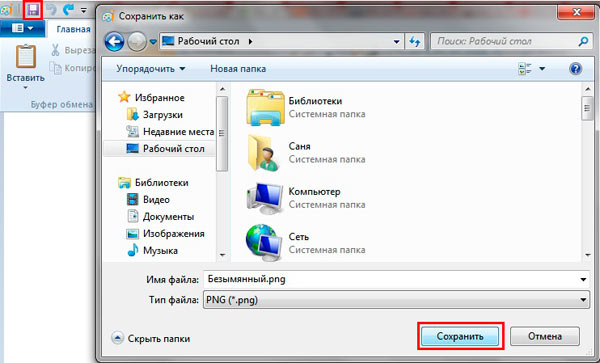
2. Инструмент «ножницы» позволяет работать со снимками дисплея в Windows. В область поиска введите название «ножницы», далее запустите приложение. При нажатии кнопки «создать» изображение помещается в окошко редактора приложения. Сохранение скриншота осуществляется, как в программе Paint.
3. В ОС Windows 8, 10 ввели функцию с возможностью сохранить скриншот сразу файлом на жесткий диск. Изображение создается нажатием кнопки Win + Print Screen в формате Png. Чтобы найти снимок экрана, откройте проводник Windows. В навигации слева выберите «изображения», затем перейдите в каталог «снимки экрана», где сохраняются скриншоты.
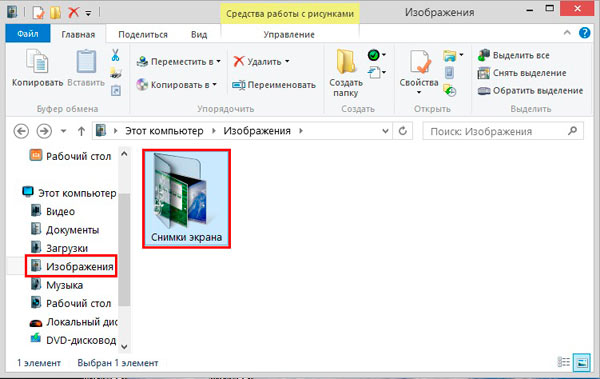
Как найти скриншот на компьютере?
Скриншот — это снимок экрана, то есть то самое изображение, которое видит пользователь на текущий момент. Скриншот экрана — вещь незаменимая, например, когда необходимо сохранить код ошибки, который выводится на экран. Хорошо, скажите вы, скриншот сделан. Только вот как его теперь найти?
Как вы знаете, что бы сделать скриншот на экране компьютера или ноутбука, необходимо нажать на кнопку Print Screen или PrtScn.
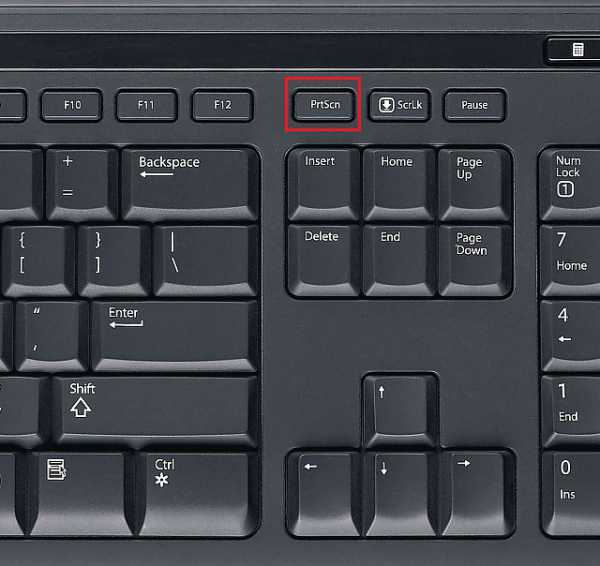
Все? Ах, если бы все было так просто. Вы действительно сохранили снимок экрана, только на текущий момент он находится в буфере обмена, а для того, что бы вывести изображение на экран, необходимо воспользоваться графическим редактором. Я рекомендую Paint — простой редактор, который есть в любой версии Windows, включая XP, Vista, 7,8, 10 и т.д.
Что бы запустить Paint, нажмите на кнопку «Пуск», далее «Все программы» — «Стандартные» — Paint.
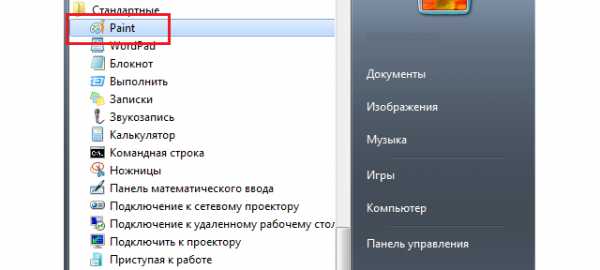
После того, как Paint открылся, нажмите на сочетание клавиш CTRL+V, после чего перед вами появится сохраненный скриншот.
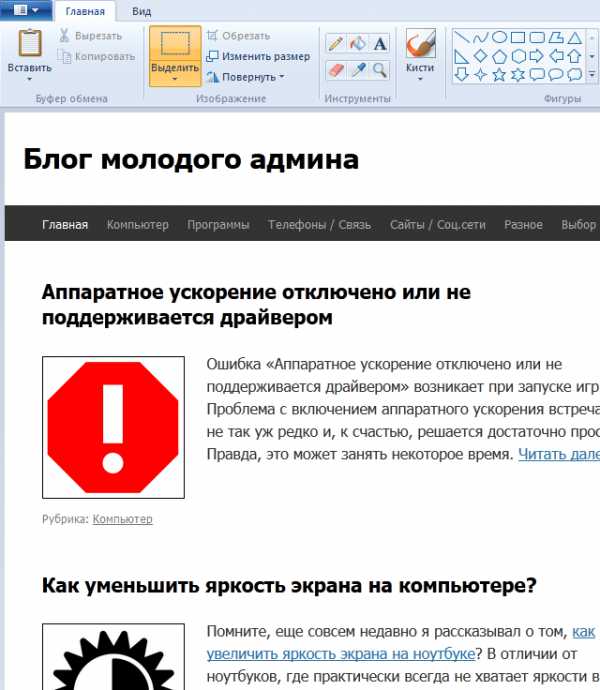
Что требуется от вас? Вы либо вырезаете нужный фрагмент из сделанного вами скрина, либо сохраняете его в первозданном виде. Для этого выберите «Сохранить как…» в меню.
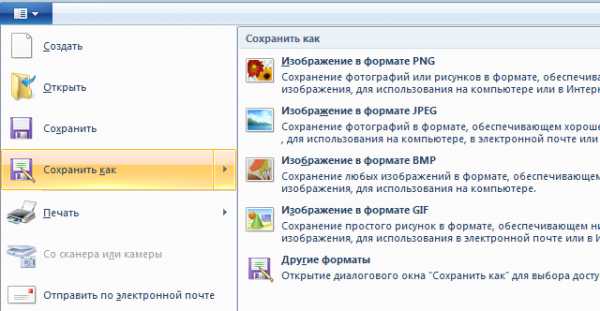
Сохраняете файл в наиболее удобном для вас формате и в необходимом месте.
Что касается тех случаев, когда речь идет о скриншотах в программах или играх, то обычно они сохраняются в папке с самой программой. К примеру, в игре Perfect World скриншоты хранятся в папке Perfect WorldElementScreenshots. Разумеется, они сохраняются автоматически, так что использовать графический редактор требуется разве что для просмотра самого скриншота.
Куда сохраняется скриншот после нажатия клавиши «PrintScreen» на операционных системах Windows 7, 8, 10?
Люди, использующие сторонние приложения для создания скриншотов, привыкли, что после нажатия горячей кнопки фотография экрана будет автоматически сохранена в указанную ими папку. Однако у клавиши «PrintScreen» такой функции нет. Фотография экрана сохраняется не в папку, а попадает в буфер обмена (временное хранилище операционной системы). Так что сохранять скриншот Вам придётся вручную.
Для того, чтобы вытащить скриншот из временного хранилища файлов Вам понадобится стандартная программа обработки изображений «Paint». Проделайте следующие шаги:
Шаг 1.
- Откройте меню «Пуск», разверните раздел «Все программы», найдите и откройте папку «Стандартные». В этой папке найдите и запустите приложение «Paint».
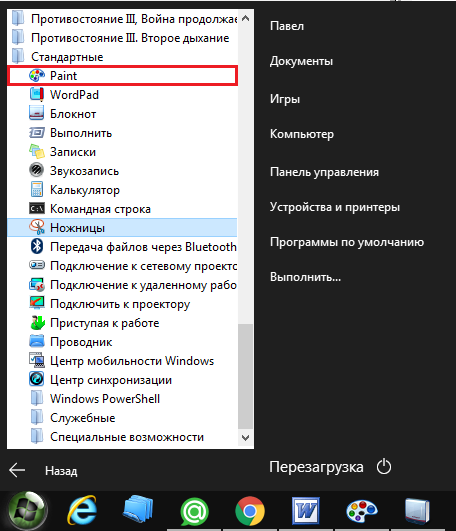
Рисунок 2. Подробное руководство по созданию и сохранению скриншотов стандартными средствами операционной системы.
Шаг 2.
- После запуска программы для обработки изображений переключитесь на то окно или программу, которую Вы хотите запечатлеть, и нажмите клавишу «PrintScreen» на клавиатуре.
- Далее переключитесь обратно на окно редакторской программы и нажмите комбинацию клавиш «Ctrl+V».
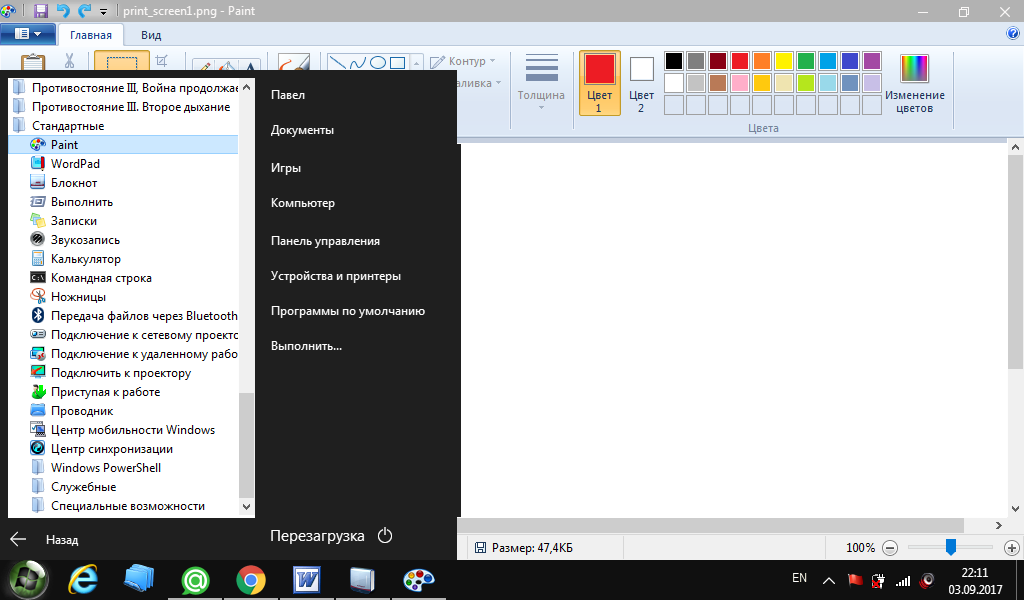
Рисунок 3. Подробное руководство по созданию и сохранению скриншотов стандартными средствами операционной системы.
Шаг 3.
- Как Вы можете видеть, в редакторской программе появилось изображение вашего экрана. Отредактируйте его по необходимости и для сохранения в левом верхнем углу вызовите контекстное меню, после чего нажмите «Сохранить как…».
- Для того, чтобы изображение сохранилось без потери качества, сохраняйте его в формате «.png».
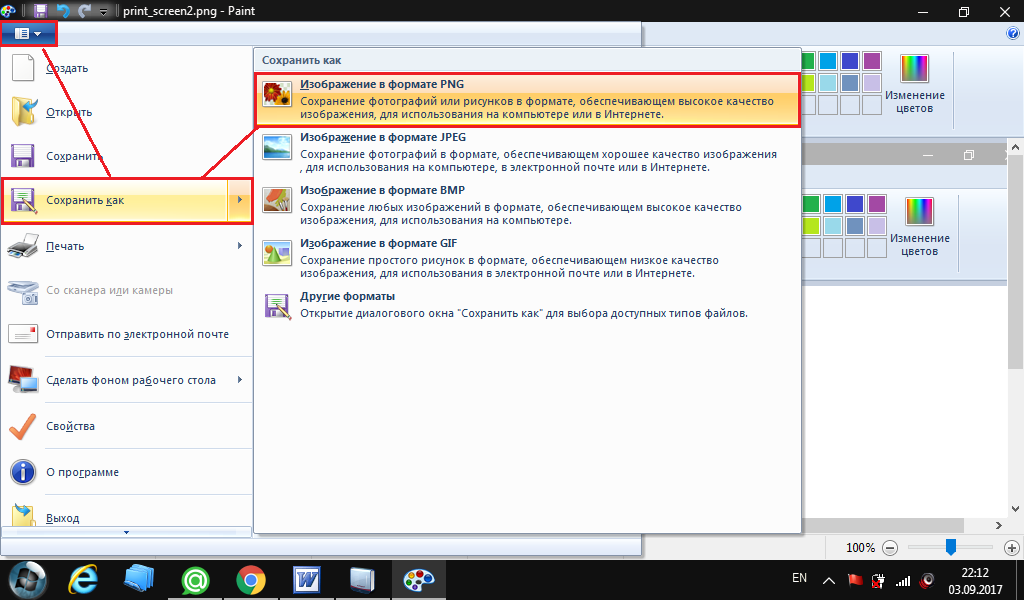
Рисунок 4. Подробное руководство по созданию и сохранению скриншотов стандартными средствами операционной системы.
Программы для работы со скриншотами в Windows
Я сначала чуть подробнее расскажу про те программы, которыми пользуюсь сам, а потом приведу список других популярных приложений для работы со скринами.
Одной из самых востребованных софтин на моем компе является программа по созданию и обработке скриншотов — Snagit. Она имеет очень много возможностей и может пригодиться не только вебмастеру, но и просто в хозяйстве для решения ряда повседневных задач, так или иначе связанных со снятием screenshot или записью видео с экрана.
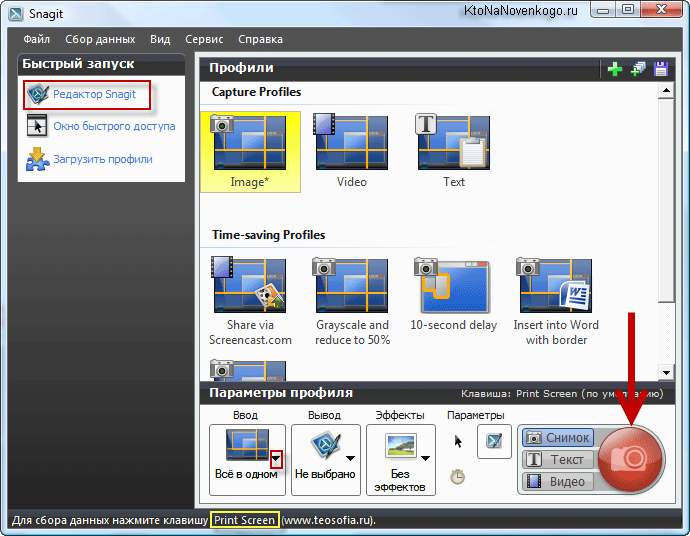
Программа обладает мощным функционалом как по снятию скриншотов, так и по их обработке. Например, она легко позволяет сделать снимок вебстраницы, которая занимает не один экран (долго приходится ее прокручивать до конца).
Для этой цели имеется универсальный и удобный режим работы «Все в одном», когда нажимая на красную кнопку или на клавишу Print Screen (при запущенном Snagit эта клавиша начинает работать именно на это приложение, а не на копирование скрина в буфер обмена) вы легко можете делать все, что вам заблагорассудится.
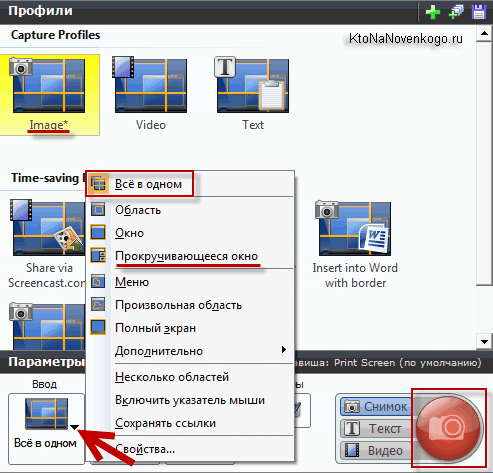
Например, если вы жмете на клавишу «Принт Скрин» и подводите курсор мыши к окну приложения, с которого вам хотелось бы сделать снимок, то происходит магия. Проводя курсором по разным местам окна вы увидите, что будет автоматически выделяться либо все окно, либо меню, либо еще какие-то внутренние его подразделения. Т.е. не нужно точно прицеливаться, чтобы обвести рамкой тот фрагмент, который желаете захватить.
Но можно работать и в обычном режиме, выделяя нужную область с удержанием левой кнопки мыши, и при этом можно точно прицелиться, ибо под курсором возникает лупа увеличивающая место контакта курсора с экраном.
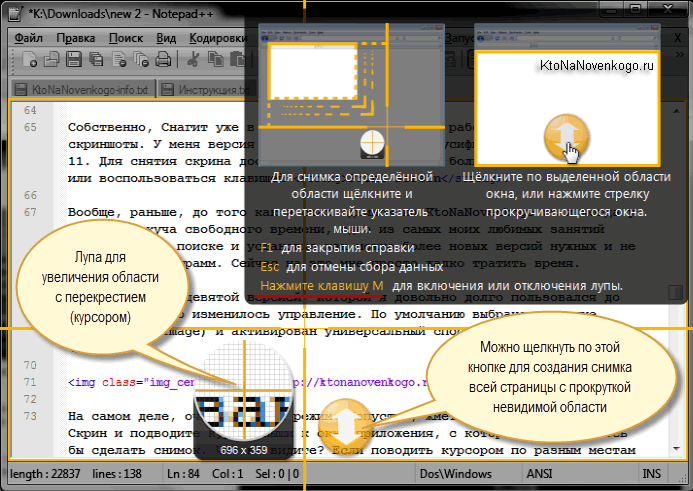
С помощью Снагита можно и видео захватывать с экрана, и многое другое делать. А уже про возможности обработки скринов на вашем компьютере или ноутбуке вообще песни складывать можно. Тут наверное будет проще всего несколько скриншотов привести, чтобы было понятно все величие этого творения:

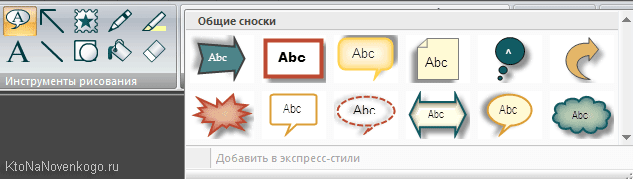
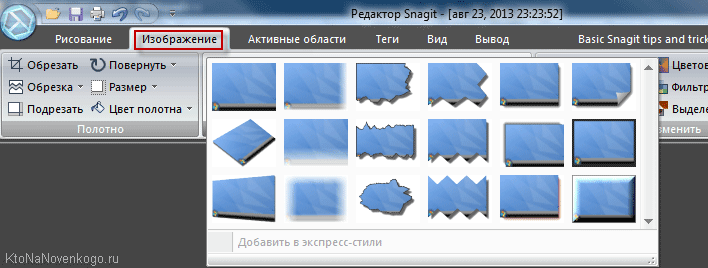
Есть еще ряд программ, стоящих со Snagit примерно в одном ряду:
- FastStone Capture — хороший скриншотер для ноутбука или компьютера не перегруженный ничем лишним.
- PicPick — позволяет быстро сделать скрин экрана компьютера или любой его выделенной области, включая окна с прокруткой. По функционалу очень близок к Снагиту, разве что только видео не умеет захватывать. Встроенный редактор позволяет фактически профессионально обработать полученное изображение.
Расположение скриншотов на компьютере
Найти изображения через компьютер намного сложнее, чем через программу Steam, где лежат скриншоты. Для этого следует:
- Открыть системный диск «С» на компьютере.
- Зайти в папку с программными файлами (Program Files).
- Далее требуется открыть папку под названием «Steam».
- Следующим шагом станет открытие папки «Userdata».
- Здесь найдете много папок с числовым ID кодом (названия папок). Сложность заключается в том, чтобы понять, какой номер принадлежит той или иной игре. Геймеру потребуется открывать те директории, которые располагают в себе файлы «Remote».
- Среди папок отыщите «thumbnails». Это папка, где находятся скрины Стим в сжатом формате. Изображения появятся в специальном окне.
Чтобы облегчить себе поиск скриншотов из Steam на компьютере, советуем в настройках программы самостоятельно выбрать папку, куда будут отправляться скриншоты.
Заключение
Теперь вы знаете, как делать скриншоты с помощью различных инструментов. Вы можете произвести съемку без установки софта, используя встроенные средства Виндовс или онлайн-сервисы. Однако они не позволят точно настроить параметры захвата и качественно обработать изображение. Оптимальным решением будет компьютерное приложение, например, ФотоСКРИН. Оно дает возможность обрезать кадр, наложить фигуры и подписи, сохранить материал на сервер или в локальную память. Вы можете загрузить ПО бесплатно.
Если вам нужно также записать видеоданные с экрана, то воспользуйтесь программой Экранная Камера. Она отличается удобным русскоязычным интерфейсом и встроенным видеоредактором. Вы сможете обрезать лишние моменты, добавить музыку и заставки, экспортировать итог в популярном формате.











