Как настроить Виндовс так, чтоб фотографии или картинки открывались постоянно выбранной программой.
Второй способ позволяет так же быстро настроить Виндовс чтоб фото, картинки, видео постоянно открывались выбранной программой.
— Выбираем на ноутбуке или компьютере нужный файл например картинку с расширением jpg и нажимаем правую кнопку мыши.
— В открывшемся меню выбираем пункт «Свойства», обычно она в самом низу.
— В свойствах выбираем кнопку «Изменить» после чего увидите новое окно, где можно выбрать, какой программой открывать фалы этого типа, выбираем нужную программу из доступных.
— Можно выбрать и другие программы на ПК, для этого ниже списка будет пункт «Другие приложения» или что то типа этого нажав на который можно поискать на компьютере если конечно такие еще имеются.
— Готово, теперь все фотографии или картинки выбранного расширения будут открываться программой который вы указали.
- Надеюсь инфа о настройке открытия фото, картинки, видео файла нужной программой оказалась полезной.
- Мы будем рады, если вы оставите отзывы, комментарий, полезный совет или дополнение к статье.
- Спасибо за отзывчивость, взаимную помощь и полезные советы по теме страницы!
Настраиваем параметры проводника Windows
Вне зависимости от версии Windows установка предпросмотра фотографий вместо значков выполняется одинаково.
Для этого заходим в “Панель управления” и там щелкаем по значку “Параметры проводника” (Параметры папок).

Заходим в свойства проводника (Свойства папки)
В открывшемся окне переходим на вкладку “Вид” и снимаем флажок с пункта “Всегда отображать значки, а не эскизы”.

Нажимаем “Ок” и проверяем отображение фотографий в папках. Они должны начать отображаться вместо значков.
Если этого не произошло, то в папке с фотографиями нужно нажать правой кнопкой мыши на любом свободном месте и в открывшемся меню выбрать “Вид” -> “Обычные (Крупные) значки”.

Переключаем вид в папке на “Крупные значки”
После этого уже точно фотографии и изображение будут видны сразу в значках.
Сброс приложения
Откройте «Параметры» > «Приложения» > «Приложения и возможности» > найдите справа в списке приложение «Фотографии» и нажмите «Дополнительные параметры«. Далее в новом окне нажмите по порядку «Завершить» > «Исправить» > «Сброс«, после чего приложение восстановится по умолчанию.

Если выше сброс не помогает или не выполняется, то откройте PowrShell от имени администратора и введите следующий апплет, который удалит приложение и второй командой переустановить:
Что делать, если классическое средство просмотра фотографий Windows не может открыть фото или скриншот, сделанные с помощью смартфона
То, как создается, обрабатывается и сохраняется изображение с помощью камеры мобильного устройства, отличается от того, как создается, обрабатывается и сохраняется изображение в графических программах на компьютере. В связи с этим при открытии созданных смартфоном изображений на компьютере иногда возникают странные ошибки, например, ошибка «Средство просмотра фотографий Windows не может отобразить изображение» .
Так же в описании этой ошибки сообщается, что возможной ее причиной является нехватка оперативной памяти или заполненность жесткого диска.

Поскольку классическое средство просмотра фотографий потребляет самый минимум памяти, а заполненность диска на 99,9 процентов обычно не допускается пользователями, указанные причины можно исключить, очевидно, что ошибка вызывается чем-то другим. Любопытно то, что на мобильном устройстве, а также в сторонних вьюверах на компьютере изображения открываются нормально, доступны для просмотра и их эскизы в Проводнике.
Если вы наблюдаете подобную картину, повреждение файла при передаче его на ПК можно также можно исключить, скорее всего, в данном случае имеет место несовместимость штатного просмотрщика с метаданными или цветовым профилем, используемым камерой мобильного устройства. Соответственно, решение будет следующим.
Первым делом попробуйте удалить из фотографии все метаданные с помощью EXIF Purge или аналогичной утилиты.

Если это не поможет, откройте командой desk.cpl настройки дисплея и перейдите по цепочке Дополнительные параметры дисплея,

Свойства видеоадаптера для дисплея,

в открывшемся окошке переключитесь на вкладку «Управление цветом» и нажмите одноименную кнопку.

В следующем окне «Управление цветом» перейдите на вкладку «Подробно» и нажмите кнопку «Изменить параметры по умолчанию».

Откроется еще одно окно с заголовком «Управление цветом — параметры по умолчанию». В нём также переключаемся на вкладку «Подробно» и выставляем в качестве профиля устройства «agfa:Swop Standart».

Закрываем окно, выбираем (если не выбрался автоматически) новый профиль по умолчанию и последовательно закрываем все окна.

Пробуем открыть проблемное изображение.
Проблема должна быть решена.
Вместо «agfa:Swop Standart» можно использовать цветовой профиль Coated FOGRA27 от Adobe , он также позволяет решить проблему.
Если на ПК у вас этого профиля нет, скачайте его по прямой ссылке:
(ICC-файл в папке CMYK) и установите, воспользовавшись инструкцией на странице:
Впрочем, если проблема носит разовый характер, вы всегда можете открыть не желающее открываться в классическом средстве просмотра фотографий изображение в любом графическом редакторе и пересохранить изображение в другом формате.
Как включить средство просмотра фотографий в windows 10
Многие, кто перешел на операционную систему windows 10, могли заметить что стандартно изображения открываются через Paint, вместо привычной нам программы просмотра фотографий Windows, что довольно-таки неудобно.
Почему разработчики Microsoft решили пойти таким путем детально неизвестно. Paint удобным назвать, ну никак язык не поворачивается. Но выяснилось, что стандартная программа для просмотра фотографий никуда не делась, и по прежнему находится в системе, просто она отключена в реестре.
Средство просмотра фотографий в windows 10 реализовано не в виде exe файла программы, а в виде библиотеки photoviewer.dll. Поэтому для его активации, нужно будет просто внести некоторые изменения в реестр. Для этого скачиваем этот файл реестра , два раза кликнем на него:
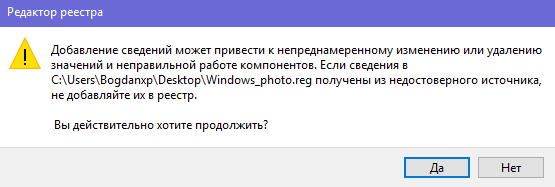
Соглашаемся со внесением изменений нажимая да. После этого средство просмотра изображений уже будет работать.
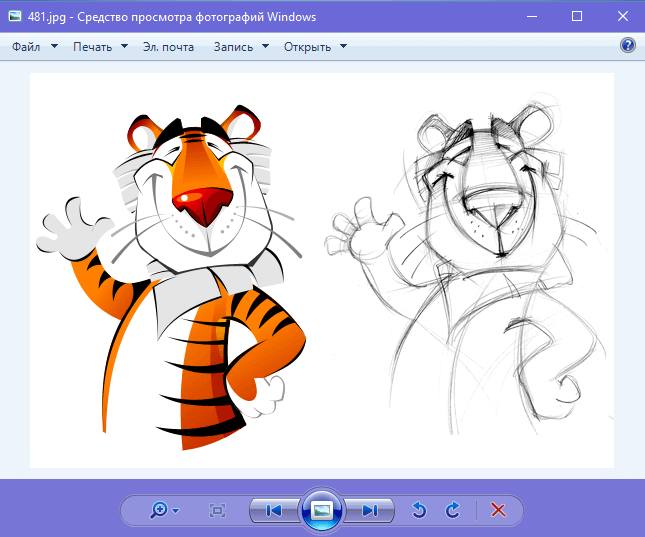
Теперь также рассмотрим как его сделать программой просмотра по умолчанию. По любому картинке кликните правой клавишей мыши и в контекстном меню нажмите «Открыть с помощью» и выберите пункт «Выбрать другое приложение».
В окне выбора нажмите пункт «Еще приложения» и выберите «Просмотр фотографий windows». Обратите внимание, что внизу должна стоять галочка как на скриншоте ниже.
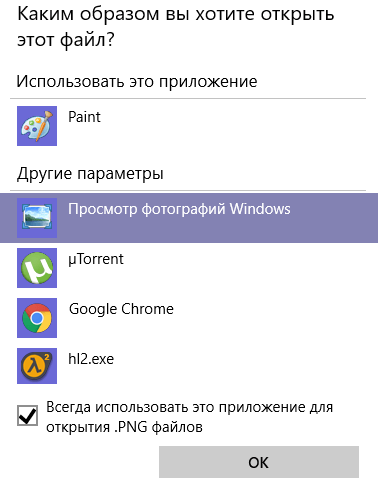
Теперь можно просматривать картинки привычным нам способом. Эту процедуру придется повторить для тех форматов картинок, которые вы хотите открывать именно через это программу, но думаю jpeg и png хватит вполне. На этом всё, удачи!









