Как узнать имя и пароль администратора на mac
Если Вы не можете вспомнить имя учетной записи, откройте окно Finder и выберите «Переход» > «Личное». Ваше имя учетной записи отображается рядом со значком домика в верхней части окна Finder.
Как изменить имя администратора на Macbook?
Оставаясь в учетной записи, отличной от той, которую требуется переименовать, выполните следующие дополнительные действия:
- Перейдите в меню Apple > «Системные настройки» и откройте вкладку «Пользователи и группы».
- Щелкните , затем введите имя и пароль администратора, которые использовались для входа.
Как сменить администратора на мак?
Выполните вход с именем и паролем другой учетной записи администратора. Выберите «Системные настройки» в меню Apple, затем откройте раздел «Пользователи и группы». , затем снова введите имя и пароль администратора. Выберите свое имя пользователя в списке пользователей.
Как узнать имя пользователя и пароль на Mac?
Как узнать пароль администратора macbook
- Выберите «Системные настройки» в меню Apple, затем выберите «пользователи и группы».
- Выберите имя пользователя из списка пользователей.
- Нажмите кнопку Изменить пароль, а затем следуйте инструкциям на экране.
Как удалить текущего пользователя на Маке?
Удаление пользователя или группы на Mac
- На Mac выберите меню Apple > «Системные настройки», затем нажмите «Пользователи и группы». …
- Выберите пользователя или группу, которых хотите удалить, затем нажмите кнопку «Удалить» (в виде знака минус) под списком пользователей. …
- Можно выполнить одно из следующих действий: …
- Нажмите «Удалить пользователя».
Как изменить имя пользователя на Mac OS Mojave?
Mac OS X: как поменять имя пользователя
- Откройте «Системные настройки»
- Зайдите в «Пользователи и группы»
- Нажмите в левой части на имя пользователя, которое хотите поменять
- Кликните на имени справа, чтобы поменять его, и введите пароль администратора в появившемся окошке
- Теперь введите новое имя пользователя
- Выйдите из «Системных настроек»
Как изменить имя администратора в Windows 10?
Изменение имени администратора
- В поле поиска на панели задач введите Управление компьютером, а затем выберите его в списке.
- Нажмите стрелку рядом с разделом Локальные пользователи и группы, чтобы развернуть его.
- Выберите раздел Пользователи.
- Щелкните правой кнопкой мыши Администратор и выберите пункт Переименовать.
Как поменять название Макбука?
Для того чтобы изменить имя Mac нужно проделать следующее:
- Откройте приложение Системные настройки.
- Выберите раздел Общий доступ.
- В графе Имя компьютера введите название для своего устройства.
- Закройте окно.
Как удалить администратора макбук?
Как правильно удалить пользователя в macOS
- Запустите приложение Системные настройки и перейдите в раздел Пользователи и группы.
- Нажмите на значок замка и введите пароль администратора.
- Выберите пользователя, которого необходимо удалить и нажмите соответствующую кнопку. …
- Далее нужно выбрать одно из действий:
- Останется лишь подтвердить удаление.
Как создать администратора на Маке?
Сперва войдите в системные настройки компьютера, а затем в раздел «Пользователи и группы». Нажмите на замочек, чтобы разблокировать себе доступ для внесения изменений. Потребуется ввести пароль администратора. Нажмите на «+» для добавления новой учетной записи.
Как изменить учетную запись на Маке?
Войдите в систему, чтобы изменить настройки своего Apple ID. Войдя в систему, в разделе Системных настроек «Apple ID» Вы можете изменить имя своей учетной записи, контактные данные, пароль, настройки безопасности, платежные данные, сведения для доставки и другие параметры.
Как выйти из Apple ID на MacBook?
Выход на компьютере Mac
- Выберите меню Apple > «Системные настройки».
- Щелкните идентификатор Apple ID, а затем — «Обзор». …
- Нажмите кнопку «Выйти».
- Если перед выходом требуется сохранить копию данных iCloud на компьютере Mac, установите соответствующие флажки.
Как расшифровать диск на мак?
Включение и настройка функции FileVault
- Перейдите в меню Apple () > «Системные настройки» и откройте вкладку «Защита и безопасность».
- Выберите вкладку FileVault.
- Нажмите , затем введите имя и пароль администратора.
- Нажмите «Включить FileVault».
Как сбросить пароль на Mac?
Это поведение можно изменить:
- Перейдите в меню Apple > «Системные настройки», затем щелкните «Защита и безопасность».
- В разделе «Основные» снимите флажок «Запрашивать пароль при выходе из режима сна или заставки». Либо оставьте его установленным, но выберите во всплывающем меню интервал времени:
Можно ли взломать мак?
Принято считать, что уровень защищённости macOS гораздо выше, чем у той же Windows. Но неуязвимого программного обеспечения не существует. Так что ваш MacBook тоже можно взломать, а значит, получить доступ к вашим личным данным, фото и т. д.
Какие типы учетных записей пользователей бывают в macOS
Когда вы начнете процесс добавления нового пользователя на ваш Mac, вам нужно будет выбрать тип учетной записи, которую нужно настроить. Вот краткое описание типов учетных записей пользователей на Mac.
Администратор. Скорее всего, именно такой тип уже имеется у вашей учетной записи, как у владельца Mac. Администраторы имеют полные права для установки приложений, изменения системных настроек и управления учетными записями пользователей. При необходимости можно создать несколько учетных записей Администратора на одном Mac.
Гость. Данная учетная запись создана по умолчанию, но может быть отключена. Она позволяет друзьям временно войти в систему компьютера. Создание пароля для входа в гостевую учетную запись не требуется, кроме того, использование удаленного входа с гостевой учетной записью невозможно. Также стоит обратить внимание на то, что при включенной системе шифрования диска FileVault в гостевой учетной записи будет предоставлен доступ только к браузеру Safari.
Данные гостевой учетной записи хранятся на компьютере только во время сеанса использования, т.е. при выходе гостя из системы вся информация из папки гостевого пользователя будет удалена.
Стандартная. Учетная запись обычного пользователя. Эти пользователи могут устанавливать приложения и менять свои собственные настройки, но не управлять другими пользователями.
Только общий доступ. Эти учетные записи полезны для общего доступа к файлам или совместного использования экрана в Вашей сети. Вы можете предоставить всем пользователям доступ ко всему содержимому вашего Mac или разрешить определенным пользователям обращаться к некоторым папкам macOS. Пользователи этой учетной записи могут использовать только общие файлы удаленно, но не могут войти в ваш Mac или изменить какие-либо настройки. Настройка параметров общего доступа осуществляется в панели «Общий доступ к файлам» или «Удаленное управление» в разделе «Общий доступ» в приложении Системные настройки.
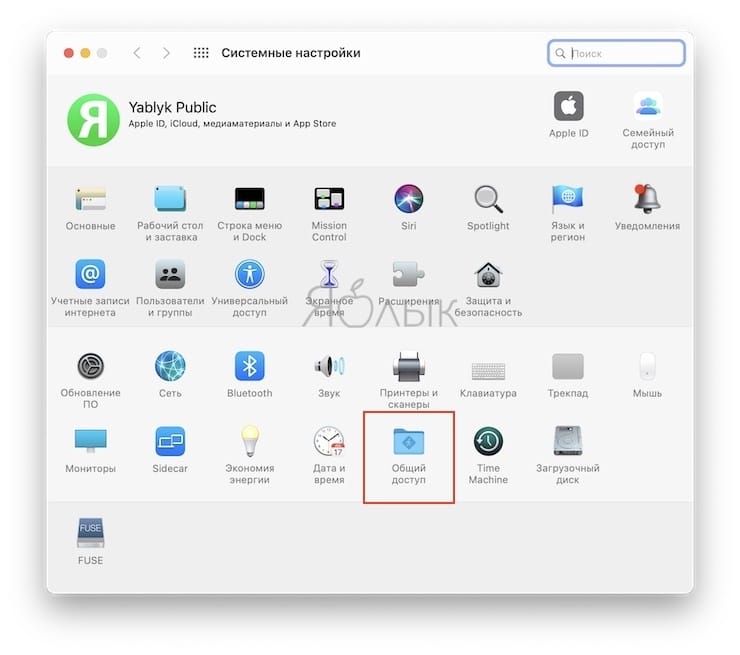
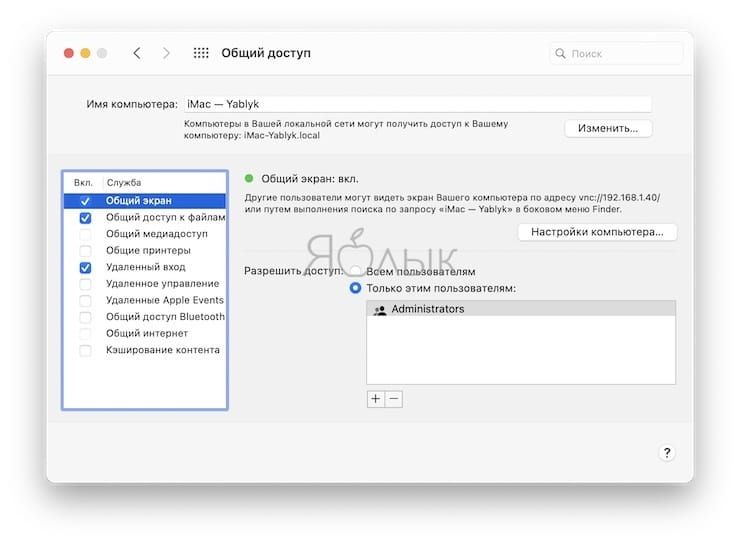
Группа. Такие учетные записи позволяют нескольким пользователям получать доступ к одним и тем же элементам и иметь одинаковые права для открытия и изменения файлов. Для настройки прав доступа группы к вашим общим папкам, необходимо задать права доступа в панели «Общий доступ к файлам» в разделе «Общий доступ» в приложении Системные настройки.
Важно! Никогда не создавайте и не передавайте данные учетной запись Администратора на вашем Mac незнакомым (да и просто не вызывающим доверия) людям и гостям. Ведь, как уже говорилось выше, у Администратора есть неограниченный доступ к компьютеру, так что при желании он сможет получить доступ к вашим ценным данным (например, банковскому счету или страницам в соцсетях), установить вредоносное ПО или просто из вредности удалить так нужный вам файл. Для гостей или друзей лучше создать и эксплуатировать Гостевой аккаунт (см. выше) или обычную (стандартную) учетную запись.
Стандартные учетные записи пользователей на Mac

Создание стандартной учетной записи для каждого члена семьи — отличный способ поделиться своим Mac. У каждой учетной записи пользователя есть собственная домашняя папка для хранения документов, собственный набор пользовательских настроек, собственная музыкальная библиотека, закладки Safari , учетная запись сообщений, контакты и библиотека фотографий .
Пользователи стандартных учетных записей также имеют некоторые возможности настройки, хотя они влияют только на свои собственные учетные записи. Они могут выбирать свой любимый фон рабочего стола и заставки, а также настраивать используемые ими приложения, такие как Safari или Mail , не затрагивая других владельцев учетных записей на вашем Mac.
Горячие клавиши
Мне всегда работается быстрее, когда я использую горячие клавиши. Первое время будет небольшая путаница для тех, кто работал на Windows. Вот небольшая памятка и какие сочетания я использую. Напротив каждого пункта меню указано сочетание горячих клавиш для быстрого запуска — просто запомните их.
⌃ – Ctrl
⌥ – Alt (Option)
⇧ – Shift
⌘ – Cmd (win)
Ctrl (Windows) = Cmd (Mac)
- ⌘N — запуск нового окна Finder;
- ⌘O — открыть;
- ⌘W — закрыть окно;
- ⌘S — сохранить;
- ⌘P — отправить на печать;
- ⌘A — выбрать все;
- ⌘C — копировать;
- ⌘V — вставить.
Устранение проблем с созданием учетной записи на компьютерах Mac M1
К сожалению, новые компьютеры Mac на базе M1 могут столкнуться с такими странными проблемами, как эта, но хорошей новостью является то, что, по крайней мере, есть исправление. Надеюсь, Apple скоро решит эти проблемы, но до тех пор, пока это не произойдет, у пользователей нет другого выхода, кроме восстановления DFU на своих компьютерах Mac.
Итак, эта статья помогла вам починить ваш Mac M1 или вы планируете отнести его в магазин Apple? Дайте нам знать об этом в комментариях.
Создание учетной записи Apple ID на компьютере Mac или PC
Для регистрации Apple ID на компьютере, нам понадобится программа iTunes, если Вы используете компьютер с macOS (OS X) — MacBook Air, MacBook Pro или iMac, она уже установлена. Для компьютеров с операционной системой Windows вам нужно самостоятельно скачать ее и установить.
Но есть одна важная особенность — создать учетную запись сегодня уже возможно, увы, не на всех версиях iTunes. Начиная с версии 12.7, в программе больше нет магазина приложений App Store и поэтому, перед тем как приступить, Вы должны проверить установленную у вас версию:
- для macOS — в строке меню нажмите «iTunes» → «О программе iTunes»
- для Windows — выберите «Справка» → «О программе iTunes»
Если у вас установлен iTunes 12.7 или выше, есть несколько решений:
- Удалить данную версию программы (прочесть об этом можно в следующем материале) и установить версию iTunes 12.6.5 (ссылка на скачивание: macOS, Windows 32-bit и Windows 64-bit)
- Зарегистрировать Apple ID на iPhone или iPad
Регистрация Apple ID в iTunes
Шаг 1 Запускаем программу iTunes

Шаг 2 Переходим в раздел Программы , выбрав его в выпадающем списке, который находится в левом углу панели возле стрелок навигации

Шаг 3 В этой же панели (верхняя часть окна) кликаем по App Store , далее находим в магазине любое бесплатное приложение и нажимаем кнопку Загрузить

Шаг 4 В появившемся окне нажимаем кнопку Создать новый Apple ID

Шаг 5 Вводим свой действующий адрес электронной почты (email), который будет нашим Apple ID, придумываем пароль и указываем его в соответствующих полях
Требования к паролю:
- не менее 8 символов;
- обязательно хотя бы одна заглавная буква и одна цифра;
- нельзя использовать несколько одинаковых символов подряд (111, aaa);
- пароль не должен совпадать с названием учетной записи Apple ID;
- он не должен быть легким (qwerty, password, 1234567890).
После заполнения полей E-mail и пароль, выбираем страну для которой хотите создать Apple ID и устанавливаем галочку в пункте «Положения и условия», для перехода к следующему шагу требуется нажать кнопку Продолжить

Шаг 6 Теперь указываем свои личные данные: имя, фамилия и дата рождения. Среди доступных вопросов выберите которые подходят для вас и дайте на них ответы, лучше запишите их где-то, чтобы не забыть. Подтвердите введенную информацию нажав кнопку Продолжить
Внимание! Важным условием регистрации является обязательное использование секретных вопросов и ответов на них, они нужны для подтверждения, что Apple ID принадлежит именно вам. Например, если Вы забудете пароль от Apple ID или захотите сменить какую-то информацию в своей учетной записи. Поэтому отнеситесь к этому очень серьезно!

Шаг 7 Выбираем «Способ оплаты» — НЕТ , в дальнейшем всегда можно будет привязать карту оплаты к Apple ID

Указываем домашний адрес и телефон. Если Вы регистрируетесь не в украинском App Store, а например, в российском, американском или другом, то вам нужно обязательно указывать адрес и индекс той страны, в которой регистрируетесь: для России — российский, для Америки — американский и т.д! Адрес можно указывать абсолютно любой, Apple это не проверяет
Шаг 8 На указанный в качестве имени Apple ID E-mail придет письмо с подтверждением регистрации, в котором будет указан код проверки, укажите его и нажмите Подтвердить


Вот и все! Теперь можно заходить под своей учетной записью Apple ID в iTunes.
Способ №2
Создание учетной записи на Mac
Создавать учетные записи iCloud можно на в среде OS X на Mac. Разберемся, как создать почту и активировать аккаунт Apple ID:
- Откройте системные настройки.
- Зайдите в раздел «iCloud». Нажмите «Создать Apple ID».
- Укажите страну проживания и дату рождения. Данные никто проверять не будет, но рекомендуется вписывать реальные сведения, или запоминать информацию — она пригодится при восстановлении пароля.
- Выберите получение бесплатного адреса в iCloud. Впишите имя почтового ящика, имя, фамилию и дважды пароль.
- Выберите 3 вопроса и дайте на них ответы. Обязательно укажите резервный e-mail.
- Подтвердите резервный e-mail.
Чтобы создаваемые на Mac аккаунты можно было использовать в качестве Apple ID, подключите их в меню «iCloud» в системных настройках Mac.
Mac теперь готов для гостей
Все настроено, теперь вы просто должны помнить, чтобы использовать учетную запись » Гость, когда кто-то просит, чтобы использовать ваш компьютер.Если кто-то просит, использовать ваш Mac, чтобы проверить свою электронную почту или использовать facebook? Нет проблем, тяните вниз,и быстро переключитесь в пункте меню пользователи и выберите “Гость”:
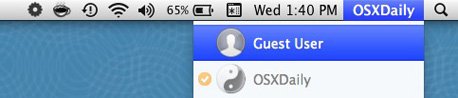
Быстрое переключение пользователей в меню,это большой и быстрый доступ, плюс он будет держать ваш текущий аккаунт, вошедшего в систему, все приложения, windows, документы, всё ещё активными, одновременно позволяя гостевому пользователю для входа в отдельный уголок. Не беспокойтесь об этом, пользователь «Гость » не имеет доступа к вашей сессии, вашим документам, или вашим личным данным.Теперь, если только у вас есть iOS можно сделать то же самое,но пока только как вариант на мобильной стороне и является использованием Kid Mode для iPhone, iPad и iPod touch, который запирает одно конкретное приложение на экране.












