Слышу писк в наушниках
К большинству домашних компьютеров (и ноутбуков) подключены колонки или наушники (иногда и то и другое). Довольно часто, помимо основного звука, колонки начинают проигрывать и всякие посторонние звуки: шум скроллинга мышки (очень частая проблема), различный треск, дрожание, иногда легкий свист.
Вообще, вопрос этот довольно многогранен — причин появления посторонних шумов могут быть десятки… В этой статья я хочу указать лишь на самые-самые распространенные причины, из-за которых в наушниках (и колонках) появляются посторонние звуки.
Кстати, возможно вам пригодится статья с причинами отсутствия звука: https://pcpro100.info/net-zvuka-na-kompyutere/
Причина №1 — проблема с кабелем для подключения
Одна из самых распространенных причин появления посторонних шумов и звуков — это плохой контакт между звуковой картой компьютера и источником звука (колонки, наушники и пр.). Чаще всего, это происходит из-за:
- поврежденного (перебитого) кабеля, который соединяет колонки с компьютером (см. рис. 1). Кстати, в этом случае так же часто можно наблюдать и такую проблему: звук в одной колонке (или наушнике) есть, а в другом отсутствует. Так же стоит отметить, что перебитый кабель не всегда виден на глаз, иногда требуется установить наушники к другому устройству и протестировать, чтобы докопаться до истины ;
- плохого контакта между гнездом сетевой карты ПК и штекером наушников. Кстати, очень часто помогает просто вынуть и вставить штекер из гнезда или повернуть его по часовой (против часовой) стрелки на определенный угол;
- не закрепленного кабеля. Когда он начинает болтаться от сквозняка, домашних животных и пр. — начинают появляться посторонние звуки. В этом случае провод можно прикрепить к столу (например) обычным скотчем.

Рис. 1. Перебитый шнур от колонок
Кстати, наблюдал еще и такую картину: если кабель для подключения колонок слишком длинный — могут появляться посторонние шумы (обычно едва различимые, но все равно раздражающие). При уменьшении длины провода — шумы пропадали. Если у вас колонки стоят очень близко к ПК — возможно стоит попробовать изменить длину шнура (тем более, если пользуетесь какими-нибудь удлинителями…).
Во всяком случае, прежде чем начинать поиск проблем — убедитесь что с «железом» (колонками, кабелем, штекером и пр.) все в порядке. Для их проверки достаточно воспользоваться другим ПК (ноутбуком, телевизором и пр. устройствами).
Причина №2 — проблема с драйверами
Из-за проблем с драйверами может быть все что угодно! Чаще всего, если драйвера не установлены, у вас совсем не будет звука. Но иногда, когда были установлены не те драйвера — может наблюдаться не совсем правильная работа устройства (звуковой карты) и поэтому появляются различные шумы.
Проблемы подобного характера так же часто появляются после переустановки или обновления Windows. Кстати, сама Windows очень часто сообщает о том, что с драйверами наблюдаются проблемы…
Чтобы проверить, все ли в порядке с драйверами, нужно открыть Диспетчер устройств ( Панель управленияОборудование и звукДиспетчер устройств — см. рис. 2).
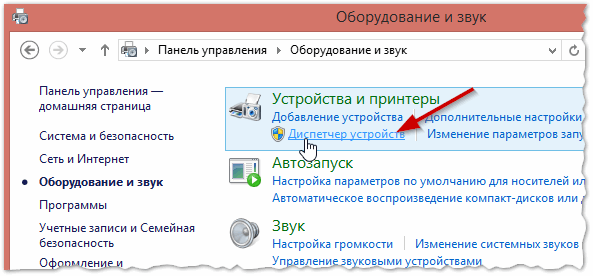
Рис. 2. Оборудование и звук
В диспетчере устройств нужно открыть вкладку « Аудиовходы и аудиовыходы » (см. рис. 3). Если в этой вкладке напротив устройств не будет отображаться желтые и красные восклицательные знаки — значит, что конфликтов и серьезных проблем с драйверами не наблюдается.
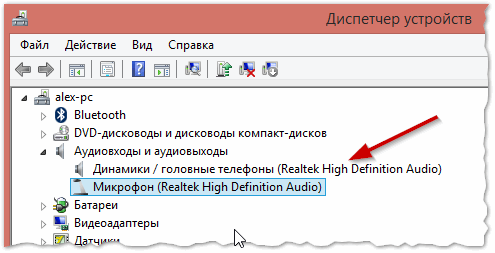
Рис. 3. Диспетчер устройств
Кстати, так же рекомендую проверить и обновить драйвера (если будут найдены обновления). По обновлению драйверов у меня на блоге есть отдельная статья: https://pcpro100.info/obnovleniya-drayverov/
Причина №3 — настройки звука
Достаточно часто одна-две галочки в настройках звука могут полностью изменить чистоту и качество звучания. Достаточно часто помехи в звуке могут наблюдаться из-за включенного PC Beer и линейного входа (и пр. штук, в зависимости от конфигурации вашего ПК).
Для настройки звука — зайдите в Панель управленияОборудование и звук и откройте вкладку « Настройка громкости » (как на рис. 4).
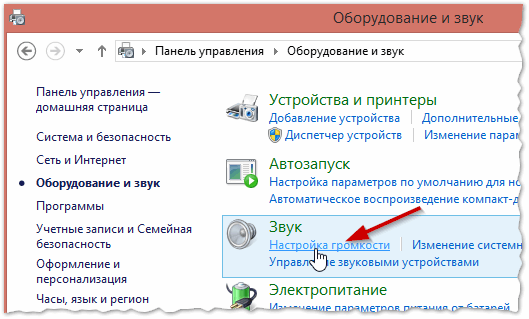
Рис. 4. Оборудование и звук — настройка громкости
Далее откройте свойства устройства « Динамики и головные телефоны » (см. рис. 5 — просто щелкните левой кнопкой мышки по значку с динамиком).
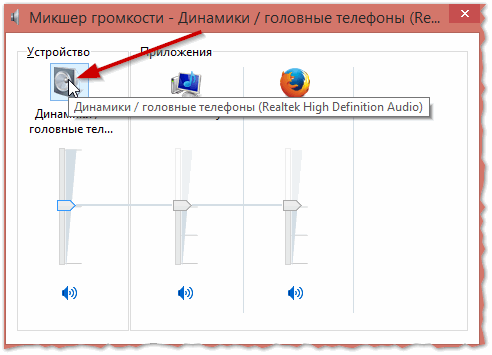
Рис. 5. Микшер громкости — Динамики головные телефоны
Во вкладке « Уровни » должны быть заветные «PC Beer», «Компакт диск», «Линейный вход» и пр. (см. рис. 6). Убавьте уровень сигнала (громкости) этих устройств до минимума, затем сохраните настройки и проверьте качество звука. Иногда после таких введенных настроек — звук меняется кардинально!
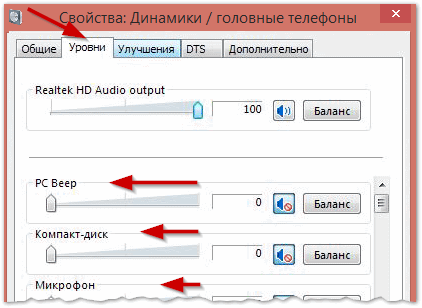
Рис. 6. Свойства (Динамики/головные телефоны)
Причина № 4: громкость и качество колонок
Часто шипение и треск в колонках и наушниках появляется когда их громкость стремится к максимуму (на некоторых появляется шум когда громкость становится выше 50%).
Особенно часто это происходит с недорогими моделями колонок, многие называют этот эффект «дрожанием». Обратите внимание: возможно причина как раз в этом — громкость на колонках прибавлена почти на максимум, а в самой Windows убавлена до минимума . В этом случае просто отрегулируйте громкость.
Вообще, избавиться от эффекта «дрожания» при высокой громкости практически невозможно (разумеется, без замены колонок на более мощные)…
Причина № 5: электропитание
Иногда причиной из-за которой появляется шум в наушниках — является схема электропитания (эта рекомендация для пользователей ноутбуков)!
Дело в том, что если схема электропитания поставлена в режим экономии электроэнергии (или баланса) — возможно звуковой карте просто не хватает питания — из-за этого и наблюдаются посторонние шумы.
Выход простой: зайти в Панель управленияСистема и безопасностьЭлектропитание — и выбрать режим « Высокая производительность » (этот режим обычно скрыт во вкладке дополнительно, см. рис. 7). После этого нужно так же подключить ноутбук к сети электропитания, а затем проверить звучание.
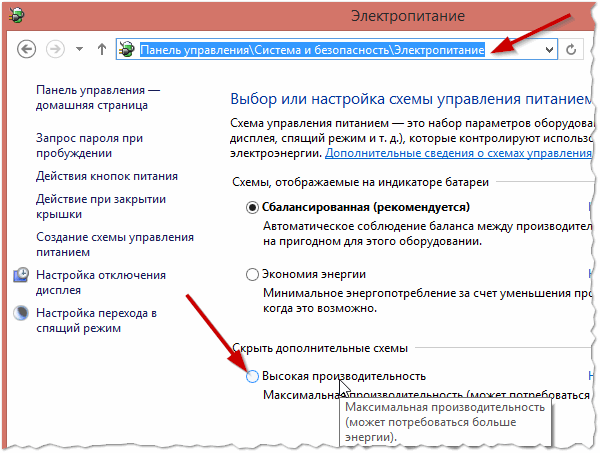
Рис. 7. Электропитание
Причина № 6: заземление
Дело здесь в том, что корпус компьютера (да и колонок часто тоже) пропускает через себя электрические сигналы. По этой причине могут появляться различные посторонние звуки в колонках.
Чтобы исключить данную проблему — очень часто помогает один простой прием: соедините корпус компьютера и батарею обычным кабелем (шнуром). Благо, что батарея отопления есть практически в каждой комнате, где стоит компьютер. Если причина была в заземлении — этот способ в большинстве случаев устраняет помехи.
Шум мышки при прокрутке страницы
Среди разновидностей шумов преобладает такой посторонний звук — как звук мышки при ее прокрутке. Иногда он на столько раздражает — что многим пользователям приходится работать вообще без звука (пока проблема не будет устранена)…
Возникать такой шум может по различным причинам, установить далеко не всегда просто. Но есть ряд решений, которые следует попробовать:
- замена мышки на новую;
- замена USB мышки на PS/2 мышку (кстати, у многих PS/2 мышка подключена через переходник к USB — просто уберите переходник и подключите напрямую к PS/2 разъему. Часто проблема в этом случае исчезает);
- замена проводной мышки на беспроводную (и наоборот);
- попробовать подключить мышку к другому USB порту;
- установка внешней звуковой карты.

Рис. 8. PS/2 и USB
PS
Кроме всего вышеперечисленного колонки могут начать фонить в случаях:
- перед звонком мобильного телефона (особенно, если он близко к ним лежит);
- если колонки слишком близко стоят к принтеру, монитору и др. технике.
На этом у меня по данной проблеме все. Буду благодарен за конструктивные дополнения. Удачной работы 🙂
Наушники уже давно стали одним из основных периферийных устройств современных компьютеров. Помимо прослушивания музыки, их активно используют в компьютерных играх и для общения в интернете. Порой при использовании наушников в них появляется посторонний шум, который сильно раздражает пользователей. В данной статье мы попытаемся разобраться с основными причинами данного явления и рассмотрим варианты решения проблемы.
Повреждение кабеля для подключения наушников.
Для начала проводим проверку состояния кабеля. Он не должен быть перебит или повреждён.

Такое часто встречается, и причины могут быть самые разнообразные: кабель можно придавить мебелью, наступить на него каблуком. Домашние животные могут перегрызть и т.п.
Есть один интересный момент. Аудио-разъём в ноутбуках обычно один, а вот у системного блока чаще всего два. Один из них на передней стороне, второй – сзади. Куда удобнее подключиться впереди, но это может добавить дополнительное шипение. Связано это с удлинителями и переходниками. Сзади системного блока аудиовыход напрямую соединён с звуковой картой, и подключив в него гаджет качество звука улучшается.
При переплетении кабеля с другими проводами могут возникнуть шумы в наушниках. Следует аккуратно расположить кабеля, подальше друг от друга.
Почему возникают помехи в наушниках
Шипение, хрипы и другие неприятные звуки в исправных наушниках могут возникать из-за активности других гаджетов или даже бытовой техники.
Посторонний шум в наушниках из-за других устройств
- Включенные колонки, которые находятся близко от гарнитуры, часто фонят на наушники. Избавиться от их влияния можно, просто отключив питание, отсоединять колонки от звуковой карты нет необходимости.
- Устройства, использующие Bluetooth. Шум в беспроводных наушниках часто возникает при подключении других блютуз-гаджетов. Чтобы устранить проблему, отключите все сторонние девайсы и заново подключите гарнитуру.
- USB-устройства также могут давать помехи в систему, исключить стороннее влияние можно, освободив все USB-порты ПК или ноутбука.
- Элементы компьютера. Треск, белый шум или пищание в динамиках могут появляться из-за влияния DVD-приводов, накопителей, или видеокарты. Чтобы выявить «виновника», необходимо поочередно отключать устройства, каждый раз проверяя, не изменился ли звук.
- Бытовая техника также может излучать электромагнитные волны. Проверить ее влияние можно также, как и в случае с мелкими гаджетами — поочередно отключая приборы.
- Сотовые и телевышки. Если гул на фоне воспроизведения музыки или телефонного разговора через гарнитуру появился во время движения по улице, то причиной сторонних шумов является сотовая вышка или другое устройство, создающее помехи. В таком случае достаточно просто отойти на расстояние от источника лишнего сигнала.
Иногда после выключения фонящего устройства требуется перегрузить беспроводную гарнитуру, чтобы качество звука пришло в норму.
Треск в динамиках от движения мышки
Громкий фоновый шум в наушниках иногда возникает при прокручивании колесика мыши, в таком случае невозможно нормально работать под музыку или играть в компьютерную игру. Чтобы устранить проблему, можно попробовать:
- Переключить манипулятор в другой разъем.
- Поменять тип подключения мыши с USB на PS/2 или наоборот (чтобы не покупать новый гаджет, можно использовать переходник).
- Заменить мышку на новую (желательно беспроводную).
Иногда помехи в наушниках могут возникать из-за устройств соседей, например, если они близко за стеной включили перфоратор или другой фонящий прибор.
Шум в наушниках от активного микрофона
Шум в наушниках от гнезда микрофона звуковой карты может быть слышен, даже если к разъему ничего не подключено. Это происходит, если порт активирован в настройках Windows — его пустое гнездо может фонить. Убрать помехи микрофона можно, отключив его:
- Развернуть меню настроек (через соответствующую иконку в меню «Пуск»).
- Открыть раздел «Звук».
- Кликнуть по строке «Панель управления звуком» в правом меню.
- Перейти на вкладку «Запись».
- Выделить микрофон и нажать на кнопку «Свойства».
- На вкладке «Уровни» кликнуть по пиктограмме с нарисованным динамиком, чтобы отобразился красный значок деактивации.
Устройство необходимо именно отключить, простое снижение уровня громкости проблему не решит.
Сломанный USB вход

Некорректное звучание может возникать после подключения других гаджетов к USB-разъему. Вызвать проблему может мышь, или неисправная клавиатура. В таком случае, нажимая на клавишу, вы будете слышать щелчки. Есть вполне объективные причины, почему так происходит.
Когда передаётся информация, повышается нагрузка на ПК. Чтобы её снизить, нужно сделать следующее:
1. Переключить штекер в другой порт.
2. Можно также приобрести разветвитель и починить старые разъемы для подключения.
3. Начать использовать беспроводные устройства.
Проблема в том, что очень часто пользователи не уделяют должное внимание компьютеру, не сразу ремонтируют появившиеся неполадки. В итоге, USB разъемы один за другим приходят в непригодность, и остаётся лишь один, в который подключают разветвитель и именно на него выпадает вся нагрузка, что и становится причиной ее повышения.

Как правильно носить внутриканальные наушники-вкладыши
Шум от микрофона
Шум от микрофона звуковой карты часто становится причиной возникновения шума в наушниках. И даже если микрофон не подключен, шум может быть вызван микрофонным гнездом.
Заходим в настройки звуковой карты, а именно в настройки громкости. Находим регулирование уровня громкости микрофона и снижаем его до нуля. Если причина была в микрофоне, то такая не сложная процедура может исправить ситуацию полностью.
Настраиваем разъёмы правильно
Треск в наушниках может быть из-за одного из неиспользуемых разъёмов на аудио-карте иили из-за микрофона. Проверяем, постепенно отключая все разъёмы. Это можно сделать в настройках ПО для звуковой карты или в стандартных настройках звука.
В первом случае открываем приложение для звуковой карты и находим вкладку, где перечислены все разъёмы (Line-In, CD, Mic и другие). В зависимости от ПО их можно отключить или отрегулировать звук. Советую отключать постепенно, слушая изменения, чтобы понять, какой конкретно разъём фонит.
Во втором случае открываем настройки звука, как было описано выше (например, в Windows 10: правой кнопкой по значку динамика у часов, «открыть параметры звука», дальше в правом углу «панель управления звуком»). Открываем вкладку «Уровни» и отключаем всё, кроме основного (верхнего).
Настройка уровней звука

В старых материнских платах бывала проблема шума в наушниках от работы встроенной «пищалки». В параметрах – это «PC Beep». В современных платах таких проблем обычно нет. Но стоит обратить внимание на этот параметр. Отключить его также можно консольной командой «net stop beep». В поиске набираем «cmd» или «командная строка» и вводим данную команду. Слушаем, есть ли разница.
Кроме того рекомендуем выключить все программные «улучшения» и обработку звука. В специальных приложениях (фирменное ПО от наушников, например), программах от звуковой карты и в стандартных настройках (в том же окне, на вкладке «Улучшения» и других похожих, например, «DTS»).
Шум может быть и от микрофона. Так же открываем в звуковых устройствах свойства своего микрофона. Сначала можно попробовать включить подавление шума во вкладке «Улучшения». Если это не помогает, выключаем звук микрофона на вкладке «Уровни».
Включаем подавление шума

Как устранить хрипы звука
Для решения проблемы выработано несколько стопроцентных способов. Сначала необходимо обратиться к устранению программных ошибок. Особенно если в связке с компьютером используется новая гарнитура.
Отключение дополнительных эффектов
На ноутбуке и ПК под управлением Windows 10 существуют настройки, позволяющие использовать дополнительные эффекты при воспроизведении звука. Так, с их помощью владелец устройства может почувствовать себя в центре концертной площадки. Но периодически эффекты работают некорректно, из-за чего возникают хрип и треск.
Для отключения «улучшений» нужно:
- Щелкнуть ПКМ по иконке динамика, расположенной в системной панели.

- Выбрать «Устройства воспроизведения».
- Кликнуть ЛКМ по названию оборудования, с которым возникли проблемы.

- Нажать «Свойства».
- Перейти во вкладку «Дополнительные возможности».
- Отказаться от использования эффектов.

На заметку. По умолчанию пункт с дополнительными функциями отсутствует. Для его появления нужно отметить одноименный пункт во вкладке «Дополнительно».
После изменения параметров нужно обязательно нажать кнопку «Применить». В противном случае новые настройки не сохранятся. Если все сделано – проверьте работоспособность гарнитуры.
Отключение монопольного режима
Опытные пользователи замечают, что в гарнитуре звук трещит при использовании монопольного режима. Опция предназначена для воспроизведения аудиодорожки только из одной программы, при этом функция нередко вступает в конфликт с драйверами звуковой карты. Поэтому в попытках решить проблему попробуйте отказаться от монопольного режима:
- Откройте «Свойства» динамиков, используя пункты 1-4 из предыдущей инструкции.
- Перейдите во вкладку «Дополнительно».

- Снимите галочку с пункта, отвечающего за активацию режима.

- Сохраните новые настройки.

Теперь попробуйте запустить видеоролик или воспроизвести музыкальную композицию. Возможно, неполадки связаны не с настройками компьютера, а с ошибками самого файла.
Изменение формата вывода
Шипение в наушниках часто становится следствием неправильных настроек формата воспроизведения. Он изменяется в «Свойствах» гарнитуры. Здесь рекомендуется выставить общепринятое значение «16 бит, 44100 Гц». Оно поддерживается большинством звуковых карт, вне зависимости от года выпуска. Если не поможет – переключитесь на стандартные настройки.
Переустановка драйверов звуковой карты
Чаще всего треск и шипение при воспроизведении появляются из-за проблем с программным обеспечением. В данном случае речь идет не о ПО компьютера в лице операционной системы, а о драйверах звуковой карты. Они могут быть устаревшими или просто некорректными. В обеих ситуациях помогает переустановка. Но сначала рекомендуется обновить ПО:
- Запустите «Диспетчер устройств», используя поисковую строку Windows или меню «Пуск».

- Раскройте вкладку «Звуковые, игровые и видеоустройства».

- Щелкните ПКМ по названию звуковой карты.
- Нажмите кнопку «Обновить драйвер».

Когда звуковой адаптер нуждается в обновлении, обычно возле его названия высвечивается желтая иконка с восклицательным знаком. Если ее нет – нужно полностью переустановить ПО. Для этого после щелчка ПКМ перейдите в «Свойства» и нажмите кнопку «Удалить драйвер».

Далее понадобится самостоятельно загрузить дистрибутив через официальный сайт разработчика. Программное обеспечение находится в разделе с драйверами. Здесь важно подобрать ПО, которое будет поддерживаться компьютером. Поэтому обязательно изучите системные требования.
Проверка аппаратного обеспечения
Рассмотренные ранее способы решения проблемы относятся к программным причинам возникновения неполадок. В то же время нельзя обходить стороной возможные ошибки самого устройства. Первым делом попробуйте подключить наушники к смартфону и другому компьютеру. Если динамики воспроизводят звук в обычном режиме, без треска и лишнего звука – значит, в неполадках виноват аудиоразъем ПК.

В лучшем случае проблему удастся решить путем прочистки гнезда, в худшем – его заменой. В качестве альтернативного варианта воспользуйтесь переходником для подключения через другой разъем.
Как бы то ни было, в обязательном порядке нужно проверить саму гарнитуру (особенно если она дешевая). Не исключено, что в процессе эксплуатации повредился шнур или засорился динамик. Только регулярное обслуживание способно предотвратить проблемы, связанные с воспроизведением звука.
Системные проблемы со звуком на компьютере
Итак, если мы подключили наши колонки к плееру или мобильнику, и выяснили, что они работают исправно, то значит проблема кроется в самой системе. Как убрать шум в колонках на компьютере в этом случае? И опять, однозначного ответа нет, т.к. возможно несколько причин системных неисправностей. Рассмотрим самые популярные из них.
Включены звуковые эффекты
Эта причина исключена, если вы уверены, что ни вы, никто другой не менял стандартные звуковые настройки компьютера, т.к. по умолчанию все эффекты отключены. Но на всякий случай, если шумы в колонках больше похожи не на треск, а на эхо, можно проверить именно настройки эффектов. Кроме того, включить их мог даже не пользователь, а какие-нибудь программы, работающие со звуком, и имеющие права администратора.
Вот порядок действий, который позволит убрать шум в колонках, если его источником стали эффекты Windows:
- В правом углу панели задач кликните правой кнопкой мыши по значку с изображением динамика и выберете из открывшегося меню пункт стройства воспроизведения.
- В открывшемся окне щелкните мышкой по устройству, воспроизводящему звук – обычно оно помечено галочкой в зеленом кружке. После этого кликните на Свойства.
- В новом окне Свойства перейдите на вкладку Дополнительные возможности и убедитесь, что там все эффекты отключены и стоит галочка в поле Отключить эффекты.
- Если вы пользуетесь ОС Windows10, то у вас может отсутствовать вкладка Дополнительные возможности. Вместо нее перейдите тогда на вкладку Дополнительно, и удостоверьтесь, что напротив пункта Включить дополнительные средства звука не стоит галочка.
Если вы внесли какие-то изменения, то нажмите на Применить и ОК, чтобы настройки вступили в силу. Проверьте, шумят ли колонки на компьютере по-прежнему.
Используется монопольный режим
Иногда для того чтобы убрать шум в колонках на компьютере достаточно отключить монопольный режим воспроизведения звука. Проблемы с этим режимом могут возникать в слабеньких компьютерах, или при конфликте драйверов звуковой платы с системой. Итак, чтобы исключить возможность такой неисправности, делаем следующее:
- Кликаем правой кнопкой по значку динамика на панели управления и выбираем Устройства воспроизведения. Нажимаем опять правой кнопкой на Динамики и выбираем Свойства.
- Во вкладке Дополнительно нужно снять галочки с обоих пунктов.
Неправильные драйвера
Современные операционные системы уже включают оптимальные драйвера для большинства звуковых карт. Однако иногда эти драйвера могут работать не совсем корректно, в следствии чего и появляются шумы и треск в колонках компьютера. Чтобы исключить такую возможность вам нужно скачать последнюю версию драйвера для конкретно вашей звуковой платы и только с официального сайта разработчика.
Если шум исходит из колонок ноутбука, то вы можете обновить драйвера, посетив сайт производителя этого портативного компьютера.
Важно: даже, если в диспетчере устройств не отображается, что есть какие-то проблемы с колонками, то это вовсе не значит, что установка обновленных драйвером вам не поможет избавиться от шума в колонках. Поэтому обновите их в любом случае.












