Обрезать фото онлайн
Вы можете обрезать несколько фото всего за пару кликов с помощью нашего онлайн приложения. Оно работает быстро, просто и эффективно.
✓ Корректировать зону обрезки, используя готовые пропорции или устанавливая свои.
✓ Поправлять угол расположения объекта либо целого кадра.
✓ Изменять размер обрезанных фотографий.
Оригиналы при этом не изменятся — вы получите обновленную копию.
Как обрезать фото на компьютере? Windows 7: Microsoft Picture Manager
Средства, предлагаемые Microsoft, только стандартными приложениями не ограничиваются. Можно воспользоваться и достаточно неплохой утилитой Microsoft Picture Manager, которая иногда включается в базовые пакеты Office.
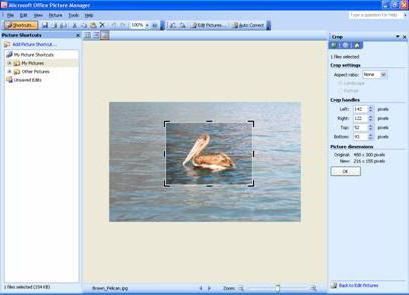
Здесь вопрос о том, как на компьютере обрезать фото, решается почти точно так же, как и в предыдущих редакторах. Только последовательность выполняемых действий начинается с использования меню «Рисунок» на основной панели, где выбирается обрезка. А вот выделение нужной области или фрагмента изображения производится уже после этого.
Как обрезать фото в PictureManager?
PictureManager или Диспетчер Рисунков – компонент Microsoft Office, поставляется в большинстве версий офисного пакета, и найти его можно в списке всех программ (Microsoft Office -> Средства Microsoft Office).
Благодаря этой программе можно полностью настроить графический файл, не только обрезать его, но и отрегулировать цветовые характеристики и разрешающую способность, вращать и сжимать до нужного размера (в формате «JPEG»).
Откройте фото в программе «Диспетчер рисунков», и щёлкните в верхней панели «Изменить рисунки». Справа находим пункт «Обрезка», где при помощи цифровых значений или динамических ползунков задаём область кадрирования.
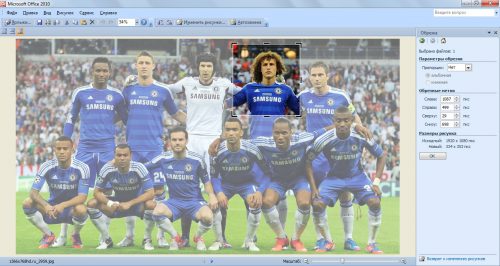
После того, как область на фото выделена, следует нажать кнопку «ОК» внизу правой панели. И сохранить результат как новое изображение (Файл – Сохранить как) или применить изменения для текущего файла (Файл — Сохранить).
BatchCrop
Бетч Кроп – простое программное обеспечение, основной особенностью которого является пакетное редактирование изображений. Например, для однотипной обрезки можно задать фиксированные значения ширины и высоты, загрузить в программу сразу несколько фотографий и обрезать их все одновременно. Есть функция автоматической интеллектуальной обрезки, благодаря которой программа анализирует загруженное изображение и самостоятельно устанавливает рамку. При этом в настройках для этой функции можно включить расширенные параметры и она, возможно, будет работать более точно.

BatchCrop – это узкоспециализированное ПО, но у него есть и дополнительные возможности: поворот изображения под определенным углом, отражение его по горизонтали и вертикали, конвертация в один из четырех форматов (JPEG, PNG, BMP, TIFF). Есть возможность настроить баланс белого, цветовой фон, убрать мелкие лишние детали с фотографии и др. Программой можно пользоваться бесплатно, но без лицензии загрузить более 8 картинок одновременно не получится. Возможно, есть еще какие-нибудь ограничения, но на официальном сайте об этом ничего не написано.
Достоинства:
- Пакетная обрезка фотографий;
- Поддержка горячих клавиш;
- Базовые инструменты для обработки фото.
Недостатки:
- Отсутствие русского языка;
- Ограничение на количество файлов в бесплатной версии.
Часть 4. Часто задаваемые вопросы об кадрировании изображений
Как обрезать изображение в PowerPoint?
Чтобы обрезать изображение в PowerPoint, откройте презентацию, найдите и выберите изображение. Тогда вы увидите Формат изображения вкладку в строке меню. Перейдите к нему, нажмите кнопку урожай в Size сгруппируйся и выбери урожай . Теперь вы можете обрезать изображение, изменив на нем границу обрезки.
Почему мой iPhone не позволяет кадрировать фотографии?
Прежде всего, вы можете редактировать и обрезать только изображение, сохраненное на вашем iPhone. Иногда изображения, которые вы находите в приложении «Фотографии», копируются в iCloud. В таком случае их нельзя обрезать. Кроме того, iPhone не может редактировать поврежденные фотографии.
Как выглядит кнопка кадрирования?
Кнопку инструмента обрезки очень легко идентифицировать. Обычно это выглядит как два наложенных друг на друга прямых угла или квадрат с перекрывающимися углами. Иногда он также имеет возможность вращаться.
Как продемонстрировано в этом руководстве, обрезать изображение не очень сложно, независимо от того, используете ли вы компьютеры или мобильные устройства, если у вас есть подходящий инструмент. Aiseesoft Free Background Remover Online — это самый простой способ удалить ненужные объекты с картинки онлайн. Если у вас уже есть Photoshop на рабочем столе, он может удовлетворить ваши потребности с помощью инструмента «Кадрирование». Для мобильных устройств приложение для редактирования фотографий — это простой выбор, например, встроенный редактор фотографий в приложении «Фотографии» и приложении «Google Фото». Больше вопросов? Пожалуйста, оставьте свое сообщение ниже.
Что вы думаете об этом посте.
Рейтинг: 4.9 / 5 (на основе голосов 262) Подпишитесь на нас в
Ищете бесплатный способ обрезать фон изображения? Как обрезать и удалить фон фотографии? Вы можете изучить 3 простых метода обрезки фона.
Хотите обрезать изображение онлайн без потери качества? Как я могу обрезать изображение быстрее? Какой лучший кадратор изображений? Получите 3 способа бесплатно обрезать фотографии JPG/PNG онлайн.
Можно ли обрезать файл JPEG? Как обрезать JPEG онлайн? Есть ли бесплатный инструмент для обрезки изображений в формате JPG? Вы можете узнать 5 бесплатных способов обрезки фотографий JPG на компьютере и телефоне.
Оставьте свой комментарий и присоединяйтесь к нашему обсуждению

Видео конвертер Ultimate
Video Converter Ultimate — отличный видео конвертер, редактор и энхансер для преобразования, улучшения и редактирования видео и музыки в 1000 и более форматах.
Обрезаем фото/картинку
Paint — простой графический редактор, который есть практически в каждой версии Windows (если только вы не скачали какую-то «сборку» Windows, где подобное вырезано) .
Чтобы запустить Paint: откройте «ПУСК -> Все программы -> Стандартные -> Paint» . Часто пользователи Windows 8 и 10 не могут найти эту программу в ПУСК’е, поэтому приведу еще пару актуальных способов:
-
нажмите Win+R, затем в появившемся окне введите команду mspaint и нажмите Enter;

Как открыть Paint, если его нет в меню ПУСК

Открыть картинку в Paint

Просмотрщик картинок в Windows
Далее в Paint откройте картинку («Файл/открыть») и воспользуйтесь инструментом «Выделить» — область выделения может быть любой: можно выбрать прямоугольную, а можно вообще произвольной формы.
Примечание : выделить нужно ту область картинки, которую вы хотите оставить (всё остальное будет удалено).

После выделения нужной области, нажмите в панели инструментов (сверху) кнопку «Обрезать» . Всё лишнее — будет удалено с картинки.

Кстати, если речь идет об аватарке, то обычно они определенного размера, скажем, 150 на 200 пикселей. Чтобы задать определенный размер картинки, в Paint есть спец. инструмент «Изменить размер» . Нажав его, можно указать конкретный размер картинки в пикселях, который вам нужен.

Изменить размер фото || Paint
Ну и последний штрих — сохраните картинку: «Файл/сохранить как. « .
- BMP — обычно используют для фото, которые в последствии придется редактировать (картинка сохраняется без сжатия, и будет занимать много места на HDD).
- GIF , PNG — больше подходят для небольших картинок, для загрузки в интернет.
- JPEG — универсальный вариант. Позволяет сжать картинку, так, чтобы она занимала мало места, при этом, обеспечивает хорошее качество.

Файл — сохранить как // Paint
Paint
Paint является стандартной программой для операционной системы Windows. Это небольшой, но в тоже самое время очень функциональный редактор, обладающий массой всевозможных функций. Открыть его можно, нажав кнопку «Пуск» — «Все программы» — «Стандартные». Вы можете поступить по-другому — наведите курсор мыши на нужное изображение, нажмите на правую кнопку и выберите «Изменить». Таким образом фотография откроется в Paint. Примерно как на скриншоте:
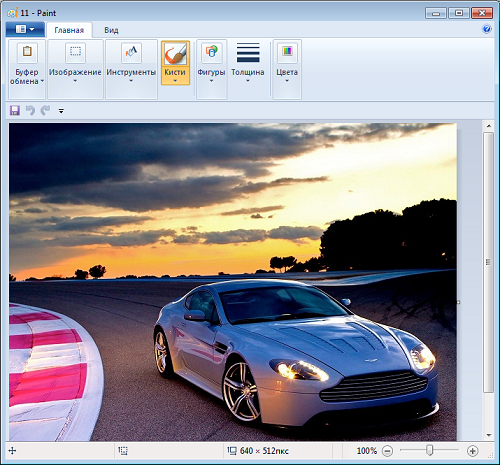
В моем случае изображение полностью не входит в окно программы, что может стать проблемой во время работы. Решается она очень просто. В правой нижней части редактора есть ползунок и надпись 100%. Перемещая ползунок, вы сможете уменьшать (или увеличивать) изображение в процентном соотношении, что позволит вам его более точно обрезать.
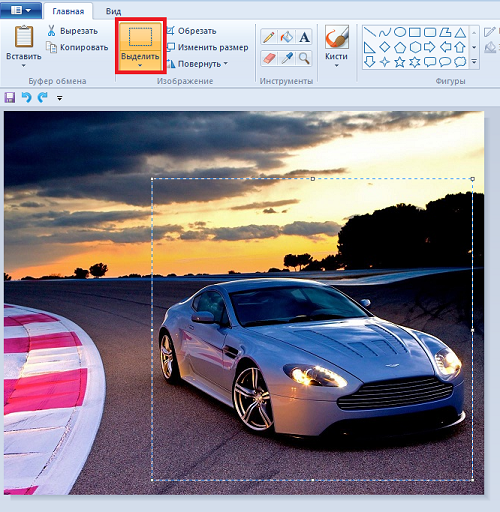
Теперь с помощью кнопки «Выделить» (находится на панели задач в верхней части программы) мы выделяем нужный фрагмент. Появится пунктирная линия этого фрагмента.
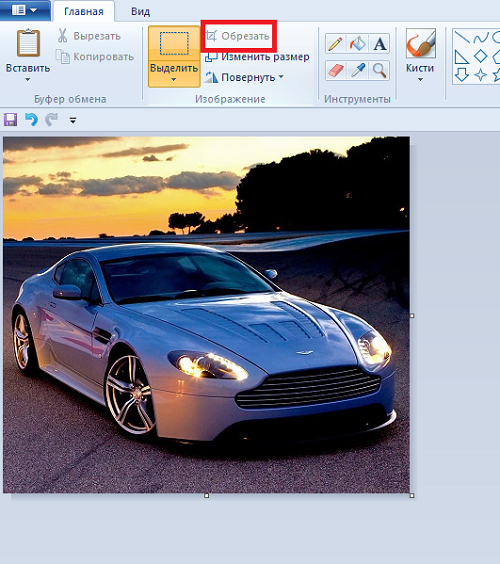
Рядом с кнопкой «Выделить» есть другая кнопка «Обрезать». Нажмите на нее и изображение будет автоматически обрезано (или просто нажмите на сочетание клавиш Ctrl+Shift+X).
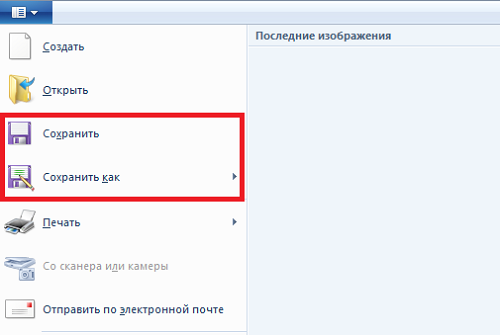
Все? Почти. Теперь нужно сохранить обрезанную картинку. Если вы хотите заменить ею прежнюю фотографию, то нажмите на голубой значок в левой части программы и выберите «Сохранить» или «Сохранить как…», если желаете переименовать файл или сохранить его в другом формате.
Как редактировать фотографии?
Всего 4 простых шага между Вами и созданием прекрасных изображений, как у профессионального фотографа.

Загрузите или перетащите изображение на холст, чтобы приступить к редактированию в фоторедакторе Fotor.

Нажмите на левое меню веб-приложения фоторедактора Fotor, просмотрите кадрирование, изменение размера, эффекты, функции красоты и выберите одно, например обрезка.

Редактируйте изображения онлайн с помощью фоторедактора Fotor всего за несколько кликов, настраивайте интенсивность, просматривайте и применяйте.

После редактирования приложений загрузите красивое изображение, которое Вы отредактировали, или поделитесь им непосредственно в социальных сетях.
Обрезать фото онлайн по кругу
Если же вам требуется обрезать фотографию или любую другую картинку по кругу, то все вышеописанные способы не подойдут.
Для этих целей лучше всего подойдет бесплатный сайт http://flatonika.ru/skruglitel-kartinok-online/, который представляет из себя своеобразный бесплатный скруглитель с возможностью добавления рамок к фотографиям.
Для скругления фотографии по кругу переходим на сайт http://flatonika.ru, и справа жмем на кнопку “Загрузить фото”.
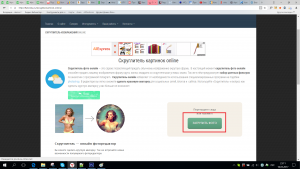
Выбираете фото на компьютере и жмете кнопку “Открыть”.
Далее фото загрузиться на сайт. Здесь на голубой полоске сверху можно выбрать шаблон скругления и, зажав левую кнопку мыши, отметить область на фотографии.

После выбора области жмете кнопку “Обрезать”.
Далее вам будет предложено выбрать рамку для обрезанной фотографии. Если нужно выбираем, если нет, то жмем на кнопку “Получить картинку” и далее “Скачать”.












