Как заархивировать папку с файлами и отправить по почте
Умение создавать из папки архив является весьма полезным навыком для пользователя любого уровня. К его неоспоримым плюсам стоит отнести уменьшение необходимого для хранения объёма памяти, восприятие архива единым файлом и возможность обезопасить содержимое паролем. Это помогает наладить организацию, облегчить хранение и передачу файлов на другие устройства. Существует множество способов как заархивировать папку и среди самых популярных:
- Штатный архиватор ОС;
- Сторонний софт (WinRAR, WinZip, 7-Zip и пр.);
- Специализированные онлайн платформы для создания архивов.
Любой из названных выше методов имеет свои плюсы и минусы. Но в целом каждый из них позволяет без труда создать архив для дальнейшей отправки по электронной почте.
Что такое архив

Давайте рассмотрим ситуацию из жизни. У нас есть некоторые вещи, которые нам не потребуются в ближайшее время и только занимают место. Что мы делаем в такой ситуации? Правильно, убираем их куда-нибудь, например на антресоль. Если они нам потребуются, мы всегда можем их достать.
В компьютере у вас тоже могут оказаться какие-либо файлы ненужные в обозримом будущем и только захламляющие жесткий диск компьютера. Куча прочитанных книг, по смотренных фильмов, старые отчеты по работе и так далее которые удалять не хочется. Выход простой, создать подобие виртуального чулана. Выбираете эти файлы и создаете из них архив файлов.
Архив это некий безразмерный контейнер, в который можно складировать любое количество файлов и папок любого типа включая другие архивы. В результате получается один большой архив, содержащий за архивированные файлы. Кстати, внутри архива можно хранить другие архивные файлы, этакий чулан в чулане.
В чем плюсы такого подхода?
Во-первых — удобство ориентации в структуре. Оставив только действительно необходимые в работе файлы, мы облегчаем себе поиск нужной информации среди оставшихся.
Во-вторых — экономия места. За счет применения специальных алгоритмов во время архивирования, размер получившегося архива может быть сильно меньше суммы веса всех файлов в него входящих. Это случай, когда 2+2 не равно 4. Другими словами мы экономим место на диске.
В-третьих — надежность хранения информации. При создании архива файлов можно добавить специальную информацию для восстановления архива и указать пароль для ограничения доступа. Если отдельный файл повредится вирусом, из-за технических проблем в компьютере или по любым другим причинам, открыть его будет очень сложно. Добавив в архив информацию для восстановления, мы сможем с большой вероятностью восстановить информацию в архиве. Наличие пароля на доступ обеспечивает приватность хранимой информации. Используя правильные алгоритмы и надежный пароль, никто не сможет просмотреть этот архив без вашего разрешения.
В-четвертых — через интернет нельзя передавать папки (через FTP можно), только файлы. Многие сервисы ограничивают разрешенные для загрузки типы файлов. Оптимальным решением в данных случаях будет архив файлов. В нем может храниться всего один файл или папка с кучей под папок и файлов, если вам необходимо переслать много файлов. Использование архивов для обмена информацией в интернет является стандартом де-факто.
Недостатки применения архивов.
Плюсы архива имеют и оборотную сторону. Архивы не подходят для часто используемых файлов. Требуется время и место на диске для операций архивирования и разархивирования, особенно это становится критично при слабом компьютере и большом размере архива. Над архивом весом в несколько гигабайт, слабый компьютер может трудиться несколько часов.
Как отличить архив от остальных файлов?
Для архивов применяются особые иконки, они могут выглядеть по разному, но обычно стилизованы под стопку книг. Встречаются следующие наиболее распространенные расширения файлов архивов: .rar, .zip, .cab, .arj, .lzh, .ace, .7-zip, .tar, .gzip и некоторые другие. Самораспаковывающиеся архивы имеют расширение «.exe».
Подробную информацию можно получить, кликнув на архивном файле правой кнопкой мыши и выбрав пункт «Свойства».

Созданием и обработкой архивов занимаются специальные компьютерные программы называемые архиваторами. Одной из самых популярных программ архиваторов является WinRar.
Вот мы и разобрались, что такое архив и зачем он нужен.
Сжатие фото онлайн
Сжать фотографию онлайн – это самый легкий и быстрый способ решения проблемы относительно того, что изображение слишком много весит. Для этого нужно зайти в онлайн-сервис, который ориентирован на сжатие фотографий: в основном, это уменьшение размера снимков за счет уменьшения расширения.
Ниже приведены несколько бесплатных онлайн-сервисов подобного рода:
- Image Optimizer – данный сервис предоставляет возможность сжать, оптимизировать и изменить размер изображения. Интерфейс сервиса прост в использовании: для начала работы нужно загрузить снимок со своего устройства, выбрать размер и вариант оптимизации. Также можно установить данный оптимизатор на компьютер:
- Web Resizer – с помощью данного онлайн-сервиса можно отредактировать фото: сжать, обрезать, добавить границы, изменить яркость, контраст, насыщенность и некоторые другие параметры:
- PunyPNG – также бесплатная программа, которая работает с различными форматами изображения и является эффективной в деле уменьшении веса снимков:
Программы для сжатия фотографий
«Как сжать размер фотографии?» — такой вопрос частенько предстает перед начинающими фотографами, да и не только перед ними.
Самая большая ошибка – это попытка уменьшить фотографию, не меняя размер изображения, а жертвуя качеством снимка. Итогом таких действий является размытое изображение, которое не помещается в экране. Для получения хорошей картинки с маленьким весом можно воспользоваться самым простым графическим редактором под названием Paint:
Уменьшить размер изображения в paint не составит труда, если выполнить следующие действия:
- Открыть изображение с помощью Paint;
- Кликаем на кнопку «Изменить размер», после чего откроется окно:
- В поле «изменить» активируем «проценты», устанавливаем галочку «сохранить пропорции», прописываем число, которое определяет, сколько процентов будет в уменьшенном изображении от исходного. В нашем случае, это 80%. После нажатия на «Ок» видно результат:
- Сохраняем результат, кликнув на «Файл», «Сохранить как». Далее нужно выбрать расширение и вписать имя. Проведение данной процедуры дало уменьшение размера в половину от исходного.
Также уменьшить вес фотографии можно в профессиональном графическом редакторе Photoshop:
Для уменьшения веса необходимо:
- Открыть фотографию в Photoshop;
- Задействовать функцию «Сохранить для веб и устройств» (Save for Web & Devices), которая находится в меню «Файл» (File):
- В открывшемся окне установить настройки: формат и качество. Снижать качество (quality) более чем на 50% не рекомендуется. В нижней части окна имеются настройки ширины и высоты, с помощью которых также можно уменьшить размер:
- Остается лишь сохранить полученное изображение. Ниже представлен результат проведенных манипуляций:
Советы по сжатию изображений
Как сжать фотографии для отправки по электронной почте или просто для размещения в сети Интернет? Как было сказано выше, перед отправкой необходимо уменьшить вес изображений. Выполняя сжатие, желательно придерживаться следующих правил:
- Вес изображения не должен превышать 100 Кбайт, а размер должен быть 800 на 600 пикселей – это связано с тем, что еще остались мониторы, которые плохо ладят с гигантскими картинками;
- При уменьшении веса фотографии, на ней могут появиться следы, которые указывают на то, что она была сжата. Чтобы скрыть это, нужно немножко размыть фотографию, воспользовавшись инструментом Blur в фотошопе, установив значение 0,1 – этого будет достаточно;
- Луше всего сохранять изображения в формате JPEG.
Сжимаем много
Как сжать сразу несколько фотографий? Нередко возникает необходимость отправить кому-либо большое количество фотографий или просто разместить их на сайте. Естественно, для начала вес фото необходимо оптимизировать. Сделать это можно как онлайн, так и пользуясь программами, установленными на ПК или ноутбуке.
Как сжать сразу много фотографий онлайн? Для решения данной задачи существуют специализированные сервисы, такие как Kraken.io. За один раз данный сервис позволяет обработать большое количество фотографий, но их суммарный вес не может превышать 10 мегабайт.
Для более качественной обработки фотографий лучше использовать приложения, которые устанавливаются на ваш компьютер. Примером такой программы является Picture Combine — данный графический редактор позволяет проводить пакетную оптимизацию фотографий. Программа проста в использовании, поэтому овладеть ей сможет каждый:
Как сжать несколько фотографий в фотошопе
В фотошопе также есть возможность сжать несколько фотографий одновременно. Для этого необходимо создать action – алгоритм действий для пакетной обработки фотографий.
Ниже описаны шаги по созданию подобного алгоритма:
- Создать две папки. В первую сохранить изображения, которые необходимо уменьшить. Во вторую будут сохраняться уже обработанные фотографии;
- Далее можно приступить к записи алгоритма обработки фотографий. В меню «Окно» (Window) необходимо кликнуть по пункту «Создание новой операции» (Create new action), ввести название для нового экшена и кликнуть на «ОК»;
- Запись действий начнется после клика по кнопке «Начать запись» (Degin recording);
- Для уменьшения фотографии нужно открыть файл из папки, в которой хранятся изображения для обработки (Файл -> Открыть) (File -> open). В меню «Изображение» (Image) выбрать «Размер изображения» (image size) — откроется окно настроек расширения и размера. После внесения изменений необходимо кликнуть на «Ок». Теперь можно сохранить уменьшенное изображение в пустую папку с помощью команды «Сохранить как» (Save as);
- Далее необходимо остановить запись алгоритма, кликнув на «Остановить запись» (Stop recording);
- Для автоматизированной обработки остальных фотографий в меню Файл нужно выбрать «Автоматизация» (Automate). Внутри данного меню воспользоваться функцией «Пакетная обработка» (Batch);
- Для обработки сразу всей папки необходимо в меню «Источник» (Source) выбрать «Папку» (Folder), затем кликнуть на «Выбрать» (choose) и указать папку с фотографиями. Также нужно определить, куда должны отправляться обработанные фотографии, для этого в «Расположение» (Destination) выбрать «Папку» (Folder) и с помощью «Выбрать» (choose) указать созданную пустую папку. Чтобы полностью автоматизировать процесс, необходимо активировать пункт «Перезапись, Сохранить команду как» (Override action “Save As” commands), иначе нужно будет для каждого отдельного фото утверждать путь сохранения. Для запуска обработки необходимо кликнуть «Ок».
Сжимаем целую папку
Как сжать папку с фотографиями? Такой вопрос возникает обычно тогда, когда необходимо сохранить фотографии на носителе, имеющем маленькую емкость, например, на флэшке. Или же, когда нужно отправить большое количество фотографий по электронной почте.
Для решения данной задачи лучше всего воспользоваться архиватором, который уменьшит вес папки (от 20 до 75 процентов). Самым распространенным архиватором является WinRar:
Для того чтобы сжать папку, необходимо кликнуть по ней правой кнопкой мыши и выбрать пункт «Добавить в архив». Откроется окно с параметрами, в котором можно выбрать метод сжатия и формат архива, после чего нужно нажать «Ок» — начнется процесс сжатия.
Размер и вес изображения имеют большое значение при его размещении в интернете, поэтому необходимо уметь пользоваться средствами для оптимизации фотографий.
Еще не голосовали рейтинг из ХорошоПлохо Ваш голос принят
Что если архив запаролен
5.1. Бывает, что встречаются архивы, защищенные паролем.
Тогда при попытке открытия или извлечения файлов появиться предупреждение о том, что архив защищен паролем, который необходимо ввести в специальную строку.

Вводим пароль, чтобы открыть архив в win rar
При имеющемся пароле его необходимо ввести и нажать кнопку «Ок».
Файлы извлечены.
5.2. Аналогично открытие архива, защищенного паролем, с помощью программы 7Zip.

Ввод пароля в 7-zip
Если пароль неизвестен, то получить доступ к хранящимся в архиве данным будет невозможно.
Задаем вопросы. Специалисты могут дополнить.
Сообщения по теме:
Что такое «Архив» в системе Windows?
Архив (по-английски «Archive») — это упаковочный файл, который может помещать и объединять в себе большое количество других файлов. Архивы используют для удобной передачи множества файлов и их небольшое сжатие в размере. Особенно это актуально в интернет сфере, когда скачиваешь один файл, а он вмещает в себе сразу несколько.
От теории можно перейти к практике. И сразу же рассмотрим, как можно создать архив на своем компьютере под управлением Windows 10 или Windows 11. Создание архива происходит с помощью специальных программ, которые называются архиваторы. В системе Windows такой базовый инструмент уже присутствует. Для этого:
- выделите курсором мыши те файлы, который вы хотите объединить в один файл
- в верхней панели с инструментами активируйте вкладку «Поделиться»
- нажмите на кнопку «Сжать», как показано на скриншоте ниже:

Или подобное действие, только с помощью контекстного меню:
- выделите мышкой те файле, которые нужно заархивировать
- нажмите на выделенных файлах правой клавишей мыши
- выберите пункт «Отправить»
- нажмите на «Сжатая ZIP-папка»

Вот так просто вы объединили несколько разных файлов в один. В данном случаи вы создали архив в формате ZIP. Он самый распространенный и совместимый с разными системами. Также, можно встретить и другие форматы, такие как RAR, 7Z, TAR и другие. Но для работы с перечисленными форматами нужны сторонние архиваторы, о которых мы рассказывали на нашем сайте.
Работа архивариуса

В основе работы архива порядок и системность. Единый порядок устанавливается инструкцией, положением по организации.

Определяют сроки хранения документов. Документация со сроком хранения до десяти лет может хранится в архиве или в структурных подразделениях. По истечению срока уничтожается способом без возможности восстановления с составлением соответствующего акта.
Источники с большими сроками хранения сдаются в архив.
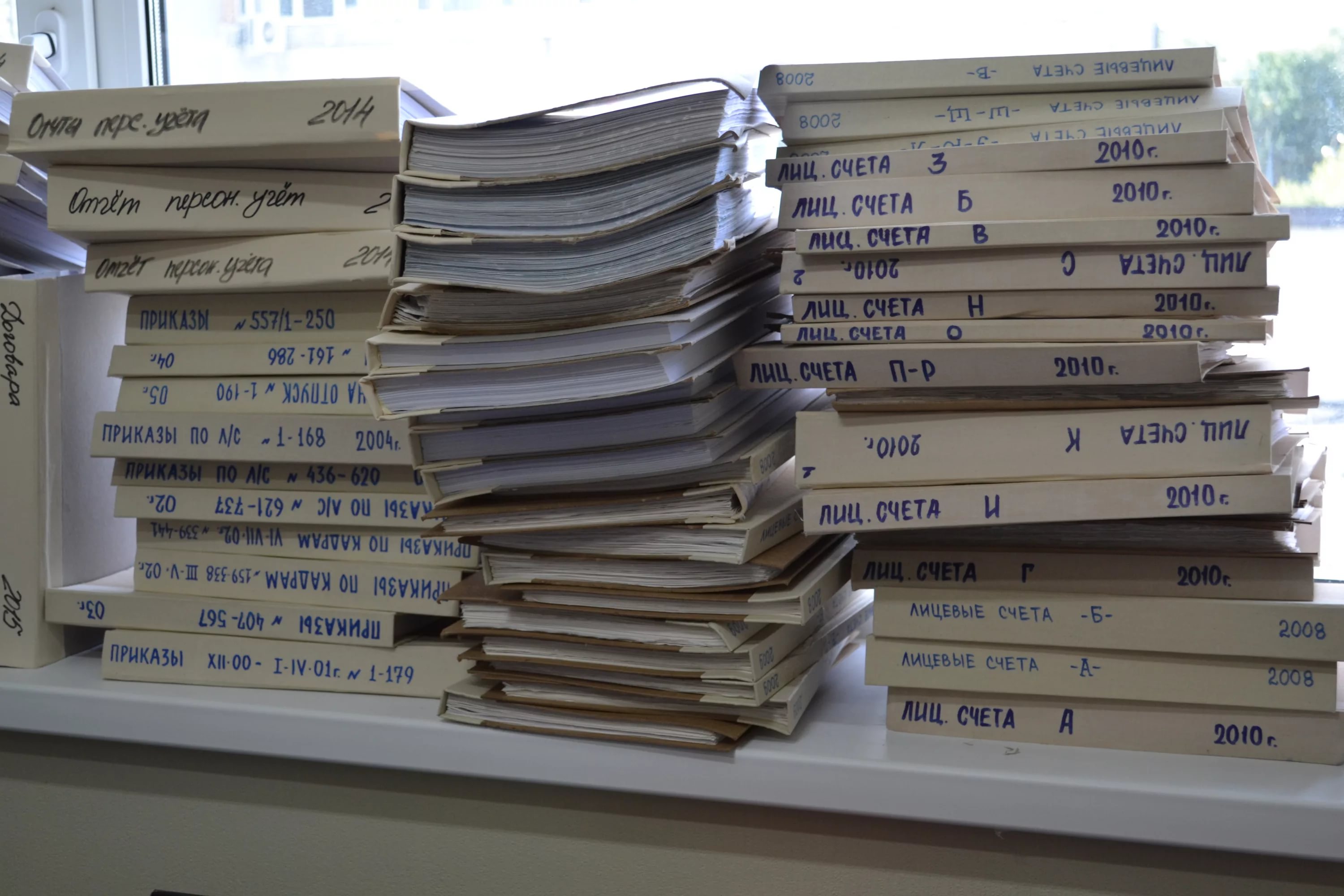
В организации принимается номенклатура используемых документов, облегчающая сортировку, учет и хранение.

И, наконец, архив — это помещение регламентированного доступа. Управление осуществляется одним или группой работников. Для сохранности бумажных носителей поддерживается влажность, температурный и световой режим.

Рутинная, не всегда динамичная работа по сохранности архивных документов, необходима в каждой фирме, компании. Системность, аккуратность, отношение к документам характеризует организацию с выгодной стороны для проверяющих органов, партнеров и клиентов.











