Как создать новую Google таблицу на компьютере
Здравствуйте, уважаемые читатели! Практически у всех нас, при работе с электронными документами, возникает необходимость, чтобы их увидел кто-то еще: отредактировал, допечатал или просто ознакомился. Можно переслать нужный файл по почте, но это займет время (пользователь должен получить, внести правки, отправить вам), можно отдать при личной встрече, которая не всегда может состояться, а можно воспользоваться сервисом от компании Гугл – Google Таблицы.
Вот с ними мы и начнем знакомится в данной статье. По внешнему виду и функциям они похожи на продукт компании Microsoft – Excel, с которым привыкли работать многие, и если вы в их числе, то разобраться с тем, как работать в Гугл таблицах не составит труда. С их помощью можно создавать большие таблицы, используя формулы в расчетах, строить графики, на полученных из таблиц данных, форматировать ячейки, выделяя их нужным цветом, в зависимости от данных и многое другое.
Но основное преимущество таких таблиц следующее: вы можете дать доступ к любой созданной другим пользователям и уже вместе работать над одним проектом. При этом есть возможность общаться со всеми, кто тоже работает с ней в данный момент, например, добавляя комментарии к ячейкам.
Все нюансы работы я буду постепенно описывать во всех последующих статьях, а сейчас начнем с самого простого и разберемся, как создать Гугл таблицу с нуля, и что для этого нужно.
Для того чтобы сделать Гугл таблицу с нуля, вам необходимо выполнить вход в свой Google аккаунт. Если не знаете, что это такое, давайте объясню. Имея профиль в данном аккаунте, вы можете пользоваться всеми сервисами от компании Google: почта Gmail, Play Market на телефонах с ОС Android, Google+, Google Диск и прочее. Соответственно, если вы где-то из перечисленного зарегистрированы – то необходимые данные для доступа в аккаунт у вас есть. Найдите, где они записаны: логин должен заканчиваться на @gmail.com, ну а пароль, что вы сами придумывали.
Для входа в аккаунт, необходимо открыть стартовую страницу Гугл. Для этого откройте браузер, которым пользуетесь, вверху, где открыты вкладки, нажмите на плюсик, чтобы создать новую, и в строку поиска пишите «гугл поисковая система». Когда начнут появляться подсказки к тому, что вы набираете, кликните по той, где будет прописан адрес: google.com.
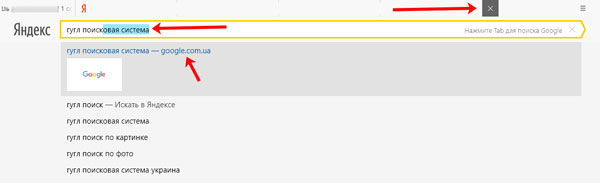
Дальше обратите внимание на кнопку справа. Там может быть написано «Войти» – жмите по ней.
Если у вас там показана аватарка или буква в цветном кружке, значит вы уже вошли в аккаунт. Нажмите на миниатюру, посмотрите из-под какой почты выполнен вход и можете пропустить следующий шаг, а можно сменить пользователя и зайти в другой профиль.
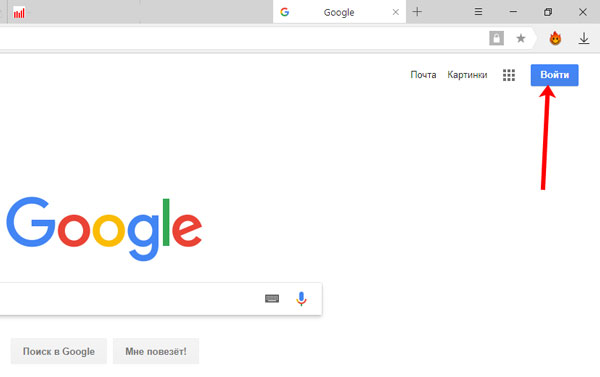
Введите сначала логин (электронный адрес), а в следующем окне пароль и нажимайте «Далее».
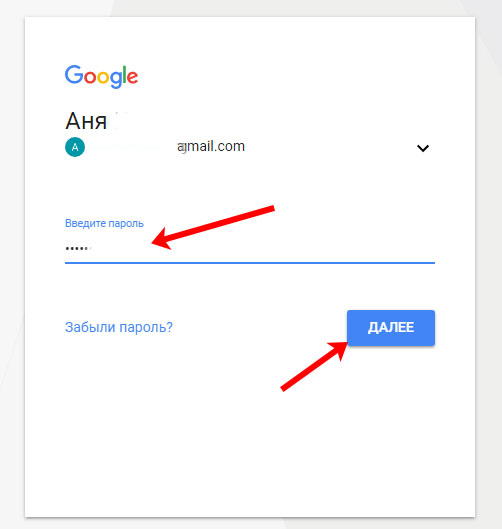
Теперь справа отобразится первая буква вашего имени в цветном кружке. Слева от нее будет кнопка в виде 9 квадратов, жмите по ней, пролистывайте список вниз и выбирайте «Другие сервисы Google».
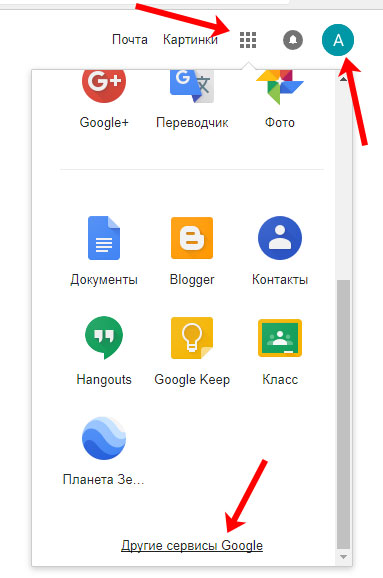
Листайте открывшуюся страницу вниз, пока не увидите пункт с нужным нам названием. Под ним жмите на кнопку «Начало работы».
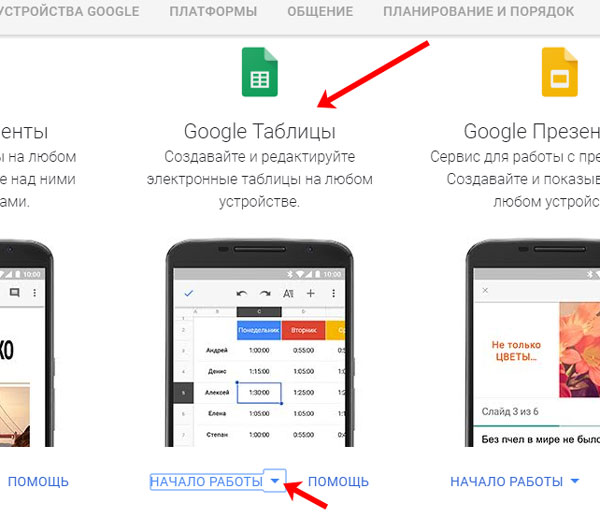
Для работы с таблицами можно установить приложение на устройство с операционной системой iOS, Android или на компьютер. Мы же воспользуемся четвертым вариантом – работа с ними через браузер. Поэтому, чтобы войти онлайн на нужную нам страницу, жмите «Открыть сайт».

После этого в браузере откроется стартовая страница Гугл Таблиц. Вверху будут варианты шаблонов, ниже в виде списка показаны документы, что создавали вы сами, или доступ к которым вы получили. Чтобы добавить таблицу, из шаблонов нужно выбрать первый вариант: «Чистый».
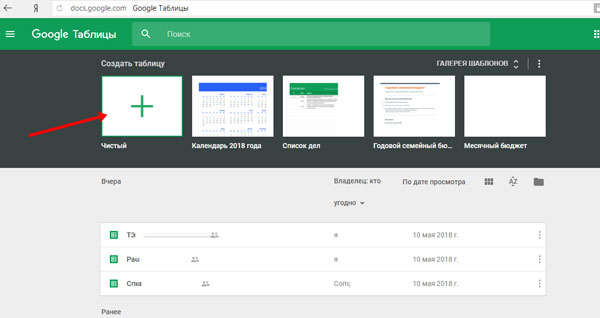
Затем переименуйте документ: нажмите слева вверху на поле с надписью «Новая таблица».
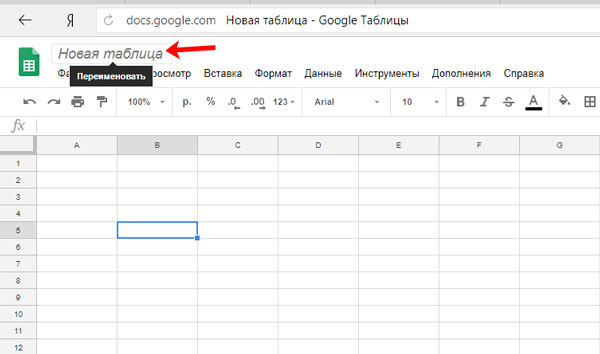
Напишите подходящее название и кликните или по любой свободной области на листе, или по какой-нибудь ячейке. Чтобы его сохранить.
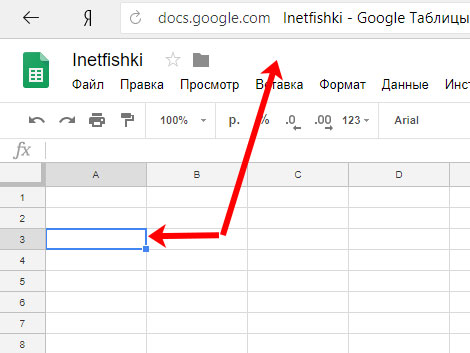
Теперь, если вернуться на стартовую страницу Гугл Таблиц, вы увидите только что созданный документ.
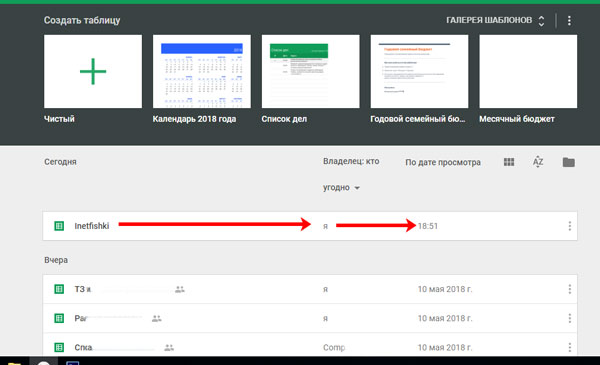
Кроме того, все созданные таблицы автоматически сохраняются на вашем Гугл Диске. Нажмите на изображение папки рядом с названием. Здесь будет показано, в какой именно папке они сохранились. Чтобы выбрать другую папку для текущего документа, в данном выпадающем списке выделите ее и нажмите «Переместить». Если нужной папки еще нет, то ее можно создать прямо из этого окошка, кликнув по соответствующему изображению внизу справа с плюсиком.
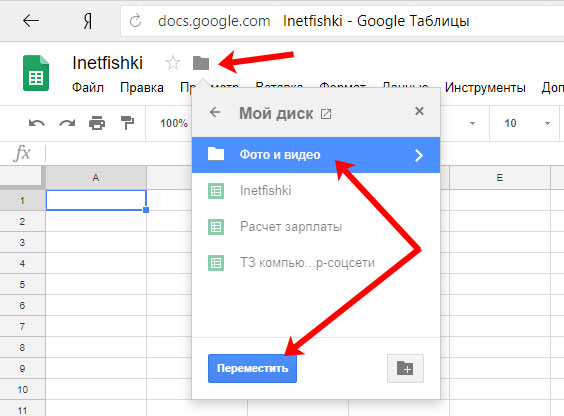
Вот так все просто. Создавайте необходимые Гугл таблицы онлайн, и тогда у вас будет возможность открыть их на любом устройстве (телефоне или планшете), где установлено необходимое приложение, и вы сможете работать с ними вместе с другими пользователями, переслав им ссылку на документ, но про это мы поговорим в следующих статьях.
Как создать таблицу в word
Хоть изначально Microsoft Word предназначен для работы с текстом, а с таблицами мы работаем в Exele, все-таки довольно часто приходится создавать и вставлять разного рода таблицы именно в ворд. Поэтому в данной статье я решил написать о том, как создать таблицу в word.
Сам текстовый редактор представляет нам несколько способов сделать это. И так открываем текстовый документ, ставим курсор мыши в то место, куда нужно вставить таблицу и жмем на вкладку «Вставка» в верхней панели.
Далее нажимаем на кнопку «Таблица» и из выпавшего меню выбираем вариант, при помощи которого будем вставлять данную таблицу.
Первый пункт – это сразу мышкой выделить необходимое количество строк и столбцов в предоставленном нам макете. Например, я выделил таким образом, чтобы получилась таблица 5*5.
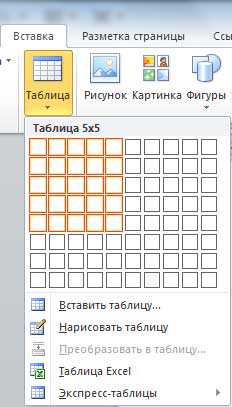
Следующим идет пункт «Вставить таблицу».
Здесь открывается окошко, в котором мы указываем, сколько столбцов и строк должно быть в табличке и нажимаем на кнопку «ОК».

И последний пункт, который нас интересует – это «Нарисовать таблицу». Тут нам дается карандаш, при помощи которого мы сразу сможем нарисовать таблицу в произвольной форме. Это очень удобно, когда требуется создать какую-нибудь сложную таблицу, где размеры, расположение и количество строк и столбцов сильно отличается:
Если вам необходимо удалить либо объединить некоторые ячейки, то делается это следующим образом. Выделите необходимые ячейки левой кнопкой мыши и кликните правой кнопкой по выделенному.
После этого выберите пункт: «Объединить ячейки» либо «Удалить ячейки».
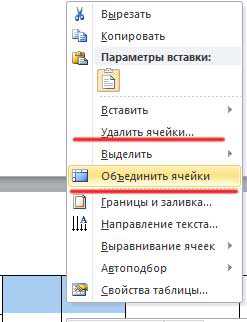
Используйте эти функции, чтобы создать таблицу в word.
Доступ
Эффективная совместная работа Google Таблицы позволяют нескольким пользователям одновременно работать с одним и тем же файлом.
Делитесь Откройте доступ к файлу друзьям, однокурсникам, коллегам или своим близким. Они смогут просматривать таблицу, редактировать ее или оставлять комментарии.
Редактируйте вместе Когда таблицу редактирует кто-то ещё, вы видите, как двигается курсор с именем пользователя, а также как изменяются данные и выделяются ячейки.
Обсуждайте Общайтесь в чате прямо в таблице или оставляйте комментарии. Чтобы отправить оповещение другому пользователю, добавьте в комментарий «+» и электронный адрес.
Где можно делать таблицы на компьютере
Сайт отключен за неуплату Если Вы владелец этого сайта, вы можете временно восстановить работу хостинга, нажав на кнопку «Продлить в кредит» в панели управления хостингом.
Обратите внимание, что после оплаты, услуга становится активной в течение 30 минут.
Таблица с невидимыми границами

Такая табличка получается достаточно эффектной. Единственное условие, это чтобы цвет фона ячеек отличаться от цвета основного фона страницы. Скачать шаблон таблицы в DOC.
Любую таблицу можно выделить таким образом. Скачайте следующий DOC, чтобы использовать данный шаблон.
Как создать таблицу в MS Excel
Программа MS Excel создана для непосредственного составления таблиц и выполнения в них математических вычислений. Рабочая область листа представляет собой таблицу с неограниченным числом ячеек.
В первой строке обычно делается шапка таблицы. Это главный этап создания таблицы, так как из-за неправильного составления шапки придется переделывать таблицу целиком. Если названия пунктов не помещаются в ячейках, их ширину можно увеличить, перетаскивая разделяющую столбцы линию. Высоту строк можно регулировать аналогичным образом. Чтобы шапка выделялась на фоне содержимого таблицы, можно изменить шрифт или обозначить шапку другим цветом.
После составления шапки можно приступать к заполнению таблицы. Учтите, что ячейки таблицы на печати не будут иметь разделительные границы. Чтобы их обозначить, нужно выделить таблицу, из контекстного меню правой кнопки мыши выбрать пункт «Формат ячеек». В открывшемся окне на вкладке «Граница» можно обозначить внешние, внутренние границы, указать толщину и вид разделительных линий.
Путем экспорта таблицы из MS Excel можно и MS Word. Для этого в строке верхнего меню нажмите Вставка — Объект — Лист Microsoft Excel.
По умолчанию программа обработки текста WordPad устанавливается в любой версии Windows. Она очень простая, удобная, но имеет ограниченные функции форматирования, оформления дизайна. В частности, в WordPad отсутствует возможность создать таблицу, хотя ее можно импортировать из «дружественной» программы и отредактировать.
Запустите WordPad через «Пуск», выбрав «Все программы» → «Стандартные». Поставьте курсор туда, где необходимо создать таблицу. Импортировать таблицу можно, например, из Excel, Microsoft Works. Выберите в верхней панели «Вставка» → «Объект». Появится окошко, в его левой части нужно поставить отметку напротив слов «Создать новый». Рядом в окошке «Тип объекта» укажите программу, в которой будет создана таблица (например, Excel).

Откроется окно указанного типа документа, в котором следует создать требующуюся таблицу. Для шапки можно объединить ячейки, нажав на специальную кнопку (предварительно выделите их мышкой).

Можно менять цвет, стиль, размер шрифта, заливку, выравнивать текст, — выполнять все действия, доступные в Excel. Чтобы покинуть окно редактирования, дважды щелкните мышкой на пустом поле. А для изменения данных выполните те же действия на таблице.

Итак, создать таблицу в WordPad не получится, а вот импортировать ее – легко и просто. Становится доступен весь функционал того редактора, в котором будет создана таблица.
Текстовый редактор Word хорош не только для создания текстов, но также для вставки и рисования таблиц. Таблицы могут понадобиться для абсолютно разных нужд, но в целом задача у них одна – систематизировать информацию, так сказать, всё разложить по полочкам. В случае с Word-ом это будут не полочки, а столбцы и строчки. Итак, начинаем.
Вариант 1. Таблица в один клик.
В верхнем горизонтальном меню инструментов документа выбираем пункт «Вставка», затем «Таблица». При нажатии на «Таблицу» левой кнопкой мыши выпадает окошко. Нас интересуют ячейки – маленькие квадратики, если навести на них курсор, получится выбрать количество горизонтальных и вертикальных столбцов будущей таблицы. Видеть, сколько именно столбиков создаётся, можно сразу. Всё просто и интуитивно понятно. Плюс ко всему, занимает минимум времени. В получившуюся табличку вписываем необходимые данные. Заметим, что таблица Word, в отличие от расчётов не делает, по формулам не высчитывает, поэтому за цифровыми вычислениями не к Word-у.
Но бывают случаи, когда ячеек не хватает. Тогда количество столбцов в таблице задаётся вручную. Сделать это совсем просто. Остаёмся во вкладке «Таблица», только теперь обращаем внимание на строку «Вставка таблицы». Щёлкаем на неё левой клавишей мыши. В открывшемся окошке смело прописываем количество вертикальных столбцов и горизонтальных строк. Такое прописывание вручную незаменимо, если таблица должна быть очень большой, ведь тогда строк может понадобиться не один десяток. Выглядеть всё это в Word-е будет так:

Вариант 2. Рисовать – проще простого!
Если вы всё же не привыкли искать лёгких путей, тогда компьютерная мышь вам в руки, будем ею рисовать таблицу. По-прежнему остаёмся в «Таблице», но на этот раз выбираем строку «Нарисовать таблицу». При нажатии на неё, на документе появится карандаш, которым и будем творить. Чтобы всё получилось, удерживаем левую кнопку мыши. Таким образом прорисовываем каркас таблицы, то есть создаём прямоугольник или квадрат, как нравится. Внутри получившейся основы затем чертим линии с помощью всё того же карандаша. Естественно, линии будут вертикальными и горизонтальными. Здесь важно соблюдать расстояние между столбцами и строчками, так как мы ведь сами рисуем, поэтому аккуратность таблицы зависит от нас. Работа кропотливая, но того стоит, если вы хотите, чтобы ваша табличка была не такой, как остальные;)

Вариант 3. И ещё немного о таблицах Word 2013…
Прежде чем поставить точку, поговорим ещё о нескольких видах таблиц. Word даёт нам с вами возможность вставить в документ таблицу Excel, если это нужно. Для этого в выпадающей вкладке «Таблица» выберем строку «Таблица Excel». Результатом щелчка левой кнопкой мыши станет соответствующая таблица, в которой уже можно проводить все важные расчёты. При этом верхняя панель инструментов, если мы нажмём на ячейку таблицы, немного изменится. Это говорит о том, что мы приступили к работе именно с Excel.

Приятным дополнением от Word стала возможность вносить Экспресс таблицы. Проще говоря, это такая строка всё в том же меню «Таблица», при нажатии на которую выпадают готовые таблицы с уже прописанными данными. Скажем, если вам нужен список чего-то, но вы хотите сэкономить время на его написании, хотите, чтобы таблица смотрелась презентабельно, тогда этот пункт для вас. Здесь нужно будет только немного подкорректировать числа или слова, а в остальном всё очень даже красиво. Радует также присутствие в «Экспресс таблицах» редактируемых календарей.

Теперь, когда мы перешли на «ты» с таблицами Word-а, можно не сомневаться, что любая информация всегда будет смотреться аккуратно. И пусть всё будет на своих местах не только в документах, но и в жизни.











