[Телефон на ПК] Как перенести фотографии с Galaxy s8 на компьютер
Samsung известен своей высококачественной камерой для создания впечатляющих фотографий, нет никаких сомнений в том, что эта функция выделяет Samsung среди всех телефонов Android.
Говоря о Samsung, у меня тоже есть отличный опыт использования телефона Samsung, с моим Galaxy s8, который я использовал для фотографирования во время встреч с семьей и друзьями. После собраний я заметил, что сделал слишком много снимков, и они занимают все место на моем телефоне, и я действительно не хочу удалять некоторые из фотографий. Вот почему идея перенести фотографии с моего Galaxy s8 на компьютер пришло в голову. Таким образом, я все еще могу хранить все фотографии, имея достаточно места на телефоне.
Но перенести фото с телефона на компьютер не так просто, как кажется, есть важные вещи что вы должны знать и учитывать, прежде чем делать это. Если вы находитесь в той же ситуации, о которой говорилось выше, или вы просто хотите создать резервную копию своих фотографий, я поделюсь с вами всем, что я знаю о как перенести фото с телефона на компьютер.
Навигация:
- Метод 1: Передача фотографий с помощью Samsung Smart Switch
- Метод 2: Передача фотографий через копирование и прошлое
- Метод 3: Передача фотографий через Bluetooth
- Метод 4: Передача фотографий с помощью echoshare Android Transfer

Добавить отзыв или полезный совет по теме статьи.
Автор:Милана
24-06-2020
21 час. 31 мин.
Сообщение:
Пока не посмотрели вашу статью не знали как через блютуз принять фотки на ноутбук с телефона. Большое спасибо. Ноутбук Леново с Виндовс 10.
Автор:ashotmanuk
09-01-2018
23 час. 56 мин.
Сообщение:
Здравствуйте. при передачи файла jpg из андроида на комп файл преобразуется в .atf на пример DSC_0679.JPG.t1509548047 . раньше было нормально, как быть. Спасибо
Автор:нина
21-07-2017
21 час. 53 мин.
Сообщение:
после соединения телефона с пк телефон пишет:список услуг не установлен и не возможно передать файлы
Автор:Виктор
26-11-2016
10 час. 41 мин.
Сообщение:
Вот как описано у меня было раньше.А теперь после выбора файла правой кнопкой жму отправить по блютуз,дальше открывается окно где предлагается выбор отправить или принять .Жму отправить,открываются подключенные устройства,жму на необходимое мне и вот здесь открывается окно,в котором я опять должен выбрать файл для передачи.И опять начинаешь искать этот файл на компьютере.Как с этим бороться?

Huawei P40 Pro смартфон с самой лучшей камерой 2020 — 2021. В рейтинге камер телефонов новинка набрала рекордные 128 бала заняв первое место.

Бесплатно телефон по акции. Бесплатные телефоны, смартфоны сенсорные и кнопочные как брендовых производителей Samsung, iPhone так и малоизвестных.
Оставляя отзывы, Вы помогаете
другим сделать правильный выбор.
ВАШЕ МНЕНИЕ ИМЕЕТ ЗНАЧЕНИЕ.
Стороннее приложение
Скачайте из Google Play приложение BlueDUN+ и запустите его. Вы увидите кнопку «Запустить Службу», нажмите её. Появится запрос на разрешение поиска смартфона другими устройствами. Обычно этот процесс занимает несколько секунд.

Выполните сопряжение устройств по Bluetooth стандартным способом и через меню BlueDUN+ выберите гаджет, которому вы хотите предоставить интернет.
Передача данных в локальной сети с помощью Daemon Tools
Как перекинуть фото с телефона на компьютер в локальной сети? Простой, бесплатный и универсальный для iOS и Android способ – с помощью программы Daemon Tools, в бесплатной версии предусматривающей функцию передачи файлов внутри локальной сети между разными устройствами Catch! , и бесплатных мобильных приложений этой функции. Примечательность Catch! заключается в том, что нам в большинстве случаев ничего не придётся настраивать. Все настройки расшаривания контента Catch! произведёт сама. Устанавливаем бесплатную версию Daemon Tools на компьютер. Устанавливаем приложение Catch! на телефон. На последнем указываем папку хранения данных с общим доступом. Далее в окне приложения отмечаем фото для переброса на компьютер и выбираем сам компьютер из числа устройств локальной сети.
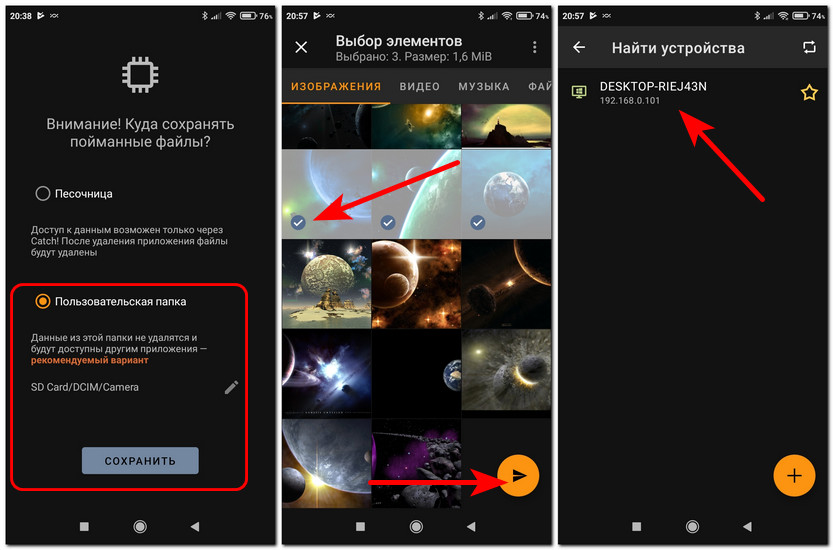
На компьютере ловим фото в общей папке пользовательского профиля: дабы открыть её, в окне Daemon Tools внизу на значке подключённого телефона в контекстном меню жмём «Открыть папку».
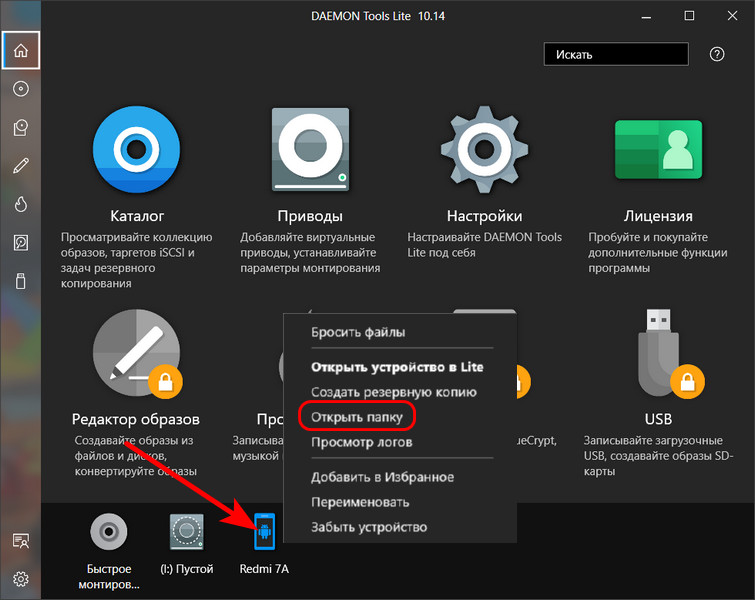
Для iPhone мы, пожалуй, остановимся на уже рассмотренных способах, как перекинуть фото с телефона на компьютер. А вот для Android давайте рассмотрим ещё несколько, по этой мобильной операционной системе нам есть что ещё сказать.
Мессенджеры
Сегодня популярность мессенджеров растет с каждым днем. Ну еще бы! Это мега удобно, просто и всегда под рукой! Я думаю, что большинство людей уже не представляет своей жизни без Viber, Whats Up или телеграмма? Так вот, ни для кого же не секрет, что данные платформы также прекрасно справляются с отправкой фото и видео. Есть, конечно, ограничения на количество отсылаемых фото за один раз, но вам никто не мешает это сделать с несколько заходов.
В любом мессенджере есть специальная кнопка, отвечающая за отправку изображения собеседникам. Нажмите на нее и выберите картинки из вашей галереи или найдите папку, в которой хранятся нужные изображения. Поэтому, наверное, данный способ перекидывать фото является одним из самых популярных.

Как скинуть фото с телефона на компьютер через wi-fi

Способов передачи фото с телефона на компьютер через wi-fi существует два.
Способ первый.
Настроить в телефоне точку доступа wi-fi. Для этого может потребоваться установка специальной программы, например JoikuSpot (главное чтобы она была совместима с моделью телефона). Затем, через управление wi-fi на компьютере необходимо найти сеть, созданную на телефоне и подключиться к ней. После того, как соединение установлено, можно просматривать и передавать фото с телефона компьютер. Доступ к папкам на телефоне можно получить через раздел «Сетевое окружение» в Проводнике.
Способ второй.
Воспользовавшись подключением к сети wi-fi фото отправляются на свою электронную почту. После чего почтовый ящик проверяется с компьютера и на него, соответственно скачиваются отправленные фото.











