Как можно узнать есть ли блютуз на ноутбуке
В этой статье мы покажем все способы, как проверить есть ли сеть блютуз на ноутбуке. Данная технология на сегодняшний день не так популярна, как WiFi, но с каждым годом она набирает обороты. Ведь согласитесь, беспроводные наушники, работающие по Bluetooth это классно, нет никаких цепляющихся проводов. Да и вообще, данная технология не стоит на месте, с каждым годом блютуз увеличивает радиус действия и скорость передачи. Поэтому большинство производителей ноутбуков и гаджетов до сих пор устанавливают эту технологию. А вот есть ли у вас на ноутбуке Bluetooth? Мы сейчас и поможем вам выяснить.
Начнем, пожалуй, с самого простого способа проверки, есть ли в ноутбуке блютуз.
- Для начала вам необходимо посмотреть в документах, идущих с устройством, его характеристику. В ней обычно указано поддерживает компьютер технологию Bluetooth или нет. Или внимательно осмотреть коробку на наличия значка блютуз.

- Если документов и коробка у вас нет, тогда вбейте в поисковике полное название вашего ПК и посмотрите характеристику на сторонних сайтах. Но лучше сразу зайти на сайт производителя там точно вы найдете всю интересующую информацию.
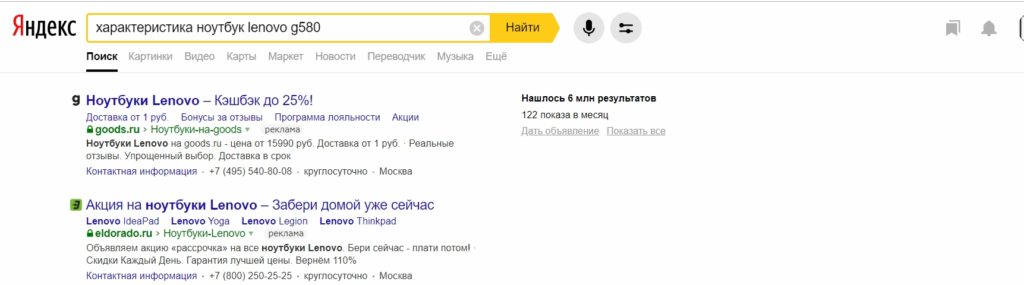
- Также можно посмотреть на клавиатуре наличие иконки — синий зуб. Хотя, наличия данного значка на клавиатуре не всегда означает, что эта технология есть на данном ноутбуке. Но шансы на положительный исход все же возрастают.
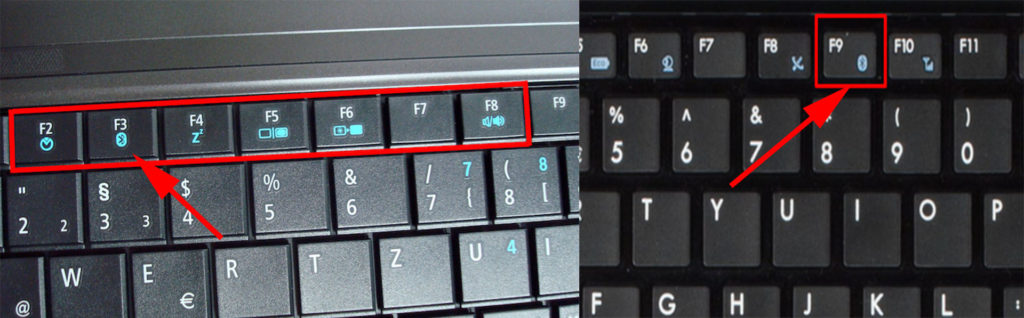
Включение на персональном компьютере
К сожалению, на многих персональных компьютерах наличие подключения связи без проводов не предусмотрено производителями. Поэтому пользователям придется самим приобретать блютуз устройство для компьютера с последующей его настройкой через установку драйверов.
Теперь следует четко различать 2 ситуации, с которыми может столкнуться владелец компьютера. Первая – беспроводной модуль установлен, но не настроен, вторая – модуля нет и придется использовать специальный адаптер.
Итак, первоначально устанавливаем как и где найти блютуз на компьютере с предустановленной системой Windows.
- Через меню ПУСК выбираем ПАНЕЛЬ УПРАВЛЕНИЯ
- Далее выбираем вкладку ОБОРУДОВАНИЕ И ЗВУК
- После в меню УСТРОЙСТВА И ПРИНТЕРЫ выбираем ДИСПЕТЧЕР УСТРОЙСТВ.
- Диспетчер откроется спустя некоторое время, затем ищем строку РАДИОМОДУЛИ или РАДИОМОДУЛИ BLUETOOTH. Если такая строка высвечивается, то модуль блютуз на пк в компьютер встроен, остается только его настроить.
Если подобной строки нет, то придется приобретать адаптер. Тогда необходимо предварительно ознакомиться с инструкцией как подключить к компьютеру блютуз адаптер, и как не ошибиться при его покупке.
Как узнать есть ли Bluetooth на компьютере: Видео
Проверка Bluetooth в диспетчере устройств
Ответ на вопрос, как узнать поддерживает ли компьютер Bluetooth адаптер? Любой ПК поддерживает такое оборудование. Вопрос только в том, установлено ли оно. Чтобы это проверить нам потребуется открыть диспетчер устройств. Этот сервис отображает все установленные на ПК компоненты – от центрального процессора и до клавиатуры с мышкой.
Чтобы открыть этот инструмент нажмите комбинацию клавиш Пуск+R. В появившемся окне напишите devmgmt.msc. В открывшемся окне нас интересует строка «Bluetooth». Если она имеется, то это означает, что беспроводной модуль подключен, и готов к работе. Если же ее нет, то найдите «Сетевые адаптеры» и откройте ветку.
Здесь будут отображаться все сетевые модули:
- WiFi.
- Сетевая карта.
- Bluetooth.
Если здесь есть нужный нам модуль, то это также говорит о том, что он подключен и готов к работе. Если же его нет, то ПО для адаптера отсутствует. Если в диспетчере имеется неопределенное оборудование, то, вполне возможно, что сам модуль подключен, но драйвер не установлен.
Стоит отметить, в подавляющем большинстве случаев на стационарные ПК устанавливаются внешний тип Bluetooth. Это объясняется тем, что такой тип удобнее в использовании. Поэтому внимательно проверьте все USB-порты. Если таким образом вы не нашли адаптер, то скорее всего, что его нет.
Проверить установлен ли модуль внутреннего типа можно двумя способам:
- Разобрать ПК.
- В диспетчере устройств (как было описано выше).
Также всегда помните, что для поиска и скачивания драйверов на Bluetooth для ПК вам нужно знать точную модель адаптера. Обычно при покупке последнего в комплекте имеется диск с необходимым ПО. Но если его нет, то по модели можно найти необходимые программы в интернете.
Если на вашем ПК установлен Bluetooth и все сопутствующие программы, то связь будет работать постоянно. Более того, в системном трее (нижний правый угол рабочего стола) будет виден соответствующий значок, при помощи которого вы сможете управлять соединениями и изменять конфигурацию оборудования.
Как проверить, есть ли встроенный bluetooth на компьютере?
Bluetooth — это протокол беспроводной технологии для соединения ПК с внешними периферийными устройствами и устройствами. Это может быть очень полезно, и многие ПК поставляются со встроенной поддержкой Bluetooth. В основном это протокол, который позволяет вам подключать настольный компьютер или ноутбук с Bluetooth-устройствами без каких-либо кабелей. Иногда пользователи могут даже не знать, что их устройство имеет Bluetooth.
В этой статье мы покажем вам, как проверить, имеет ли ваш компьютер встроенную поддержку Bluetooth. У вас есть три способа сделать это:
- Проверьте диспетчер устройств
- Проверьте панель управления
- Проверьте настройки приложения
1 Проверьте диспетчер устройств

Самый простой способ проверить поддержку Bluetooth — через диспетчер устройств. Чтобы проверить, есть ли на вашем ПК Bluetooth, сделайте следующее:
- Нажмите клавишу Windows + X или щелкните правой кнопкой мыши Пуск , чтобы открыть меню Win + X.
- Выберите Диспетчер устройств в этом меню, чтобы открыть окно.
- В окне найдите категорию Bluetooth-радио. Это должно быть указано где-то ближе к верхней части окна.
- Если вы не можете найти Bluetooth-радио, нажмите Сетевые адаптеры в окне диспетчера устройств. Радио Bluetooth может быть указано там вместо этого.
2 Проверьте панель управления

Еще один метод, который можно использовать для проверки наличия Bluetooth на вашем устройстве Windows 10, — поиск апплета Bluetooth на панели управления. Вы можете сделать это, выполнив следующие действия:
- Нажмите клавиши Windows + R, в диалоговом окне «Выполнить» введите ncpa.cpl, нажмите Enter, чтобы открыть сетевые подключения.
- Или перейдите в Панель управления → Центр управления сетями и общим доступом → Изменить настройки адаптера.
Там должно быть сетевое соединение Bluetooth там. Если вы не можете найти его в списке, значит, на вашем ноутбуке или рабочем столе нет Bluetooth.
3 Проверьте приложение Настройки

Еще один способ проверить настройки Bluetooth — открыть приложение «Настройки» в Windows 10. Это можно сделать, выполнив следующие действия:
- Нажмите кнопку меню «Пуск» и выберите «Настройки» или нажмите клавишу Windows + I.
- Нажмите «Устройства», чтобы открыть окно.
Если у вас есть Bluetooth, вы сможете переключать кнопки Bluetooth, а также добавлять устройства Bluetooth.
Пользователи, у которых нет Bluetooth, все еще могут добавить его на свой рабочий стол или ноутбук с помощью USB-ключа/адаптера Bluetooth. Вы просто подключаете это к USB-разъему на вашем настольном компьютере или ноутбуке.
PS: Если вы обновили ноутбук или настольный компьютер с Windows 7 до Windows 10, он может не поддерживать Bluetooth, и перечисленные выше методы также помогут вам проверить, так ли это.
Определяем наличие Bluetooth из Windows
Bluetooth-адаптер определяется операционной системой Windows в качестве радиомодуля или сетевого адаптера при условии, что на компьютер установлены необходимые драйверы, а сам Bluetooth-модуль не был выключен программно. Первым делом стоит просмотреть список устройств, идентифицированных операционной системой. В нем будет присутствовать и информация по Bluetooth-адаптеру:
- Запустите приложение «Диспетчер устройств»: впишите его название в поиск меню «Пуск» либо выполните команду — devmgmt.msc — в программе «Выполнить» по инструкции выше.
- В открывшемся окне найдите раздел «Bluetooth», в нем должно присутствовать название адаптера.

- Также устройства Bluetooth могут быть отображены в разделе «Радиомодули Bluetooth»:

Решение 3 – Проверьте приложение настроек
Если вы не являетесь поклонником Панели управления, вы должны знать, что вы можете проверить наличие Bluetooth в приложении «Настройки» на вашем ПК. Это довольно просто, и вы можете сделать это, выполнив следующие действия:

- Еще один способ проверить настройки Bluetooth – открыть приложение «Настройки» в Windows 10. Нажмите кнопку меню «Пуск» и выберите Настройки .
- Нажмите Устройства , чтобы открыть окно ниже.
- Если у вас есть Bluetooth, вы сможете выбрать Bluetooth >Дополнительные Bluetoothпараметры .
Те, у кого нет Bluetooth, все равно могут добавить его на свой рабочий стол или ноутбук с помощью USB-ключа Kinivo BTD-400. Вы можете подключить его к USB-разъему на вашем компьютере или ноутбуке Windows 10 и 8 уже должны включать необходимые драйверы Broadcom Bluetooth. Однако вам нужно будет вручную загрузить и установить драйверы для более ранних платформ Windows с веб-сайтов производителей. После этого вы сможете добавлять устройства, щелкнув значок панели задач Bluetooth.
Так вот как проверить, есть ли на вашем ПК с Windows радио Bluetooth. Устройства Bluetooth гораздо более гибкие, поэтому стоит инвестировать в USB-ключ.
Примечание редактора . Это сообщение было первоначально опубликовано в январе 2017 года и с тех пор было обновлено и обновлено для обеспечения свежести, точности и полноты.









