Пропал звук при подключении дополнительного монитора к ноутбуку (Windows)
Проблема, с которой сталкиваются пользователи Windows, которые впервые подключили монитор к своему ноутбуку, решается очень просто. На самом деле это и не проблема никакая вовсе. Случается это только в том случае, если вы подключаете монитор через HDMI кабель. Фишка в том, что этот кабель может пропускать через себя не только видеоданные, но и аудио. И разработчики Windows посчитали, что если к ноутбуку что-то подключают через HDMI кабель, то это «что-то» должно обязательно иметь динамики. Но так бывает далеко не всегда. И вот если у вашего монитора нет динамиков, то звучать он никак не сможет.
Итак, давайте же разберемся, что нужно делать, если при подключении дополнительного монитора к ноутбуку, пропал звук.
Если эта статья не совсем то, что вы искали, то прочтите нашу статью про другие проблемы со звуком на ноутбуках. А также не лишним будет узнать способы сделать звук на ноутбуке громче.
Как записывать видео с музыкой на iPhone в приложении Камера?
Если у вас iPhone X или более ранняя версия смартфона, сразу переходите к следующему разделу, так как к сожалению, вы не сможете использовать приложение «Камера» для этих целей наших целей.
Использование приложения «Камера» для записи видео с параллельным воспроизведением звука возможно только на iPhone XS или более новых моделях. Для этого необходимо применить функцию QuickTake (подробно). Умеет работать в таком режиме и iPhone SE (2-го и 3-го поколения).
Вот что вам надо сделать, чтобы использовать приложение «Камера» для записи видео во время воспроизведения музыки:
1. Включите воспроизведение песни.
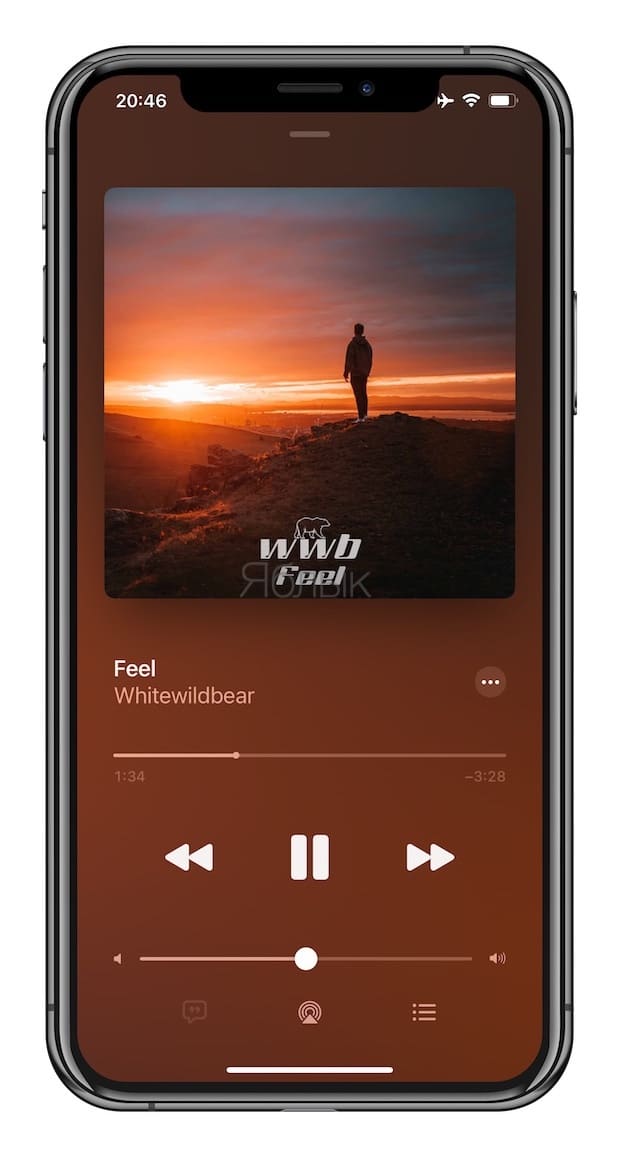
2. Запустите приложение «Камера».
3. Выберите режим съемки Фото.
4. Удерживая расположенную посередине кнопку спуска затвора потяните ее к правому краю экрана.
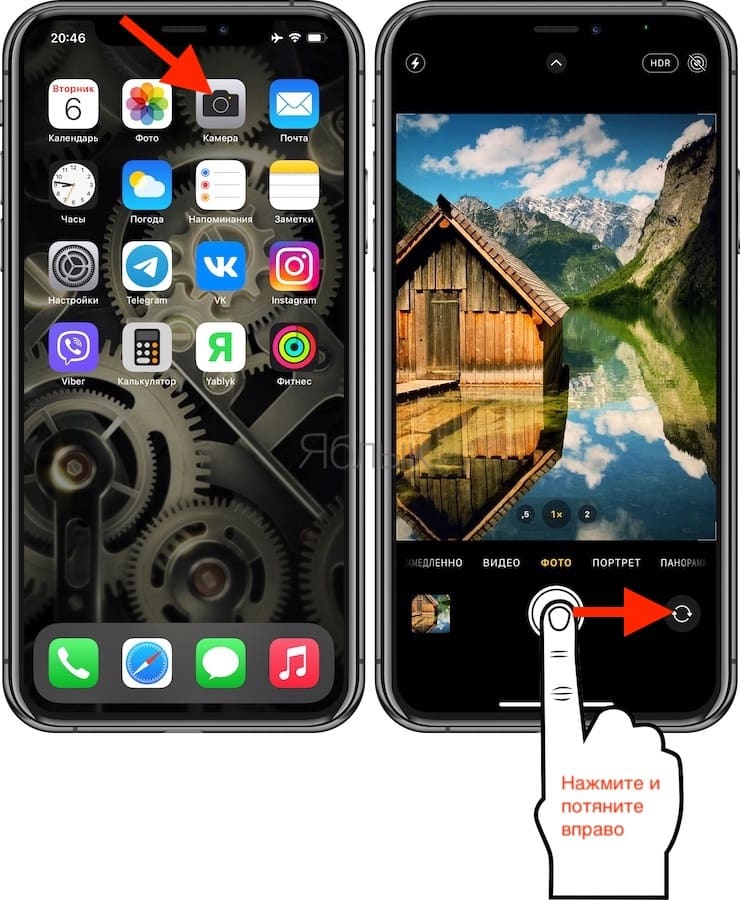
5. При удержании кнопки затвора между двумя кругами будет производиться запись видео. Если же кнопку затвора довести до круга, находящегося справа, то палец можно убрать – запись будет продолжаться.
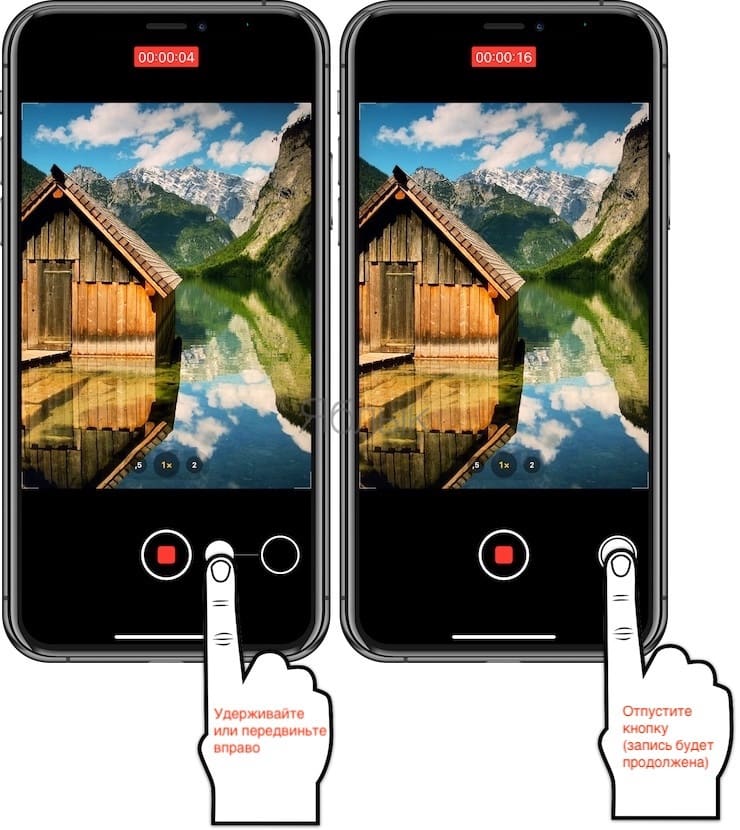
6. Когда вы закончите, коснитесь красного квадрата, чтобы остановить запись.
Исправление 2: Обновите Discord
Разработчики Discord регулярно выпускают обновления для исправления ошибки. Если во время демонстрации экрана Discord у вас вообще нет звука, возможно, недавнее обновление помешало правильной работе Discord, и для его исправления требуется новое обновление.
Следуйте инструкциям, чтобы проверить наличие обновлений Discord:
1) На клавиатуре нажмите Windows логотип и одновременно R , чтобы открыть диалоговое окно «Выполнить»

2) Введите % localappdata% и нажмите OK .

3) Дважды щелкните Discord .

4) Дважды щелкните Update.exe и дождитесь завершения процесса обновления.

5) Перезапустите Discord, чтобы проверить свою проблему.
Если звук по-прежнему отсутствует при потоковой передаче, перейдите к следующему исправлению ниже.
Дополнительные настройки
Предлагаем также ознакомиться с дополнительными настройками программы.
В первую очередь, весьма удобно будет настроить горячие клавиши для управления записью. Это поможет быстро остановить съемку или же возобновить ее. По умолчанию это клавиша F12. Вы можете изменить ее на другую клавишу в пункте меню «Видео».
При необходимости вы также можете убрать курсор мыши. Для этого все в том же меню «Видео» поставьте галочку возле пункта «Без курсора». В случае если вам, наоборот, нужен курсор, вы можете настроить эффекты его выделения. Довольно удобно это в том случае, если вы планируете записывать с помощью программы различные обучающие видео. Для этого:
- Откройте меню «Видео»;
- Найдите в столбце «Запись» кнопку «Настройки» и нажмите ее;
- В открывшемся меню найдите «Эффекты» и выберите подходящие.
- Открыть меню «Видео»;
- Перейти во вкладку «Запись»;
- Открыть «Настройки», вкладка – «Логотип».
10 лучших программ для записи видео с экрана (со звуком)
Именно так гласит популярное высказывание, и, наверное, это правильно. Вы когда-нибудь пытались объяснить человеку, как выполнить определенные действия за ПК, без использования видео (или картинок)? Если просто объяснять на «пальцах», что и куда нажать — вас поймет 1 человек из 100!
Совсем другое дело, когда вы можете записать на видео то, что происходит у вас на экране и показать это другим — так можно и объяснить что и как нажимать, а так же и похвастать своими навыками работы или игры.
В этой статье, я хочу остановиться на лучших (на мой взгляд) программах для записи видео с экрана (со звуком). Итак…
1. iSpring Free Cam

Несмотря на то, что эта программа появилась не так давно (сравнительно), она сразу же удивила (с хорошей стороны
) своими несколькими фишками. Главное, пожалуй, это то, что программа эта — одна из самых простейших среди аналогов для записи в видео-файл всего происходящего на экране компьютера (ну или отдельной его части). Что больше всего радует в этой утилите — так это то, что она бесплатная и нет никаких вставок в ваше видео (т.е. ни одного ярлыка о том, в какой программе это видео сделано и прочего «мусора». Иногда такие штуки занимают по пол экрана видео при просмотре).
- чтобы начать запись, нужно: выбрать область и нажать одну красную кнопку (скриншот ниже). Чтобы остановить запись — 1 кнопку Esc!
- возможность записывать звук с микрофона и колонок (наушников, в общем, системных звуков);
- возможность записывать перемещения курсора и его нажатий;
- возможность выбора области записи (от полно-экранного режима, до небольшого окна);
- возможность вести запись из игр (хотя в описании к программе об этом не говориться, но я сам включил полно-экранный режим записи и запустил игру — записалось все отлично);
- нет никаких вставок в получаемую запись;
- поддержка русского языка;
- программа работает во всех версиях Windows: 7, 8, 10 (32/64 bits).
На скриншоте ниже показано как выглядит окно для записи.

Все лаконично и просто: чтобы начать запись — просто нажмите красную круглую кнопку, а когда решите, что запись пора завершить — кнопку Esc, Полученное видео будет сохранено в редактор, из которого вы сможете сразу же сохранить свой видео-ролик в формат WMV. Удобно и быстро, рекомендую к ознакомлению!
2. FastStone Capture
Очень и очень интересная программа для создания скриншотов и видео с экрана компьютера. Несмотря на свой маленький размер, программа обладает довольно весомыми преимуществами:
- при записи получается очень маленький размер видео при высоком качестве (по умолчанию жмет в формат WMV);
- на видео нет никаких посторонних надписей и пр. мусора, изображение не размыто, курсор подсвечивается;
- поддерживает видео в формате 1440p;
- поддерживает запись видео со звуком с микрофона, со звука в Windows, или одновременно сразу из обоих ов;
- запустить запись видео — проще простого, программа не «мучает» вас горой сообщений о тех или иных настройках, предупреждениях и пр.;
- занимает совсем мало места на жестком диске, к тому же есть портативная версия;
- поддерживает все новые версии Windows: XP, 7, 8, 10.
На мой скромный взгляд — это одна из лучших программ для записи видео: компактная, не грузит ПК, видео качественное (со звуком). Что еще нужно!?
3. Ashampoo Snap
Ashampoo — компания знаменита своим софтом, главной особенностью которого является ориентированность на начинающего пользователя. Т.е. разобраться с программами от Ashampoo, достаточно просто и легко. Не исключение из этого правила и Ashampoo Snap.
- возможность создания коллажей из нескольких скриншотов;
- захват видео со звуком и без него;
- мгновенный захват всех видимых окон на рабочем столе;
- поддержка Windows 7, 8, 10, захват нового интерфейса;
- возможность использования пипетки цветов для захвата цветов из различных приложений;
- полная поддержка 32-битных изображений с прозрачностью (RGBA);
- возможность захвата по таймеру;
- автоматическое добавление водяных знаков.
В общем, в этой программе (помимо основной задачи, в рамках которой я добавил ее в эту статью) есть десятки очень интересных возможностей, которые помогут сделать не просто запись, но и довести ее до высококачественного видео, которое не стыдно показать другим пользователям.
4. UVScreenCamera
Отличная программа для быстрого и эффективного создания демонстративных обучающих роликов и презентаций с экрана ПК. Позволяет экспортировать видео во множество форматов: SWF, AVI, UVF, EXE, FLV (в том числе и GIF-анимация со звуком).
Может записывать все, что происходит на экране, включая движения курсора мыши, щелчки кнопками мыши, нажатия на клавиатуре. Если сохранить ролик в формате UVF («родной» для программы) и EXE получаются очень компактного размера (например, 3-х минутный фильм с разрешением 1024x768x32 занимает 294 Кб).
Из недостатков: иногда звук может не записываться, особенно в бесплатной версии программы. Видимо, программа плохо распознает внешние звуковые карты (с внутренними такого не происходит).
5. Fraps
Лучшая программа для записи видео и создания скриншотов из игр (подчеркиваю, именно из игр. Записать просто рабочий стол при помощи нее не получится)!
Главные ее достоинства:
- в программу встроен свой кодек, который позволяет вести запись видео из игры даже на слабом ПК (правда, размер видео получается большой, зато ничего не тормозит и не подвисает);
- возможность записи звука (см. скриншот ниже «Sound Capture Settings»);
- возможность выборы количества кадров для записи;
- запись видео и скриншотов по нажатию горячих клавиш;
- возможность скрыть курсор при записи;
- бесплатная.
В общем, для геймера — программа просто незаменимая. Единственный недостаток: чтобы записать большое видео, требуется много свободного места на жестком диске. Так же, в последствии, это видео нужно будет сжимать или редактировать для его «перегона» в более компактный размер.
6. CamStudio
Простая и бесплатная (но вместе с тем эффективная) программа для записи происходящего с экрана ПК в файлы: AVI, MP4 или SWF (флеш). Чаще всего, применяется при создании видео-курсов и видео-презентаций.
- Поддержка кодеков: Radius Cinepak, Intel IYUV, Microsoft Video 1, Lagarith, H.264, Xvid, MPEG-4, FFDshow;
- Захват не только всего экрана, но и отдельной его части;
- Возможность аннотаций;
- Возможность записи звука с микрофона ПК и колонок.
- Некоторые антивирусы находят файл подозрительным, если его записать в этой программе;
- Нет поддержки русского языка (по крайней мере, официальной).
7. Camtasia Studio
Официал. сайт: www.techsmith.com/camtasia.html
Одна из самых известных программ для записи видео с экрана ПК. В программе реализованы десятки всевозможных опций и возможностей:
- поддержка множества форматов видео, полученное видео можно экспортировать в: AVI, SWF, FLV, MOV, WMV, RM, GIF, CAMV;
- возможность подготовки видео-презентаций с высококачественным видео (1440p);
- на основе любого видео можно получить EXE-файл, в который будет встроен проигрыватель (полезно, чтобы открывать такое видео на ПК, где нет такой утилиты);
- может накладывать ряд эффектов, умеет редактировать отдельные кадры.
Из недостатков, я бы выделил следующее:
- программа платная (некоторые версии вставляют надписи в полученное видео, пока вы не купите софт);
- иногда сложно настроить так, чтобы избежать появление смазанных букв (особенно, при высококачественном видео);
- приходится «помучиться» с настройками сжатия видео, чтобы добиться оптимального размера файла на выходе.
Если брать в целом — то программа весьма не плоха и не зря лидирует в своем сегменте рынка. Несмотря на то, что я ее раскритиковал и не очень ее поддерживаю (в силу своей редкой работы с видео) — рекомендую к ознакомлению однозначно, тем более тем, кто хочет профессионально создавать видео (презентации, подкасты, обучение и т.д.).
8. Free Screen Video Recorder
Офиц. сайт: www.dvdvideosoft.com/products/dvd/Free-Screen-Video-Recorder.htm
Программа, выполненная в стиле минимализма. Вместе с тем — это достаточная мощная программа для захвата экрана (всего происходящего на нем) в формат AVI, а изображения в форматах: BMP, JPEG, GIF, TGA или PNG.
Одно из главных преимуществ программы — она бесплатная (в то время, как другие аналогичные программы условно-бесплатные и через определенное время потребуют покупки).
Из недостатков я бы выделил одну вещь: при записи видео в игре, скорее всего, вы его не увидите — будет просто черный экран (правда, со звуком). Для записи игр — лучше выбрать Fraps (о ней см. чуть выше в статье).
9. Total Screen Recorder
Сайт разработчика: www.totalscreenrecorder.com/
Весьма не плохая утилита для записи изображения с экрана (или отдельной его части). Позволяет сохранять видео в форматы: AVI, WMV, SWF, FLV, поддерживает запись аудио (микрофон + колонки), движения курсора мышки.
Так же можно использовать для записи видео с вебкамеры во время общения через программы: MSN Messenger, AIM, ICQ, Yahoo Messenger, TV-тюнеров или потокового видео, а также для создания скринов, обучающих видео, видео-презентаций и пр.
Из недостатков: часто наблюдается проблема с записью звука на внешних звуковых картах.
10. HyperCam
Неплохая утилита для записи видео и аудио с ПК в файлы: AVI, WMV/ASF. Так же можно записывать действия всего экрана или определенной выделенной области.
Полученные файлы легко редактируются встроенным редактором. После редактирования — ролики можно загрузить на Youtube (или другие популярные ресурсы для обмена видео).
Кстати, программа может быть установлена на USB-флешку, и использоваться на разных ПК. Например, пришли к другу в гости, вставили флешку в его ПК и записали его действия с его экрана. Мега-удобно!
Бонус. oCam Screen Recorder
Недавно обнаружил эту интересную утилиту. Должен сказать, что она достаточно удобная (к тому же бесплатная) для того, чтобы вести видеозапись действий пользователя на экране компьютера. Всего одним нажатием на кнопку мышки можно начать запись с экрана (или любого его участка).
Так же нельзя не отметить, что в утилите есть набор готовых рамок от совсем небольших до полно-экранного размера. При желании, рамку можно «растянуть» до любого удобного удобного вам размера.
Помимо видео-захвата экрана, в программе реализована функция создания скриншотов.
На этом я статью завершаю, надеюсь, что в предложенном списке программ вы найдете ту, которая сможет решить поставленные перед ней задачи











