Загрузка фотографий с компьютера на iPhone
Если вы впервые приобрели себе iPhone 4/5, то наверняка думаете, что перенести фотографии или картинки на новое устройство будет достаточно просто. Но не тут-то было. Айфон воспринимается как медиаустройство, а это не то, что обычная флэшка, с него достаточно просто перенести фотографии на Ваш компьютер, но чтобы перенести фотографии на сам Айфон – нужно выполнять немного иные действия.
Давайте разбираться более подробно. Существует всего лишь пару вариантов скидывания фотографий на Айфон. Один из них является официальным, а второй – неофициальным. Мы рассмотрим оба способа переноса фото.
Как на Айфон скинуть фото с компьютера через iTunes?
• Устанавливаем iTunes и выполняем вход в программу
Для того чтобы начать работать с iTunes, программу, разумеется, нужно скачать и установить на ПК. Кроме того для входа в программу, нужно зарегистрировать уникальный Apple ID.
О том, как загрузить и установить iTunes, а также как создать Apple ID мы уже писали в статье « Как установить рингтон на айфон » и в ней вы можете найти подробные инструкции о том, как выполнить вышеперечисленные задачи. Не пугайтесь! Ничего сложного в них нет, все процедуры займут не более 15 минут.
• Готовим папку для фото
Итак, вы скачали, установили и выполнили вход в iTunes, теперь вам необходимо завести на своем компьютере специальную папку – в эту папку нужно поместить все фото, которые вы хотите перекинуть на айфон.
Важно! Когда вы захотите загрузить на айфон новые фото, их нужно будет перенести в эту же самую папку. В противном случае – если вы решите скинуть фото из другой папки и выберите ее, фото из прежней папки, да и сама папка с айфон просто исчезнет.
• Скидываем фото
Как только папка сформирована, выполняем следующие действия:
1. Подключаем айфон через кабель к компьютеру.
2. Ждем 10-15 секунд, пока iTunes определит смартфон (если у вас слабый ПК, процедура может занять больше времени).
3. Кликаем по иконке в виде телефона, в появившейся боковой панели выбираем вкладку «Фото».
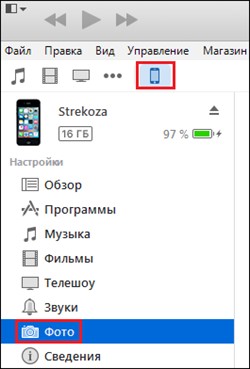
4. Ставим галочку в окошке «Синхронизировать», кликаем кнопку «Изображения», в выпавшем меню — пункт «Выбрать папку».
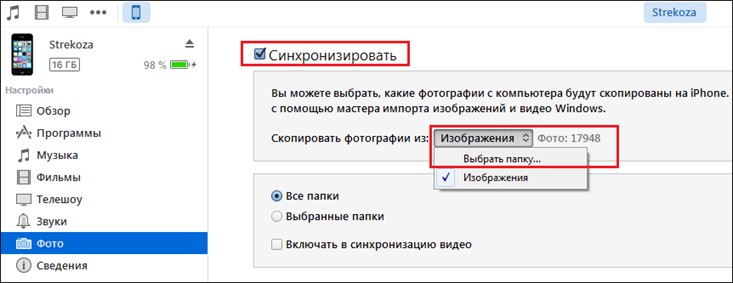
Переносить фото с компьютера на айфон через iTines можно только «попапочно»!
5. В окне «Выберите расположение папки с фотографиями», укажите путь к подготовленной для переноса папке и нажмите кнопку «Выбор папки».
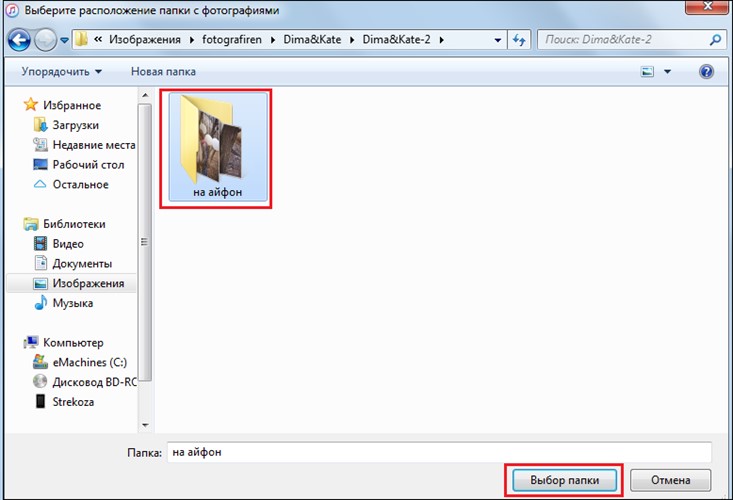
Обратите внимание, после выбора папки, в графе «Скопировать фотографии из:» автоматически отобразится ее название и количество фото в ней, а окошко «Выбранные папки» станет не активным.
6. Теперь нажмите кнопку «Применить», начнется синхронизация, дождитесь, пока она завершится.
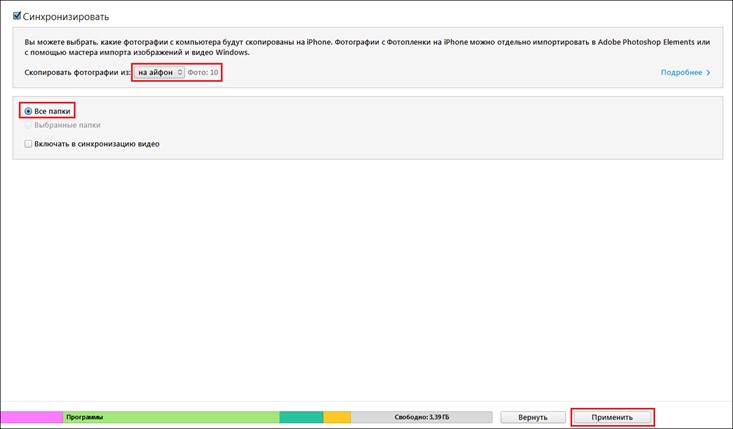
Смотрите – мы совершили ошибку, которую объяснили раньше – выбрали новую папку для синхронизации и iTunes предупреждает нас, что фото из прежней папки будут удалены. Впрочем, нам это не важно, так что мы нажмем «Удалить и синхронизировать». Если же вы не хотите лишаться прежних фото, нажмите «Отменить» и киньте новые фото в ту папку, с которой ранее выполнялась синхронизация.

7. Что ж, осталось проверить, скинулись ли фото, для этого берем айфон и открываем приложение «Фото», в нем должна появиться новая папка.
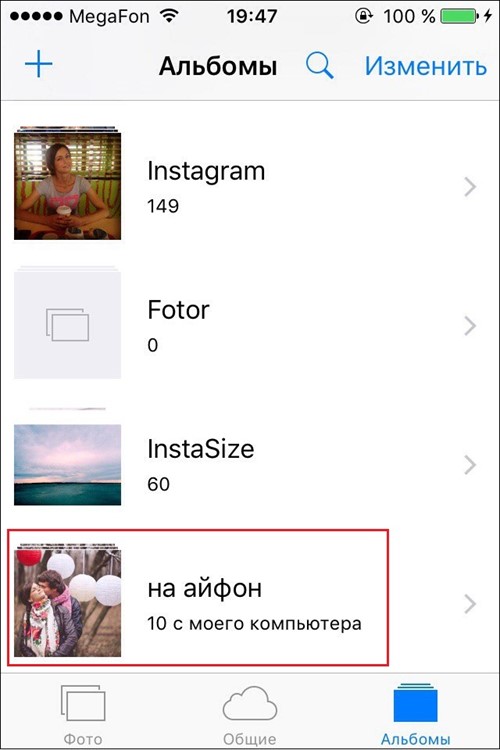
Как перенести фотографии с компьютера на iPhone через iTunes
Типичный способ Apple перенести фотографии с компьютера на iPhone — использовать iTunes. Пожалуйста, ознакомьтесь с приведенными ниже инструкциями по переносу изображений с компьютера на iPhone.
Шаг 1 Подключите ваш iPhone к компьютеру через USB-кабель, и iTunes запустится автоматически, если нет, откройте его.
Шаг 2 Перейдите на значок iPhone в iTunes — Фото под Заключение вкладка — Проверить Синхронизация фотографий — Выберите фотографии, которые вы хотите с компьютера — Применить, Подождите, пока процесс не будет завершен. Тогда вы найдете эти фотографии на вашем iPhone.
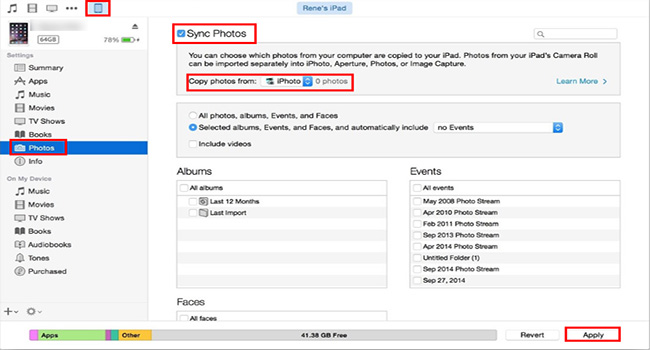
Копирование фотографий через облако
А вот вопрос, как передать фотки с компьютера на Айфон при помощи облачных технологий, использование кабеля вообще не предполагает. То есть, фактически можно обойтись без подсоединения устройства к ПК. Но для полноты рассмотрим и этот способ.
Прежде всего, обновите ПО до актуальной версии, как рекомендует производитель.
Далее необходимо осуществить вход в iCloud с одинаковым ID как на самом ПК, так и на смартфоне. На iPhone в личном разделе настроек нужно выбрать облако, а уже в нем открыть пункт Фото и включить медиатеку.
В ОС Windows нужно установить приложение для iCloud и активировать медиатеку в настройках.

Откройте папку с фотографиями в проводнике и воспользуйтесь пунктом «Фото iCloud» в разделе Избранное, чтобы выгрузить снимки в облако. После этого, снимки будут доступны на iPhone, если на нем имеется подключение к интернету.
На Mac нужно активировать медиатеку в системных настройках (пункт iCloud, далее параметры фотографий).
Важно! Метод несовместим с использованием iTunes. Используйте только один из них.
Альтернативный вариант, как скинуть фото с компьютера на Айфон через iCloud подразумевает открытие доступа к снимкам в облаке. Сделать это можно через функции общего доступа в программе Фото. В таком случае можно показать снимки любому контакту, которого вы пригласите.
Как передать музыку с компьютера на iPhone и iPad при помощи iTunes
Шаг 1. Откройте iTunes. В случае если он не установлен, загрузите последнюю версию с официального сайта.
Шаг 2. Подключите iPhone или iPad к компьютеру с помощью USB-кабеля.
Шаг 3. Добавьте в iTunes музыку, которую вы хотите закачать на смартфон. Для этого нажмите «Файл» → «Добавить файл в медиатеку» для открытия определенной песни или «Файл» → «Добавить папку в медиатеку» для добавления папки с музыкой. iTunes поддерживает Drag’n’Drop, что позволяет просто переносить отдельные песни и папки с музыкой в окно программы для добавления.

Шаг 4. Дождитесь пока музыка определится в iTunes и выберите на панели иконку с изображением своего устройства.
Шаг 5. Перейдите в меню «Музыка» и выберите песни, которые вы хотите скинуть на iPhone или iPad. Вы также можете установить флажок на параметре «Всю медиатеку» для того чтобы синхронизировать всю музыку на устройство.

Шаг 6. Нажмите «Применить» в правом нижнем углу iTunes и дождитесь окончания синхронизации.
Для передачи фильмов на свой iPhone или iPad вы должны проделать ровно ту же операцию, что описана выше, но выбрав в Шаге 5 не «Музыка», а «Фильмы». Кстати, именно после нескольких таких операций пользователи не любившие iTunes за кажущуюся сложность, полностью меняют свое мнение об этом уникальном мультимедийном комбайне.
Как перенести фото с компьютера на телефон айфон через itunes
Чтобы переносить фотографии с вашего компьютера на iPhone, просто подключайте его к компьютеру с помощью кабеля и установите программу iTunes, если еще не имеете ее.
Откройте iTunes. Подключите iPhone к компьютеру с помощью кабеля для передачи данных. Выберите свой телефон верху слева.
В левой верхней колонке нажмите вкладку «Фото». Установите флажок «Синхронизировать». Затем нажмите на кнопку напротив строки «Скопировать фотографии из:», после чего в открывшемся окне укажите папку фото с которой хотите перенести в айфон.
Далее нажмите кнопку «Применить» и дождитесь завершения синхронизации. ПРИМЕЧАНИЕ: так делается в новом айтюнс, в старом немного по-другому.
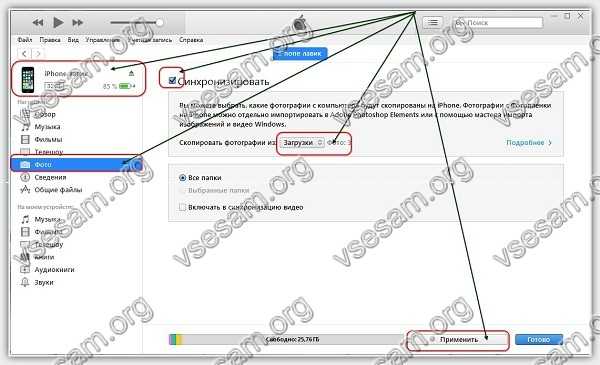
Как только процесс будет завершен, вы сможете найти переданные фотографии на своем айфоне в приложении фото.
Перенос файлов с помощью других устройств
Можно воспользоваться сторонними устройствами, к примеру, флешкой. Существуют различные flesh-диски, которые имеют дополнительные разъемы для micro-SD. Такая флешка отлично подойдет, чтобы скинуть любые файлы с компьютера на ваш Айфон. Объемы таких устройств ограничиваются только финансовыми средствами пользователя. С их помощью можно передавать любые объемы данных. Иногда в комплекте к подобным аксессуарам идет вспомогательное ПО, которое помогает работать на устройствах, не имеющих тех или иных технологий.
При помощи специальных утилит можно скинуть фото при помощи одного лишь USB-кабеля. Для этого нужна программа JailBreak, а также файловый менеджер. Далее нужно подключиться к компьютеру при помощи шнура, зайти в менеджер на компьютере и найти путь /var/mobile/media/DCIM/100APPLE. Здесь будут находится ваши файлы. Выберите их, скопируйте и переместите в удобное для вас место.












