Как узнать версию Windows?
Определение версии операционной системы семейства Windows осуществляется несколькими способами, независимо от ее редакции. В данной статье рассмотрим самые простые методы того, как узнать версию Windows и получить полную информацию о сборке операционки, установленной на вашем компьютере, ее разрядности на примере различных редакций. Также ознакомимся с несколькими универсальными методами узнать информацию о вашей операционной системе, даже если не знаете какой редакцией Windows пользуетесь (7, 8 или 10).
Через «Сведения о системе»
Для получения данных заходим в меню «Параметры» Windows 10, где и отображаются все необходимые данные.
Для открытия окна параметров используйте комбинацию клавиш «Win + I» или кнопку «Windows», где в выпадающем списке выбираем «Параметры»
В появившемся окне под названием «Система» перемещаемся на пункт «О системе», который расположен последним в небольшом списке. Здесь находим данные об операционной системе Windows 10: ее версию, ядро, выпуск, разрядность.
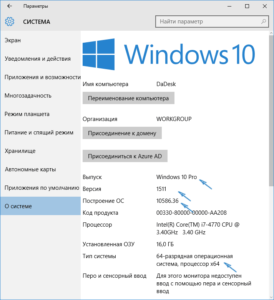
Стандартные инструменты
Операционная система Windows содержит достаточное количество штатных утилит, которыми можно воспользоваться для оперативного определения версии и разрядности ОС. Рассмотрим наиболее простые и доступные инструменты.
Меню «Сведения о системе»
Встроенная в Windows программа собирает данные о системе, например, информацию по устройствам, установленным в ПК, драйверам и т. п. Инструмент можно применить для диагностики проблем с компьютером, определения и просмотра состояния устройств и драйверов. Приложение предоставляет доступ к другим средствам, которые можно использовать для устранения неполадок.
Вариант определения редакции Windows с применением «Сведений о системе» описан ниже:
-
Наберите клавиатурное сочетание Win + R. Также можно щёлкнуть правой кнопкой мыши по иконке, запускающей «Пуск», и выбрать в дополнительном меню раздел «Выполнить».
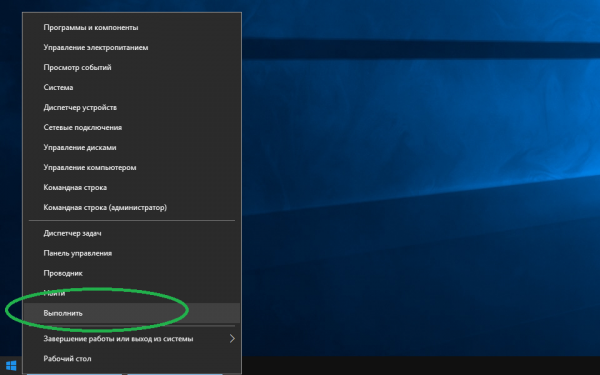
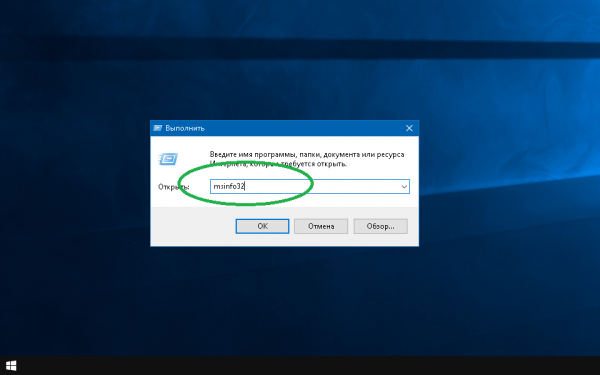
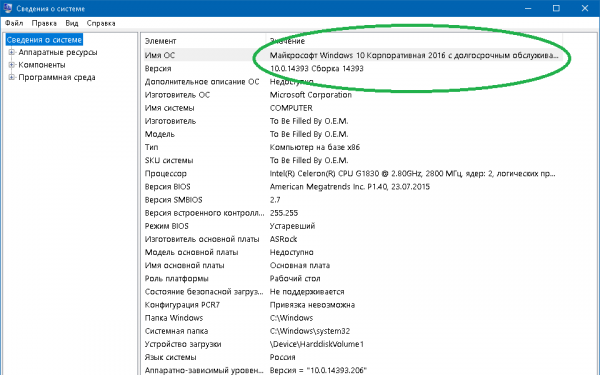
Через окно «Свойства системы»
Если первый способ по каким-то причинам вам не подошёл, прежде чем переходить к следующей инструкции, попробуйте нажать сочетание клавиш Win + Pause/Break. Команда позволяет попасть в системные свойства без лишних манипуляций. Если данный вариант не работает, откройте окно «Система» таким образом:
-
Разверните меню «Пуск», папку «Служебные — Windows». Щёлкните по строке «Панель управления».
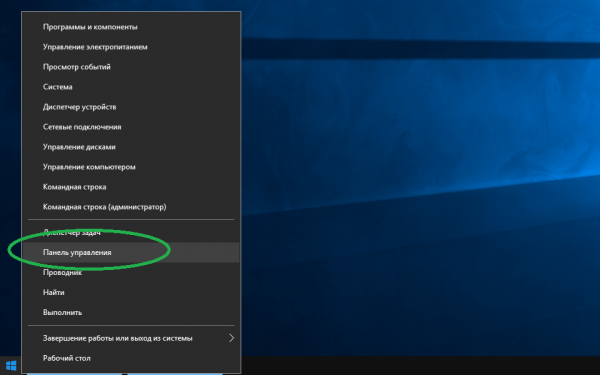
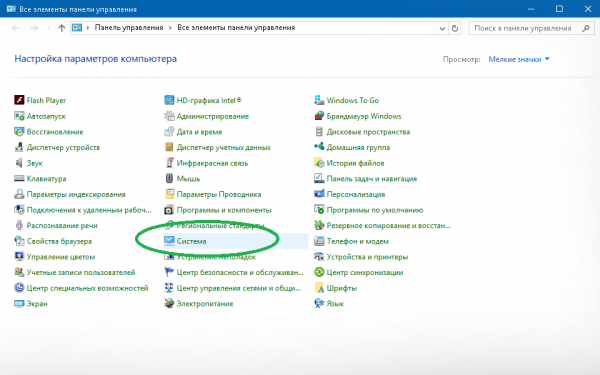
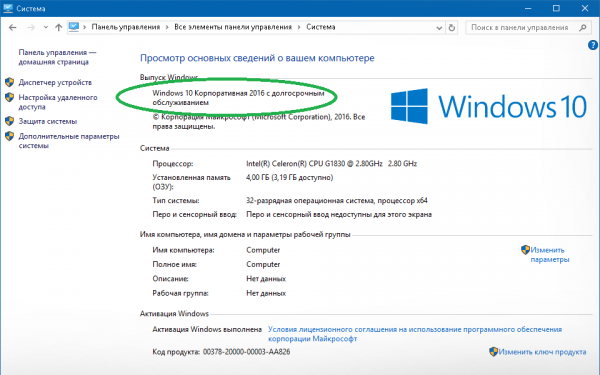
Командная строка «Терминал»
Командная строка (терминал) — это программная оболочка, которая позволяет отдавать ПК команды в виде текста. Через терминал можно получить данные о компьютере, в том числе узнать название и редакцию установленной операционной системы:
-
Активируйте «Пуск». Разверните папку «Служебные — Windows». Последовательно щёлкните пункты «Командная строка» — «Дополнительно» — «Запуск от имени администратора».
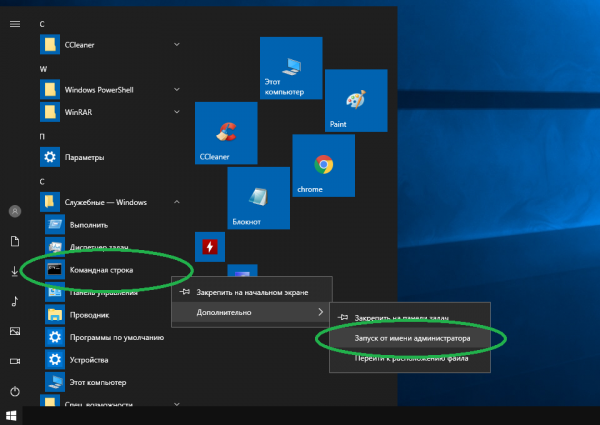
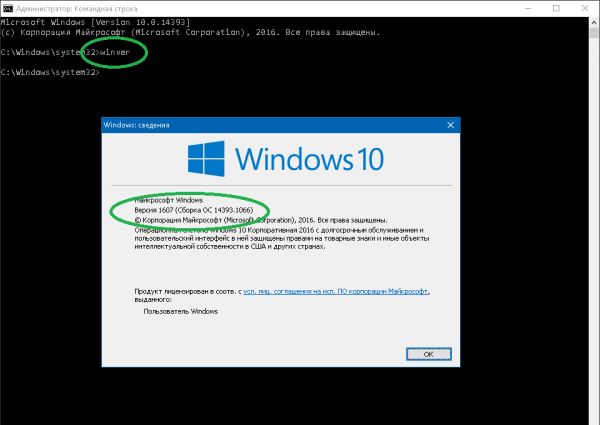
Через реестр
В реестре содержится информация и настройки аппаратной части, ПО, различного рода профили и предустановки. Чтобы получить данные о Windows через реестр, следуйте следующей инструкции:
-
Запустите уже знакомый инструмент «Выполнить». Введите regedit и активируйте исполнение кнопками ОК или Enter.
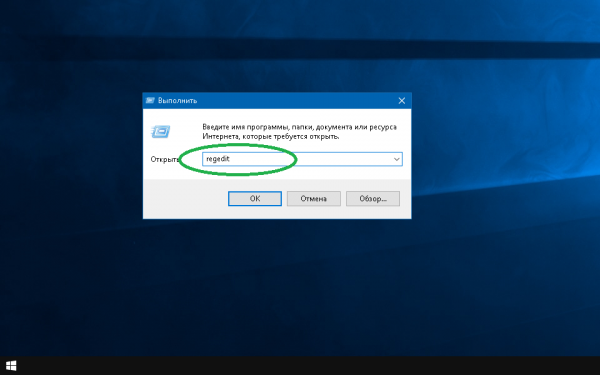
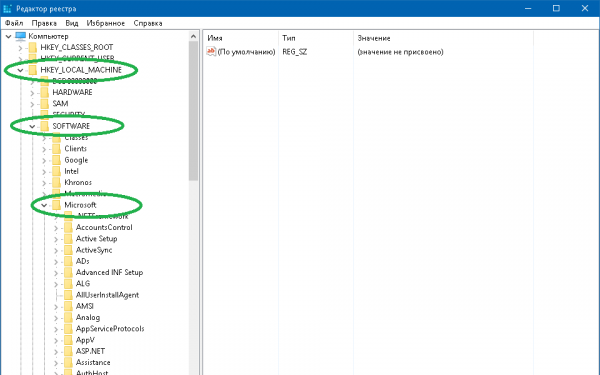
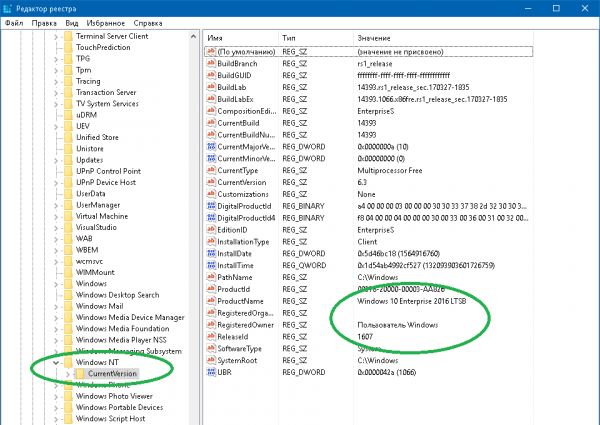
Как узнать номер версии и сборки Windows, имея на руках только ISO-образ
Е сли вам вдруг понадобилось точно определить номер сборки вашей Windows, выполните в командной строке или диалоговом окошке Run команду winver или systeminfo . Но это можно сделать только в рабочей системе. А как узнать версию и номер сборки системы, имея на руках один лишь загрузочный образ ISO? Да и возможно ли такое? Вполне. Вот что для этого нужно сделать.
Перейдите в каталог с ISO-образом и смонтируйте его в Проводнике любым удобным для вам способом. Проще всего смонтировать ISO-файл, кликнув по нему два раза мышкой, после его содержимое должно будет открыться в Проводнике. Вы увидите несколько файлов и папок. Зайдите в папку sources и отыщите там самый большой файл — install.wim или install.esd .


Некоторые ISO-образы могут содержать как 32— так 64-битные версии Windows. В таких случаях путь к упомянутым файлам будет выглядеть как x86sources или x64sources и это нужно будет учитывать при выполнении дальнейших действий. Также обратите внимание, какую букву имеет смонтированный виртуальный диск. В нашем примере это G . Теперь откройте командную строку от имени администратора и выполните в ней следующую команду:
dism /Get-WimInfo /WimFile:G:sourcesinstall.wim /index:1
Если вы работаете с файлом install.esd, команда будет выглядеть точно также, только в ней будет указано другое расширение:
dism /Get-WimInfo /WimFile:F:sourcesinstall.esd /index:1
При работе с мультиразрядными ISO-образами потребуется выполнения двух команд с исправленным путём:
dism /Get-WimInfo /WimFile:G:x86sourcesinstall.wim /index:1
или
dism /Get-WimInfo /WimFile:G:x64sourcesinstall.wim /index:1
Результат не заставит себя долго ждать. Тут же в командной строке будут выведены сведения о сборке: название, версия, номер билда, архитектура, размер и прочая дополнительная информация.
Как узнать версию и редакцию Windows в ISO или WIM файле?

10.09.2021

itpro

PowerShell, Windows 10, Windows 11

комментариев 5
В этой статье рассмотрим, как с помощью DISM и PowerShell разобраться, какие образы Windows (версии, разрядности, редакции, языки) хранятся в ISO или WIM файлах. И если в имени ISO файла не указана версия и билд, то сложно понять какая версия Windows находится внутри. В этом случае проще всего придется смонтировать ISO файл с установочным образом Windows и получить данные из установочного файла install.wim.
Щелкните по ISO образу правой клавишей и выберите Mount.

Перед вами откроется окно содержимого виртуального диска, в который смонтирован ISO образ Windows. Перейдите в каталог Sources и найдите установочный файл с образом Windows. Файл называется install и может иметь одно из следующих расширений:
- install.wim
- install.esd
- install.swm
WIM это стандартный формат установочного образа Windows. ESD – сжатый образ. А SWM используется, если нужно разбить большой WIM образ на несколько файлов размером менее 4 Гб, чтобы они поместились на файловой системе FAT32 при создании установочной флешки.
Зажмите на клавиатуре Shift, щелкните по файлу install.xxx правой кнопкой мыши и скопируйте путь к файлу, выбрав Copy as path.

Откройте командную строку с правами администратора и выполните команду (в качестве пути к файлу используйте путь из буфера обмена):
DISM /Get-WimInfo /WimFile:»D:sourcesinstall.esd»
Перед вами появится список редакций (Education, Home, Enterprise, Pro и т.д.), доступных для установки из этого ISO образа Windows. В нашем примере из этого образа можно установить 5 разных редакций Windows. У каждой редакции есть индекс, по которому можно получить информацию об этом образе.

Чтобы получить информацию о версии (билде) и доступных языках Windows в WIM/ESD файле в редакции с индексом 1, выполните:
dism /Get-WimInfo /WimFile:»D:sourcesinstall.esd» /index:1

В нашем примере вы определили, что это Windows 10 2004 Education (Version: 10.0.19041), в установочном образе доступны русская (ru-RU) и английские (en-US) версии.
Также вы можете получить всю информацию о версиях и редакциях Windows в установочном ISO файле с помощью простого PowerShell скрипта, который все делает сам.
Задайте путь к ISO файлу:
Смонтируйте ISO образ:
$Report = @()
$beforeMount = (Get-Volume).DriveLetter
$mountResult = Mount-DiskImage $imagePath -PassThru
$afterMount = (Get-Volume).DriveLetter
$ImageDrive= «$(($afterMount -join »).replace(($beforeMount -join »), »)):»
Вы получили букву диска, куда смонтирован образ (буква назначилась автоматически, если нет смотрите как это починить здесь).
Теперь получим информацию о версиях Windows в файле install.wim или install.esd:
$WinImages = Get-windowsimage -ImagePath «$ImageDrivesourcesinstall.wim”
Foreach ($WinImage in $WinImages)
$curImage=Get-WindowsImage -ImagePath «$ImageDrivesourcesinstall.wim” -Index $WinImage.ImageIndex
$objImage = [PSCustomObject]@ImageIndex = $curImage.ImageIndex
ImageName = $curImage.ImageName
Version = $curImage.Version
Languages=$curImage.Languages
Architecture =$curImage.Architecture
>
$Report += $objImage
>
Отмонтировать ISO образ:
Dismount-DiskImage $mountResult.ImagePath
Можно вывести результат в таблицу Out-GridView:
$Report | Out-GridView

В результате мы получили красивый список образов Windows в ISO файле и их версии. В нашем примере в ISO образе оказался Windows Server 2022 RTM.
Как узнать версию Windows?
Пользователи персональных компьютеров рано или поздно сталкиваются с необходимостью определения версии установленной операционной системы. Обычно это требуется при установке каких-либо приложений или драйверов устройств. Рассмотрим все способы определения версии Windows как стандартными средствами ОС, так и при помощи сторонних программ.
Существует несколько стандартных способов получения всей необходимой информации об установленной операционной системе Windows.
Просмотр сведений о системе
Данный способ работает во всех Windows, включая XP или еще более поздние версии. Чтобы просмотреть сведения о системе:
- Найдите ярлык «Мой компьютер» (Win XP), «Компьютер» (Win Vista, 7) или «Этот компьютер» (Win 8, 8.1, 10) на рабочем столе, в меню пуск либо «Проводнике Windows».
- Кликните по значку правой кнопкой мыши, выберите пункт «Свойства» в контекстном меню.
- Откроется окно «Свойства системы», «Просмотр основных сведений о вашем компьютере» или др. (название зависит от версии Windows). В данном конкретном случае версия операционной системы указана в разделе «Выпуск Windows».

В последних 10-х версиях ОС Windows информацию о системе можно получить еще быстрее:
- Откройте меню «Пуск», затем кликните по элементу «Параметры» (значок в виде шестеренки).
- Перейдите в раздел «Система».

- В левой части окна откройте вкладку «О системе».
- Прокрутите правую часть окна до раздела «Характеристики Windows», в котором будет указана вся необходимая информация об операционной системе.

Командная строка
Чтобы посмотреть информацию об операционной системе из командной строки (консоли) Windows, выполните следующие шаги:
- Нажмите сочетание клавиш «Win + R».
- Впишите в открывшееся окно команду «cmd» (без кавычек), затем нажмите кнопку «ОК».
- Запустится командная строка.
- В верхней части окна консоли уже будет присутствовать некоторая информация об операционной системе. Например:

В большинстве случаев этой информации оказывается недостаточно. Чтобы просмотреть все остальные сведения о системе, достаточно выполнить в консоли команду «systeminfo» (просто впишите ее в командную строку и нажмите клавишу ввода). После выполнения команды на экране отобразится следующая информация:

В выделенном фрагменте изображения указана версия и название установленной системы Windows.
Утилита Winver
В ОС Windows поколения 7 и выше присутствует небольшая системная утилита Winver, запустив которую, можно просмотреть сведения о системе:
- Нажмите «Win+R» на клавиатуре, затем впишите в открывшееся окно «winver», нажмите «ОК».
- На экране появится небольшое окно «Windows: сведения» со всей необходимой информацией о системе:

Комментарии к записи “ Как узнать версию Windows? ”
Спасибо, очень помогла ваша инструкция ?
Узнал, теперь хочу обновить. Мои действия?
Автоматическое обновление в настройках включи.
А скажите, вместе с обновлениями меняется версия виндовс?
в xp нет такой команды winver.
Только что проверил — есть. Ты наверное неправильно команду ввел просто.
А если у меня винда пока без лицензии и скоро закончится, она все равно показывает версию?
Конечно) Какая разница, есть лицензия или нет? Она все равно должна показывать версию.











