Как узнать имя пользователя компьютера. способов узнать имя компьютера
В вашем компьютере есть как минимум одна активная учетная запись Windows. Все пользователи работают в операционной системе от имени учётной записи, которая была добавлена при установке Windows, либо после, если возникала такая необходимость. Вход в учётную запись Windows 10 можно осуществить с помощью учётной записи Майкрософт, если при установке операционной системы она была указана. Чтобы войти в учётную запись Майкрософт Windows 10:
- Если на экране нет поля ввода пароля, то клацните курсором на пустом месте
- Введите пароль от учётной записи и нажмите Enter, чтобы осуществить вход в учётную запись Майкрософт Windows 10 (Windows)
Сделано это для того чтобы по мере пользования компьютером в системных журналах велась регистрация всех действий пользователя. Если компьютером пользуется несколько человек, для безопасности и сохранности личных данных, добавляются новые учётные записи пользователей Windows. Например, если компьютером пользуетесь вы и ваш ребенок, вы наверняка задумывались о сохранности файлов и папок, находящихся на рабочем столе, ведь ребенок может случайно их удалить. Поэтому ребенку будет лучше войти в учётную запись Майкрасофт Windows не от администратора.
Командная строка
Этот незаменимый инструмент может всё без исключения, если им уметь пользоваться.

2. После запуска введите и выполните команду « net user ».

Результатом будет перечень учётных записей, созданных в текущей ОС. В некоторых случаях этого достаточно, однако не всегда такой метод позволяет узнать название активного аккаунта.
Определяем имя компьютера через «Мой компьютер»
Кликните правой кнопкой мыши по значку «Мой компьютер» (в Windows XP), или «Компьютер» (в Windows 7), или «Этот компьютер» (в Windows 10), и выберите в выпадающем списке контекстного меню пункт «Свойства».

Если на вашем рабочем столе нет такого значка, то найдите одноименную ссылку в меню «Пуск», кликните по ней правой кнопкой мыши и выберите пункт «Свойства».

Откроется окно «Система». Справа найдите блок «Имя компьютера, имя домена и параметры рабочей группы», а в нем строку «Компьютер» и «Полное имя».

Это и есть имя вашего компьютера.
Четвертый способ
Вызовите окно «Выполнить», нажав Win+R, введите команду msinfo32, нажмите ОК.

Откроется окно «Сведения о системе». Найдите строку «Имя пользователя».

Уважаемые пользователи! Если наш сайт вам помог или что-то в нем не понравилось, будем рады, если вы оставите комментарий. Заранее большое спасибо.
Где посмотреть имя учетки пользователя или администратора
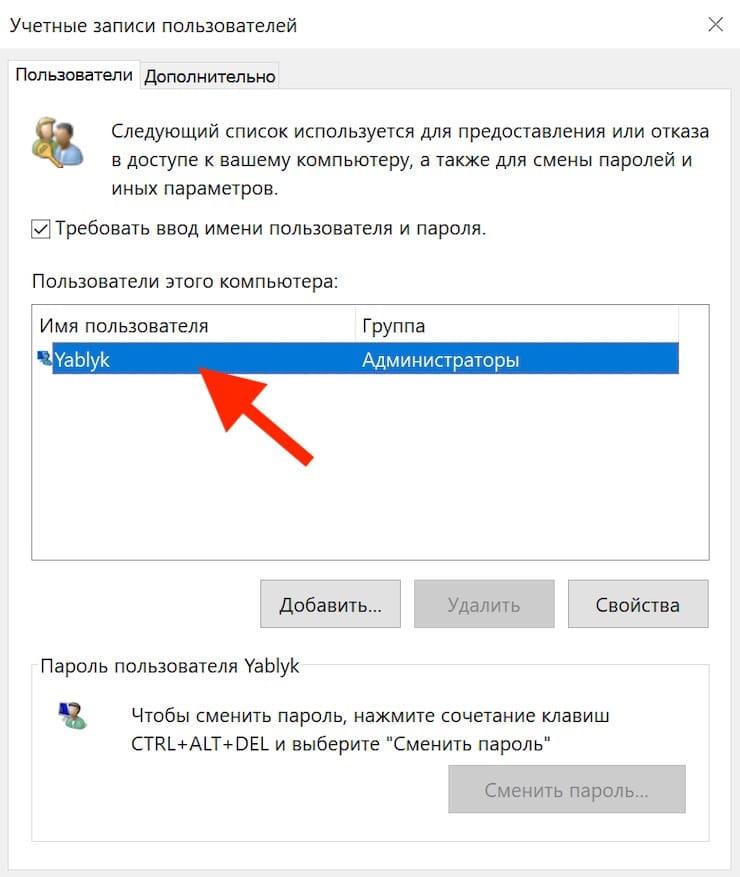
Данные о пользователях
Часто бывает так, что пользователь не знает, к какому типу он относится по уровню безопасного использования компьютера.
Как посмотреть пользователей в Windows 10 и узнать степень локального администрирования? Пошагово это происходит так:
- Активировать командную строку.
- Ввести команду whoami и запомнить имя учетной записи (к примеру, AAA).
- Вбить «net user AAA».
- Найти пункт Local Group Memberships.
Если высветилась надпись «Administrators», значит имеются права админа.
Очень важно! После завершения требуемых административных действий, профиль учетки администратора следует закрыть, чтобы юзеры не могли нанести вред системе.
Локальная учётная запись
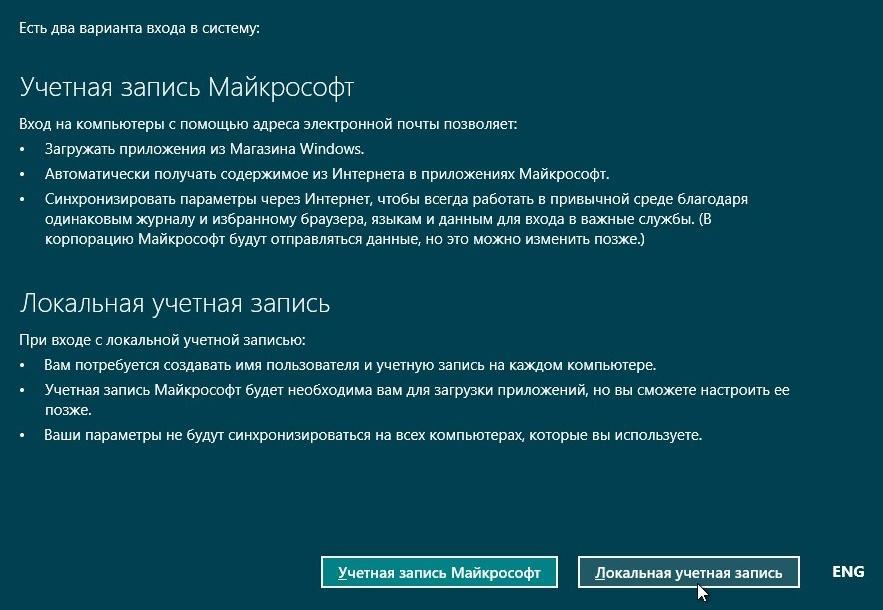
Локальная учетная запись
Локальная учетка подразумевает работу только на одном ПК. Если их несколько, то учетная запись будет создаваться индивидуально для каждого из них. При этом варианте используются только возможности реестра системы отдельно взятого участника, к которым он получает доступ, используя свои логин+пароль. Если доступ к ПК для других пользователей не предусмотрен, использовать дополнительный пароль необязательно.
Уже в десятой версии Виндовс возможности учетной записи расширены. Есть возможность закачивать некоторые настольные приложения. Можно даже войти в Windows Store, но лишь для просмотра. Пользоваться ими в полном объеме возможно при наличии сетевой учетной записи.
В Windows 10 предусмотрен доступ к большему количеству функций ОС, чем в восьмой версии ОС. У последней нет даже доступа к таким приложениям как:
- «Календарь»;
- «Почта»;
- «Люди».
Это просто невозможно без сетевой учетки. В десятке перечисленные приложения поддерживаются даже с использованием локальной записи. Что касается почты, то есть возможность выбрать Outlook, Gmail и другие адреса. Аккаунта Майкрософт система не запросит.
Если у пользователя один компьютер, то есть синхронизации с другими гаджетами не требуется, локальной учетки вполне достаточно. Особенно если нет надобности в приложениях из Store.
В Windows 10 можно заметить позитивный баланс между двумя видами аккаунтов. В этом вопросе политика корпорации делает уверенные шаги. Операционная система с каждой новой версией становится более универсальной. Меньше зависимости от сетевых аккаунтов.
Внимание! При необходимости имя учетной записи можно изменить или удалить.
Сетевая учётная запись
Чтобы войти в интернет, компьютеру присваивается доменный адрес. Он уникален для аппарата. Войти в операционку с записью Майкрософт возможно только с использованием емайла. При этом адрес электронки может принадлежать любому провайдеру. Широко используются адреса электронной почты от таких служб:
- hotmail.com;
- live.com;
- outlook.com;
- Yahoo!;
- Gmail;
- адрес, предоставленный интернет-провайдером.
При таком способе входа в свой профиль, отключить защиту паролем не получится. Зато есть возможность настроить автоматический ввод при очередном входе. Защитой можно считать двухуровневую систему распознавания личности пользователя. То есть, если пользователя нет в перечне доверенных, потребуется дополнительное кодирование.
Достоинства системной учетной записи неоценимы. Главное она облегчает создание уникальной конфигурации всех устройств пользователя и автоматический синхронизирует их между собой. То есть, изменения, произведенные на одном устройстве, перекопируются на другие.
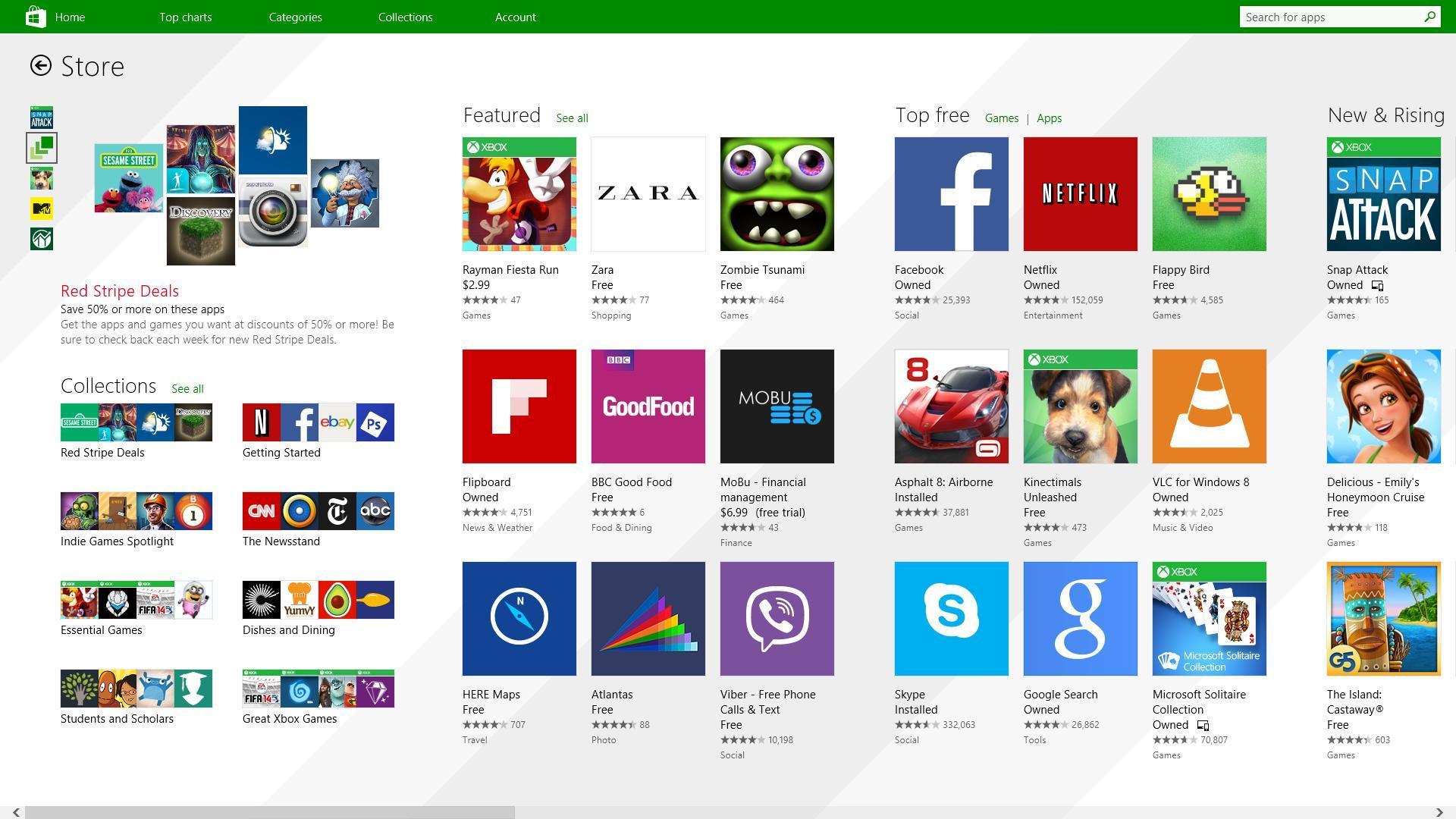
Еще одно преимущество сетевой учетки в том, что появится возможность пользоваться всеми приложениями Windows Store. Их без ограничений можно закачивать, устанавливать и восстанавливать. Тогда как локальная сеть имеет возможность только просматривать содержимое магазина.
Для многих пользователей немаловажное значение имеет возможность доступа к играм. Они, в основном, платные. С сетевой учетной записью проплаченная один раз игра или другое платное приложение будут бесплатно доступны на всех гаджетах. Приобретать их для каждого гаджета не придется.
При работе с сетевой учеткой Microsoft, большую помощь оказывает функция системы OneDrive. Эта утилита позволяет систематизировать и синхронизировать рабочие папки и файлы. Нужную информацию можно просматривать на любом устройстве.
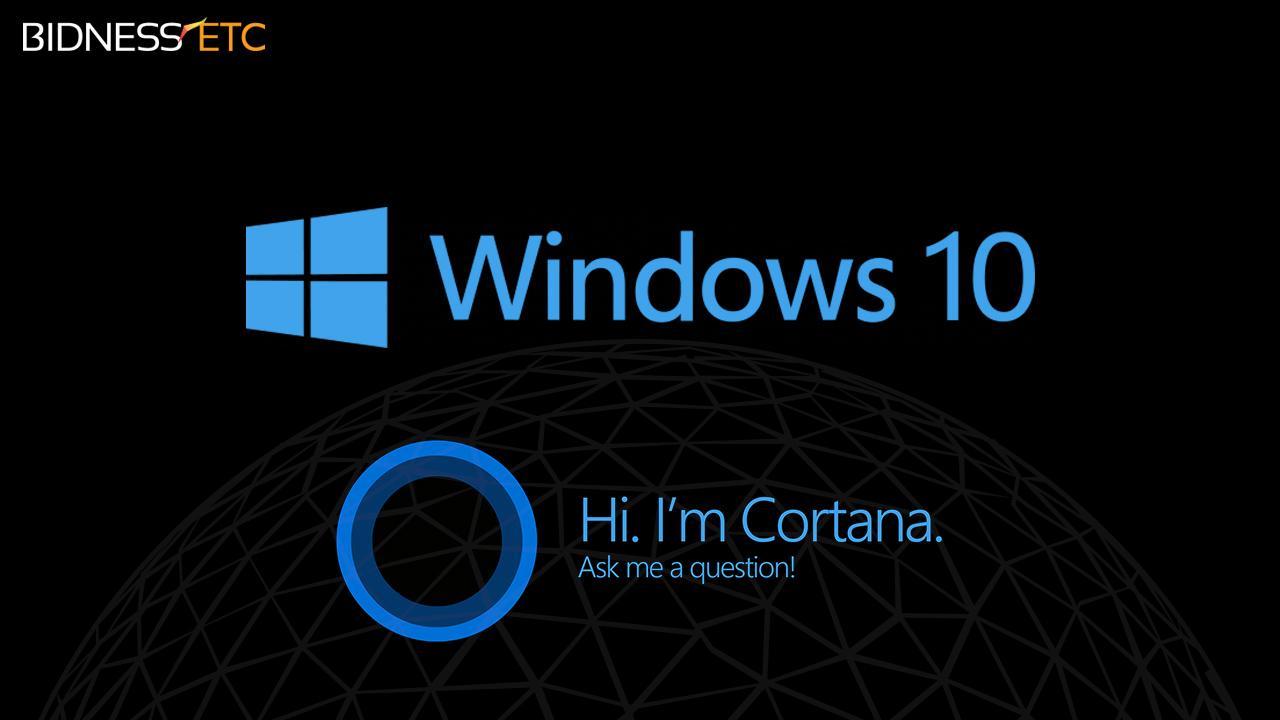
У Виндовс 10 есть еще одна, совершенно замечательная, возможность. Она работает только с сетевой учеткой. Это приложение называется Cortana. Его также называют цифровой помощницей. К сожалению, оно на английском, русский язык не поддерживает. Для работы Cortana требуется Microsoft account, так как нужен постоянный доступ к некоторым функциям системы:
- календарь;
- электронная почта;
- контакты;
- данные веб-серфинга.
Имея эти данные, приложение может планировать рабочий график пользователя.
Возможность создания учетки Microsoft в Windows 10 очень востребована родителями. Она позволяет поддерживать безопасность семьи. Родители всегда будут знать, чем занят их ребенок. Причем ограничения можно выставлять на каждом устройстве отдельно. Например, можно блокировать сайты, содержащие скрытую угрозу, контролировать периоды использования компьютера или другого гаджета, проверять скачиваемые приложения и игры.
Кому показывать фотографии, на которых вас отметили?
Немаловажный момент, решить, кому показывать фотографии или видеозаписи, на которых вы были отмечены. С фотографиями проще, вы в любой момент сможете изменять приватность для них, а с видео немного по другому. Вы конечно же можете изменить приватность, однако если это видео находится в сети какое-то время, многие пользователи за этот период смогут просмотреть запись. Так что лучше изначально ограничить доступ на видео и разрешить просмотр определенному кругу людей. В любой момент вы можете открыть доступ.
Необходимо вызвать диспетчер задач. Это можно сделать, нажав на клавиши Ctrl+Shift+Esc.
Откройте вкладку «Пользователи», где указано имя текущего пользователя компьютера.

Как получить Список всех учетных записей пользователей в Windows 10.
Если вам нужно посмотреть все существующие учетные записи пользователей, которые используют ваше устройство, в этом руководстве вы узнаете четыре способа сделать это в Windows 10.
В Windows 10, вы можете быстро проверить полную информацию обо всех учетных записях пользователей. Если более чем один человек использует ваш персональный компьютер или у вас есть более одного аккаунта пользователя, если есть необходимость проверить полную информацию о всех учетных записях пользователей, то эта статья поможет вам. Кроме того, в отдельных случаях вам также может понадобиться посмотреть скрытые учетные записи пользователей, доступные в вашей системе, такие как учетная запись администратора, которая по умолчанию отключена.
Чтобы посмотреть все существующие учетные записи в Windows 10 существует несколько способов просмотра этой информации с использованием встроенных инструментов и командной строки.
Как узнать имя учетной записи Windows 10
В ранних версиях Винды, до «восьмерки» имя профиля отображалось в меню Пуск. После выпуска Windows 8 и последующих версий разработчики убрали эту возможность. В «десятке» предусмотрены иные способы просмотра данных учеток.
Командная строка
Создана для взаимодействия пользователя с гаджетом с помощью набора специальных команд в строку. Инструмент помогает юзеру управлять компьютером, в том числе с его помощью можно посмотреть имя учетной записи.
- Нажать на панели задач значок «Пуск».

- Набрать в поисковой строке соответствующий запрос.

- В списке отобразится искомое приложение. Нажать по нему ЛКМ.
- После откроется меню интерфейса, где нужно набрать команду: net user.
- Нажать «Enter».

В результате откроется список учетных записей «Майкрософт», созданных на устройстве. Получение информации таким способом не всегда достаточно, так как утилита не показывает наименование активного аккаунта. Поэтому метод актуален для ПК с одним или двумя действующими профилями.
Панель управления
Интерфейс программы позволяет изменять аппаратные и программные настройки. С помощью инструмента пользователь может настраивать, управлять работой Виндовса в соответствии с собственными требованиями. Через утилиту можно посмотреть наименование созданных личных профилей в системе. Для этого требуются права Администратора. Использование Панели управления, так же, как и предыдущий способ, не покажет активный аккаунт.
- Открыть меню Пуск.

- Набрать в поисковой строке соответствующий запрос.

- Нажать ЛКМ на результат в списке.
- Для удобства в меню открывшегося окна переключить режим на «Крупные значки».
- Нажать пункт «Учетные записи пользователей».

- Откроется окно, в котором найти и выбрать пункт «Управление другой учетной записью».

В результате откроется окно, в котором можно увидеть все учетки, созданные на компьютере. С правой стороны от изображения будут написаны их названия.
Сведения о системе
Утилита также создана для предоставления юзерам полной информации об аппаратном обеспечении компьютера, ресурсов и его компонентов, настроек интернет-сети. Сведения о системе содержат информацию о профилях пользователей, где можно посмотреть и их наименования.
Чтобы воспользоваться инструментом, нужно выполнить следующее:
- Нажать на клавиатуре горячие клавиши: «Win + R».

- В появившейся строке «Выполнить» набрать: msinfo32.

- В появившемся меню слева найти и щелкнуть по пункту «Сведения о системе».
Откроется список с подробной информацией о ПК и системе. В строке «Имя пользователя» юзер увидит название активного аккаунта.
Узнать или поменять имя пользователя на ПК с операционной системой Виндовс 10 не составит труда. Для выполнения процедуры не требуются определенные навыки или знания. Поэтому посмотреть интересующую информацию может любой пользователь.












