Как узнать характеристики своего компьютера или ноутбука
Прежде чем установить на компьютер какую-нибудь программу (игру, графический редактор, видеоредактор, офисное приложение, и т.п.) необходимо сравнить минимальные требования этой программы с характеристиками своего компьютера. Ведь возможности компьютера не безграничны и целиком и полностью зависят от его комплектующих и версии установленной на нем операционной системы. Узнать характеристики компьютера или ноутбука можно из документации, при помощи встроенных утилит или внешних дополнительных программ.
Ути́лита (англ. utility) — вспомогательная компьютерная программа в составе общего программного обеспечения для выполнения специализированных типовых задач, связанных с работой оборудования и операционной системы (ОС).
Сейчас мы рассмотрим несколько вариантов просмотра параметров компьютера или ноутбука в операционных системах Windows 7 и Windows 10. Тоже самое можно проделать и в других версиях виндовс.
Штатные инструменты
Операционная система Windows содержит стандартный набор встроенных утилит, позволяющих достаточно оперативно посмотреть характеристики устройства. Это удобно тем, что не приходится прибегать к инсталляции стороннего софта. БИОС и позволяет получить данные без входа в ОС.
Общим недостатком штатных инструментов является невозможность получения с их помощью подробной информации о конкретном компоненте.
Это способ, который работает без участия операционной системы. Чтобы попасть в БИОС, при загрузке компьютера следует нажать несколько раз клавишу Delete. Могут быть другие варианты (в зависимости от модели материнской платы), например F2, F9, Esc, F1, F8, F10:
-
Обычно информация по основным компонентам ПК содержится в главном окне БИОС. Если у вас иная картина, ищите список в других вкладках.
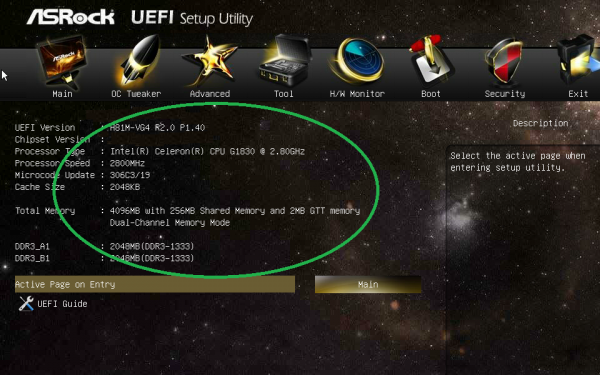
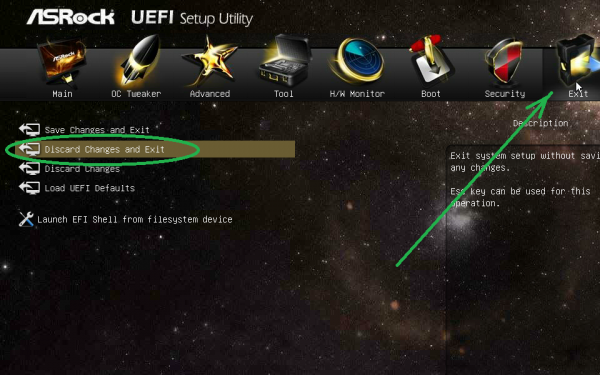
Свойства системы
Данный способ рекомендуется начинающим пользователям персональных компьютеров и ноутбуков с ОС Windows. Чтобы посмотреть основные параметры системы, действуйте согласно следующей инструкции:
-
Щёлкните правой кнопкой мыши по значку «Компьютер» в меню «Пуск» или на рабочем столе. Нажмите «Дополнительно» и затем «Свойства».
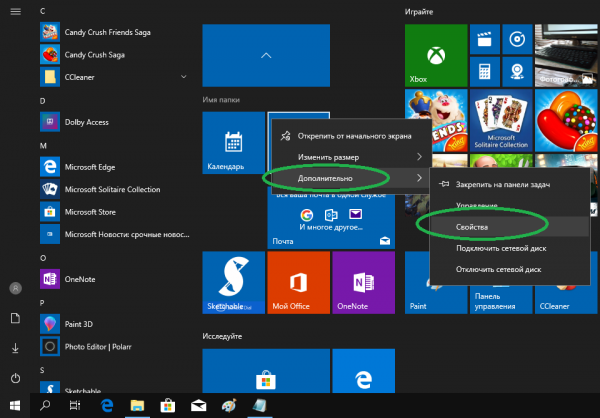
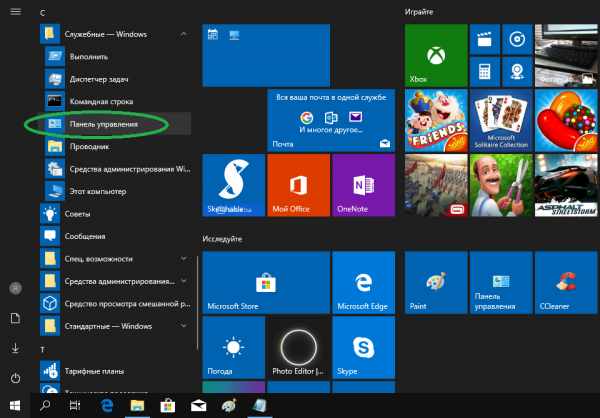
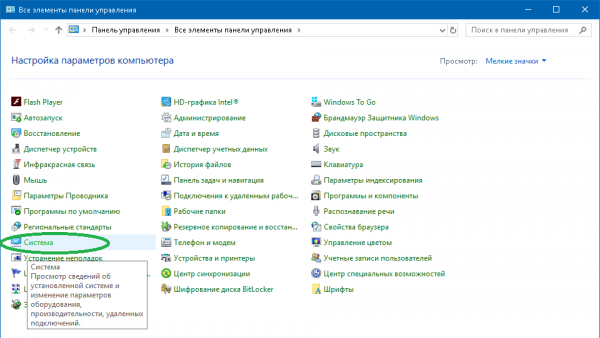
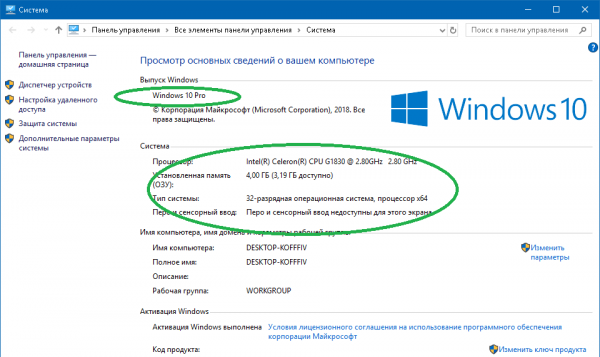
Сведения о системе
Рассмотренный выше способ годится для получения лишь основной и очень краткой информации о системе, тогда как следующий вариант позволяет заглянуть в недра ОС Windows более глубоко. Утилита «Сведения о системе» запускается следующим образом:
-
Щёлкните правой кнопкой мыши по значку «Пуск». Выберите из списка «Выполнить». Аналогично работает сочетание клавиш Win+R.
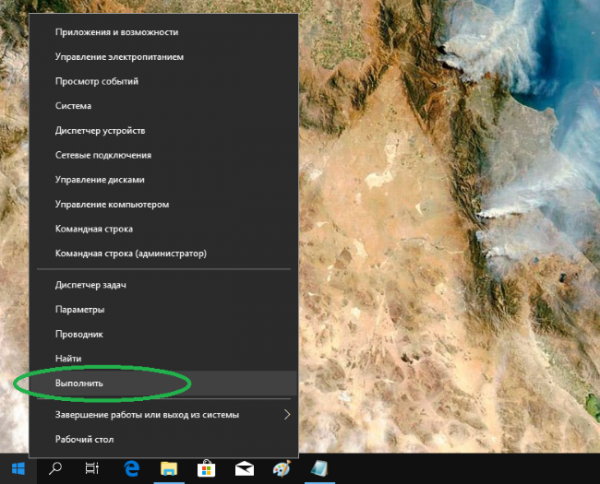
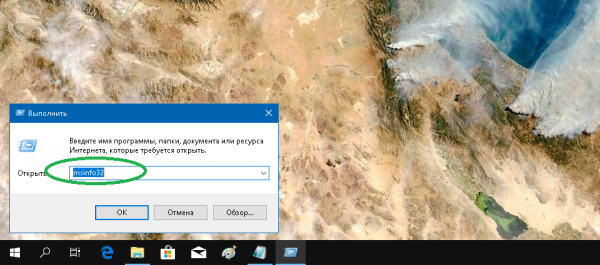
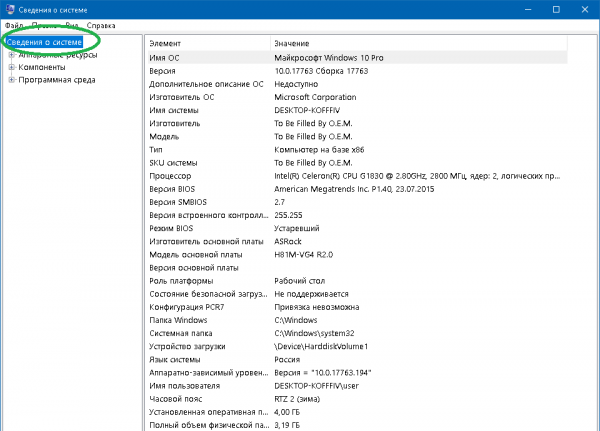
Средство диагностики DirectX
Средство диагностики DirectX позволяет получить подробные сведения об установленных компонентах и драйверах вашего компьютера. Для запуска консоли руководствуйтесь дальнейшей инструкцией:
-
Вновь запустите утилиту «Выполнить». Введите dxdiag и нажмите Enter.
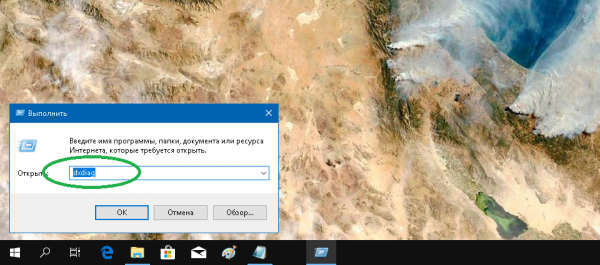
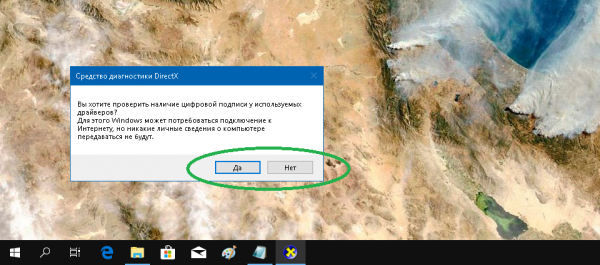
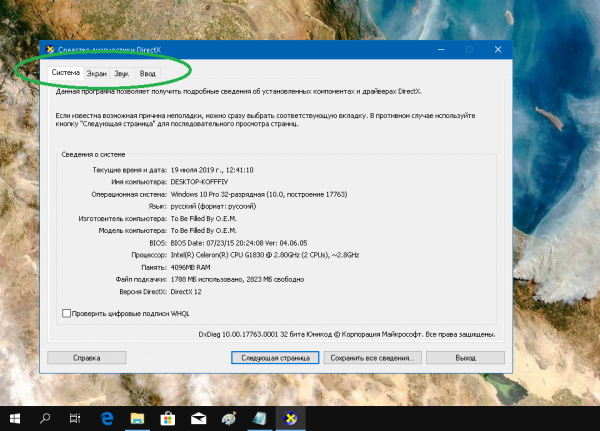
Командная строка
Вариант просмотра основных сведений о системе в командной строке может быть полезен, если рассмотренные выше инструменты по каким-то причинам не функционируют должным образом. Инструкция:
-
Щёлкните правой кнопкой мыши по иконке «Пуск», из списка выберите «Командная строка (администратор)». Консоль с повышенными привилегиями также можно запустить из меню «Пуск» — «Служебные — Windows» — «Командная строка» — «Дополнительно» — «Запуск от имени администратора».
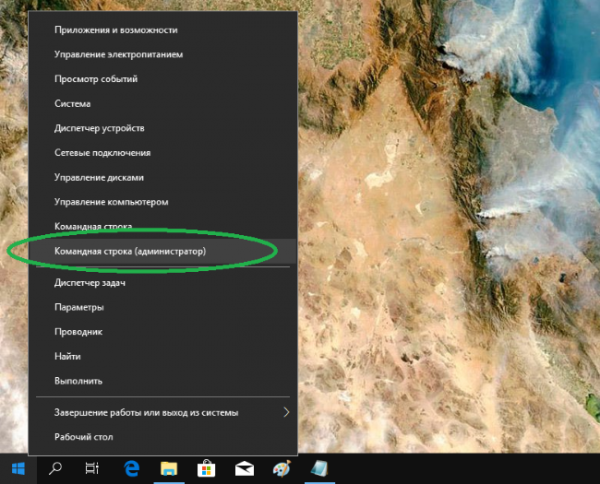
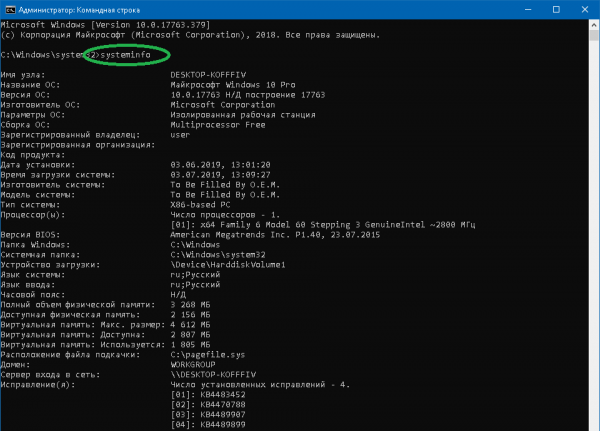
Программа DirectX Diag
Ещё одна стандартная программа – это средство диагностики DirectX. Применяется в основном для тестирования аудио- и видеосистемы. Чтобы его запустить, нужно нажать кнопки «Win + R» и написать в строке:

Здесь также есть основные характеристики: модель ноутбука или материнской платы компьютера, видеокарты, звуковой карты, клавиатуры и мышки.
Описанные способы подходят когда нужно быстро узнать общую информацию о компьютере, но если нужна более подробная информация, то без дополнительных программ не обойтись. Одна из моих любимых программ — AIDA64, она расскажет всё о компьютере.
Сторонние программы для Windows
Существует множество программ и приложений для компьютера Windows, которые могут показать полные данные не только о системе, но и об оборудовании ПК. Большинство этих приложений решают все вопросы пользователей, связанные с оборудованием, особенно, как узнать характеристики своего компьютера Виндовс 7, 8, 10 в режиме онлайн. Обычно, такие приложения обладают расширенным функционалом, таким как тестирование и диагностика устройства (на примере Aida64). Разберём наиболее популярные программы для просмотра характеристик компьютера Windows.
Aida64

Описание: Одно из лучших и передовых приложений для определения характеристик устройства, тестирования и мониторинга оборудования. Позволяет не только получать информацию о конкретном устройстве (Aida64 Extreme), но и состояние конкретного устройства в сети из многих ПК (AIDA64 Business).
Загрузка: Официальный русский сайт — www.aida64russia.com. Программа с бесплатным 30-дневным периодом использования, показывает ограниченную информацию. Стоимость лицензии от 2 265 до 14 392 рублей, в зависимости от типа лицензии и версии.
Speccy

Описание: программа от разработчиков Ccleaner, показывающая подробные характеристики компьютера. Бесплатное приложение, которое показывает не только подробную информацию об устройстве, но и real-time температуру оборудования.
Загрузка: Официальный сайт — www.ccleaner.com/speccy. Приложение бесплатное, а также имеет Pro-версию с поддержкой и своевременными обновлениями.
HWMonitor

Описание: утилита мониторинга состояния ПК Windows и его характеристик – частота, вольтаж, температура, память, вращения кулеров и многое другое. Очень удобное приложение, если вы следите за всеми показателями вашего ПК Windows.
Загрузка: Официальный сайт — www.cpuid.com/softwares/hwmonitor.html. Обладает Pro-версией, с богатым функционалом, но часть данных скрыта до приобретения лицензии. Обычной версии HWMonitor во многом хватает.
В данной статье мы показали, как можно проверить характеристики компьютера Windows, используя как стандартные системные службы и утилиты, так и сторонние приложения. Если у вас возникают вопросы по сторонним приложениям или открытиям системных утилит, будем рады помочь в комментариях.
Использование командной строки, когда Вы не можете загрузить Windows нормально
Windows также имеет команду для просмотра информации о системе прямо в командной строке. Хотя это не включает в себя столько деталей, как приложение «Информация о системе», и, возможно, это немного сложнее в использовании — эта команда полезна в том случае, если Вы можете загружать свой компьютер только в режиме командной строки.
Введите следующую команду и нажмите «Enter»:
Вы получите ряд полезных сведений о Вашей сборке и версии ОС, процессоре, версии BIOS, загрузочном диске, памяти и сведения о сети.
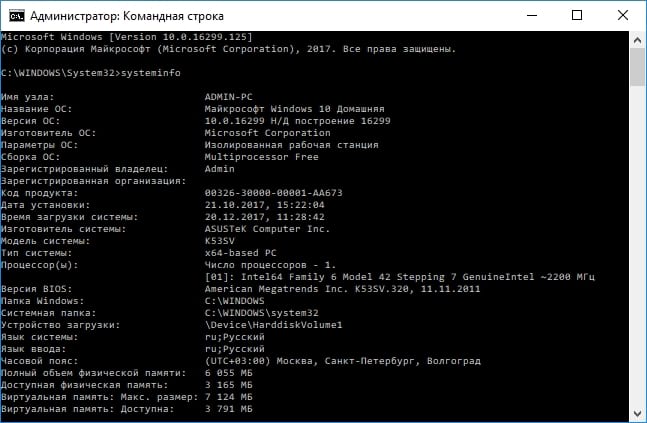
Конечно, Вы также можете найти другие сторонние инструменты, которые предоставляют еще большую (или более целенаправленную) информацию. Например, HWMonitor — отличный инструмент для мониторинга различных аспектов Вашей системы, таких как температура и напряжение процессора и графического процессора. Sysinternals Suite от Марка Руссиновича (принадлежит Microsoft) — это коллекция из более чем 60 отдельных инструментов, которые могут предоставить вам потрясающий объем информации.
Если есть сигнал — единичка, если нет — нолик
В статье «Пять поколений ЭВМ» перечисляется элементная база компьютеров разных поколений: электронные лампы, транзисторы, микросхемы. До сих пор ничего принципиально нового не появилось.
Перечисленные элементы четко распознают только два состояния: включено или выключено, есть сигнал или нет сигнала. Для того чтобы закодировать эти два состояния, достаточно двух цифр: 0 (нет сигнала) и 1 (есть сигнал).
Таким образом, с помощью комбинации 0 и 1 компьютер (с первого поколения и по сей день) способен воспринимать любую информацию: тексты, формулы, звуки и графику.
Иными словами, компьютеры обычно работают в двоичной системе счисления, состоящей из двух цифр 0 и 1. Все необходимые преобразования (в привычную для нас форму или, наоборот, в двоичную систему счисления) могут выполнить программы, работающие на компьютере.
Обычная для нас десятичная форма счисления состоит из десяти цифр: 0, 1, 2, 3, 4, 5, 6, 7, 8, 9. Кстати, числа 10 в этом списке нет: оно состоит из 0 и 1 — чисел, входящих в десятичную систему счисления.
Через настройки BIOS (или UEFI)
Также довольно много информации можно узнать, если зайти в BIOS (или UEFI) компьютера/ноутбука.
Причем, порой все остальные способы не дадут такой достоверности (особенно, в случаях подключения новых комплектующих, которые должны (для начала) определиться в BIOS. Хочешь-не хочешь, а зайти придется. ).
Вообще, у меня на блоге есть несколько статей, которые в полной мере раскрывают вопрос входа в BIOS, просмотра характеристик (обычно, это вкладка «Main», иногда «Info»). Поэтому ниже приведу ссылки на них, чтобы не повторяться об одном и том же.
В помощь!
1) Как войти в BIOS (или UEFI) на компьютере/ноутбуке — см. инструкцию
2) Настройки BIOS ноутбука (в картинках) — см. инструкцию
Ниже на фото Вы видите, какую информацию можно узнать в UEFI ноутбука Asus. Не так уж и много, однако, все основное есть: процессор, память, диск, видеокарта, разрешение, приоритет загрузки, статус кулера и пр.

Asus UEFI (BIOS Utility — Ez Mode) — главное окно
В более старых ноутбуках с BIOS в основной вкладке («Main» или «Information») представлено также достаточно много полезной информации (пример ниже).

Информация о ноутбуке в BIOS: процессор, жесткий диск, версия BIOS, модель устройства, серийный номер и т.д.












