Как узнать, есть ли bluetooth на компьютере
Bluetooth – это технология беспроводной связи, которая имеет малый радиус действия и позволяет соединять между собой различные устройства: компьютеры, телефоны, карманные устройства. Чтобы использовать эту технологию, в ноутбук или компьютер должен быть встроен специальный адаптер, который можно обнаружить в списке устройств компьютера.
- Как узнать, есть ли bluetooth на компьютере
- Как найти bluetooth в ноутбуке
- Как включить блютуз в компе
- компьютер или ноутбук;
- руководство пользователя;
- интернет.
Технология Bluetooth на компьютере подключается с помощью специального адаптера, который может быть как встроенным, так и установленным впоследствии. Как правило, встроенные адаптеры Bluetooth ставят не на компьютерах, а на ноутбуках. Поэтому если вам нужно узнать, есть ли Bluetooth на компьютере, то в 90% случаев вы его не найдете.
Первым делом, чтобы узнать, есть ли встроенный адаптер в вашем компьютере или ноутбуке, посмотрите на его корпус или днище и найдите соответствующую наклейку с изображением беспроводной технологии Bluetooth (на картинке – примерное изображение этой маркировки). Именно наклейка предусматривает наличие адаптера в модели компьютера или ноутбука, тогда как кнопки включения Bluetooth или индикаторы еще не говорят о его присутствии, так как некоторые модели делают с одинаковыми корпусами, но разными устройствами.
Найдите руководство, поставляемое к компьютеру или ноутбуку, и посмотрите его комплектацию. Если по каким-либо причинам вы не нашли наклейку или руководство, посмотрите спецификацию вашего ноутбука или компьютера на сайте производителя. Для этого нужно знать его точное название, указанное на корпусе.
Еще один вариант – найти устройство Bluetooth в Диспетчере устройств, так как отсутствие наклейки еще не показатель, что устройства нет – его могли подключить позднее. Для этого зайдите в «Мой компьютер , кликните правой кнопкой, выберите из списка «Свойства и нажмите «Диспетчер устройств , где есть информация обо всех подключенных к компьютеру устройствах. Искать Bluetooth следует в папке «Сетевые контроллеры . Или нажмите меню «Пуск , выберите «Панель управления — «Диспетчер устройств .
Если адаптера Bluetooth нет в компьютере, можно купить USB адаптеры, которые быстро и просто подключаются к ноутбуку или компьютеру через порт USB.
Вариант № 2: Воспользуемся программой EVEREST, что бы выяснить есть ли у вас bluetooth
Приложение EVEREST пользуется большой популярностью. Многие его устанавливают для диагностики и анализа конфигурации ПК. В нашем случае, второй вариант нам отлично подойдет. После установки нажмите раздел «Суммарная информация». В окне появиться вся конфигурации ноутбука. Найдите раздел «Сеть», в нем будут отображаться все сетевые адаптеры и блютуз, в том числе.
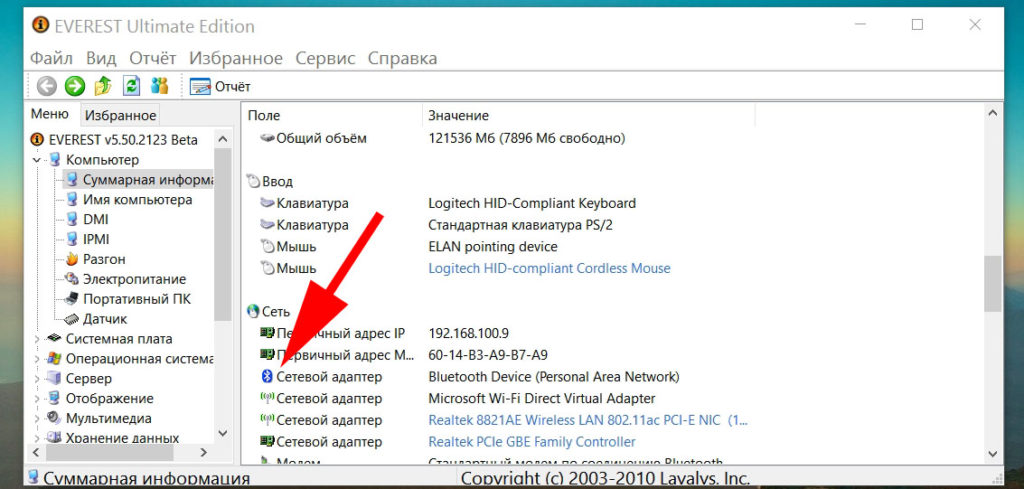
Что делать, если Bluetooth на компьютере не работает?
Наличие встроенного или внешнего Bluetooth-адаптера еще не означает, что им можно пользоваться. Для этого в системе должен быть установлен драйвер от Bluetooth-модуля, а последний должен быть включен программно.
Если в «Диспетчере устройств» напротив названия Bluetooth-адаптера стоит значок со стрелкой вниз, это означает, что он выключен. Желтый вопросительный или восклицательный знак обычно означает проблемы с драйвером — либо он не установлен, либо некорректно работает. Если устройство выключено, его можно включить из «Диспетчера устройств»: кликните правой кнопкой мыши по названию Bluetooth-модуля, затем выберите пункт «Задействовать»:

В случае с ноутбуками Bluetooth-адаптер также может быть выключен из штатной программы, которая по умолчанию устанавливается еще на этапе производства портативного компьютера. Так выглядит эта программа на ноутбуках производства Lenovo:

Также внимательно осмотрите клавиатуру компьютера. В большинстве случаев на ней присутствует специальная кнопка, включающая/выключающая Bluetooth-модуль (возможно, ее нужно нажимать совместно с клавишей «Fn»).

Проблему с драйвером эффективнее всего решить посредством его переустановки. Можно воспользоваться драйверами, поставляемыми вместе ноутбуком или материнской платой (для стационарных компьютеров). Их также можно скачать с официального сайта производителя ноутбука или системной платы. Но проще всего воспользоваться специальной программой — менеджером драйверов, который сможет скачать и установить нужное для работы Bluetooth-модуля программное обеспечение в автоматическом режиме.
Можно воспользоваться, например, бесплатной программой DriverHub . Установка драйверов с ее помощью выполняется в два шага:
- Сканирование системы на наличие отсутствующих/устаревших драйверов.

- Установка драйверов (можно обновить все либо только для вашего Bluetooth-адаптера).

Не исключено, что DriverHub (как и любая аналогичная программа) не сможет решить проблему с Bluetooth-адаптером. Обычно это происходит в случае, если на компьютере уже установлен драйвер, но по каким-либо причинам он не функционирует. В подобной ситуации предварительно его следует удалить, что также можно сделать из «Диспетчера устройств»: кликните правой кнопкой мыши по названию вашего Bluetooth-адаптера и выберите из выпадающего меню пункт «Удалить устройство», после чего согласитесь с удалением:

Остались вопросы, предложения или замечания? Свяжитесь с нами и задайте вопрос.
Как проверить, есть ли встроенный bluetooth на компьютере?
Bluetooth — это протокол беспроводной технологии для соединения ПК с внешними периферийными устройствами и устройствами. Это может быть очень полезно, и многие ПК поставляются со встроенной поддержкой Bluetooth. В основном это протокол, который позволяет вам подключать настольный компьютер или ноутбук с Bluetooth-устройствами без каких-либо кабелей. Иногда пользователи могут даже не знать, что их устройство имеет Bluetooth.
В этой статье мы покажем вам, как проверить, имеет ли ваш компьютер встроенную поддержку Bluetooth. У вас есть три способа сделать это:
- Проверьте диспетчер устройств
- Проверьте панель управления
- Проверьте настройки приложения
1 Проверьте диспетчер устройств

Самый простой способ проверить поддержку Bluetooth — через диспетчер устройств. Чтобы проверить, есть ли на вашем ПК Bluetooth, сделайте следующее:
- Нажмите клавишу Windows + X или щелкните правой кнопкой мыши Пуск , чтобы открыть меню Win + X.
- Выберите Диспетчер устройств в этом меню, чтобы открыть окно.
- В окне найдите категорию Bluetooth-радио. Это должно быть указано где-то ближе к верхней части окна.
- Если вы не можете найти Bluetooth-радио, нажмите Сетевые адаптеры в окне диспетчера устройств. Радио Bluetooth может быть указано там вместо этого.
2 Проверьте панель управления

Еще один метод, который можно использовать для проверки наличия Bluetooth на вашем устройстве Windows 10, — поиск апплета Bluetooth на панели управления. Вы можете сделать это, выполнив следующие действия:
- Нажмите клавиши Windows + R, в диалоговом окне «Выполнить» введите ncpa.cpl, нажмите Enter, чтобы открыть сетевые подключения.
- Или перейдите в Панель управления → Центр управления сетями и общим доступом → Изменить настройки адаптера.
Там должно быть сетевое соединение Bluetooth там. Если вы не можете найти его в списке, значит, на вашем ноутбуке или рабочем столе нет Bluetooth.
3 Проверьте приложение Настройки

Еще один способ проверить настройки Bluetooth — открыть приложение «Настройки» в Windows 10. Это можно сделать, выполнив следующие действия:
- Нажмите кнопку меню «Пуск» и выберите «Настройки» или нажмите клавишу Windows + I.
- Нажмите «Устройства», чтобы открыть окно.
Если у вас есть Bluetooth, вы сможете переключать кнопки Bluetooth, а также добавлять устройства Bluetooth.
Пользователи, у которых нет Bluetooth, все еще могут добавить его на свой рабочий стол или ноутбук с помощью USB-ключа/адаптера Bluetooth. Вы просто подключаете это к USB-разъему на вашем настольном компьютере или ноутбуке.
PS: Если вы обновили ноутбук или настольный компьютер с Windows 7 до Windows 10, он может не поддерживать Bluetooth, и перечисленные выше методы также помогут вам проверить, так ли это.
Причины отсутствия Bluetooth в Диспетчере устройств
Диспетчер устройств – главное место, где вы можете увидеть все девайсы компьютера: как встроенные, так и внешние. Чтобы перейти в это окно, можно воспользоваться разными способами:
- ввести запрос в поиске Пуска;
- воспользоваться комбинацией клавиш Win+R, ввести «devmgmt.msc» и затем нажать Enter;
- нажать комбинацию клавиш Win+Pause и в окне, которое появится, выбрать слева Диспетчер устройств.

Считается, что если устройства нет в этом окне, например Блютуз не отображается в диспетчере устройств, то его нет на ПК. Однако это не совсем верно. Иногда девайс может быть выключен в результате нажатия кнопок на клавиатуре, устаревшего драйвера или даже сбоев в БИОСе. К счастью, большинство причин этой проблемы очень легко решить.

Средство устранения неполадок Windows 10
Если у вас так и не получилось устранить возникшие с Bluetooth проблемы, то пора обратиться за помощью к встроенному в ОС Windows 8 и 10 средству устранения неполадок. Работает такая вещица в полуавтоматическом режиме, а поэтому вам не придется особо напрягаться. Чтобы пустить средство устранения неполадок в работу, вам нужно сделать следующее:
- нажмите ПКМ на Пуск и выберите «Параметры»;
- перейдите «Обновление и безопасность→Устранение неполадок»;
- найдите в списке пункт Bluetooth и выберите его ЛКМ;
- далее нажмите на кнопку «Запустить средство устранения неполадок»;
- следуйте дальнейшим указаниям на своем экране.
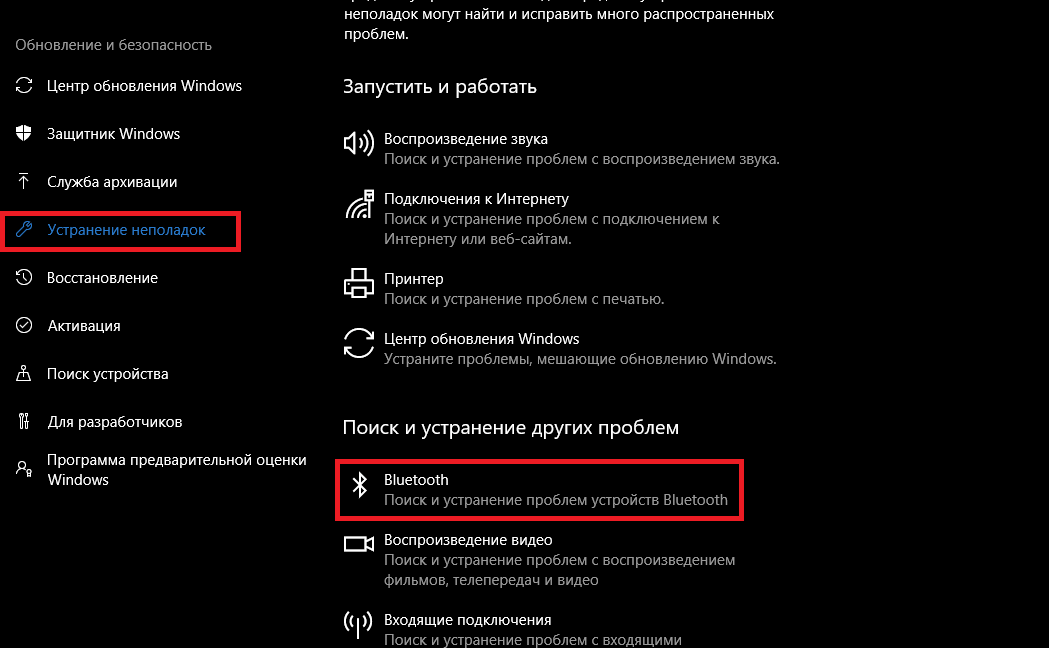
Не факт, что у средству удастся разрешить вашу проблему, но попытаться все же стоит. Закончив работу со средством, перезагрузите компьютер и протестируйте свой блютуз. Ничего не изменилось? Что же, в таком случае вы наверняка имеете дело с какими-то поломками Bluetooth-адаптера в ПК или ноутбуке либо самого беспроводного устройства, которое вы так отчаянно все это время пытались подсоединить. Идем к мастерам в ближайший сервисный центр.









