Как можно сделать копию CD при помощи Windows Media Player

Во время чистки своего дома я наткнулся на свою коллекцию аудио-CD с альбомами потрясающих групп, таких как Pink Floyd, Rush и The Beatles. Меня поразила ностальгия, и я решил, что хочу скопировать несколько компакт-дисков и послушать отличную музыку в высококачественном аудиоформате. Для тех из вас, кто не знает, копирование компакт-диска означает копирование песен с компакт-диска на жесткий диск вашего компьютера или в другое место в формате, отличном от того, в котором они хранятся на компакт-диске. Вот как можно быстро и надежно скопировать компакт-диски в Windows с помощью проигрывателя Windows Media.
Шаг 1. Возьмите аудио CD и поместите его в привод CD/DVD/Blu-Ray
У вас может быть старый компьютер с Windows 7 или новый с Windows 10, который имеет привод DVD или Blu-Ray. Возьмите аудио CD, который вы хотите скопировать, и поместите его в привод CD/DVD или Blu-Ray вашего компьютера.
Вы должны услышать вращение диска, означающее, что привод читает его содержимое.
Шаг 2. Запустите Windows Media Player и получите доступ к аудио CD
Следующим шагом является запуск проигрывателя Windows Media. Один из быстрых способов сделать это — использовать функцию поиска. Введите «Windows Media Player» в поле поиска и нажмите соответствующий результат поиска.

В приложении Windows Media Player нажмите или нажмите на название аудио компакт-диска, который вы подключили к компьютеру. В моем случае я собираюсь записать отличный альбом, который заставил меня влюбиться в Pink Floyd: «The Division Bell». Для каждого трека вы должны увидеть его номер, название, длину и исполнителя.

Если у вас есть древний аудио-CD без информации о треках, вы можете щелкнуть правой кнопкой мыши в любом месте списка треков и нажать «Найти информацию об альбоме». Проигрыватель Windows Media может помочь найти недостающую информацию. Если это невозможно, вы можете отредактировать информацию самостоятельно, ввести название каждой дорожки и т.д.
Шаг 3. Выберите аудиоформат для копирования CD
По умолчанию проигрыватель Windows Media проигрывает вашу музыку в формате MP3 с низкокачественными настройками звука. Вы можете не хотеть этого. Нажмите или коснитесь кнопки настроек копирования на панели инструментов, перейдите в «Формат» и выберите аудиоформат, который вы предпочитаете.

Каков наилучший формат для копирования аудио компакт-дисков? Это зависит от вас. Если вы меломан, вам следует выбрать FLAC (без потерь), поскольку он обеспечивает наилучшее качество звука. Однако этот формат занимает много места на диске. Для большинства людей MP3 будет лучшим выбором, в том числе потому, что он совместим с множеством устройств, включая автомобильные стереосистемы.
ПРИМЕЧАНИЕ. Если вы используете Windows 7, опция FLAC не будет доступна как формат копирования в проигрывателе Windows Media. Этот формат доступен в Windows 10.
Шаг 4. Выберите качество звука, которое вы предпочитаете
Если вы выбираете MP3 или формат, отличный от FLAC, вам также следует установить качество звука. В проигрывателе Windows Media нажмите или коснитесь Параметры копирования, затем выберите Качество звука и качество, которое вы предпочитаете. Для аудиодорожек MP3 мы рекомендуем выбрать 320 кбит/с, поскольку он обеспечивает наилучшее качество звука, доступное для этого формата.

Следует помнить, что чем выше качество звука, которое вы выбираете, тем лучше звучит музыка, когда вы ее слушаете. Однако, это также собирается занять больше места для хранения. Поэтому лучше всего выбирать качество звука, которое обеспечивает наилучший баланс между качеством звука и объемом памяти.
Шаг 5. Выберите, где сохранить разорванное аудио и какие имена файлов использовать
По умолчанию Windows Media Player копирует ваши аудио компакт-диски в музыкальную библиотеку. Вы можете изменить местоположение вашей разорванной музыки. Для этого нажмите или коснитесь Настройки копирования, а затем Дополнительные параметры.

В окне «Параметры» на вкладке « Копировать музыку» см. поле «Копировать музыку в это место». Он показывает место, где будет разорвана вся ваша музыка. Чтобы изменить его, нажмите кнопку «Изменить» справа, перейдите в нужное место и нажмите «ОК».

Имя файла по умолчанию, используемое для вашей разорванной музыки, — это название композиции. Например, вы можете скопировать трек с именем «11-High Hopes.mp3». Если вы хотите, чтобы имена файлов включали такие вещи, как имя исполнителя или название альбома, и изменили порядок элементов, нажмите кнопку «Имя файла» в окне «Параметры».

Затем проверьте информацию, которую вы хотите включить в имена файлов: Исполнитель, Альбом, Номер дорожки, Название песни, Жанр и Скорость передачи данных. Затем используйте кнопки «Вверх» и «Вниз» справа, чтобы изменить их порядок, и выберите нужный разделитель: пробел, тире, точка, подчеркивание или нет. Когда вы закончите настройку, нажмите или нажмите OK.

Нажмите кнопку ОК еще раз в окне параметров.
Шаг 6. Вставьте аудио компакт-диск в компьютер с Windows
Теперь вы настроили процесс копирования в соответствии с вашими предпочтениями. Нажмите кнопку Копировать CD.

Процесс копирования начинается, и для каждого трека вы видите статус. Вы можете остановить копирование в любое время, нажав кнопку «Остановить копирование».

Всего за несколько минут все ваши аудиодорожки должны быть скопированы и сохранены на вашем компьютере Windows, в папке, которую вы установили. Теперь пришло время прослушать вашу музыкальную коллекцию с высококачественными настройками звука. Наслаждайтесь ностальгией по старым временам, когда аудио-CD были тем способом, которым вы слушали музыку. ?
Какой аудио-диск ты скопировал?
Если у вас есть коллекция аудио-дисков с музыкой, которая вам нравится, и вы хотите скопировать ее на свой компьютер, подростки сегодня сочтут вас старыми. ? Но это нормально. Мы тоже старые, и нам нравится наша музыкальная коллекция. Прежде чем закрыть этот урок, скажите нам, все ли у вас хорошо сработало, и, что самое главное, какой аудио-диск вы записали? Это был альбом вашей любимой группы? В комментарии ниже давайте поделимся нашими музыкальными воспоминаниями. ?
Примечание
Хотя возможна запись аудио-CD из файлов форматов MP3 или WMA нужно понимать, что в этом случае несмотря на то что формат диска будет Audio-CD, качество звука будет соответствовать качеству звука исходных MP3 или WMA файлов. Так что если вы хотите записать действительно качественный аудио-компакт диск его нужно записывать из несжатых звуковых файлов формата WAV.
Для лучшей совместимости с бытовыми плеерами не используйте для записи CD-RW диски, а только CD-R.
Способ записи Audio-CD, описанный в этой статье, годится лишь для тех случаев, когда аудио диск планируется воспроизводить на компьютере, автомагнитоле, портативном плеере или «бумбоксе». Но если вы знаток хорошей музыки и у вас есть хорошая аудио техника, то подход к записи аудио компакт-дисков должен быть совсем другой. Запись качественных аудио-CD это довольно сложная тема, которая требует знаний, специализированных программ и оборудования.
Иван Сухов, 2011 г.
Если вам оказалась полезна или просто понравилась эта статья, тогда не стесняйтесь — поддержите материально автора. Это легко сделать закинув денежек на Яндекс Кошелек № 410011416229354. Или на телефон +7 918-16-26-331.
Подготовка исходных файлов
В идеале исходными файлами для создания диска DVD-Audio должны быть файлы, полученные с оригинального диска с максимальными параметрами, т.е. файлы с звуком 24-bit/192 kHz LPCM или многоканальным звуком PCM, полученный с помощью кодека MLP. Но если этого под рукой нет, то можно использовать WAV-файлы 16-bit/44 kHz LPCM.
На специализированных форумах утверждают, что можно создавать коллекции нескольких аудио-CD на одном DVD диске с поддержкой меню. Я не отношу себя ни к крутым меломанам и ни к специалистам, записывающим музыку, поэтому здесь я опишу обычный метод записи DVD-аудио.
Как скопировать музыку с CD-диска на компьютер?
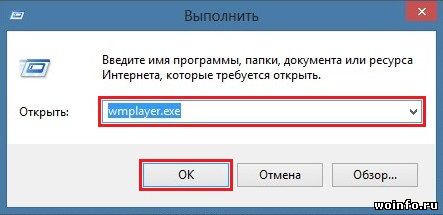
Большинство музыкальных компакт-дисков защищены от копирования. Открыв в проводнике список треков, вы увидите файлы (с расширением .cda), размер которых не превышает 1Кб. Конечно же, для музыкальных файлов это ничтожно мало. Дело в том, что это ярлыки и скопировав их на компьютер, они будут запускаться пока в приводе присутствует диск.
Но существует способ перенести нормальные файлы (mp3). Для этого нам не понадобится сторонний софт, а только стандартный проигрыватель Windows Media Player. Давайте запустим программу через диалоговое окно «Выполнить«. Для этого нажимаем сочетание клавиш Windows и R. Затем, в текстовую строку вводим команду wmplayer.exe и нажимаем «ОК«.
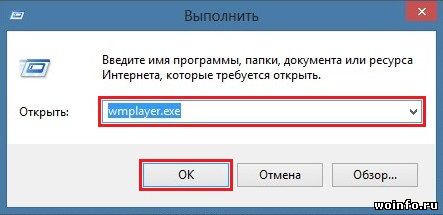
На экране появится программа Windows Media Player. Прежде, чем приступать к копированию музыки, изменим некоторые настройки. В списке «Упорядочить» выбираем раздел «Параметры«.
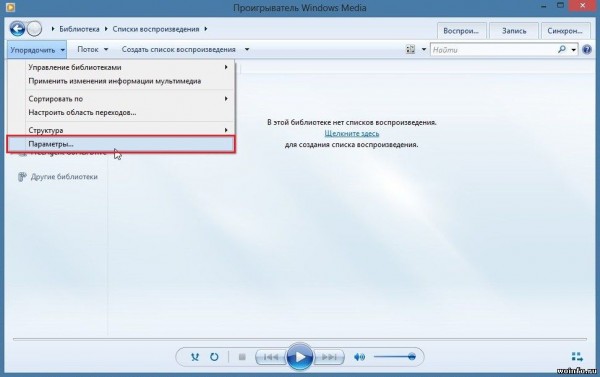
В окне параметров программы переходим на вкладку «Копирование музыки с компакт-диска«. Указываем формат музыкальных файлов (лучше всего mp3) и увеличиваем качество звука (не менее 128 кбит/с, желательно 256 кбит/с). Подтверждаем внесенные изменения с помощью кнопок «Применить» и «ОК«.
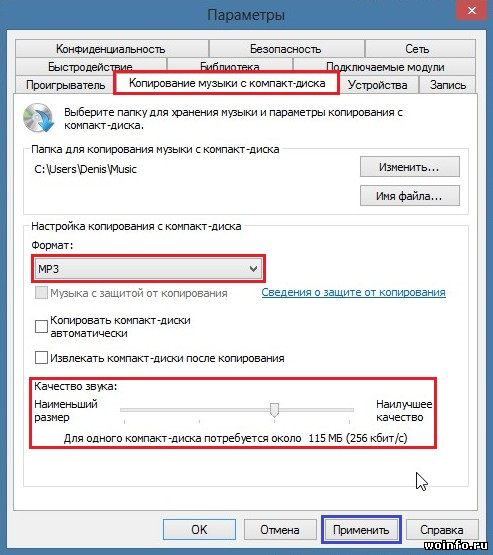
Далее в основном окне программы (слева) выбираем свой компакт-диск, находящийся в приводе компьютера. Если вы не видите нужное название, то наверняка это «Неизвестный альбом«.
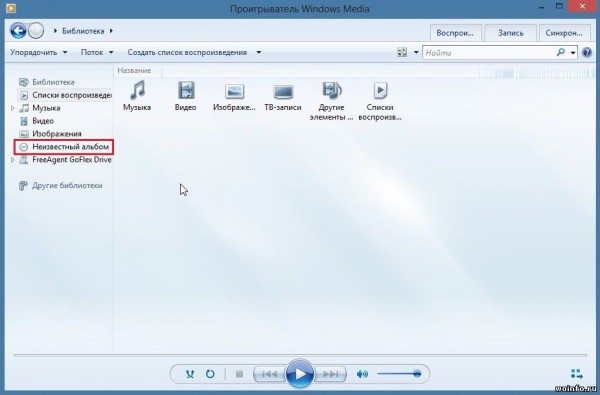
Отобразится список всех музыкальных файлов. Галочкой отмечаем треки (дорожки), которые необходимо перенести на компьютер. И выбираем пункт «Скопировать с компакт-диска«.
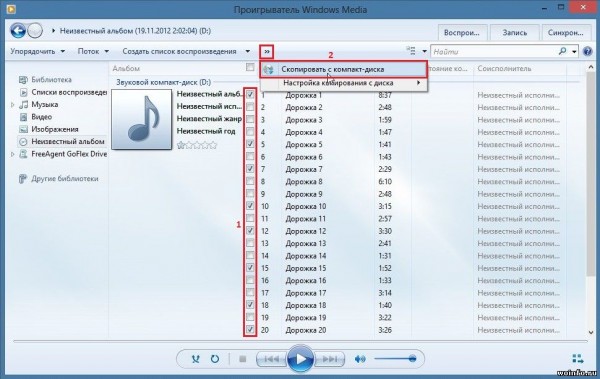
Остается только подождать пока выбранные треки будут перенесены на компьютер.
Неправильное копирование аудио-cd
А вот следующий факт уже не так хорошо известен. Многие считают, что можно сделать копию аудио диска программой типа nero или cloneCD. Так вот, это утверждение категорически неверно. Мы уже говорили про то, что audio-cd устроен особым образом, хотя физически и представляет собой обычный компакт диск; при чтении с такого диска всегда имеется шанс, что некоторые биты прочитаны не будут. Поэтому правильные программы для создания точных копий аудио-cd должны точно убедиться, что все биты считаны правильно — для этого диск прокручивается до тех пор, пока программа не станет уверена в точности совпадений.
Итак, для правильного копирования аудио-cd и для создания точных копий аудио-cd на своем диске нужно использовать специальные программы. Одним из наиболее распространенных и рекомендуемых форматов хранения аудио является FLAC — Free Lossless Audio Codec — по ссылке вы сможете ознакомиться с форматом и скачать бесплатные программы для работы с ним.
Ну и напоследок хочу посоветовать сайт, где можно купить недорого хорошее аудио и видео оборудование. Если уж хранить записи в формате FLAC, то и проигрывать его нужно на настоящей аппаратуре!











