Передача Файлов с Компьютера на Телефон по WiFi — Обмен Документами между Ноутбуком и Смартфоном на Андроид
У пользователей часто возникает необходимость подключения гаджета к ноутбуку или другому подобному прибору. Делают это с целью передачи данных с одного устройства на другое. Традиционный способ подключения – с помощью кабеля.
Однако этот метод не всегда доступен и удобен. Если, например, неисправен провод, то воспользоваться им не получится. Решить проблему можно, если выполнить подключение через Wi-Fi. Ниже будут приведены способы того, как это сделать.
Предлагаем сразу посмотреть видео-обзор способов, которые помогут связать смартфон и ПК:
Через ES Проводник
Данное приложение многофункционально, обеспечивает полный мониторинг над файловыми объектами, помогает осуществлять передачу файлов между ПК и мобильным по Wi-Fi.
- Скачивается бесплатный ES Проводник.
- Запускается, подключается к действующей на компьютере сети.
- Движением пальца от левой стороны вызывается меню, в нем выбирается раздел «Сеть».
- Выплывает окошко, в нем выбирается «Удаленный доступ».
- Под значком «Статус» появляется имя действующей сети вай-фай.
- После нажатия кнопки «Включить» показывается адрес, который вбивается в компьютер.
- После нажатия на значок «Настройки» открывается меню проводника ES. Здесь можно воспользоваться опциями, позволяющими сделать связь более надежной и удобной. Так, можно разместить на рабочем столе ярлык, запретить отключение сервера после выхода из приложения.
Действия в телефоне завершены, далее нужно перейти в компьютер:

- Открыть «Мой компьютер».
- Поместить в адресную строчку показанный в проводнике ES адрес.
- Откроется окно с папками, находящимися в телефоне.
Как подключить телефон к компьютеру по Wi-Fi с помощью ES Проводника, показывается в этом видео:
Передача при помощи Instashare

Instashare – одна из лучших программ для передачи любых типов файлов между устройствами на IOS и не только.
Для того, чтобы передать файл через программу нужно скачать ее на оба устройства, вот официальный сайт сервиса — https://instashareapp.com/. Таже скачать приложение можно перейдя по ссылкам:
После установки софта, для передачи файлов нужно всего лишь взять и перетащить их на одно из доступных устройств. При первой передачи программа попросит добавить устройство на которое осуществляется передача файла в доверенные. О статусе загрузке можно наблюдать смотря на строку загрузки.
Также Instashare позволяет передавать файлы в облачные сервисы, например, DropBox или облако Mail.ru.
Есть приведенное выше достаточно сложно для вас, посмотрите видео и научитесь передавать файлы без труда.
Filezilla
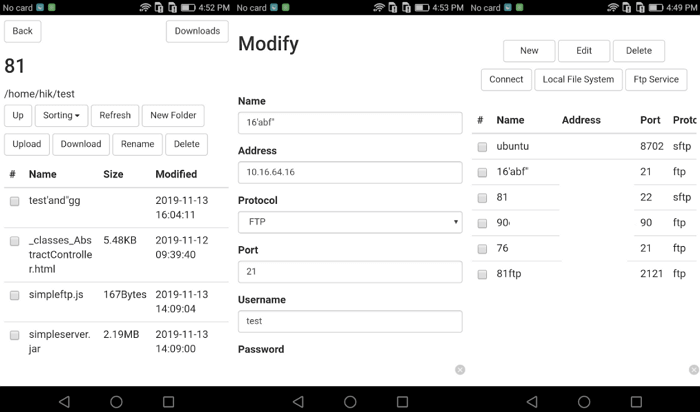
FileZilla – одна из старейших программ типа клиент-сервер, работающая по протоколу FTP. Если вы понятия не имеете, что это такое, то лучше поискать другие варианты. Однако если вас не пугают несколько сетевых терминов и командная строка, то обязательно попробуйте FileZilla.
Все что нужно сделать, это запустить FTP-сервер на Android с помощью FileZilla. Приложение покажет вам IP-адрес и другую информацию, необходимую для авторизации на сервере. После этого нужно запустить командную строку Windows и подключиться к только что созданному FTP-серверу. Для загрузки и скачивания файлов используются команды put и get (без ограничений на размер). Но к сожалению, нет поддержки SFTP.
Активируем WI-FI
Сперва необходимо активировать wi-fi соединение в настройках вашего телефона.
- Заходим в настройки
- Жмём на ползунок напротив пункта wi-fi (в старых версиях Андроид вместо ползунка будет чекбокс)
Подключаться к сети не нужно, передача фалов работает без интернета.
Передача файлов через USB-кабель
Самый простой способ перенести файл с компьютера на телефон (или наоборот) – воспользоваться для этого USB-кабелем. Сейчас такие кабели даже не нужно покупать отдельно, они идут в комплекте практически с каждым современным телефоном. Если у вас есть такой под рукой, а в вашем ПК есть хотя бы один исправный USB-порт, то можете считать, что ваши файлы уже перенесены.

- Для начала соедините ваш ПК и телефон при помощи провода.
- После этого на ваш телефон должно прийти уведомление, откройте его и среди предложенных вариантов выберите “Передача файлов”.
- Теперь зайдите в “Мой компьютер”, здесь должно появиться новое подключённое устройство, это и есть ваш телефон.
Дальнейший процесс похож на обычный перенос файлов, разве что времени занимает больше. Просто скопируйте любой файл на одном устройстве и вставьте его в любую папку на другом.
Как передать файлы через WiFi с компьютера на Андроид
Наверное, у многих на слуху приложение для передачи файлов SHAREit. Особенно оно распространено среди школьников, где осуществляется передача файлов по WiFi с Андроида на Андроид. В течение перемены нужно успеть поделиться с друзьями новым музыкальным треком или раздать очередной скаченный мод для игры.
Если использовать старый добрый блютуз, то раздача файлов заведомо провальная. А с приложением SHAREit передача файлов осуществляется одновременно на несколько устройств.
Скорость передачи файлов в десятки раз выше скорости блютуз и может достигать до 20 Мбит. Значит, за одну перемену можно не только поделиться файлами, но и постоять на ушах.
А также при помощи приложения и программы SHAREit можно передавать файлы с компьютера на смартфон и наоборот. В любом случае на устройство Андроид нужно установить приложение.
Скачать приложение SHAREit .
Первое, что необходимо сделать, это заполнить профиль. Придумать псевдоним и выбрать изображение.
Если хотите, чтобы вас находили быстрее замените изображение на свою фотографию. Другим пользователям будет проще найти вас среди остальных. Это больше относится к школьникам, так как они, как правило, имеют огромный список друзей в этом приложении и если все будут использовать стандартные картинки, то разобраться в них и найти нужного раздающего будет сложно.
Делиться файлами между устройствами можно имея на всех устройствах приложение SHAREit
Один раздает, создавая точку подключения, другой принимает, находит нужный контакт и подключается к нему.
При отправке файла выбираете кнопку «Отправить», на главной странице.
Следующим шагом выбираете файл (приложение подготовит его к отправке). Затем SHAREit будет сканировать ближайшее окружение и показывать всех у кого работает приложение. Остается выбрать нужный аватар и отправить ему файл.
В случае приема данных приложение перейдет в режим «Ожидание отправителя», как только отправитель будет найден и подключен произойдет передача файла.
Для приглашения друга к обмену файлами достаточно предоставить ему QR-код для сканирования и установки приложения.
Приложение SHAREit бесплатно и буквально набито рекламой, но это не мешает использовать её по назначению.
На этом функции программы не заканчиваются и разработчики расширили её функционал. Дополнительно можно использовать следующие функции:
– прослушивать музыку (требуется дополнительно загрузить плеер)
– сделать копию содержимого телефона (дополнительная установка приложения)
– игры (здесь преимущественно сторонние игры)
Как обмениваться информацией: сам процесс с примерами
После того как основные способы передачи данных между аппаратами с одинаковой или разной ОС были рассмотрены, попробуем реализовать полученные знания.
С ПК/ноутбука на ПК/ноутбук
Для передачи файлов между компьютерами и ноутбуками можно использовать любой из способов, описанных ранее на примере ОС Windows 10. В случае обмена данными между двумя ПК удобнее всего использовать вариант с настройкой домашней группы.
Учитывая, что не все хотят тратить время на настройку общего пространства, есть возможность воспользоваться облачным хранилищем или сторонними программами, о которых мы говорили ранее.
Со смартфона на смартфон
Если речь идет об обмене файлами между телефонами, самое простое, что можно придумать — Wi-Fi Direct. По удобству это что-то среднее между настройкой домашнего пространства и использованием специализированных сервисов.
С “компа”/ноута на мобильник
Связать устройства разных ОС проще всего через SHAREit или подобные утилиты, либо с использованием «облака», так как поддерживаемые системами сетевые протоколы могут отличаться. Да и банально все остальные способы могут быть для многих неудобными в реализации.
С телефона на персональный компьютер или ноутбук
В случае если вы столкнулись с необходимостью поделиться файлами с компьютером/ноутбуком, имея под рукой телефон, лучшим решением будет воспользоваться облачным хранилищем или специальным сервисом. О последних мы уже рассказывали, а из наиболее эффективных и популярных приложений стоит отметить Zapya, Feem или тот же SHAREit.
Если и эти способы вдруг не устроят вас, можно использовать подключение по локальной сети. Настройки это почти не требует, а все управление реализовано в удобном проводнике X-Plore, который поддерживается любым современным телефоном.












