Виртуальный принтер Google: печать на удалённом принтере через Интернет
Как распечатать документ с компьютера, не подключённого ни напрямую к принтеру, ни к локальной сети с таковым? Сделать это можно через Интернет с использованием любого способа отправки файла документа на компьютер с подключённым принтером – по электронной почте, через облачное хранилище, мессенджер и прочие интернет-каналы связи. Конечно, это вариант для разовых случаев, и на поток работу даже в небольшой организации таким образом не поставишь.
Для распечатки документа потребуется постоянное участие пользователя, который непосредственно находится за компьютером с подключённым принтером. Ему каждый раз нужно принять документ, открыть его и отправить на печать. Как сделать так, чтобы пользователь удалённого от принтера компьютера мог обходиться без участия человека, который находится рядом с принтером? Чтобы можно было печатать документы на удалённых принтерах, расположенных в любой точке земного шара, где есть Интернет, компания Google некогда создала специальный сервис – «Виртуальный принтер Google». В работе этого сервиса и будем разбираться ниже.
Вариант No 1 — Подключаем принтер к компьютеру по сети
Этот способ хорош только тем, что не требует дополнительных затрат. Главным же минусом будет то, что подключенный к принтеру ПК должен быть всегда включенный. Если вы его выключите, доступ всех компьютеров в сети к принтеру также пропадет. Если вас это устраивает, тогда приступим к настройке.
- Выполняем соединение между ПК и принтером, специальным USB кабелем, который обычно идет в комплекте со вторым устройством.
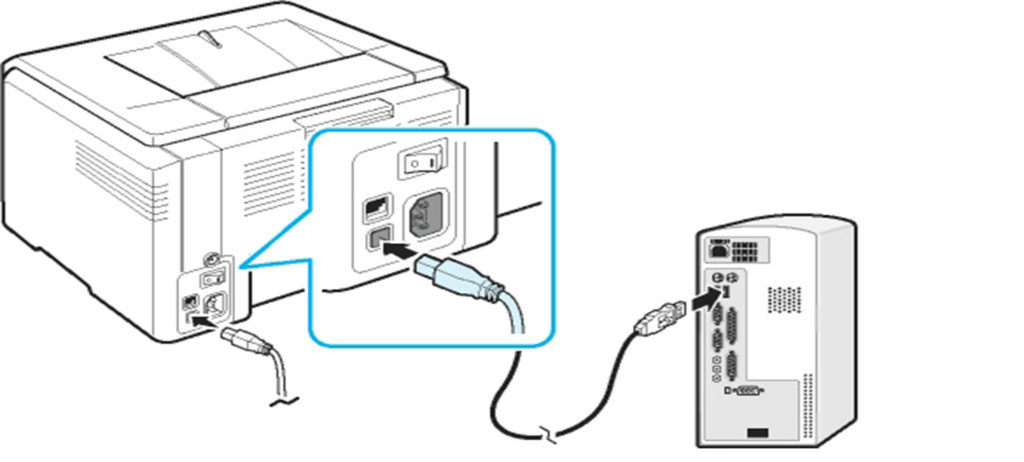
- Расшариваем доступ для всех устройств, которые находятся в данной локальной сети. Для этого войдите «Пуск», «Панель управления», «Центр управления сетями….», «Изменить дополнительные параметры….».
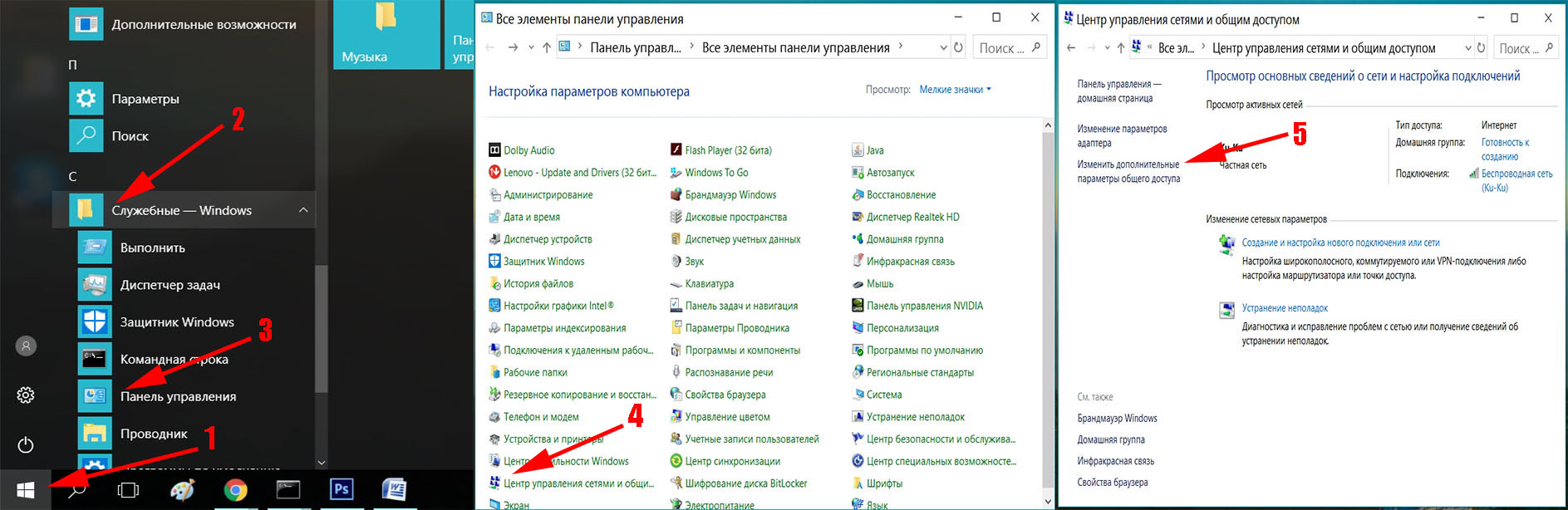
- Новом окне разверните вкладку «Частная (текущий профиль)» по установите точки напротив строки: «Включить сетевое обнаружение», «Включить общий доступ…..», «Разрешить Виндовс управлять подключениями….». А также установите птичку напротив «Включить автоматическую настройку…..». Сохраняемся.
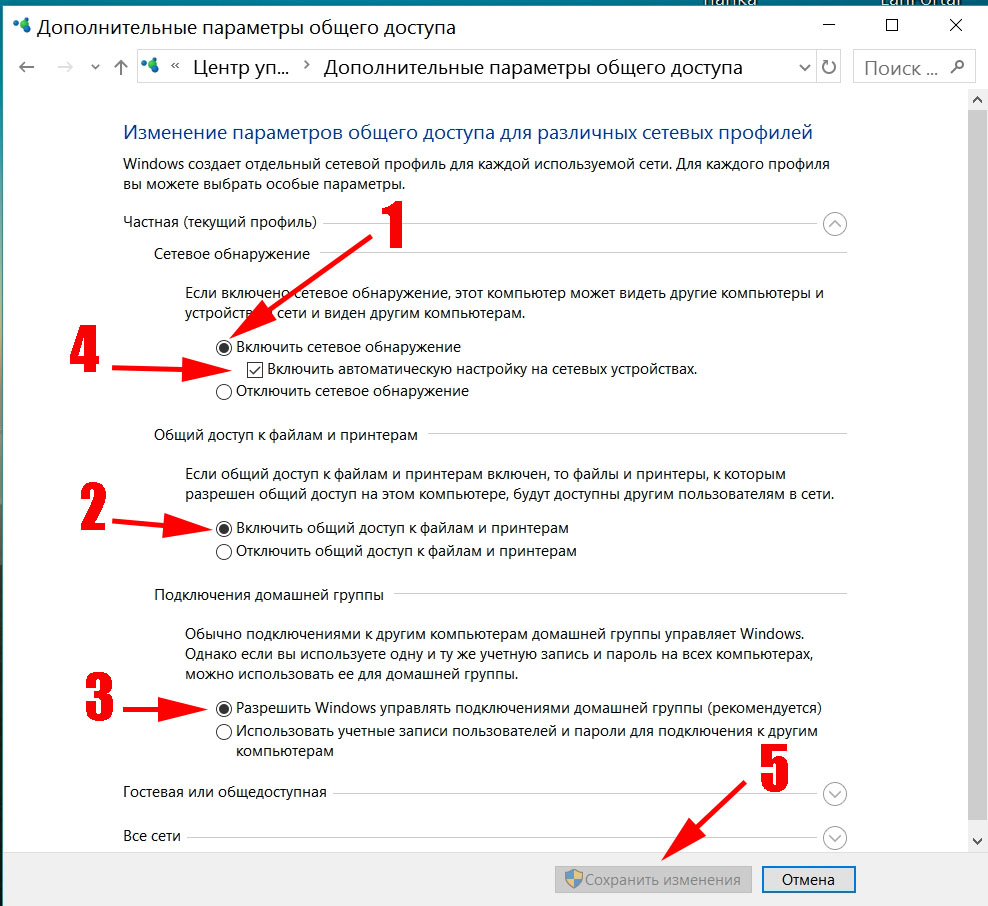
- Такие же настройки, выше проделанные, сделайте на всех устройствах которые подключены в вашу локальную сеть.
- Переходим к установке. Заходим в «Панель управления», находим там «Оборудование и звук» или сразу вы увидите раздел «Устройства и принтеры», все зависит от версии вашего Виндовса.
- Откроется окно, где будет отображен ваш подключенный принтер. Ваша задача, навести на него и нажать ПКМ и, из всех разделов выбрать «Свойства принтера».
- Откроется окошко, в нем нажмите «Доступ», поставьте птичку «Общий доступ к данному принтеру», кликаем «Применить», «Ок».
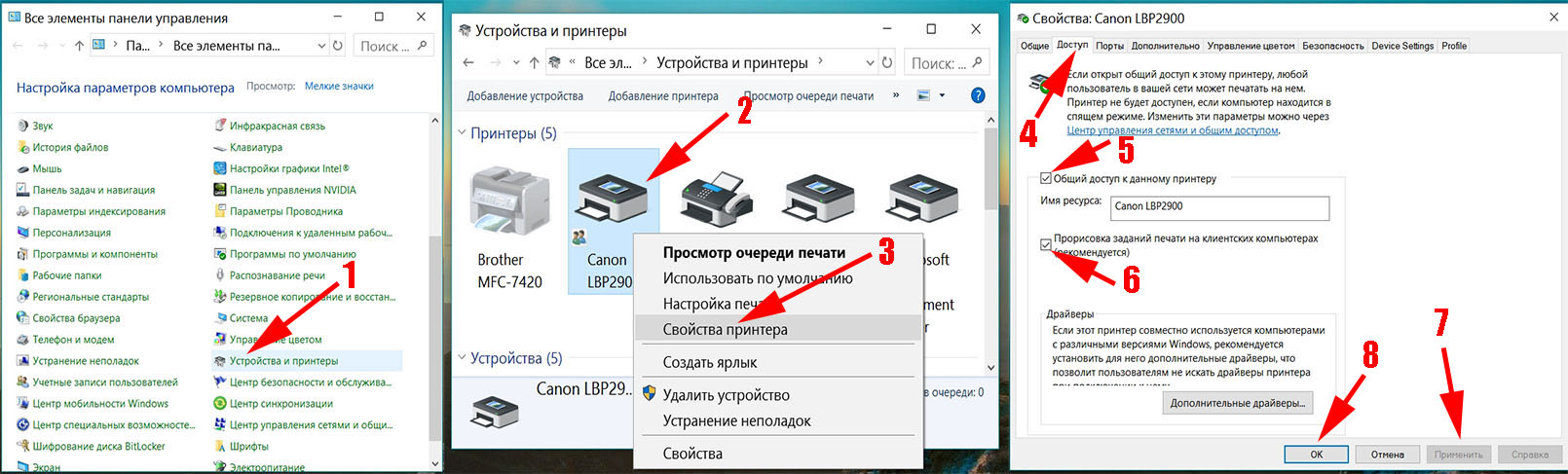
- Теперь чтобы все устройства которые в вашей сети могли воспользоваться этим принтером необходимо выполнить донастройку: Открыть «Проводник», с левой стороны клацните «Сеть».
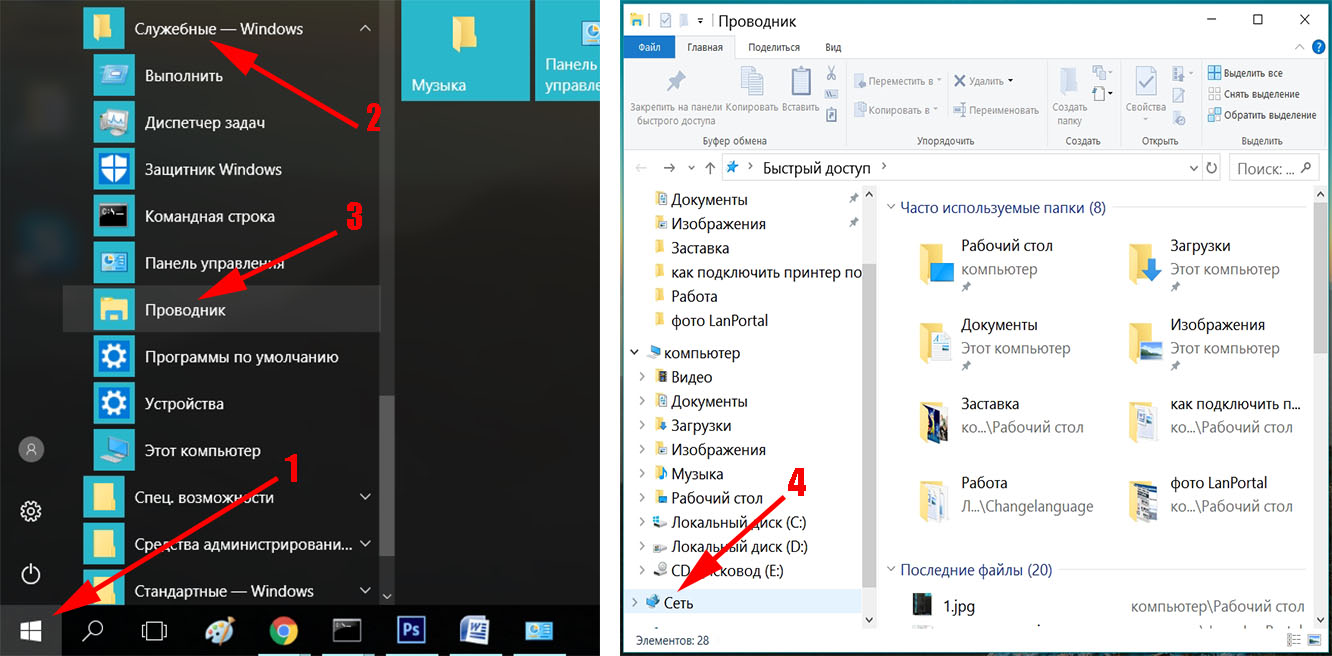
- Отыщите в списке ПК, который подключен проводом к принтеру и кликнете на нем дважды. Откроется окно, в нем будет иконка вашего принтера. Кликните ПКМ и выберите «Подключить……».
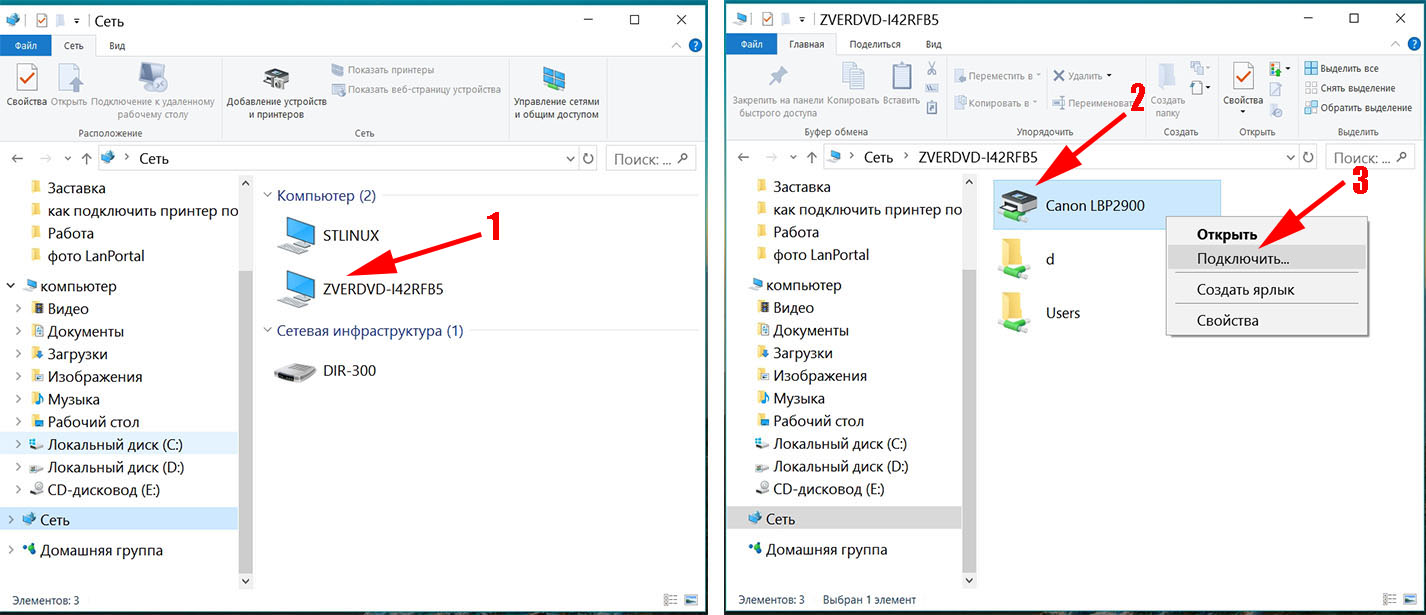
На этом все, можете пробовать, что-нибудь распечатать. Теперь вы знаете, как можно подключиться к принтеру по локальной сети благодаря расшариванию.
Подключение общего принтера к другому компьютеру
Подключить общий принтер к другому компьютеру можно двумя способами: с помощью параметров или панели управления.
Нажмите Start кнопку «Пуск», а затем выберите Параметры > устройства > принтеры & сканеры.
В разделе Добавить принтеры и сканеры выберите Добавить принтер или сканер.

Выберите нужный принтер и нажмите кнопку Добавить устройство.
Если нужный принтер не отображается, выберите Необходимый принтер отсутствует в списке.
В диалоговом окне «Добавить принтер» выберите Выбрать общий принтер по имени а затем введите имя основного компьютера или устройства и имя ресурса принтера в одном из следующих форматов:
Когда отобразится запрос на установку драйвера принтера, нажмите кнопку Далее, чтобы завершить установку.
Дополнительные сведения об имени компьютера или устройства см. в разделе «Поиск имени компьютера» в этой статье. По умолчанию для доступа к принтеру требуется имя пользователя и пароль основного компьютера.
Введите панель управления в поле поиска на панели задач, а затем в списке результатов выберите Панель управления.
В разделе «Оборудование и звук» выберите Просмотр устройств и принтеров, а затем — Добавить принтер.
Выберите нужный принтер и нажмите кнопку Далее. При появлении запроса установите драйвер принтера.
Если нужный принтер не отображается, выберите Необходимый принтер отсутствует в списке.
В диалоговом окне «Добавить устройство» выберите Выбрать общий принтер по имени а затем введите имя основного компьютера или устройства и имя ресурса принтера в одном из следующих форматов:
Когда отобразится запрос на установку драйвера принтера, нажмите кнопку Далее, чтобы завершить установку.
Дополнительные сведения об имени компьютера или устройства см. в разделе «Поиск имени компьютера» в этой статье. По умолчанию для доступа к принтеру требуется имя пользователя и пароль основного компьютера.
Настраиваем компьютер, с которого будем печатать.
Компьютер к которому подключен принтер включен и настроен, открыт общий доступ по сети к принтеру. Теперь настраиваем другой компьютер с которого будем вести печать.
Заходим Пуск \ Панель управления \ Оборудование и звук \ Устройства и принтеры.
Жмем по кнопке «Установка принтера».
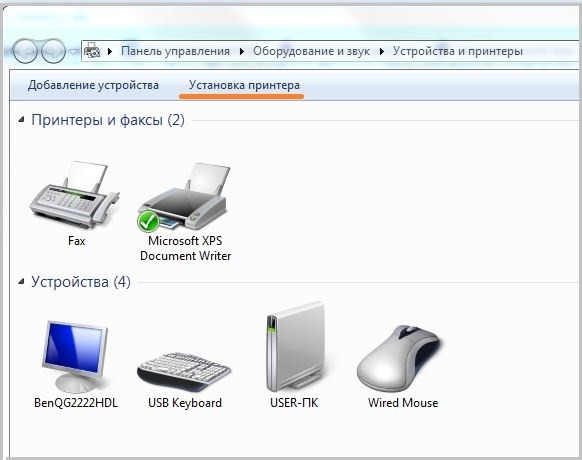
После нажатия по кнопке «Установка принтера» появится окошко в котором выбираем «Добавить сетевой, беспроводной или Bluetooth-принтер».
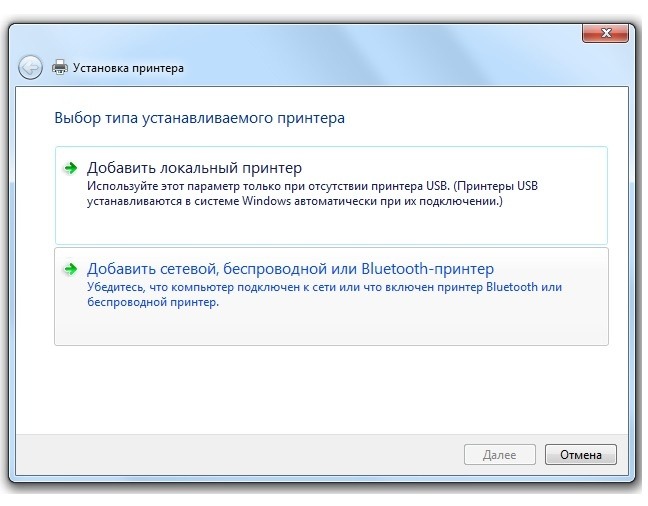
После система виндовс в автоматическом режиме начнет поиск всех доступных принтеров в вашей локальной сети. Если система находит несколько устройств (принтеров) выбираем тот к которому необходимо подключится. Если компьютер не видит принтер, проверьте провода локальной сети и перезагрузите компьютер к которому подключен принтер.
Во время подключения система спросит несколько раз о доверии к устройстве и предложит установить для него драйвера. Со всем предложенным соглашаемся и жмем «Далее».

После в списке появится добавленный удаленный принтер с которого вы без проблем сможете печатать.
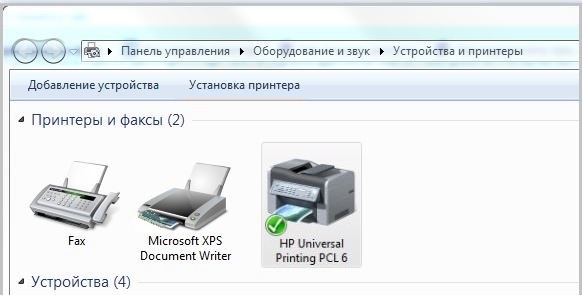
В этой статье мы детально и пошагово расписали как подключить принтер по сети.
Краткий итог
В данном материале мы подробно рассмотрели, каким же образом можно расшарить (открыть общий доступ) принтер в локальной сети. Были подробно рассмотрены шаги и возможные проблемы, которые подстерегают на пути к желаемому.
Надеюсь, что данная статья оказала посильную помощь в настройке общего доступа в сети для принтера .
Если у вас остались вопросы, вы можете задать их в комментариях.
Мы рады, что смогли помочь Вам в решении поставленной задачи или проблемы.
В свою очередь, Вы тоже можете нам очень помочь.
Просто поделитесь статьей в социальных сетях и мессенджерах с друзьями.
Поделившись результатами труда автора, вы окажете неоценимую помощь как ему самому, так и сайту в целом. Спасибо!
Требования к организации общего доступа
Microsoft выдвигают ряд условий, при выполнении которых принтер можно расшарить, предоставив в эксплуатацию нескольким участникам локальной сети.
- Компьютер и принтер, которому подключён последний, должны работать.
- Активирован общий доступ к документам и печатающим устройствам.
- Открыть общий доступ минимум для двух клиентов.
Настройка удаленной печати через RDP
Приветствую Вас, уважаемые коллеги и участники форума.
В данной теме опубликована информация по базовой настройке печати из удаленного рабочего стола через RDP, или RemoteApp на локальный компьютер.
Для Windows XP
Прежде, чем настраивать удаленную печать через RDP на Windows XP, необходимо установить в систему (либо убедиться, что установлены) следующие компоненты:
1. Система должна быть обновлена до SP3 (подходит исключительно для 32-битных версий).
2. Скачать и установить Windows Installer 4.5
3. Скачать и установить Microsoft .NET Framework 4
4. Обновить версию клиента RDP RDP клиент 7.0.zip.
Для Windows 7
Желательно обновить протокол клиента RDP до версии 8.1:
Для всех поддерживаемых 86-разрядных версий Windows 7 — Скачать пакет
Для всех поддерживаемых 64-разрядных версий Windows 7 — Скачать пакет
Для Windows 8/8.1/10
Для данных операционных систем желательно выполнить установку платформы .NET Framework 3.5
После завершения установки всех требуемых компонентов перезагружаем компьютер и переходим к следующему этапу.
Настройка клиента RDP (для версий Windows XP и выше)
1. Необходимо проверить, что в настройках RDP-подключения настроен проброс локальных ресурсов до сервера.
Для этого необходимо зайти в свойства RDP-подключения, перейти на вкладку «Локальные ресурсы» и поставить галочку на «Принтеры».
Если Ваш принтер поддерживает технологию «EasyPrint», тогда настройка завершена и можно приступать к печати документов с удаленного рабочего стола.
Если Ваш аппарат не поддерживает технологию «EasyPrint», тогда приступайте к следующему пункту.
Настройка службы печати Windows Server 2008/2012
1. Необходимо добавить на сервере роль «Службы печати документов». Переходим в «Пуск -> Диспетчер сервера — > Роли — > Добавить роли — > Служба печати (ставим галочку) -> Далее — > Установить».
По завершению установки необходимо перезагрузить сервер.
Настройка сервера завершена.
Настройка TS Easy Print Windows Server 2008/2012
Технология TS Easy Print является альтернативой стандартной службе печати, которая используется в Windows Server 2008/2012, и также применяется к принтерам не поддерживающими технологию «EasyPrint».
Внедрение TS Easy Print не требует установки ролей и компонентов, настройки сервера или рабочей станции пользователя.
Необходимо наличие у клиента удаленного рабочего стола версии 6.1 (или старше) и .NET Framework 3.0 SP1 (или старше), а это значит, что данная технология применима к клиентским машинам с установленной Windows XP.
Преимущество данной технологии в том, что она использует формат файла Microsoft XML Paper Specification (XPS), который передается на компьютер пользователя и отправляется на печать, используя локальный драйвера принтера, а значит, предустанавливать драйвера принтера на сервере нет никакой необходимости.
Итак, приступим.
1. Для того, чтобы включить данную технологию на сервере необходимо зайти в редактор групповых политик gpedit.msc.
2. Далее перйти по «Конфигурация компьютераАдминистративные шаблоныКомпоненты WindowsСлужбы удаленных рабочих столовУзел сеансов удаленных рабочих столовПеренаправление принтеров».
5. Правим следующие значения:
— Выполнять драйвера принтеров в изолированном виде — вкл.
— Переопределить параметр совместимости выполнения драйвера печати , сообщенный драйверов печати — вкл.
6. Для корректной работы технологии TS Easy Print необходимо, чтобы на сервера был установлен принтер Microsoft XPS Document Writer.
Настройка TS Easy Print завершена.
Дополнительно (из личного опыта)
1. В редких случаях, для корректной печати через RDP требуется добавить ip-адрес удаленного сервера и порт 3389 в исключения брандмауэра (если он включен), антивируса и прочих сторонних файрволлов установленных в системе на клиентских ПК. Тоже самое для сетевых принтеров – добавляем ip-адрес в исключения на локальном компьютере.
2. Для принтеров HP, в случаях, если родного драйвера нет под Windows Server, а драйверы от других редакций Windows не подходят, можно скачать универсальный драйвер печати HP
3. Для стабильной печати с удаленного рабочего стола, помимо Windows XP, следует обновить RDP-клиент до последней версии, предварительно отключив антивирус.
4. Удаленная печать может не работать с некоторыми моделями принтеров Xerox и Samsung, после залития на них кастомных прошивок (которые служат для обхода наличия чипа картриджей).
5. Для стабильной работы как на сервере, так и на локальном ПК, следует выставить службу «Диспетчера печати» в автоматический запуск и перезапуск в случае сбоев во всех трех случаях, интервал перезапуска на – 0 мин. (в свойствах службы).
6. Если серверая ОС имеет битность х64, то для 32-битных систем на клиентских ПК, в свойствах принтера, на вкладке «Доступ — >Дополнительные драйверы», нужно доустановить драйверы под х64.
Пункты 1, 3, 5 и 6 при настройке печати через RDP я делаю обязательно, чего и Вам рекомендую, дабы избежать проблем в дальнейшем.
Альтернативный метод печати с удаленного компьютера (для сетевых принтеров)
Данный способ подойдет для объединенных в пул принтеров, либо в случаях, если установлена «КастомСборка», заменить которую на оригинальный дистрибутив по-разным причинам не представляется возможным.
1. Первым делом, нам потребуется статический ip-адрес от провайдера по месту нахождения клиентского ПК и принтера.
Думаю, для тех, у кого нет возможности переустановить старую версию ОС на новую (например, из-за устаревшего спецсофта, дистрибутивы которых утеряны), вопрос с приобретением статического IP не будет проблемой.
2. На сетевом принтере также должен быть статический ip, т.е. не выданный по DHCP.
3. Далее в настройках маршрутизатора со стороны клиента, в разделе NAT для входящих (и, если потребуется, для исходящих) подключений, нужно пробросить порт до принтера.
Например, локальный ip-адрес принтера 192.168.0.10, номер порта можно указать любой свободный, например — 9100.
Т.е. запись NAT будет иметь примерно такой вид IP: 192.168.0.10 Port: 9100
4. Далее, идем на сервер, добавляем принтер, в процессе инсталляции (или после) создаем сетевой порт, указываем статический ip-адрес, который выдал провайдер, например, 12.34.56.78.
5. Далее в свойствах созданного сетевого порта указываем номер проброшенного в маршрутизаторе клиента порт до принтера – 9100.
6. При подключении пользователя по RDP в его сессии остается только выбрать проброшенный нами принтер по умолчанию.
7. В некоторых случаях может потребоваться настройка NAT для исходящих подключений со стороны роутера, по месту нахождения сервера.
Также, альтернативный метод печати с удаенного ПК описан в топике Альтернативное решение для печати на принтеры по сети
Вопросы, дополнения, замечания и пожелания по данной теме просьба выкладывать здесь
Процесс подключения
Шаг первый. Итак, печатное устройство подключено к одному из ПК и готово к работе. Следующим этапом того, как подключить принтер по сети, будет настройка общего доступа. То есть нужно дать разрешение другим компьютерам в локальной сети на подключение к нему. Как это делается? В качестве примера рассмотрим подключение сетевого печатного устройства в Windows 7. Для открытия общего доступа открываем меню «Пуск». Далее открываем раздел «Устройства и принтеры».
Далее выбираем установленное печатное устройство и, нажав по нему правой клавишей мыши, вызываем контекстное меню, в котором нужно выбрать пункт «Свойства». В открывшемся окне открываем вкладку «Доступ».
В ней отображено сетевое имя принтера и дана возможность открытия общего доступа. Ставим галочку в чекбоксе «Общий доступ» и для завершения операции нажимаем «OK».
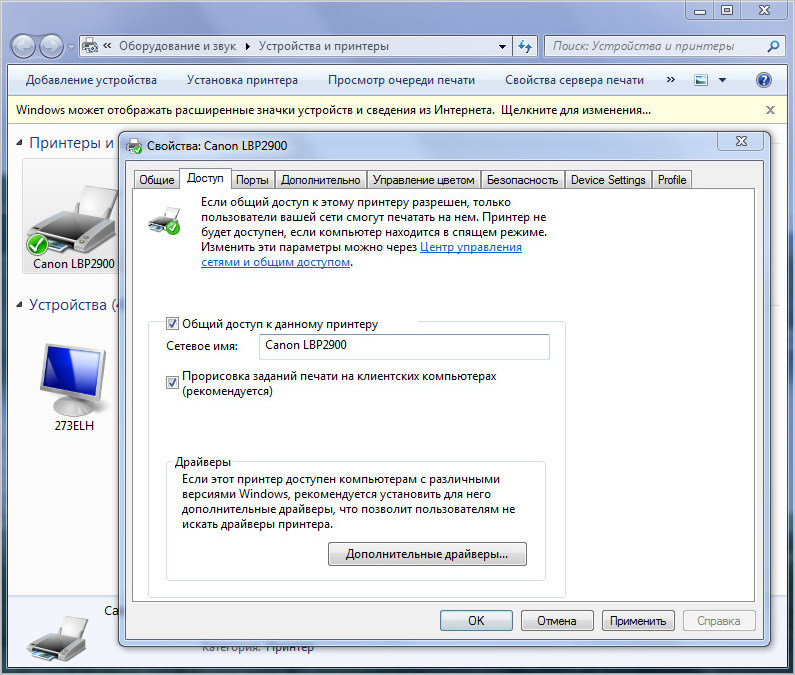
Шаг второй. На первом этапе мы разобрались, как сделать принтер сетевым, дав общий доступ к нему другим компьютерам в сети. Теперь необходимо их подключить к данному печатному устройству. Для этого открываем раздел «Устройства и принтеры», но уже на другом компьютере, с которого планируется вывод документов на печать. Если компьютеров 2 и более, то процедуру подключения придется проходить на каждом подключаемом ПК в отдельности.
Обратите внимание: главный компьютер, с которым печатное устройство соединено напрямую кабелем USB, исполняет роль сервера печати. Поэтому, в процессе подключения или вывода документов на печать на сетевое печатное устройство с другого ПК, он должен быть включен. Это является одним из недостатков печатных устройств первого типа, о которых мы упоминали выше. Сетевые печатные устройства второго типа данного недостатка лишены.
В открывшемся окне жмем в пустом месте правой клавишей мыши и выбираем пункт контекстного меню «Добавить принтер». Подключение сетевого печатного устройства в среде Windows XP проходит аналогично, за исключением различий в интерфейсе. Также, нужно открыть раздел «Принтеры и факсы», вызвать контекстное меню и выбрать пункт контекстного меню «Установить принтер».
Следующим действием будет указание типа подключаемого печатного устройства. В нашем случае нужно выбрать «Добавить сетевой принтер».
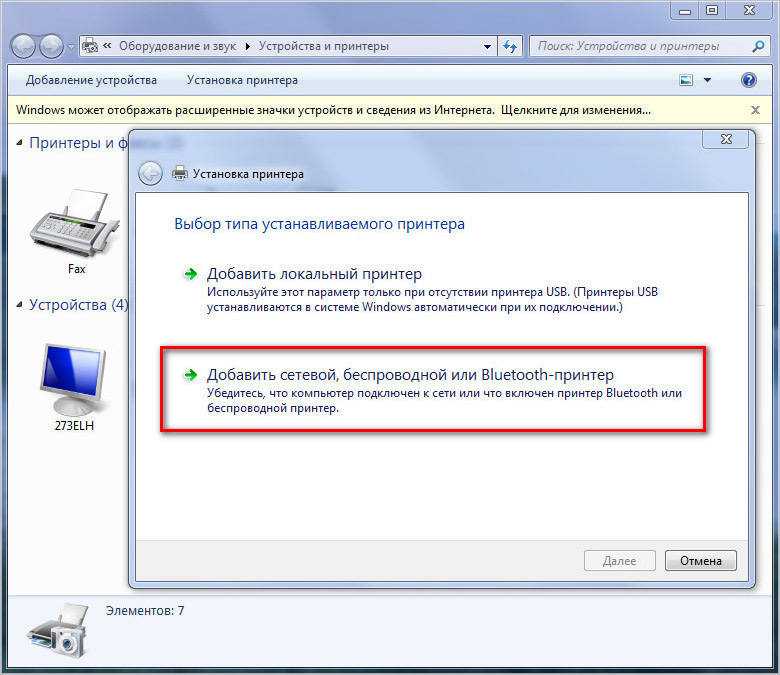
Система автоматически произведет поиск на наличие активного сетевого печатного устройства и предложит его для подключения. Выбираем найденное печатное устройство и жмем «Далее».
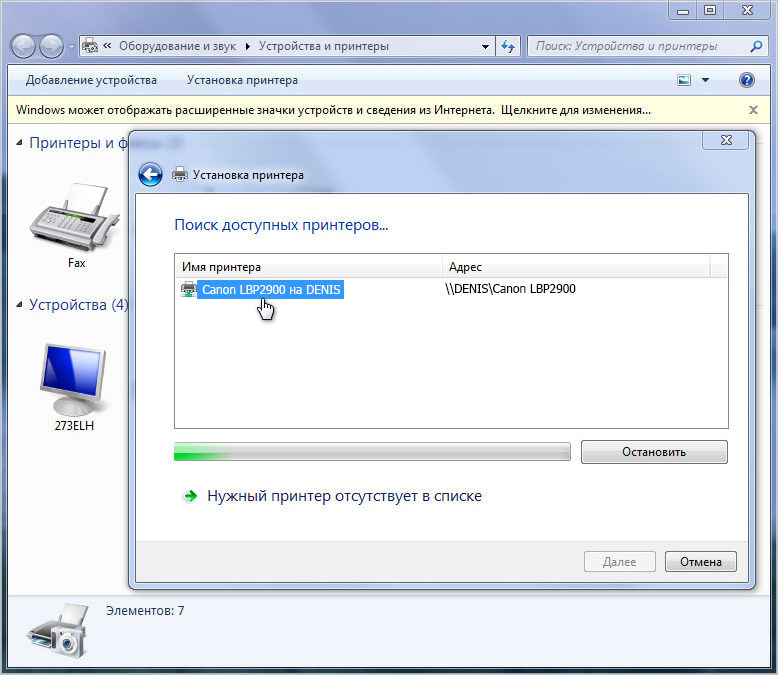
Если все хорошо и система не выдала ошибок, то процесс подключения прошел успешно. В противном случае может понадобиться ряд дополнительных действий.
Что делать если сетевой принтер система найти не смогла
В этой ситуации системе придется принудительно указать сетевое имя печатного устройства и IP адрес компьютера, к которому он подключен.
Снова открываем раздел «Устройства и принтеры». Далее – «Установка» и «Добавить». После этого нажимаем на «Нужный принтер отсутствует в поиске».
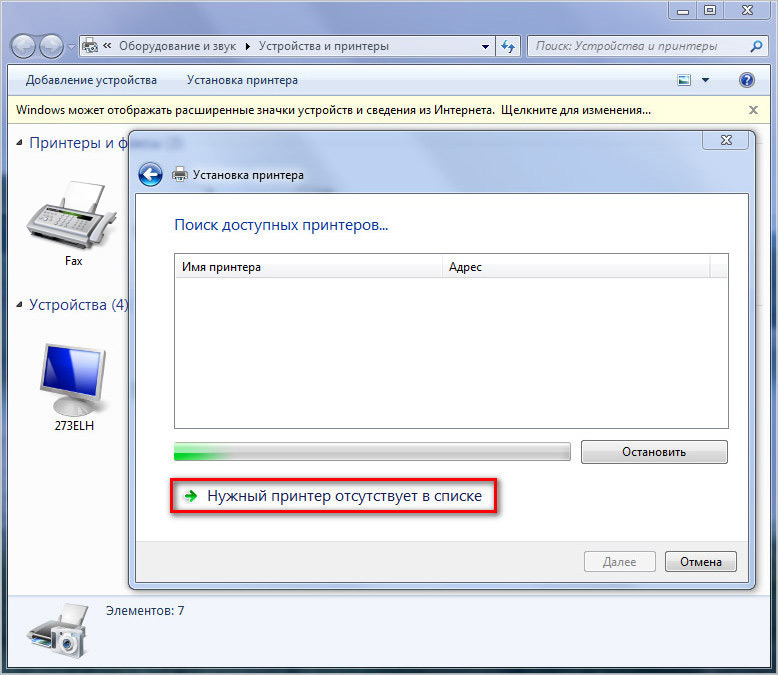
В открывшемся окне выбираем пункт «Выбрать общий принтер по имени» и прописываем его адрес в формате \IP главного ПКСетевое имя. После чего нажимаем далее.
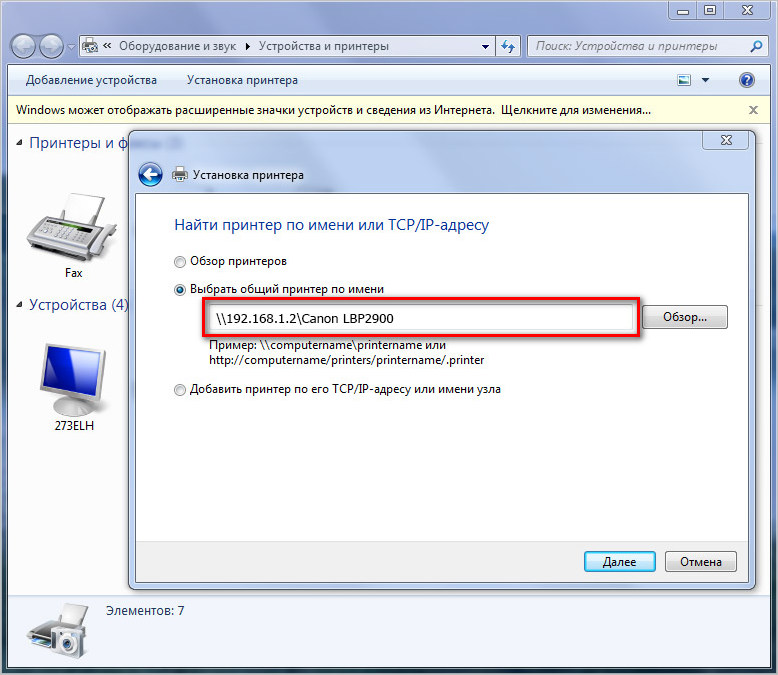
Проделав данную процедуру, операционная система определит печатное устройство по его IP адресу, и он станет доступен для использования.












