Успех множества видеоблогеров на YouTube сделал монтаж роликов очень популярным занятием. Однако, добиться столь же впечатляющих достижений людям часто мешает незнание того, как монтировать видео на компьютере Windows 7, 8, 10 и других версий ОС.
Киностудия Windows Live – это функциональный, мощный и вместе с тем, очень простой инструмент, которому по плечу и создание мультфильмов, и монтаж видеороликов. С этой программой вы легко поднимете свои ролики на профессиональный уровень, пользуясь нашей пошаговой инструкцией.
Шаг 1. Установите Киностудию
Для того, чтобы установить программу, скачайте дистрибутив с нашего сайта. Его размер составляет всего 96 Мб, поэтому даже медленный Интернет не станет проблемой при загрузке файла. А у счастливых обладателей высокоскоростной оптики скачивание займёт меньше минуты. Установка Киностудии Windows Live возможна на Windows версий XP, Vista, 7, 8, 10.
Шаг 2. Создайте проект
Закончив установку программы, запустите её. В стартовом окне расположено меню, в котором можно начать работу над новым проектом с нуля, воспользоваться тематическими шаблонами для быстрого создания слайд-шоу или открыть ранее созданные проекты для редактирования.
Для монтажа воспользуйтесь пунктом «Новый проект» — кликнув на него, вы откроете основной редактор, где можно приступить непосредственно к созданию видеоролика из отдельных файлов.
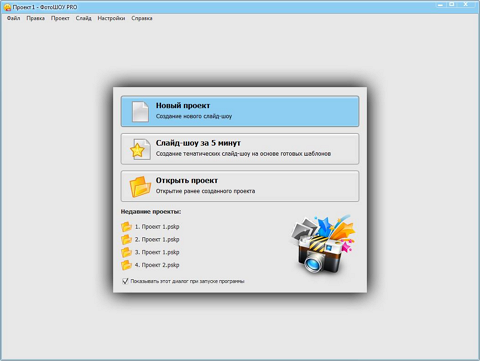
Шаг 3. Подберите видео для монтажа
Перед тем, как монтировать видео на компьютере Windows 7, 8, 10 и др., необходимо подобрать подходящие файлы. Просмотрите все ролики, которые вы хотите соединить, и выберите те, которые отличаются наиболее высоким качеством. Перенесите их в отдельную папку, после чего откройте её в аналоге Киностудии Windows Live и добавьте файлы из неё на нижнюю панель, расположив их в хронологическом порядке.
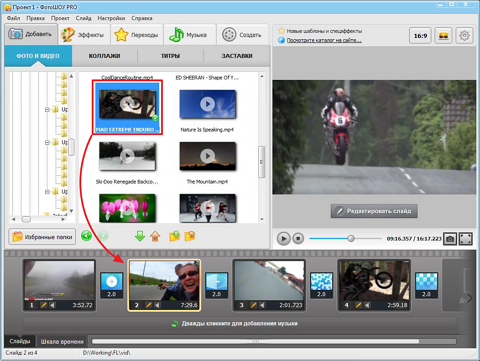
Шаг 4. Добавьте титры и заставки
Практически у каждого ролика, который выкладывают на YouTube топовые видеоблогеры, есть заставки и титры. А значит, и начинающим будет полезно перенять это решение. Титры позволяют рассказать зрителям о том, что они увидят дальше, или сделать послесловие в конце. А заставки призваны заинтересовать людей и смотивировать их на дальнейший просмотр видео.
На вкладке «Добавить» в разделе «Титры» представлено несколько десятков заготовок, каждую из которых можно отредактировать, добавив на нижнюю панель и нажав иконку карандаша, которая находится справа от номера видео.
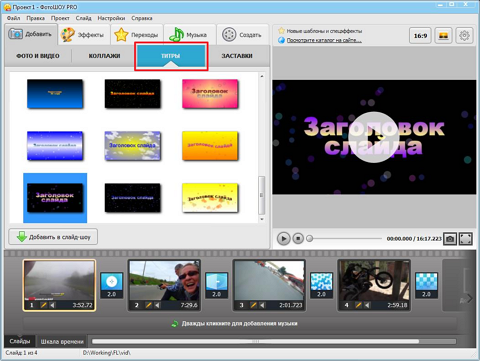
Раздел «Заставки» позволяет добавить в ролик один из десятков готовых шаблонов или сделать свой собственный во встроенном редакторе. Для того, чтобы открыть редактор шаблонов, нужно нажать кнопку «Создать» под панелью с шаблонами.
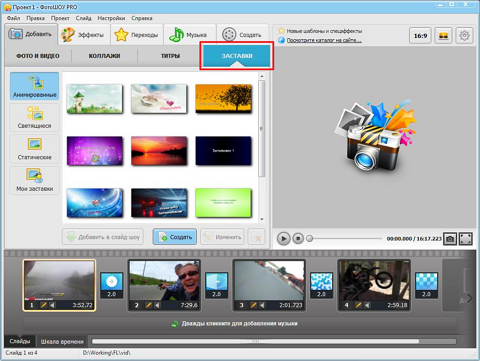
Шаг 5. Настройте переходы
Подобрать интересные переходы – значит сделать качественный монтаж видео. Кликните на вкладку «Переходы» в новой версии Киностудии Windows Live, и вы увидите огромный ассортимент переходных эффектов. Встроенная коллекция программы насчитывает сотни вариантов, каждый из которых хорош по-своему, и здесь вы обязательно найдёте подходящие переходы для ваших видео.
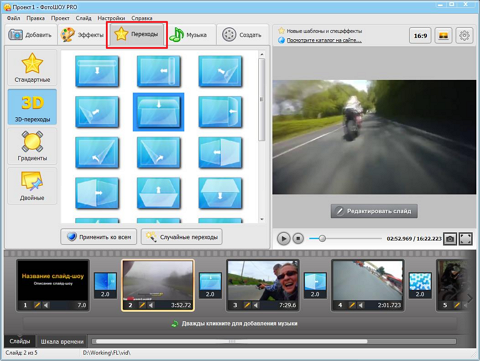
Шаг 6. Добавьте звук
На вкладке «Музыка» можно добавить озвучку. Программа позволяет работать сразу с двумя звуковыми дорожками – на одной можно разместить фоновую мелодию из встроенной коллекции или один из треков с вашего компьютера, а на второй – запись с микрофона. Настройка первой дорожки осуществляется в разделе «Музыка слайд-шоу», а для записи второй кликните на «Голосовые комментарии».
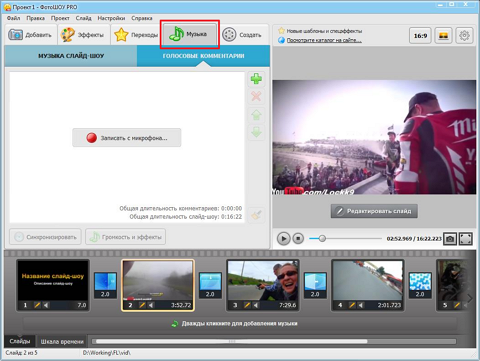
Шаг 7. Сохраните работу
Монтаж завершён, и теперь осталось лишь сохранить видеофайл. Перейдите на вкладку «Создать», чтобы выбрать один из трёх вариантов сохранения. Киностудия Windows Live для Windows позволяет записать стандартное видео, создать DVD или оптимизировать готовый ролик для публикации в Интернет.
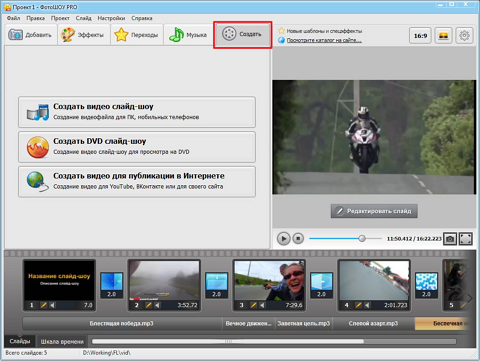
Даже если у вас не всё получилось хорошо с первого раза, стоит попробовать ещё. Набирайтесь опыта, делитесь с друзьями результатами, и вы не заметите, как монтировать видео на компьютере станет для вас простым и интересным делом!
Создайте видео слайд-шоу
Загружается аналог программы Киностудия Windows Live.
Как монтировать видео?
Video Suite от Мувави и Видеомонтаж – простые, но многофункциональные программы для работы с видеоконтентом, которые отличаются продуманными русскоязычными меню, большим набором инструментов и базой встроенных эффектов. Они предоставляют пользователю широкие возможности обработки роликов и позволяют создавать настоящие шедевры. После прочтения этой статьи вы сможете самостоятельно смонтировать видео, применяя различные эффекты, анимацию или фильтры.
Монтирование видео в домашних условиях при помощи Movavi Video Editor
Знакомство с приложением
Video Suite представляет собой профессиональный видеоредактор, позволяющий любому пользователю создавать красивые презентации, слайд-шоу и клипы на своем домашнем компьютере. Есть возможность настройки яркости, контраста, записи видео с экрана или захвата изображения с веб-камер. Программа поддерживает необходимые инструменты обработки и все современные форматы контента. Среди других ее преимуществ стоит отметить продуманный русскоязычный интерфейс и невысокие системные требования. После запуска Movavi Video Editor на экране появится стартовое меню, в котором нужно выбрать пункт «Редактирование видео».
Как добавить файлы?
Прежде чем приступить к монтажу, нужно выбрать и загрузить необходимые файлы. Нажимаем кнопку «Добавить файлы». Можно импортировать, как отдельный файл, так и целую папку, выполнить захват экрана или веб-камеры, подключенной к ПК. После указания подходящих фотографий и роликов, жмем «Открыть» — все файлы появится на временной шкале редактора.
Вставка переходов
В главном окне редактора предусмотрены все основные панели и меню, а справа находится область для предварительного просмотра видео. К каждому слайду можно добавить всевозможные фильтры и эффекты переходов. Для удобного поиска все они поделены на категории. При необходимости есть возможность и детальной настройки самого слайда (например, длительности отображения). Использование фильтров сделает ваше видео оригинальным, а также поможет найти лучшее цветовое решение или избавиться от дефектов картинки. Для того чтобы применить эффект или фильтр просто перетащите иконку на шкалу времени.
Обрезка ролика
Чтобы качественно смонтировать видео часто приходится вырезать из него неудачные фрагменты. Movavi Video Editor позволяет быстро и легко выполнить обрезку ролика – необходимо выбрать инструмент с изображением ножниц. Двигая маркер в левую и правую сторону, есть возможность очень удобно указать время начала и окончания ненужного фрагмента. Чтобы удалить лишнюю часть, просто выделяем ее мышкой и нажимаем кнопку с изображением корзины.
Возможности редактирования
Кроме настройки переходов и обрезки, эта программа оснащена отличным набором функций, которые могут понадобиться при монтаже. При желании, есть возможность заменить фоновую музыку, вставить титры и стикеры. В дополнительном меню расположены другие инструменты, позволяющие произвести стабилизацию изображения, сделать выделение и цензуру, добавить хромакей или анимацию.
Экспорт видео
Как видите, монтировать видео в программе Video Editor совсем несложно. Остается нажать кнопку «Сохранить» в правом нижнем углу редактора и в появившемся окне указать подходящий вариант конвертации. Например, есть возможность выбрать шаблон сохранения для оптимизации файла под конкретную модель смартфона. Перед сохранением можно выбрать аудио-/видеокодек, видеоформат, задать качество папку экспорта. После выбора всех параметров нажимаем «Старт» и ждем окончания конвертации.
Программа Видеомонтаж — удобный видеоредактор
Особенности
Эта удобная программа отличается понятными меню, большим набором эффектов и инструментов, с помощью которых даже начинающий видеолюбитель сможет создать и смонтировать ролик. Предусмотрено окно предпросмотра, множество режимов и мощный встроенный конвертер, поддерживающий популярные форматы видео. После запуска утилиты на экране появится стартовое меню – можно создать видеооткрытку, новый проект или запустить существующий. Выбираем пункт «Новый проект» и указываем нужное соотношение сторон.
Добавление видео
В левой части редактора расположено дерево проводника, при помощи которого можно быстро попасть в папку с видео. Есть возможность выбрать не только видеофайл, но и любое изображение или аудиотрек. Здесь же предусмотрено окно для предварительного проигрывания медиафайлов.
Применение переходов
Для начала можно выбрать эффекты и переходы, которые расположены на соответствующей панели (скрин). Здесь есть множество интересных решений, которые можно вставить в промежутках между фрагментами видео или картинками. Чтобы просмотреть конкретный эффект, нужно нажать по нему мышкой и наглядный пример отображения появится в правом окне. Есть возможность наложить один и тот же эффект на все переходы или же установить их в случайном порядке.
Расширенная обработка видео
С помощью этой программы монтажа видео на компьютере вы сможете улучшить качество картинки, обрезать ролик на части, склеить разные фрагменты. Прежде всего, заходим на вкладку «Редактирование» и переходим в меню «Обрезка видео». Передвигая ползунки очень просто вырезать нужную часть клипа. Кроме выполнения обрезки, меню редактирования позволяет добавлять текст и графику, улучшать качество картинки, менять скорость и накладывать новую аудиодорожку. Например, во вкладке «Эффекты» находятся инструменты, позволяющие несколькими кликами мыши поворачивать изображение в разные стороны, отражать его по горизонтали/вертикали, изменять насыщенность.
Экспорт
Теперь нужно сохранить все изменения и выбрать для ролика подходящий формат. Переходим на вкладку «Создать», на которой будет предложен несколько вариантов – записать DVD, сохранить в HD-видео, оптимизировать файл для просмотра на мобильных устройствах или сайтах. Выбираем «Создать AVI видеофайл» и в следующем окне указываем основные параметры экспорта — кодек, разрешение, качество и размер видеофайла. В конце нажимаем кнопку «Создать видео».
Чтобы научиться монтировать любые видеоролики необязательно обладать навыками работы в специальном программном обеспечении. Установив одну из представленных программ и следуя нашим рекомендациями, быстро и качественно отредактировать видео сможет даже начинающий пользователь. Преимущества приложений заключаются в интуитивно понятном интерфейсе, невысоких системных требованиях и наличии бесплатной демо-версии.
Как смонтировать фильм на компьютере:
простые уроки видеомонтажа




 5 Оценок: 1 (Ваша: )
5 Оценок: 1 (Ваша: )
Даже любительские видео часто требуют дополнительной обработки. Например, вам может потребоваться обрезать ненужные сцены, наложить эффекты или устранить недостатки вроде тряски. Существует достаточно программ, в которых вы сможете создать фильм или короткий ролик, однако многие из этих вариантов подойдут только профессионалам. В этой статье мы расскажем, как монтировать видео на компьютере в домашних условиях и подобрать подходящий софт для вашего уровня навыков.
В чем монтировать видео: выбираем программу
Подбирая софт для редактирования, принимайте во внимание свои технические знания и поставленную цель. Рассмотрим три варианта для разного уровня навыков.
ВидеоМОНТАЖ
ВидеоМОНТАЖ отличается удобством и простотой в работе, что не может не порадовать, если вы только начинаете осваивать азы монтажа. Благодаря широкому выбору инструментов программу можно использовать для создания практически любых проектов: от полноценных фильмов с озвучкой и спецэффектами до коротких роликов для сториз и YouTube. ВидеоМОНТАЖ – универсальный вариант, в котором вы сможете детально обработать видеоролик, замедлить или ускорить скорость видео, сделать озвучку.
В ВидеоМОНТАЖе доступны ручные и автоматические функции, что ускоряет процесс обработки
Также в этом ПО вы найдете продвинутые инструменты: тонкую настройку звука, хромакей, цветокоррекцию с помощью кривых. В целом этот видеоредактор можно назвать универсальным решением, а небольшая нагрузка на систему делает его отличным вариантом, если вам нужно монтировать видео на ноутбуке или слабом компьютере.
Adobe Premiere
Adobe Premiere является одним из самых мощных ПО для обработки и используется профессиональными видеомонтажерами и киностудиями. Чтобы работать с программой, нужно обладать внушительным количеством знаний и опыта, так как здесь собрано множество продвинутых функций: работа со слоями и HSL, цветокоррекция, инструмент работы с кривыми Lumetri Color, звуковой микшер, поддержка VR 180 и многое другое. Благодаря этому Premiere позволяет создавать высококачественные фильмы с захватывающими эффектами на уровне голливудских фильмов.
Premiere позволяет работает над проектом в групповом режиме
Из-за сложного управления и большого количества функций даже простое действие отнимет у новичков много времени. Стоимость также рассчитана на профессиональных деятелей: один месяц подписки стоит 1 622 рублей. Дополнительно стоит отметить, что для полноценной работы потребуется мощный компьютер.
Shotcut
Бесплатный редактор, которым пользуются многие продвинутые и начинающие пользователи. Shotcut располагает внушительным списком фильтров, которые помогают улучшить видеоклип в автоматическом режиме. Среди них есть виньетирование, стабилизация, изменение формата изображения, работа с альфа-каналами и RGB, градиенты, кадрирование и маски разных форм. Доступны простые инструменты (обрезка, разделение) и более продвинутые: привязка, ключевые кадры, обводка и пульсации.
Функционал редактора почти полностью состоит из готовых фильтров
Кроме видеофайла, можно обработать аудиодорожку, хотя записать озвучку здесь не получится. Функционал подходит скорее для новичков, хотя для монтажа инструментов не хватает, так как основной упор сделан на фильтры.
Инструкция по видеомонтажу
Разобравшись с подходящим вариантом, можно переходить к редактированию. Мы рассмотрим, как смонтировать видеоролик из нескольких видео самому на примере ВидеоМОНТАЖА, так как из перечисленных вариантов программ он наиболее подходит для пользователей любого уровня: от новичков до профи.
Узнайте обо всех возможностях программы! Посмотрите обзорное видео:
Смонтируйте фильм прямо сейчас! Скачайте ВидеоМОНТАЖ:
1. Загрузка видеофайлов
При первом запуске программа предлагает несколько опций: создание пустого проекта, запись с веб-камеры, нарезка крупных файлов, замена видеофона и создание видеооткрытки по готовому шаблону. Если вы хотите провести расширенный видеомонтаж, в стартовом окне выбирайте пункт «Новый проект».
Стартовое окно с вариантами создания проекта
Теперь вам нужно импортировать клип. Кликните кнопку «Добавить видео и фото» и загрузите файлы для обработки. Программа распознает практически все форматы и умеет объединять разные расширения, так что никаких технических познаний от вас не требуется.
Интерфейс прост и понятен даже тем, кто никогда не пользовался видеоредакторами
2. Обрезка, разделение и удаление частей
Базовые инструменты находится в нижней части программы над строкой таймлайна: вы можете обрезать видео без потери качества, порезать его на фрагменты и удалить ненужные части. Чтобы изменить длину клипа, нажмите иконку в виде ножниц. В появившемся окне передвигайте синие маркеры, чтобы обозначить начало и конец клипа. Нажмите «Применить», чтобы обрезать ролик.
Укажите границы ролика при помощи маркеров или кликайте на квадратные скобки
Также можно порезать крупный фильм на небольшие фрагменты – это удобно, если вы хотите сохранить их по отдельности или нужно удалить ненужные эпизоды. Вы сами решаете, на сколько частей и где именно разрезать видеофайл. Для этого установите курсор на том месте, которое вы хотите отрезать от основного фильма, и нажмите «Разделить».
Поставьте разделяющую линию на нужном временном отрезке
Если вы хотите удалить эпизод из видеофайла, отметьте при помощи разделения начало и конец ненужного участка. После этого щелкните правой кнопкой мыши по созданному отрывку и нажмите кнопку «Удалить». Он пропадёт.
Отделите ненужный фрагмент и удалите его из проекта
3. Объединение файлов
ВидеоМОНТАЖ позволяет смонтировать видео из нескольких видеофайлов разных форматов, что очень удобно, если вы хотите склеить фильм из отдельных кусочков, но не разбираетесь в расширениях файлов. Чтобы склеить клипы, добавьте их таким же образом, как делали это в первом пункте. Они объединятся в автоматическом режиме, когда вы экспортируете проект. Вы можете свободно менять расположение эпизодов в фильме, перетаскивая файлы по шкале времени.
Можно добавлять неограниченное количество видеофайлов любого формата
4. Кадрирование
Если вы отсняли вертикальный клип на мобильный телефон и хотите смонтировать видео на ПК, возможно, вам потребуется обрезать лишние части видеокадра. Для этого вам понадобится функция кадрирования. Нажмите иконку в виде прямоугольника над таймлайном. Программа предлагает три опции: убрать черные полосы по краям, масштабировать так, чтобы видео заняло весь экран или обрезать картинку вручную.
Софт предлагает три варианта кадрирования для решения любой задачи
Первые два инструмента действуют в автоматическом режиме, для ручного кадрирования потребуется установить параметры. Вы можете обрезать кадр, изменяя положение границ в окне предпросмотра либо выставить размеры в поля «Размер» и «Положение». Также есть возможность выбрать разрешение экрана. Для современного широкоэкранного формата установите 16:9, для квадратного ролика – 4:3.
Укажите новый формат экрана сами или выберите готовый пресет
5. Работа с аудио: отключение, добавление, озвучка
ВидеоМОНТАЖ работает в мультитрековом режиме, позволяя обрабатывать не только видеодорожку, но также аудиофайлы. В проект можно добавлять фоновую музыку, регулировать громкость основного аудио и записать голос через микрофон.
Чтобы встроить фоновую музыку, два раза кликните по дорожке с нотой на таймлайне и загрузите аудиофайл с ПК. Вы также можете добавить звук из встроенной коллекции – для этого в окне загрузки файлов нажмите «Коллекция музыки» и выберите трек.
Можно добавить свой трек или выбрать вариант из бесплатной коллекции
Если вы хотите, чтобы песня звучала для определенного фрагмента, передвиньте ее на ленте так, чтобы она встала под нужным клипом. Чтобы обрезать музыкальный файл, наведите курсор на границы дорожки и сдвигайте, чтобы изменить длительность трека.
Аудиодорожку можно свободно перемещать на любой временной отрезок
Что делать, если вы хотите полностью заменить оригинальное аудио? Для удаления аудио выделите клип и нажмите «Редактировать» на панели инструментов. Во вкладке «Общее» снизьте громкость или полностью отключите трек, нажав на иконку рупора.
Оригинальный трек можно полностью отключить
Последняя функция добавления аудио – запись с микрофона. Аудиозапись добавляется отдельным звуковым файлом, так что вы можете создавать озвучку даже для профессиональных фильмов и мультиков, не нарушая основную аудиодорожку. Для запуска дважды кликните по нижней дорожке. Появится окошко управления микрофоном. Нажмите «Начать запись». Когда закончите озвучку, кликните «Добавить к проекту».
Запись с микрофона можно добавить к другим звукам или назначить главной аудиодорожкой
6. Применение эффектов
Эффекты помогают скрыть некоторые недостатки, например, если съемка проводилась при неудачном освещении. Для наложения эффектов раскройте соответствующий раздел в левом столбце. Пресеты разделены по категориям, которые можно просматривать, кликая по стрелкам. Чтобы раскрыть весь список, нажмите на название категории.
Все стили сгруппированы по тематикам
Чтобы применить эффект, кликните по нему дважды. Имейте в виду, что он накладывается на клип, который в данный момент выделен на таймлайне. Вы можете скорректировать пресет и даже создать новый, для этого нажмите кнопку настроек в нижней части окна.
Выбранный пресет можно отредактировать вручную
7. Экспорт фильма
Итак, мы рассказали, как правильно монтировать видео, осталось экспортировать ролик. Нажмите зеленую кнопку «Сохранить видео» под окном плеера. Программа предложит сохранить измененный проект. Эта очень полезная функция, так вы сможете внести быстрые правки в фильм даже после его экспорта.
Сохраните готовый проект, чтобы быстро внести изменения в дальнейшем
После сохранения появится окно с вариантами преобразования видеоклипа. Выберите подходящий вариант и следуйте подсказкам. Во время экспорта вы можете установить разрешение экрана, качество фильма и кодек.
Редактор предлагает большой выбор вариантов экспорта
Как монтировать видео без программ
Если у вас нет времени на поиск или вы работаете за чужим компьютером, попробуйте смонтировать клип при помощи онлайн-сервисов. Этого не хватит для серьезной работы, но вполне достаточно, если вы хотите обрезать или перевернуть видео и наложить текст.
Online Video Cutter
Online Video Cutter — простой сервис на русском языке, в котором можно обрезать видеоролик, удалить ненужные фрагменты и объединить разрезанные части в единый фильм. Кроме этого, на сайте можно повернуть и кадрировать видеокадры. При экспорте можно изменить разрешение кадра или оставить качество без изменений.
Рабочее окно редактирования
Помимо ограниченного функционала, к недостатку Online Video Cutter можно отнести то, что он работает только с AVI, MP4, MPG и 3GP и не позволяет выбрать исходный формат.
Animoto
Animoto подойдет для видеоблогеров, создающих контент для соцсетей. На сервисе имеются готовые форматы для всех популярных сайтов, можно выбрать ролик с дизайнерским оформлением, переходами и графикой. Буквально за пару минут вы можете создать короткое рекламное, поздравительное, развлекательное или обучающее видео.
Сервис не переведен на русский язык, поэтому займет много времени на освоение
Видеоролики можно обрезать и наложить музыкальное сопровождение с компьютера или из бесплатной библиотеки. Неудобство сервиса в том, что он работает только с Google Chrome и не переведен на русский язык.
Supa — хорошее решение, если вы готовите видеоролики для постов в социальных сетях, сториз и рекламных роликов. На сайте имеется крупная библиотека готовых стилей и шаблонов, можно смонтировать фильм с нуля. Инструменты включают в себя обрезку и удаление отдельных фрагментов, применение разнообразных фильтров, наложение графики и анимации, поворот и объединение видеофайлов.
Supa представляет из себя конструктов видеоклипов
Сервис отличается слегка запутанным управлением, например, не очень понятно, как встраивать свои файлы. В бесплатной версии нельзя добавить звуковые файлы и сохраняются только 40 секунд, а при экспорте накладывается водяной знак.
Заключение
Как видите, видеомонтаж для начинающих можно освоить даже с нуля, главное – выбрать ПО, дружелюбное по отношению к новичкам. Поэтому мы советуем вам испробовать ВидеоМОНТАЖ — он более удобен и предлагает больше функций, чем онлайн-сервисы. От десктопных конкурентов он отличается тем, что совмещает профессиональные настройки и понятный интерфейс. Скачайте бесплатный дистрибутив, опробуйте функционал редактора и быстро создавайте эффектные ролики для любых целей.
Скачайте программу для монтажа видео прямо сейчас:
Как быстро и бесплатно смонтировать видео на компьютере и смартфоне
![]()
- 20.07.2018 5 минут на чтение No comments
Для вашего удобства мы разделили статью на две части: монтаж видео на компьютере и монтаж видео на телефоне.
В статье вы узнаете:
- Как монтировать видео на компьютере
- Как монтировать видео в Sony Vegas Movie Studio
- Как монтировать видео на телефоне или смартфоне
- Список типичных ошибок при монтаже видео
- Подборка для самостоятельного обучения монтажу видео
Как монтировать видео на компьютере
Смартфоны и планшеты в наше время просто космические, но все же полноценный ролик без компьютера сделать проблематично. Для того, чтобы начать монтировать видео на ПК необходимо выбрать и установить специальную программу, в которой вы будете работать.
Найти подходящую можно либо на официальных сайтах (для Windows и MacBook), либо в магазине приложений Mac App Store (только для MacBook).
Вы можете выбрать ту программу, которая больше всего понравится. Но мы рекомендуем обратить особое внимание на те, которые представлены ниже.
- Lightworks. Это англоязычная программа, которая обладает достаточным набором функций для любительского и полупрофессионального монтажа. Есть версии для Windows, Linux и OS X. Полноценная подписка на использование стоит $25 в месяц, но можно пользоваться урезанной версией с ограниченным функционалом бесплатно.
- Corel VideoStudio Pro X10. Если вы собираетесь посвятить видеомонтажу всю свою жизнь, то можете смело начинать с этой программы. Она сложная и рассчитана на профессионалов, но, после ее освоения , все остальное вам будет уже ни по чем. Она работает только на Windows, есть бесплатная пробная версия. Полноценная покупка обойдется в 6 300 рублей.
- Vegas Movie Studio. Раньше программа называлась Sony Vegas. Это еще один полноценный видео-комбайн, на котором можно смонтировать даже «Игру Престолов». Программа доступна только пользователям Windows. Есть бесплатная демо-версия, полноценное использование обойдется в $50.
- iMovie. Из названия понятно, что эта программа работает только на устройствах фирмы Apple. Она проста в использовании, но набора функций достаточно, чтобы смонтировать добротное видео. Распространяется бесплатно.
Чтобы научиться обрабатывать видео, в первую очередь нужно освоить азы работы с видеоредакторами. Разберем базовые приемы монтажа на примере программы Vegas Movie Studio.
Как монтировать видео в Sony Vegas Movie Studio
После запуска программы видно, что в ней уже есть предустановленный видеоклип и файлы, из которых он был смонтирован. Учиться можно и на уже загруженных фрагментах, но мы их удалили, чтобы начать с чистого листа.
Вот как выглядит программа после первого запуска:

Чтобы начать работу «с нуля», нужно удалить все файлы, которые здесь есть, или начать новый проект. Используем второй вариант.
Нажмите на иконку с листом бумаги в верхнем левом углу экрана. Программа должна убрать все предустановленные параметры и файлы.

Далее соберите все файлы, которые планируете использовать при создании видео, в одну папку на компьютере и загрузите в программу, используя кнопку «Add Video and Audio», в верхнем левом углу. В появившемся окне кликните на «Add Media» и выберите собранные ранее файлы.
Теперь начинается этап творчества. Собирайте файлы в той последовательности, в которой вам хочется. Затем добавляйте эффекты, фильтры, переходы и титры. В общем, дайте волю внутреннему художнику.
Чтобы обрезать видео, нужно зажать левую кнопку мыши на начале или конце фрагмента и перетащить его в необходимую сторону.
В верхнем правом углу программы находится встроенный плеер. В нем можно посмотреть свою работу на любой стадии, чтобы внести корректировки. Чтобы сохранить видео, нажмите на кнопку «Make Movie» в левой части экрана, выберите необходимый формат файла, настройте другие параметры и сохраните в удобном вам месте.
Более подробную инструкцию по монтированию вашего первого ролика в Vegas Movie можно посмотреть тут:
А вот ролик, который получился:
Как монтировать видео на телефоне
Нужно отметить, что провести серьезный монтаж только при помощи смартфона вряд ли получится. А вот склеить на скорую руку несколько забавных фрагментов, наложить красивый фильтр и запостить в Instagram или отправить друзьям — пожалуйста.
Проще и разумнее всего использовать для этого приложение все той же популярной социальной сети — Instagram. Оно доступно на всех современных мобильных устройствах (iOS, Android и Windows Phone), позволяет производить самый простой монтаж и обрезку видео и, разумеется, дает возможность моментально поделиться своим творением с друзьями.
Итак, для начала, запускаем Instagram и создаем новую публикацию.

Приложение автоматически предлагает поделиться последним видео или изображением, сохраненным на устройстве. Однако делать это необязательно, можно выбрать любой файл, который вы хотите.
На этапе выбора видео вам доступны три функции: оптимизация расширения картинки под новостную ленту (кнопка находится в нижнем левом углу), создание «бумеранга» (фирменная фишка Instagram-a, требует скачивания дополнительного приложения. За нее отвечает кнопка со знаком бесконечности), и публикация нескольких видео сразу (кнопка находится в нижнем правом углу картинки).
Попробуйте каждую из них, чтобы понимать, в каком случае их стоит использовать. Кнопки обозначены на иллюстрации выше.
После выбора видео и остальных параметров, нажмите на кнопку «Далее», в верхнем правом углу. Вы попадете на экран монтажа видео. В нижней части дисплея появятся три вкладки: «Фильтр», «Укоротить» и «Обложка».
Вкладка «Фильтр»
Эта вкладка активна по умолчанию. Во время ее работы под вашим видео находятся 24 фильтра, каждый из которых может придать ролику определенный колорит. Можно использовать сразу несколько фильтров и регулировать их интенсивность по шкале от 1 до 100. Для этого нужно дважды нажать на иконку фильтра.
Если стандартного набора вам мало, то вы можете пролистать список вправо, до конца. Там будет иконка под названием «Управление», кликнув на которую вы попадете в меню активации дополнительных фильтров. Отметьте галочкой необходимые, и они появятся в основном списке. Дополнительные фильтры, как и весь Instagram, бесплатные.

Вкладка «Укоротить»
Это вторая вкладка, которая выполняет только одну функцию. В ней можно обрезать видео. Пространство под вашим роликом поделено на две части: временная шкала и шкала и ползунки обрезки. Регулируйте их по своему усмотрению.
Вкладка «Обложка»
Эта вкладка тоже отвечает лишь за одно действие. Она позволяет выбрать изображение, которое будет обложкой вашего видео.
Обложка видео — это та картинка, которую видно, пока ролик не начали смотреть.
Для изменения обложки перетащите ползунок по шкале видео в необходимое место.

На этом, собственно, монтаж видео на смартфоне заканчивается. Нажмите кнопку «Далее» в верхнем правом углу экрана, если хотите опубликовать свой ролик. Если хотите только сохранить его, нажмите кнопку «Назад» и выберите во всплывающем окне «Сохранить как черновик». Видео появится в галерее вашего устройства, в альбом «Instagram».

Безусловно, для смартфонов существует большое количество намного более сложных программ для обработки видео, которые по своему функционалу мощнее Instagram. Но мы считаем, что его возможностей вполне достаточно для создания небольших любительских роликов. А тем, кто собрался монтировать 8 сезон «Игры Престолов», мы советуем обзавестись компьютерами с мощными процессорами, сложными программами и большими экранами.
Независимо от того, где и какое видео вы монтируете, необходимо стараться избегать ошибок. Тем более, что есть целый список нарушений, которые особенно часто любят допускать новички.
Типичные ошибки при монтаже видео

- Звук обрезан неправильно в начале или в конце видео;
- Черные фрагменты между кадрами из-за того, что они неплотно прижаты;
- Текст закрывает картинку;
- Опечатки в фамилиях;
- Переизбыток эффектов и фильтров;
- Резкое смещение центра фокуса.
Когда вы освоите базовые приемы, научитесь монтировать самые простые видео и будете чувствовать себя уверенно в интерфейсе видеоредакторов, возможно, у вас появится желание прокачаться и научиться создавать профессиональные ролики. Для этого мы советуем изучать специализированные ресурсы и смотреть видеоуроки. Поэтому, держите подборку обучающих материалов.
Как монтировать видео на компьютере

Склейка фрагментов, добавление музыки, наложение эффектов и многие другие процессы в совокупности называются монтированием видео. Существует множество программ и онлайн-сервисов, с помощью которых осуществляется данная задача. Именно эти два способа мы и рассмотрим в данной статье.
Монтирование видео на компьютере
Видеомонтаж дело не сложное, главная проблема заключается в подборе подходящего софта или онлайн-сервиса. Сайты будут полезны тем, кому необходимо быстро отредактировать запись, а вот программы используются профессионалами и предоставляют пользователям более широкий функционал.
Способ 1: Онлайн-сервисы
Если вы занимаетесь любительским монтированием видео, то в скачивании специальных программ нет необходимости, практически тот же функционал предоставляют и различные сайты. Они имеют многодорожечный редактор, куда загружается видеозапись, музыка, добавляется текст и эффекты. Большая часть сервисов оснащена собственными библиотеками с шрифтами и видеоэффектами.

Процесс монтирования интуитивно понятен и прост, практически идентичен тому, что осуществлялся бы с помощью программы. Сайты позволяют сохранить готовый проект в разных форматах, применяя определенные настройки качества и расширения. Преимущество подобных сервисом перед софтом в том, что практически все из них бесплатны.
Способ 2: Программы
На рынке присутствует большое количество продуктов от известных и не очень компаний. Каждый представитель подобного софта старается выделиться чем-то особенным, и нацеливаются на различную аудиторию. Кто-то делает акцент на простом интерфейсе и удобстве пользования, а кто-то добавляет огромное количество функций, встроенных библиотек и инструментов. Мы возьмем за пример Sony Vegas Pro. Данная программа легко осваивается новичками и активно используется профессионалами.
-
Для начала необходимо загрузить видео, нарезать его на фрагменты и расположить их в таком порядке на таймлайне, как необходимо вам. Доступна загрузка сразу нескольких записей в разные дорожки, это упростит процесс склейки.

Добавьте видеоэффекты. Не обязательно использовать самые яркие эффекты, достаточно воспользоваться встроенной библиотекой, в ней находится все, что только подчеркнет и выделит картинку.


Остается только добавить аудиозаписи. Для них выделена отдельная дорожка в редакторе, где вы сразу можете настроить громкость воспроизведения, обрезать музыку или нарезать ее на фрагменты.

На этом процесс монтирования окончен. Нужно только сохранить проект в одном из поддерживаемых форматов, применяя собственные настройки. Кроме этого доступна мгновенная загрузка видео на YouTube, это позволяет сэкономить немного времени.

Единственным значительным недостатком Sony Vegas Pro является платное распространение. Если вы не готовы тратить деньги на покупку данной программы, но сделать монтирование нужно, тогда рекомендуем ознакомиться с инструкциями по работе в бесплатном редакторе.
Сони Вегас — не единственная популярная программа, которая пользуется популярностью. Существует другой софт от узнаваемых компаний. Каждый представитель предлагает уникальный набор функций и инструментов. Инструкции по использованию некоторых из них есть у нас на сайте.
В этой статье мы подробно рассмотрели два способа, с помощью которых осуществляется монтирование видео на компьютере. Каждый из них имеет свои преимущества и недостатки, а также позволяет совершать редактирование на разном уровне, а значит, что любой пользователь сможет подобрать идеальный для себя вариант – любительский монтаж или сложный профессиональный.
 Мы рады, что смогли помочь Вам в решении проблемы.
Мы рады, что смогли помочь Вам в решении проблемы.
Добавьте сайт Lumpics.ru в закладки и мы еще пригодимся вам.
Отблагодарите автора, поделитесь статьей в социальных сетях.
 Опишите, что у вас не получилось. Наши специалисты постараются ответить максимально быстро.
Опишите, что у вас не получилось. Наши специалисты постараются ответить максимально быстро.












