Как узнать пароль от своего WiFi. Если забыл пароль от вайфая.
Как можно восстановить пароль от WiFi сети, если ты его забыл? Случается так, что настроил домашнюю Wi-Fi сеть (или вам кто-то ее настроил), естественно сеть должна быть запаролена, чтобы ушлые соседи не могли на халяву юзать интернет по вайфаю, но через какое-то время пароль забывается, а бумажка, на которой он был сохранен, теряется. Естественно, что при попытке подключить новое устройство она запросит пароль, но раз ты его забыл, то конечно же ничего не получится. Поэтому, в данной статье я помогу вам его восстановить.
Существует 3 способа узнать забытый пароль от своего вайфая. Посмотреть сохраненный пароль в компьютере с Windows, в настройках самого роутера или в конфигурационных файлах смартфона на Android.
Можете ли вы снова присоединиться к забытой сети?
Если вы забудете сеть WIFI, устройство удалит эту конкретную сеть из списка сохраненных сетей, что означает, что оно не запомнит пароль, IP-адрес и другие учетные данные сети. Если вы сделали это и хотите подключиться к нему снова, вам нужно будет снова ввести пароль.
- Откройте меню беспроводной связи, выбрав логотип в правом нижнем углу.
- Выберите сеть.
- Щелкните «Настройки сети и Интернета».
- Щелкните «Wi-Fi».
- Щелкните «Управление известными сетями».
- Найдите и выберите eduroam и нажмите «Забыть».
Как узнать пароль от вайфая если забыл? С помощью панели управления роутером!
Подключите компьютер к роутеру через порт Ethernet. Если вы не помните пароль от своей Wi-Fi сети и компьютер не подключен к Интернету, Ethernet — это единственный способ подключения.
Если Ethernet не поддерживается, придется сбросить настройки роутера к значениям по умолчанию.
Найдите IP-адрес роутера. Для того чтобы получить доступ к панели управления роутером, необходимо знать IP-адрес роутера. Для этого в Windows – откройте меню «Пуск», выберите «Настройки», «Сеть и Интернет», «Просмотр свойств сети» и просмотрите адрес рядом с пунктом «Шлюз по умолчанию».
Стандартные адреса маршрутизаторов: 192.168.0.1, 192.168.1.1 и 192.168.2.1, а также 10.0.0.0.1 для роутеров от компании Apple.
На некоторых роутерах их IP-адрес указан на наклейке, размещенной на боковой или нижней стороне устройства.
Перейдите в панель управления роутером. Откройте удобный для вас браузер и введите IP-адрес вашего роутера в адресную строку.
Для выполнения этого шага можно использовать любой веб-браузер.

Войдите на главную страницу панели управления роутером. После ввода правильного IP-адреса может потребоваться ввести имя пользователя и пароль; если это так, попробуйте войти в систему с помощью стандартных учетных данных для роутера. Обычно это учетные данные, отличные от учетных данных, используемых для подключения к Wi-Fi сети.
Имя пользователя для входа в настройки роутера, используемое по умолчанию, написано в руководстве к роутеру или на информационной табличке, приклеенной к роутеру. Чаще всего пользователь- admin, а пароль, используемый по умолчанию — admin, password или пустой. Как правило, пользователи меняют их после настройки роутера, поэтому если вы не помните имя пользователя и пароль, вам придется осуществить сброс настроек роутера.
Обратите внимание: имя пользователя и пароль от роутера, используемые по умолчанию обычно указываются в документации к роутеру или на самом роутере.

Оказавшись в панели управления роутером, перейдите в раздел «Беспроводная связь». После этого найдите раздел «Беспроводная связь(Wireless)» или «Wi-Fi». Чаще всего доступ к ней можно получить, щелкнув по вкладке, расположенной в верхней части страницы, или найдя ее в навигационном меню.
Интерфейс каждой страницы панели управления конкретного роутера может отличаться, поэтому вам может потребоваться навигация по нескольким различным меню.
Пароль от роутера может также располагаться в верхней части главной страницы панели управления.

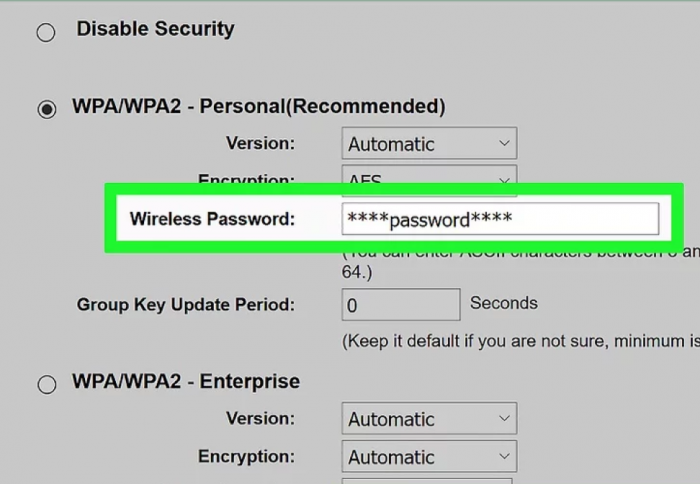
Найдите пароль от Wi-Fi сети. На странице «Беспроводная связь» отображается имя беспроводной сети (SSID), а также тип защиты или шифрования (например, WEP, WPA, WPA2 или WPA/WPA2). Рядом с параметрами безопасности должно появиться поле «Парольная фраза» или «Пароль». Это пароль от вашей беспроводной сети.
Метод первый
При создании сети wifi и первичной настройке были заданы пара логин/пароль (учетные данные), и были подключены все ПК, ноуты и гаджеты. Но случается, что надо присоединить новое устройство или же была переустановка виндовс, так что делать, если забыл пароль от wifi?
На крайний случай, Вы всегда можете попробовать подключиться к WiFi, не зная пароля в соответствии с нашей инструкцией.
Системный реестр (трей)
Воспользуемся одним из уже подключенных устройств.
- Windows XP, 7 и 8 :
Кликаем в панели задач правой клавишей на изображение сети (знак wifi) — «Центр_управления_сетями_и_общим_доступом» - Windows 10 :
Также переходим в трей и кликаем по активному подключению – если это нужное нам wifi подключение.Далее шаги идентичны:
- Выбираем нужное беспроводное соединение – один левый клик
- «Свойства_беспроводной_сети»
- «_Безопасность_» → поставьте галку «_Отображать_вводимые_знаки_»
Вот один из методов, если забыл пароль wifi. Давайте рассмотрим случай, если на панели задач не отображается состояние интернета.
Вам нужно узнать пароль через телефон? Тоже не беда! Ознакомьтесь с нашей статьей о том, как посмотреть пароль от WiFi на Андроиде!
Зри в корень!
Напоминаем, что нужно делать, если забыл пароль вай-фай. От настроек Windows зависит, отображается или нет значок сети вайфай в области уведомлений. Если такого значка активной сети нет, где посмотреть ключ wifi в инструкции ниже:
Способ 4: Обновление драйверов Wi-Fi
Для обновления драйверов выполните следующие шаги:
Откройте окно «Выполнить», для этого прямо сейчас одновременно нажмите кнопки Windows + R
В образовавшемся поле введите devmgmt.MSC и нажмите ОК
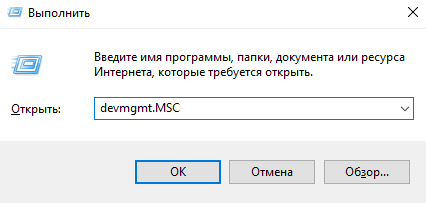
Выберете раздел «Сетевые адаптеры»
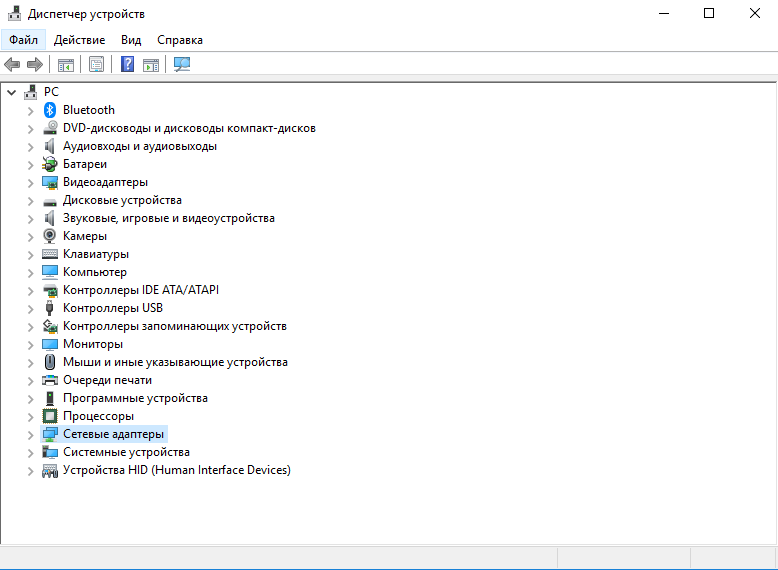
Выберете правой кнопкой мыши «Беспроводной адаптер» и выберете функцию «Обновить»
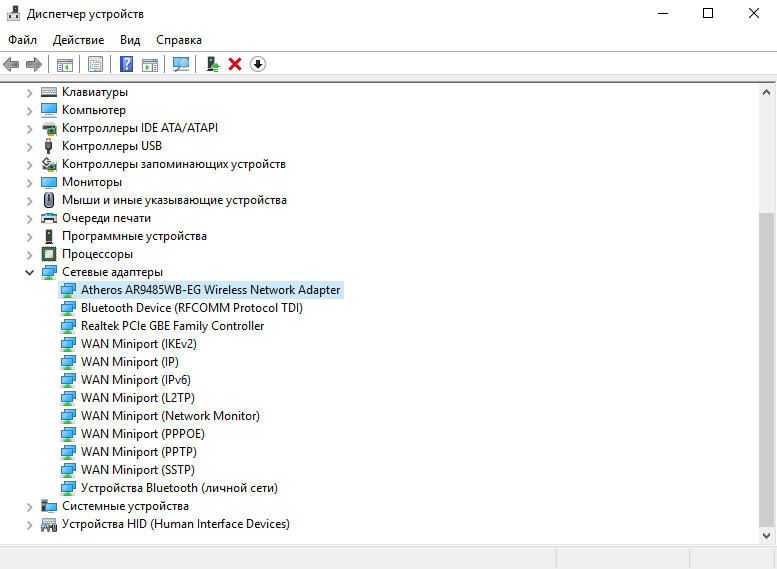
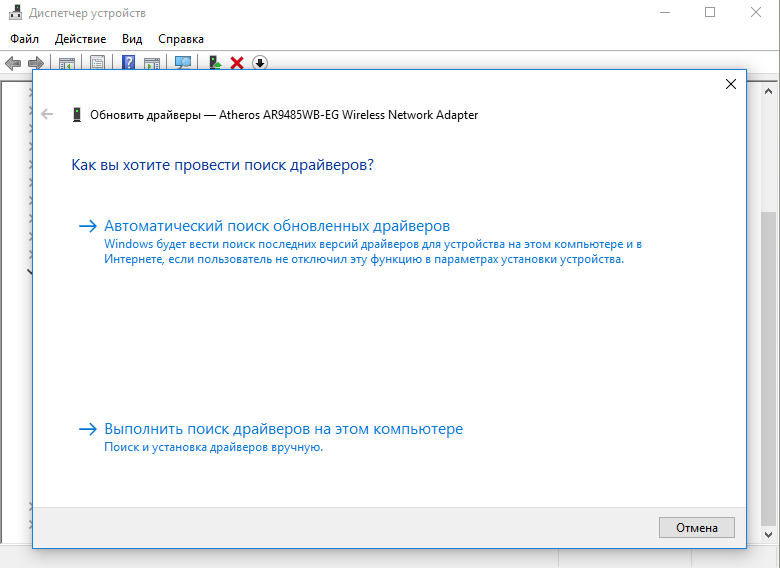
Наш драйвер начал обновление, а по окончанию вы сможете снова воспользоваться сетью.
Восстановление сетевых настроек
Так как мы сбросили настройки сетевого адаптера, теперь их нужно заново настраивать. Конечно, можно использовать программы-бэкапы, но рекомендуется это делать вручную, чтобы ненароком не восстановить проблемную ситуацию, от которой избавлялись.
Ethernet-подключение
Если интернет заведен в квартиру/дом по Ethernet или PON, то регистрация абонентов провайдером происходит по Mac-адресу. Это может быть Mac-адрес сетевой карты компьютера (если соединение от модема напрямую) или маршрутизатора (если кабель подключен к нему).
В случае, если реальный и указанный физический адрес совпадает, доступ к интернету конфигурируется автоматически.
Если доступа в интернет нет, хотя маршрутизатор получает его, возможно не включен DHCP-сервер для локальной сети, и это нужно исправить.
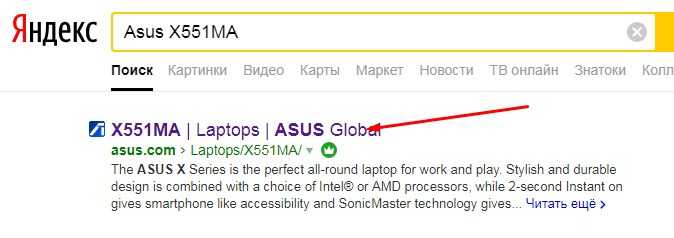
Когда он активирован, компьютеру автоматически присваивается локальный IP-адрес (роутер его регистрирует в своей сети и предоставляет доступ к трафику).
Возможна и иная ситуация: когда DHCP-сервер в силу различных причин вам включать не нужно, но подключить к сети компьютер надо. В этом случае:
- перейдите в настройки вашего сетевого подключения,
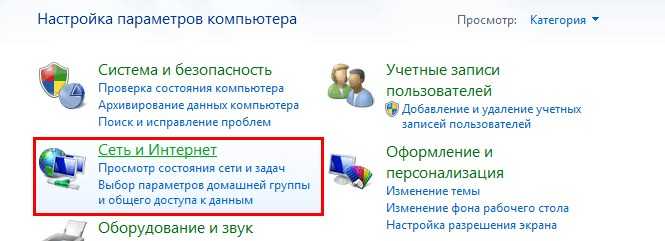
- откройте свойства нужного (если их несколько),
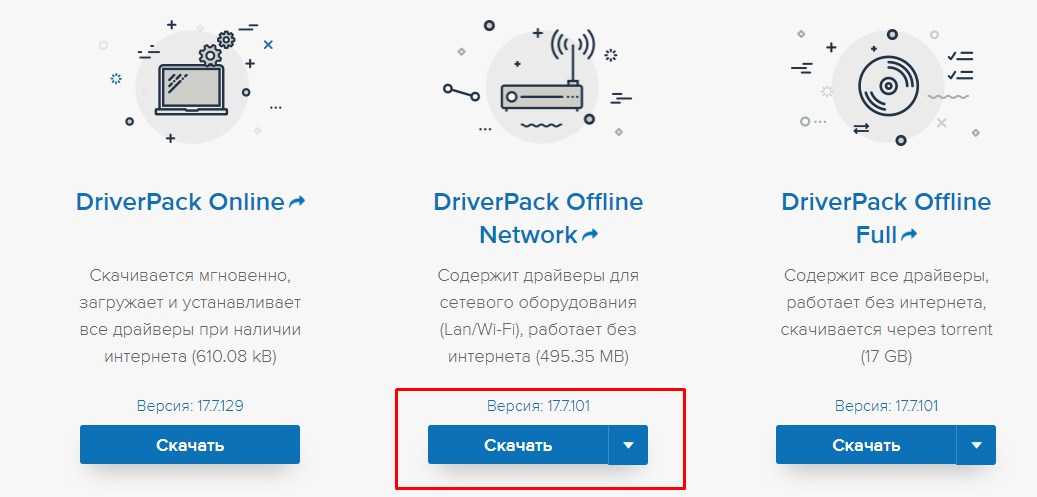
- выставите айпи адреса вручную.
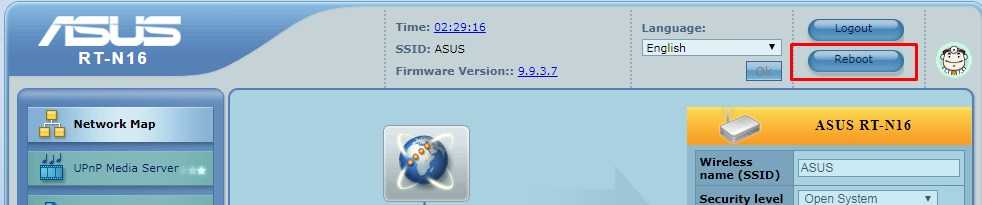
Высокоскоростное подключение
Если структура сети вашего провайдера – модернизированная телефонная сеть, значит вы подключены к ADSL модему. Часто именно они используют, предшествующее Ethernet, высокоскоростное подключение. Но не исключены и другие вариации.
Чтобы восстановить выход в интернет, возьмите свой договор, в котором прописаны данные, затем:
- Через Пуск или «Выполнить» запустите «Control».
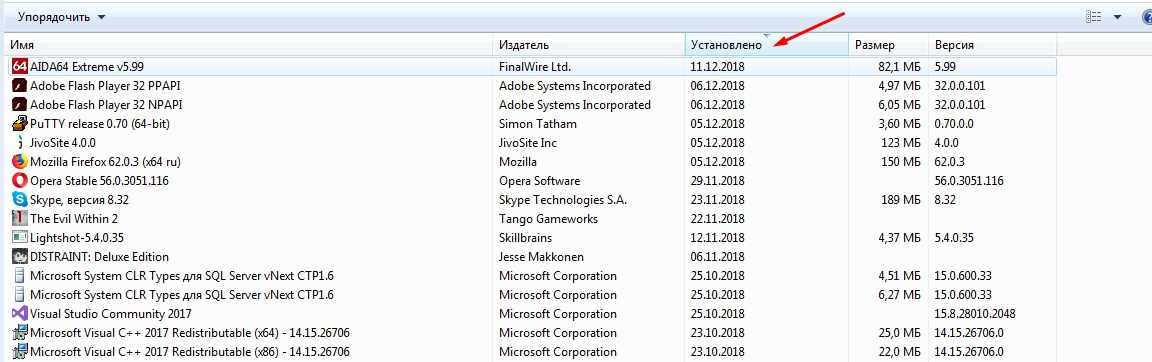
- Выберите «Центр управления сетями» и сразу кликайте «Создание нового подключения»
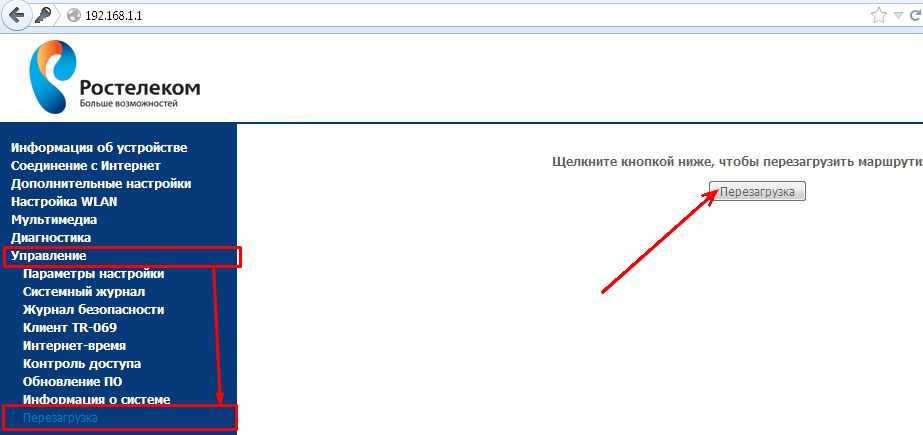
- Подключение к интернету.
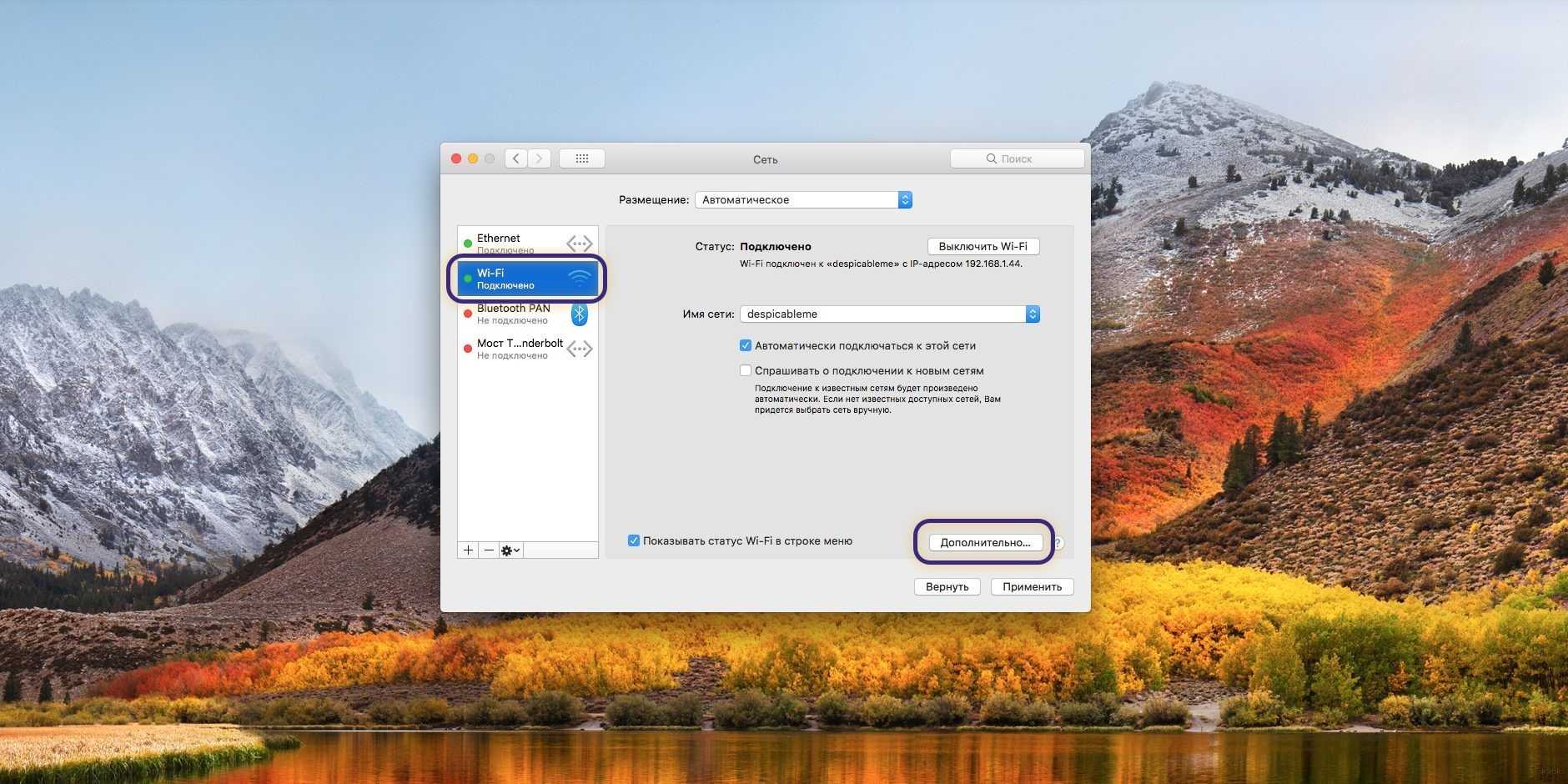


- Вписывайте данные и жмите «Подключить».

- Готово. Возможно понадобится перезагрузка устройства.
Wi-Fi сеть
С беспроводной сетью попроще. Чтобы восстановить подключение после того, как выполнен сброс адаптера беспроводной сети, нужно:
- В разделе «Сеть и Интернет» перейти в пункт «Wi-Fi».
- Обнаружить через поиск точку доступа, ввести от нее пароль и подключиться.
- Или же сделать тоже самое без ввода пароля через сопряжение по WPS.
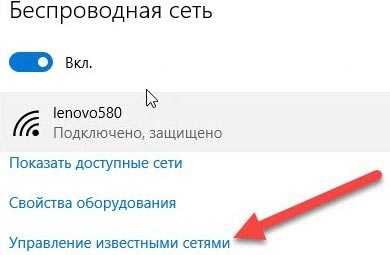
3G/4G модем
Восстанавливается по аналогии с высокоскоростным подключением, только вместо него выбирается «Коммутируемое».
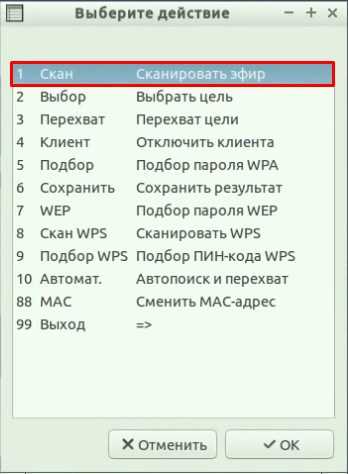
При подключенном модеме настройки подтянуться и соединение станет доступным.









