Все мы ежедневно используем удобные программы для мгновенного общения через интернет, функциональность которых позволяет вести переписку, звонить, отправлять и получать файлы.
У большинства из нас на ПК или смартфоне уже установлен WhatsApp, популярность которого пока не смог обойти ни один другой мессенджер. Его разработчики постоянно расширяют возможности приложения, но многим все равно не хватает тех или иных функций.
В частности, немало вопросов возникает по поводу того, как менять шрифт в ватсап. Форматирование текста в переписке возможно, хотя мало кто знает, каким оно может быть, и как это делается.
Специальные пользовательские шрифты приложением не поддерживаются, но мы подготовили несколько способов, которые помогут вам внести оригинальные изменения в дизайн своей переписки.
Варианты изменения шрифта в WhatsApp
Встроенные возможности мессенджера позволяют набирать сообщения жирным, курсивным, зачеркнутым и моноширинным текстом, а также устанавливать размеры шрифта.
Это означает, что ваш собеседник может получить от вас послание, буквы которого будут оформлены именно таким образом. Не хотите быть как все, и есть задача заинтересовать получателя сообщения? Отформатируйте текст и радуйтесь полученному результату.
Инструкция, как это делается на смартфоне в самом приложении
Воспользовавшись пошаговой инструкцией всего один раз, вы поймете, как менять шрифт в ватсап быстро и без каких-либо сложных манипуляций:
Открываем приложение WhatsApp — В чатах или из списка контактов выбираем того, кому хотим отправить сообщение с измененным шрифтом — Набираем текст — Выделяем ту область, которую нужно отформатировать — Нажимаем на три вертикальные точки — Выбираем шрифт (Жирный, Курсив, Зачеркнутый, Моноширинный) — Отправить.
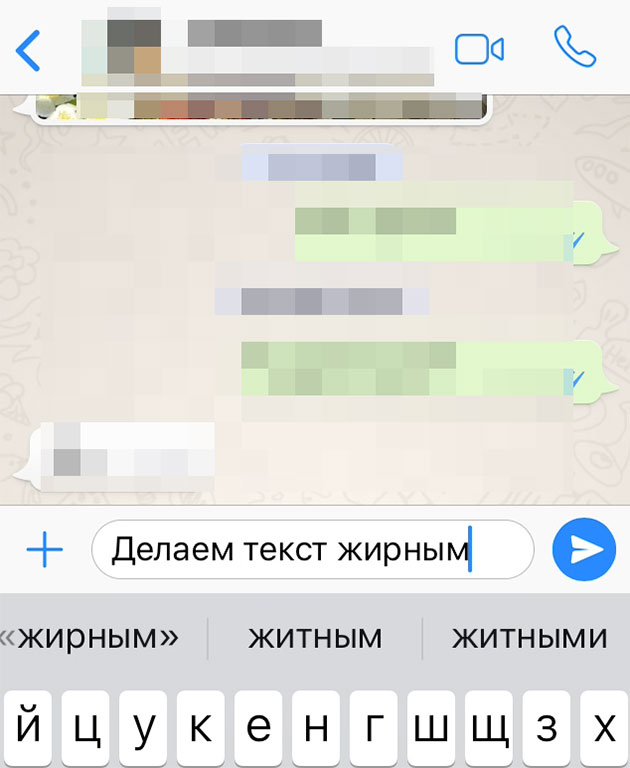
Пишем текст в WhatsApp
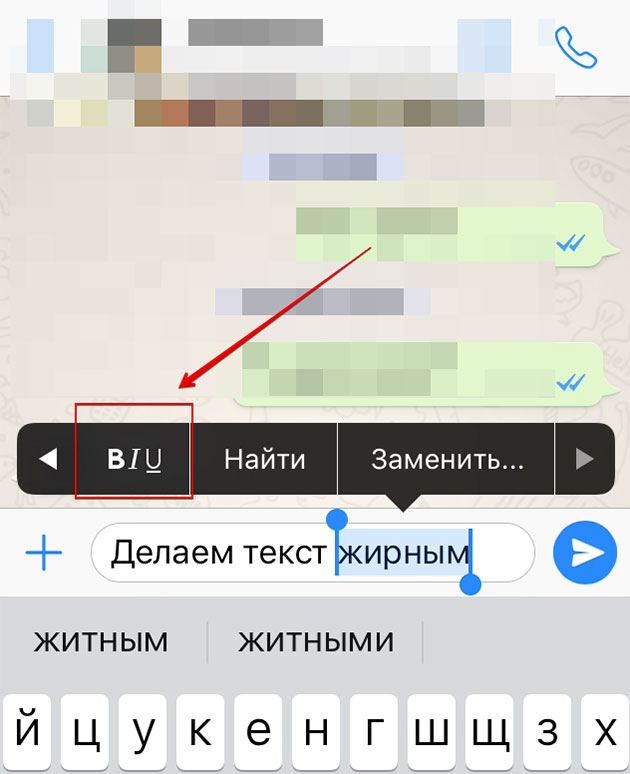
Выделяем нужный нам текст
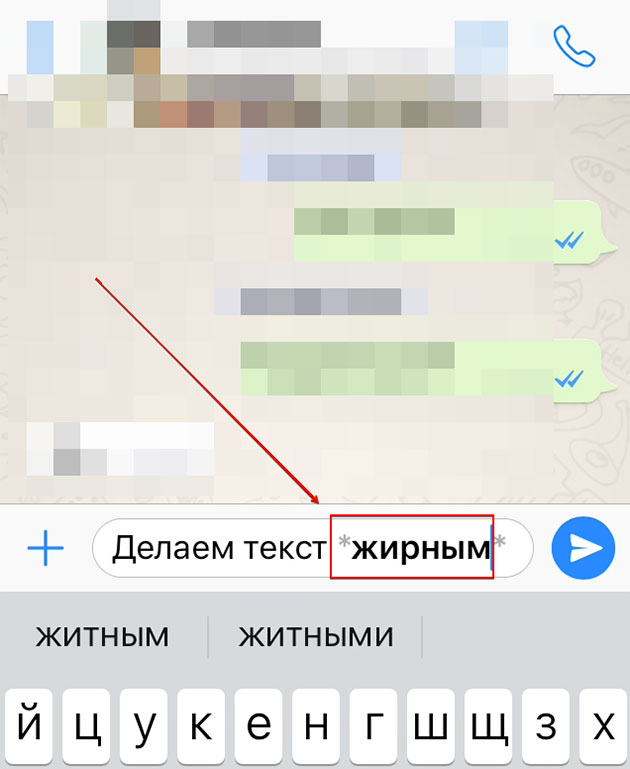
Делаем текст жирным
Обратите внимание, что изменение шрифта может быть применено не только ко всему тексту, но и к отдельным словам. Более того, вы можете выбрать курсив для одного слова, жирные буквы — для другого, применить зачеркивание — к остальным.
Изменять шрифт в ВатсАп разрешено на андроид-устройствах и айфонах.
Возможность писать разным шрифтом в мессенджере на ПК и ноутбуке
К сожалению, десктопная версия WhatsApp не позволяет писать разными шрифтами. Не исключено, что данная функция когда-нибудь появится у пользователей компьютеров, но в 2019 году форматирование текста в ватсапе невозможно.
Используем специальные приложения и онлайн-программы
В том случае, если вам не хватает возможностей по изменению шрифта, которые мы перечислили выше, несложно их расширить за счет установки специальных приложений.
Многие пользователи оставляют положительные отзывы о том, как удобно писать в ватсап разными шрифтами, используя онлайн-сервисы, к примеру, Messletters.ru. Он незаменим для случаев, когда вы набираете сообщение на ноутбуке или ПК, и собираетесь его отправить через ВатсАп.

Причем, здесь разрешено менять не только стиль букв, но и делать текст зеркальным, волнистым, полосатым, добавлять к нему различные формы, символы, персонажи и др. Нет никаких сомнений в том, что такое оригинальное отправление приятно удивит его получателя.
Приложение для написания в WhatsApp различным цветом
Если можно изменять стиль текста в мессенджере, то вполне закономерен вопрос по поводу того, как писать в WhatsApp различным цветом. Сразу хотим сказать, что сделать разноцветные буквы шрифта невозможно, но никто не запрещает отправлять сообщение с использованием специального приложения TextArt:
Заходим в приложение — Пишем текст в оранжевой строке — Ок — Поменять цвет (возможен выбор расцветок не только букв, то и фона) — Отправить в Whatsapp — Выбор получателя — Отправить.

Данное послание, которое было создано в приложении TextArt, будет доставлено в WhatsApp в виде изображения с текстом, написанным цветными буквами.
В том случае, если вы знаете другие способы, как менять шрифт в ватсапе и писать в мессенджере различным цветом, то оставьте комментарий, который будет весьма полезным для наших читателей!
Как менять шрифт в Ватсапе
Мессенджер «Ватсап» является одним из популярнейших приложений для интернет-коммуникации. Разработчики постоянно трудятся над улучшением его работы, добавляя новые функции. Одна из них – это возможность использовать разные стили шрифтов, например зачеркнутый текст в WhatsApp. Кроме выбора типа написания, можно также менять цвет, размер или делать буквы перевернутыми. Все это используется для персонализации написанного, создания своего стиля, а также в рекламных рассылках.

Как в WhatsApp писать зачеркнутым
Одним из стандартных, заданных разработчиками типов шрифта является зачеркнутый. Он нужен, например, для придания эмоциональности сообщению.
Зачеркнуть слово в переписке можно 2 несложными способами:
- выделить при помощи символов;
- использовать команду.
Чтобы перечеркнуть предложение, достаточно просто поставить перед его началом и в конце знак тильды. Он выглядит так – «
Для использования команды нужно:
- Набрать сообщение.
- Выделить нужную его часть и несколько секунд удерживать на ней палец.
- Нажать на 3 точки.
- Выбрать пункт «Зачеркнутый».
После отправки написанное приобретет нужный вид.
Как сделать жирный шрифт в WhatsApp
Схема использования данного вида форматирования текста ничем не отличается от предыдущей. Вы можете использовать символьный код «*».
Для того чтобы активировать команду, нужно:
- Набрав сообщение, выделить слово или предложение целиком.
- Удерживать на нем палец.
- Нажать на 3 точки.
- Выбрать «Жирный».
Как писать курсивом
Курсив тоже можно оформить при помощи символов, в данном случае нужно воспользоваться нижним подчеркиванием – «_».
Для выбора написания курсивом через внутренние настройки программы выделите текст, в появившемся окошке нажмите 3 точки и затем пункт с соответствующим названием.
Как в «Ватсап» поменять шрифт
Вы можете использовать сторонние приложения, например для создания сообщений в виде азбуки Морзе, отзеркаленного текста, радужного оформления и мн. др.

Разработчики не смогли добавить возможность существенно редактировать оформление беседы, но предусмотрели общее изменение размера шрифта для всех сообщений (и ваших, и собеседника). Эта функция пригодится людям со слабым зрением.
Чтобы увеличить шрифт в «Вацап», следует:
- Открыть настройки приложения, нажав на 3 вертикальные точки в правом верхнем углу.
- Выбрать пункт «Чаты».
- Найти раздел «Размер шрифта» и перейти в него.
- Подобрать подходящий для вас вариант. Всего их 3: маленький, средний и крупный.
- Закрыть настройки и пользоваться приложением с удобным форматом текста.
Как писать разными шрифтами
Еще одним секретом мессенджера является возможность использовать сразу несколько видов оформления. Например, вы можете сделать жирный курсив и перечеркнуть его.
Сделать это просто как на смартфонах на «Андроид», так и на «Айфоне». Вам потребуется только знание символов выделения.
Для использования нескольких видов оформления одновременно:
- Напишите какое-то сообщение.
- Выделите нужный вам участок с 2 сторон знаком звездочки – для жирного оформления, нижнего подчеркивания – для курсива или тильды – для зачеркивания.
После всех манипуляций текст в окне набора сообщения может выглядеть
_*. Порядок прописывания символов не важен.
Как изменить цвет шрифта
Функция письма цветными буквами в саму программу не встроена, но можно воспользоваться специальным приложением, например Text Art.
.jpg)
Для изменения цвета следуйте следующей инструкции:
- Скачайте программу для Android или iOS.
- Открыв программу, выберите пункт «Редактировать текст».
- Введите нужное сообщение и при помощи встроенных возможностей придайте ему подходящий вид.
- Обязательно перед отправкой проверьте, как он смотрится, нажав на кнопку «Предварительный просмотр».
- Отправьте сообщение вашему собеседнику при помощи функции «Отправить в WhatsApp».
Через данное приложение вы сможете не только задать цвет, но и гибко отредактировать все параметры. Такое оформление будет полезно, например, в рекламной рассылке.
Как сделать цитирование
Возможность цитировать позволяет ссылаться на сообщения вашего собеседника или продемонстрировать, на какое из них вы отвечаете в этот момент. Полезная функция выручает не только в личной переписке, но и в групповом чате.
Для того чтобы использовать цитату, следует:
- Нажать на сообщение, которое вы ходите процитировать.
- Удерживать палец на нем до тех пор, пока вверху не появится меню редактирования.
- Нажать на левую стрелку, чтобы цитата закрепилась за вашим сообщением при ответе, либо на правую – для пересылки текста в другую беседу.
- Написать ответ и отправить его стандартным способом.
Переслать сообщение возможно и в тот чат, где оно уже содержится. Это позволит продублировать цитату без вашего комментария.
Как сделать перевернутый текст
Такое форматирование можно использовать, чтобы удивить друзей или создать атмосферу тайны в рекламной рассылке. Например, секретный промокод будет выглядеть зрелищнее при подобном написании.
.jpg)
Перевернуть текст в «Вотсапе» легко несмотря на то, что эта функция не встроена в само приложение.
- Загрузите и откройте приложение Upside Down. Неважно, на Android, iPhone или ПК.
- Введите сообщение в левом окне.
- Нажмите на кнопку «Преобразовать».
- Скопируйте полученный результат и вставьте в переписку в приложении.
Как копировать и вставить текст в «Ватсапе»
Метод цитирования не всегда оправдан. Если ваше сообщение большое, а переслать нужно только какую-то его часть, удобнее воспользоваться функцией копирования.
Чтобы скопировать и вставить текст в «Ватсапе», нужно:
- Выделить нужную часть сообщения, удерживая на ней палец.
- Скорректировать, что нужно скопировать. Проверьте, чтобы все необходимые слова были выделены темным.
- Коснуться «Копировать».
- Открыть переписку, куда нужно переслать часть текста.
- Нажать и удерживать палец в окне ввода сообщения, пока не появится меню.
- Выбрать команду «Вставить».
- Отформатировать запись при необходимости и отправить ее.
Алгоритм подходит и для копирования информации с сайтов, из других приложений или личных заметок на том же устройстве.
Выделение текста в «Ватсап» с помощью символов
Изменить формат шрифта командой не всегда возможно. Например, в браузерной или компьютерной версии приложения подобной функции не предусмотрено, но доступно на любой из платформ смартфонов.
Виды символов и включаемое выделение:
- * – жирный;
- _ – курсив;
Чтобы изменить текст данным способом, достаточно поставить необходимые знаки с двух сторон предложения либо выделить ими нужную часть сообщения.
Как менять шрифт в WhatsApp

- Способы форматирования текста в мессенджере
- Настройка размера шрифта
- Как в Ватсапе передать сообщение цветным шрифтом
- Полезные советы
- Часто задаваемые вопросы
В популярном приложении Whatsapp предусмотрены простые варианты оформления месседжей. Многие пользователи в этих целях охотно используют стикеры, но не догадываются, что можно форматировать тексты, выделяя отдельные слова и фразы другим шрифтом. Также возможен обмен цветными сообщениями. Эта статья расскажет о доступных шрифтах в Ватсапе, и о том, как сделать сообщения более выразительными.
Способы форматирования текста в мессенджере
В Whatsapp нет никаких специальных настроек форматирования, эта функция всегда активная.
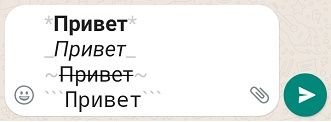
Еще один способ написать текст в мессенджере разными шрифтами — это использование встроенного редактора с пунктами:
- выбрать все;
- вырезать;
- копировать;
- вставить;
- жирный;
- курсив;
- зачеркнутый;
- моноширный.
Простой функционал редактора позволяет копировать, вставлять и удалять фрагменты в тексте и выделять их разным шрифтом.
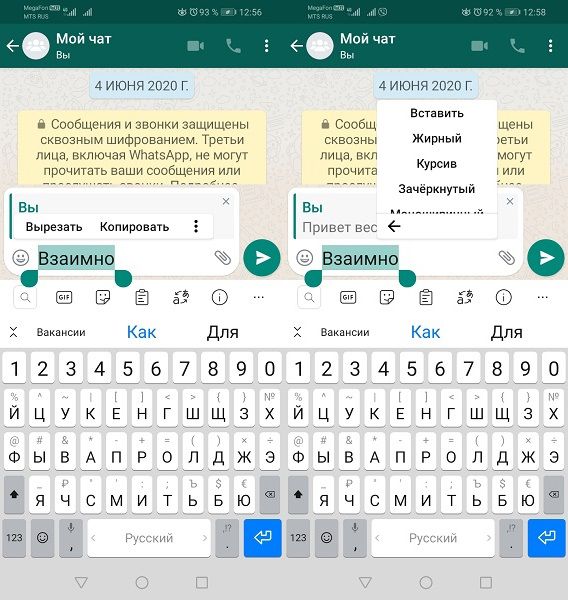
Последовательность действий на Андроиде
Нажмите с удержанием на уже введенном слове/фразе. В появившемся меню можно сделать выбор из следующих функций: выделение (выбрать все), копирование, удаление фрагмента (вырезать). Чтобы поменять шрифт, нажмите на кнопку вертикального троеточия и выберите один из предложенных вариантов написания. Функция вставки фрагмента из буфера также доступна из ниспадающего меню редактора.
Переход в меню форматирования на Айфоне
Аналогичные манипуляции для открытия встроенного текстового редактора выполняются на iOs – устройстве. Следует нажать с удержанием по введенной фразе. Появится первая часть меню с функциями «Выбрать» или «Выбрать все», «Копировать» или «Вырезать». Переход во вторую часть с функциями «Вставить», «Жирный» и т. д. инициируется тапом по кнопке «Еще».
Настройка размера шрифта
Вацап позволяет пользователям поменять размер отражения букв в сообщениях. Предусмотрены три варианта величины символов:
- большой;
- средний;
- маленький.
Чтобы увеличить или уменьшить размер шрифта, нужно в приложении открыть настройки вкладки «Чаты». Для этого нажмите на кнопку вызова меню дополнительных опций. На разных устройствах и версиях сборки приложения значок перехода в меню может отображаться разными пиктограммами. В последних версиях Андроид — это ярлычок выглядит в виде трех вертикальных точек. Иконка расположена в правом верхнем углу экрана.
- Перейти по меню опций на пункт «Настройки».
- В новом окне найти пункт «Размер шрифта».
- Изменить настройку, отметив подходящий вариант отображения размера шрифта.
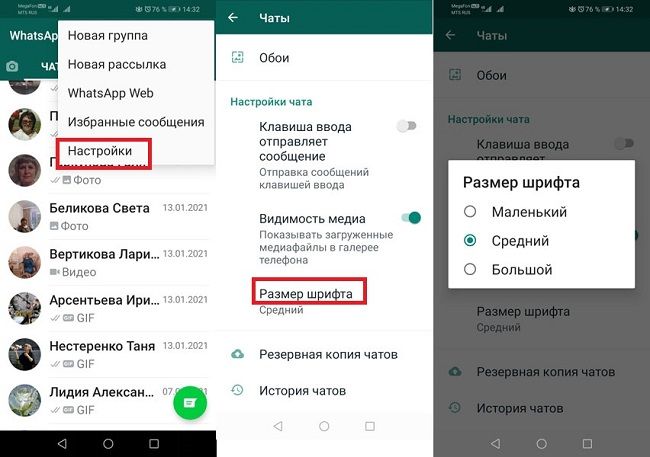
Как в Ватсапе передать сообщение цветным шрифтом
С 2019 года в Ватцапе стало возможным писать текст на картинке цветными буквами. Функция позволяет обмениваться яркими, оригинальными сообщениями. Достаточно средствами встроенного графического редактора подобрать красивый фон, выбрать цвет шрифта и написать текст.

Алгоритм написания цветного сообщения состоит из следующих шагов:
- Откройте чат с собеседником.
- Нажмите на иконку скрепки в строке ввода.
- Загрузите из галереи картинку или цветной фон.
- На панели редактора вверху воспользуйтесь инструментом T, выберите цвет сообщения и напишите текст месседжа.
- По завершении ввода направьте графическое сообщение получателю.

Читайте также:
Жирный шрифт в Телеграме
Полезные советы
Совет №1
Для рекламной рассылки пользователь может подготовить оригинальный цветной текст в многофункциональном редакторе Text Art. Софт наделен богатой цветовой палитрой и библиотекой стилей написания. В редакторе встроена функция «Отправить через Whatsapp».
Совет №2
В мессенджере реализована возможность цитирования. Порядок действий следующий:
- Найдите в беседе сообщение, которое необходимо процитировать.
- Нажмите по нему с удержанием до появления вверху панели инструментов.
- Кликните по иконке в виде изогнутой стрелки.
- Выбранная цитата появится в поле ввода. Дополняйте текст своим комментарием и отправляйте другим контактам.

Совет №3
Людям с проблемами зрения рекомендуется, для отображения текста в мессенджере, использовать настройку размера шрифта «Большой».
Часто задаваемые вопросы
Как в Whatsapp из текста быстро перед отправкой сообщения удалить отдельные слова?
Вам нужно воспользоваться встроенными функциями форматирования текста. Для этого нажмите с удержанием по слову, которое хотите удалить. Оно выделится цветом, а над строкой ввода высветится меню опций. Примените функцию «Вырезать». Аналогичные манипуляции повторите для других слов.
Хочу выделить текст другим шрифтом. Не могу на клавиатуре Whatsapp найти символы «_», «
Для вставки в набираемое в Ватсапе сообщение можно использовать перечисленные вами и другие специальные символы. Переходите в цифровую часть виртуальной клавиатуры, нажав на кнопку «123». Здесь слева находится нужная вам кнопка перехода в набор специальных символов.
Форматирование текста в WhatsApp

- Доступные шрифты. Как их сделать
- Форматирование при помощи символов
- Форматирование при помощи контекстного меню
- Комбинированные шрифты
- Копирование текста
- Чего не может Ватсап
Мессенджер Ватсап полюбился многим за простоту интерфейса и качество связи. Те, кто используют данный мессенджер в основном для СМС-чатов оценят возможность форматирования текста в сообщениях. Под форматированием подразумевается изменение шрифта в тексте. Этого можно достичь путем несложных приемов, о которых пойдет речь далее.
Доступные шрифты. Как их сделать
Иногда в отправляемом сообщении есть необходимость выделить важную мысль. Это можно сделать при помощи изменения шрифта. Так, в Ватсапе обычный шрифт можно изменить на следующие:
- жирный;
- курсив;
- зачеркнутый;
- моноширинный.
Добиться изменения шрифта в Ватсапе можно двумя способами. Первый заключается в применении специальных символов. Второй способ форматирования подразумевает использование контекстного меню.
Форматирование при помощи символов
Для того чтобы форматировать текст с помощью специальных символов, необходимо в начале и конце желаемого отрывка поставить нужный знак. В отправленном сообщении специальные символы отображаться не будут. Получатель увидит только отформатированный текст.
Для того чтобы выделить жирным изменяемым отрывок нужно в начале и конце отрывка поставить знак «*» (звездочка).
Если нужно писать слова курсивом, то необходимо вначале поставить знак «_» (нижнее подчеркивание). Затем следует написать текст, который нужно изменить. В конце отрывка снова поставить «_».
Зачеркнутый текст в WhatsApp сделать также просто. Для того чтобы зачеркнуть слово, фразу или абзац необходимо в начале и конце желаемого отрывка поставить специальный символ «тильда». Выглядит он вот так «
». В итоге получится перечеркнутый горизонтальной линией текст.
Хотите узнать как выглядит моноширинный стиль? Тогда специальными символами для этой цели послужат три верхние кавычки. Выглядят они так ««`».
Для удобства можно воспользоваться данной таблицей.
| Шрифт | Символ | Пример |
| Жирный | Звездочка «*» | *111* |
| Курсив | Нижнее подчеркивание «_» | _222_ |
| Зачеркнутый | Тильда « |
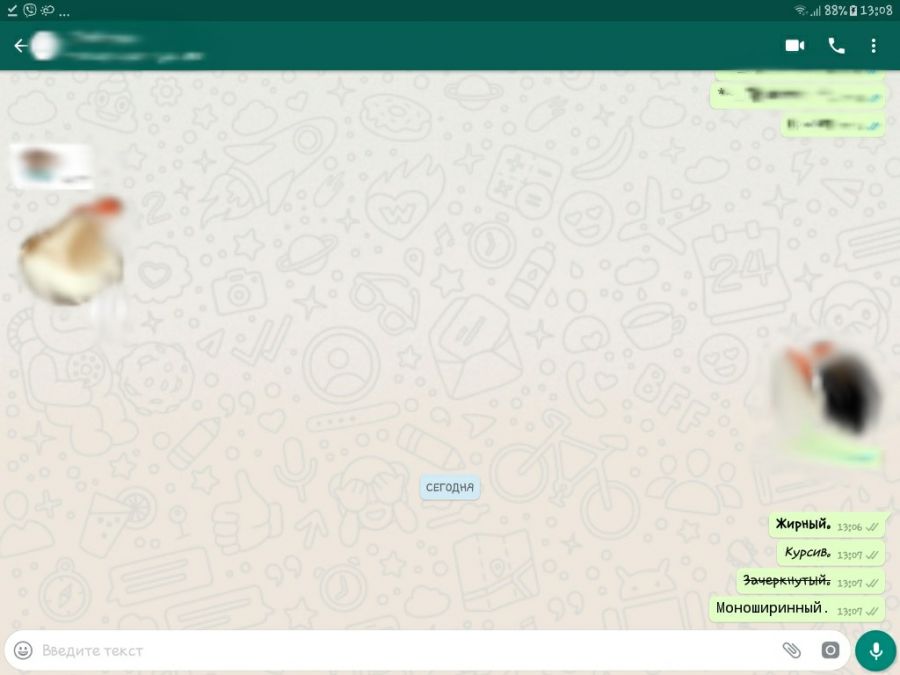
Форматирование при помощи контекстного меню
Изменить шрифт поможет также контекстное меню. Его можно вызвать выделив часть текста, который необходимо изменить. Далее на устройствах с системой Android в появившемся меню нужно нажать кнопку с изображением трёх точек. Затем из списка выбрать желаемый шрифт.
На iPhone вместо кнопки «три точки» будет кнопка «BIU». После нажатия на неё следует выбрать нужный стиль.
Комбинированные шрифты
Разработчики WhatsApp предоставили возможность комбинирования стилей написания. Одновременно можно объединить два, а также три стиля вместе. Применить все четыре стиля сразу невозможно. Виной этому моноширинный шрифт. Его нельзя совместить ни с одним из других стилей.
Комбинированного форматирования можно достичь с помощью комбинации символов, а также контекстного меню.
Используя специальные знаки нужно следить за тем, чтобы они симметрично располагались по отношению к нужному отрывку. При этом неважно какая пара символов стоит ближе к отрывку текста. К примеру, чтобы сделать жирный курсив можно использовать две комбинации: _*111*_ или *_111_*. Результат будет одинаков.
Все варианты комбинированных стилей описаны ниже в таблице.
Для комбинирования стилей через контекстное меню нужно последовать тому же порядку действий, что и при обычном форматировании. Отличие лишь в том, что контекстное меню придется вызывать столько раз, сколько стилей хотите использовать.
Копирование текста
Иногда возникает потребность скопировать сообщение. Это может понадобиться в том случае, если полученное сообщение нужно отправить другому человеку.
Для того чтобы копировать текст на устройстве Android необходимо:
1. Копируем сообщение в чате, удерживая на нем палец. Выбранная строка будет подсвечена, а вверху на панели появятся активные кнопки.
2. Нажать на кнопку «Копировать». Изображена на рисунке #2.
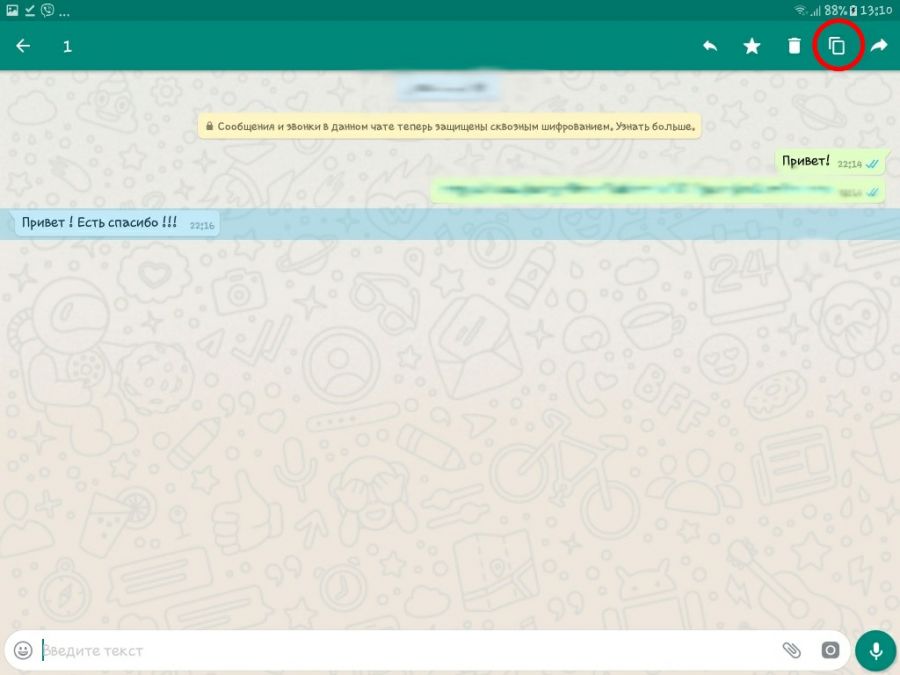
3. Выбрать контакт, которому нужно отправить выбранный текст.
4. Нажать и удерживать палец в текстовом поле.
5. В контекстном меню выбрать «Вставить».
6. Скопированное сообщение можно отправлять.
Отличие копирования для владельцев iPhone/iPad лишь в том, что после выделения строки чата, появится контекстное меню. В нем нужно выбрать команду «Копировать». Дальнейший порядок действий такой же как и на Android устройстве.
Чего не может Ватсап
Будут разочарованы те, кто захочет в своем сообщении подчеркнуть какой-то фрагмент. Такая возможность не предусмотрена. Даже если в Ворде написать текст и применить к нему подчеркивание, а затем копировать его в Ватсап, то все равно подчеркивания не добиться. Набирать текст голосом также пока не представляется возможным. Пользователи Вацап не могут изменить цвет слов с черного на какой-либо другой. Возможно, отсутствие этих функций временно, и в будущем разработчики мессенджера добавят их к уже имеющимся. Чему пользователи будут очень рады!
САМОЕ ВАЖНОЕ! Текстовые сообщения в мессенджер WhatsApp можно разнообразить. Это совсем несложно. Советы из статьи помогут поработать над текстом и изменить в нем шрифт на четыре возможных. Так, он может стать зачеркнутым, жирным, курсивным и моноширинным. Вы также сможете комбинировать их по своему вкусу. Пользуйтесь возможностями популярного мессенджера и ожидайте новых обновлений, о которых мы обязательно расскажем вам!
Как изменить шрифт Windows 10

По умолчанию в Windows 10 для всех системных элементов используется шрифт Segoe UI и пользователю не предоставлены возможности для изменения этого. Тем не менее, изменить шрифт Windows 10 для всей системы или для отдельных элементов (подписей иконок, меню, заголовков окон) возможно и в этой инструкции подробно о том, как это сделать. На всякий случай рекомендую создать точку восстановления системы прежде, чем выполнять какие-либо изменения.
Отмечу, что это тот редкий случай, когда я рекомендую использовать сторонние бесплатные программы, а не ручную правку реестра: так будет проще, нагляднее и эффективнее. Также может быть полезным: Как изменить шрифт на Android, Как изменить размер шрифта Windows 10.
- Изменение шрифта в Winaero Tweaker
- Advanced System Font Changer
- В редакторе реестра
- Видео инструкция
Изменение шрифта в Winaero Tweaker
Winaero Tweaker — бесплатная программа для настройки оформления и поведения Windows 10, позволяющая, помимо прочего, изменить шрифты элементов системы.
- В Winaero Tweaker перейдите к разделу Advanced Appearance Settings, в нем собраны настройки для различных системных элементов. Например, нам требуется изменить шрифт иконок.
- Откройте пункт Icons и нажмите кнопку «Change font» (изменить шрифт).

- Выберите нужный шрифт, его начертание и размер. Особое внимание обратите на то, чтобы в поле «Набор символов» было выбрано «Кириллица».

- Обратите внимание: если вы меняете шрифт для иконок и подписи начали «сокращаться», т.е. не помещаться в поле, выделенное для подписи, вы можете изменить параметры Horizontal spacing и Vertical spacing для того, чтобы устранить это.
- При желании поменяйте шрифты для других элементов (список будет приведен ниже).
- Нажмите кнопку «Apply changes» (применить изменения), а затем — Sign Out Now (чтобы выйти из системы для применения изменений), либо «I’ll do it myself later» (чтобы самостоятельно позже выйти из системы или перезагрузить компьютер, предварительно сохранив нужные данные).

После проделанных действий сделанные вами изменения шрифтов Windows 10 будут применены. При необходимости сбросить сделанные изменения, выберите пункт «Reset Advanced Appearance settings» и нажмите по единственной кнопке в этом окне.
В программе доступны изменения для следующих элементов:
- Icons — иконки.
- Menus — главные меню программ.
- Message Font — шрифт текстов сообщений программ.
- Statusbar Font — шрифт в строке состояния (внизу окна программ).
- System Font — системный шрифт (меняет стандартный шрифт Segoe UI в системе на выбранный вами).
- Window Title Bars — заголовки окон.
Подробнее о программе и о том, где её скачать — в статье Настройка Windows 10 в Winaero Tweaker.
Advanced System Font Changer
Еще одна программа, позволяющая изменить шрифты Windows 10 — Advanced System Font Changer. Действия в ней будут очень похожи:
- Нажмите по названию шрифта напротив одного из пунктов.

- Выберите нужный вам шрифт.

- Повторите при необходимости для других элементов.
- Если необходимо, на вкладке Advanced измените размеры элементов: ширину и высоту подписей значков, высоту меню и заголовка окна, размеры кнопок прокрутки.
- Нажмите кнопку Apply для выхода из системы и применения изменений при повторном входе.
Изменить шрифты можно для следующих элементов:
- Title bar — заголовок окна.
- Menu — пункты меню в программах.
- Message box — шрифт в окнах сообщений.
- Palette title — шрифт заголовков панелей в окнах.
- Tooltip — шрифт панели статуса внизу окон программ.
В дальнейшем, если будет необходимость сбросить сделанные изменения, используйте кнопку Default в окне программы.
Скачать Advanced System Font Changer можно бесплатно с официального сайта разработчика: https://www.wintools.info/index.php/advanced-system-font-changer
Изменение системного шрифта Windows 10 с помощью редактора реестра
При желании, вы можете изменить системный шрифт по умолчанию в Windows 10 с помощью редактора реестра.

- Нажмите клавиши Win+R, введите regedit и нажмите Enter. Откроется редактор реестра.
- Перейдите к разделу реестраи очистите значение для всех шрифтов Segoe UI кроме Segoe UI Emoji.
- Зайдите в разделсоздайте в нем строковый параметр Segoe UI и в качестве значения введите имя шрифта, на которое мы меняем шрифт. Имена шрифтов вы можете посмотреть, открыв папку C:WindowsFonts. Название следует вводить точно (с теми же заглавными буквами, что видны в папке).
- Закройте редактор реестра и выйдите из системы, а затем снова зайдите.
Сделать всё это можно и проще: создайте reg-файл, в котором нужно указать только имя нужного шрифта в последней строке. Содержимое reg файла:
Запустите этот файл, согласитесь с внесением изменения в реестр, а затем выполните выход и вход в Windows 10 для применения изменений системного шрифта.
Видео
Можете предложить свои способы? Буду рад прочесть о них в комментариях.
А вдруг и это будет интересно:
- Windows 10
- Android
- Загрузочная флешка
- Лечение вирусов
- Восстановление данных
- Установка с флешки
- Настройка роутера
- Всё про Windows
- В контакте
- Одноклассники
Почему бы не подписаться?
Рассылка новых, иногда интересных и полезных, материалов сайта remontka.pro. Никакой рекламы и бесплатная компьютерная помощь подписчикам от автора. Другие способы подписки (ВК, Одноклассники, Телеграм, Facebook, Twitter, Youtube, Яндекс.Дзен)
30.01.2019 в 10:40
А первая программа в списке может иконку менять или задавать? И она только для «десятки» или на предыдущие системы тоже идёт?
30.01.2019 в 10:52
Часть функций будут и для предыдущих версий работать, но не все (некоторые там чисто под 10-ку). А насчет иконки — какую именно вы имеете в виду? В общем, программа не умеет, но какие-то вы и вручную поменять можете.
31.01.2019 в 11:05
Понятно Изменить иконку диска вручную через реестр не получается, а закидывать на каждый носитель не подходит.
31.01.2019 в 11:11
Вот так делали: https://remontka.pro/change-disk-icon-windows/ ?
А почему через реестр не получается?
31.01.2019 в 16:22
Так и не понял почему не получается. Всё переделал перепробовал как по той ссылке но увидеть файл с иконкой реестр не хочет. Может там ошибка какая-то. При смене буквы диска сначала обычная иконка диска появляется, но спустя время исчезает. Если снова букву сменить то повторится снова. А с файлом на флешке неудобно от того, что путаница потом если карту памяти вставить в другой слот
01.02.2019 в 15:32
Программа для контекстного меню Easy Context Menu есть пункт сменить значок — меняет всё от ярлыков, до дисков, флешек даже системные папки, не все правда.
06.02.2019 в 15:23
Андрей! Поменять иконку диска, запросто можно этой утилитой: AdSevenDriveIconChanger.exe
07.02.2019 в 10:45
Не нашёл я утилиты с таким названием
20.02.2019 в 20:58
Скажите, можно ли самому перевести этот твикер, будь он не ладен, там не все просто для простого пользователя. Я раньше занимался переводом, если был открытый код.
Спасибо
21.02.2019 в 10:55
Простых способов не предложу. Сложный — писать разработчику, просить исходный код и объяснять, для чего он вам. Потом переводить и заново компилировать.
26.03.2019 в 20:45
Здравствуйте! Я правильно понимаю, что эти программы, к сожалению , способный видеть только уже стандартные, добавленные изначально в сам виндовс шрифты. Ни одного из шрифтов, что добавила я сама, эти программы не видят(. Хотя в паке Fonts все эти шрифты есть. Если так, то какой смысл их вообще ставить, ведь доступные в самом виндовсе шрифты все изначально совершенно однообразны.
Может я что-то не понимаю, как там настроить эти программы?.
Заранее спасибо.
27.03.2019 в 08:56
Здравствуйте.
Если не ошибаюсь (перепроверить сейчас не могу), они должны видеть все TTF шрифты. А вот если другого типа шрифт вы добавляли (т.е. не с расширением .ttf), то могут и не увидеть.
13.06.2019 в 15:58
Подскажите как вернуть обычный шрифт, может есть твик какой?
14.06.2019 в 08:56
Например, вторая программа, по кнопке Default ставит шрифты по умолчанию (для каждого пункта отдельно).
14.06.2019 в 20:14
Шрифт был заменен в сборке, и теперь хочу вернуть оригинальный шрифт. Для этого шрифт Segoe UI скопировал в папку C:WindowsFonts.
И теперь запускаю такой твик:
Так вопрос: вернется стандартный шрифт?
15.06.2019 в 10:39
Да, должно сработать.
10.02.2020 в 18:09
я писал так, и всё получилось:
15.06.2019 в 01:58
странно я думал можно настроить свободно в настройках Windows, а здесь ещё программу нужно скачивать
05.10.2019 в 17:07
Здравствуйте, а можно поменять шрифт абсолютно во всей системе, включая Пуск, Экран Блокировки и прочие места, где шрифт не меняется методами выше?
24.11.2019 в 04:16
А есть ли возможность поменять шрифт emoji?
Не нравятся мне стандартные некрасивые смайлы. Хочу что-нибудь стандартное цивилизованное и привычное, как, например, в iPhone, Android или VK.
24.11.2019 в 09:45
Здравствуйте.
Нашел в сети: в Windows шрифт Emoji — это не стандартный шрифт, а шрифт в каком-то собственном векторном формате на базе OpenType, с форматами NotoColorEmoji и еще каким-то популярным не совместим.
Вот здесь: superuser.com/questions/1062418/how-do-i-replace-windows-10s-emoji есть вариант (тот, который из 13-шагов): предлагается замысловатый путь подмены, лично не проверено и не на любых шрифтах по идее сработает.
11.12.2019 в 16:34
Спасибо большое за публикацию, благодаря ей я справился со своей проблемой!
В системе Windows 10 (на французском) я воспользовался Winaero Tweaker для замены шрифтов. Всё было хорошо, но в какой-то момент я обнаружил, что в проводнике символ «» отображается как «W» и никакими обратными заменами шрифтов мне не удалось вернуть нормальное изображение. При этом я проверил весь список шрифтов, везде был проставлен Segoe UI и скрипт Occidental. Похоже, где-то оказался другой шрифт или страница. Может быть у вас есть объяснение?
И только программа Advchange, о которой я узнал у вас на сайте, восстановила шрифты по умолчанию.
Ещё раз спасибо, всего доброго!
12.12.2019 в 10:27
Насчет объяснения: нету. Из догадок — ну разве что, если у вас Occidental в проводнике, быть может каким-то образом слегка «кривой» файл шрифта или, как вариант, Winaero Tweaker чего-то при смене не учел, связанного с российской локализацией.
Но оба варианта мне самому кажутся маловероятными.
01.10.2020 в 13:12
Добрый день. Спасибо за Ваш сайт. Очень помогает.
Возникла проблема со сменой шрифтов. С помощью программы Winaero Tweaker поменял все шрифты на Comic Sans MS . Параметр «System Font» также изменил на Comic Sans MS (только изменил шрифт, размер программа не меняет) . После перезагрузки все шрифты поменялись удачно. Через день Параметр «System Font» сам изменился на «по умолчанию». Снова воспользовался Winaero Tweaker (там этот параметр остался Comic Sans MS) — нет изменений. Создал скрипт, как у вас — изменил реестр. Проверил в реестре всё изменилось, а системный шрифт остался тот же «по умолчанию» (на панели, проводнике и т.д.). В чём может быть проблема? За прошлый день только настраивал Windows 10 (у меня самая последняя версия) по вашим статьям — отключение шпионажа и др, и настраивал Word и Firefox. Помогите, пожалуйста!
01.10.2020 в 14:53
Здравствуйте.
Не знаю, чем может быть вызвано такое поведение. Вообще, можно попробовать, если есть точки восстановления, откатить систему на дату, когда вы еще ничего не меняли, а потом повторить смену.
01.10.2020 в 15:10
Я еще по вашим рецептам сделал изменения в реестр, и они прописались правильно — а шрифт не поменялся. У меня вариант, что вчера где -то установки в Виндовсе делал и что-то изменил связанное с системным шрифтом. Но это были только настройки по шпионажу были (и то без особой паранойи, минимальные), отключал разрешения приложениям на доступы (к камере, микрофону) и т.д. Может где-то заблокировал какое-нибудь разрешение на доступ или изменение системного шрифта? Как думаете? Спасибо, Дмитрий за помощь!
02.10.2020 в 15:18
Сергей, не могу угадать, в чем именно дело. Но блокировки ваши навряд ли на это могли повлиять.
Могло в теории быть другое: что какие-то проскочившие обновления Windows 10, но какие и почему — не знаю или, может «автоматическое обслуживание системы».
11.04.2021 в 10:49
Да, спасибо, поиграл со шрифтами в программе Winaero Tweaker. Сразу как-то оживилась система. Правда во многих местах хотелось бы вернуться назад -вырвиглаз получился )
Не понял только, как сделать крупнее шрифт в меню папок, там где Файл-Главное-Поделиться-Вид. Увеличением шрифта в системе проблема не решается — именно там шрифт не увеличивается. Подскажите, как увеличить только там?











