Приложение nikon для компьютера
Знать пробег (количество срабатываний) затвора, необходимо у камер имеющим механический затвор. Так как данный элемент, имеет ограниченный ресурс срабатываний. Особенно важно, этот параметр проверять, при покупке б/у камеры.
Существует несколько способов получения информации о ресурсе затвора:
- с помощью специальных утилит, подключив камеру к ПК;
- просмотр данных EXIF;
- посмотреть в самой камере.
К сожалению, нет единого варианта для всех камер, у каждого производителя свои заморочки.
Программы для ПК
EOSMSG-Desktop — программу можно скачать бесплатно с официального сайта. Для проверки, устанавливаем скаченную программу на ПК и подключаем через USB камеру. Разработчик, дает возможность узнать пробег у таких камер как: Canon, Sony, Nikon, Pentax. Полный список моделей можно посмотреть на сайте http://www.eosmsg.com/


Canon Eos Digital Info — бесплатная утилита, только для камер Canon. После скачивания, нужно запустить «ехе» файл и подключить камеру через USB. В открывшемся окне нажимаем кнопку Connect. Утилита на компьютер не устанавливается, при каждой проверке, нужно будет запускать «ехе» файл.

Tornado Shutter Counter — частично бесплатная утилита, позволяющая узнать ресурс затвора, а также наличие ошибок у камер Canon и Nikon. Скачать программу, а также посмотреть точный список поддерживаемых моделей с сайта разработчика: https://tornadosw.com/tornado-scf.php#downloads

Free Shutter Counter — бесплатное приложение для камер Canon, Sony, Nikon.

Онлайн-сервисы
Онлайн-сервисы будут полезны для камер, у которых данные о срабатывании затвора содержатся в EXIF.
SONY Alpha shutter — онлайн-сервис для Sony. Для проверки нужно загрузить фотографию на сайт сервиса: http://tools.science.si/


Jeffrey’s Image Metadata Viewer — данный сервис не указывает конкретные модели камер, но на сайте, есть перечень поддерживаемых типов файлов.

CAMERA SHUTTER COUNT — сервис поддерживает камеры Nikon, Pentax, Samsung, некоторые модели Canon.

Просмотр данных в камере
С помощью альтернативной прошивки Magic Lantern для Canon. Данная прошивка позволяет через меню, посмотреть количество срабатываний затвора, а также опусканий зеркала.
Ссылка на сайт Magic Lantern: https://magiclantern.fm/

На таких камеры как Olympus и Panasonic, ресурс затвора можно посмотреть через сервисное меню камеры, с помощью определенного нажатия кнопок. Данный способ может быть не безопасен для вашей камеры.
Camera Shutter Count

Этот сервис поможет определить пробег в режиме онлайн. Она работает не только с такими современными камерами, как Nikon и Pentax, но и поддерживает некоторые старые модели. Достаточно загрузить в программу снимок, чтобы увидеть результат.
Драйверы на камеры и сканеры Nikon
Драйверы на камеры и сканеры Nikon собраны с официальных сайтов компаний-производителей и других проверенных источников. Официальное ПО от разработчиков поможет исправить ошибки и неполадки в работе техники и устройств камеры и сканеры Nikon. Скачать последние версии драйверов на камеры и сканеры Nikon для Windows 11, 10, 8 и 7 (32-х и 64-битных версий).
Веб-версия DriverHub может содержать не все драверы Nikon. Установите DriverHub, чтобы получить доступ к полной базе драйверов.
Отзыв: Nikon Wireless Mobility Utility — программа для Android — Полезное приложение
Я уже отзывался пару раз о своем приобретении полугодовой давности — см.Мой отзыв на фотоаппарат Nikon D5300 и см. Мой Отзыв на фотоаппарат Nikon D5300. Там вскользь упоминал о том, что у этого аппарата имеется функция управления по Wi-Fi со смартфона. По-началу она представлялась мне как некая забава, игрушка, но потом, по ходу развития моих творческих планов (а я уже во второй раз принимаю участие в ежегодном фотоконкурсе компании Nikon) я озадачился необходимостью внешнего управления спуском затвора камеры на длинных выдержках. Дело в том, что длинные выдержки, хочешь не хочешь, требуют наличие штатива. В моем же не слишком богатом фото-хозяйстве имеется только лишь портативный штатив, не слишком крепкий. И если аппарат он еще в состоянии удерживать, то вот обеспечить отсутствие «шевеленки» в момент спуска затвора — нет, тем более, что в режиме «Bulb» и «Time» кнопку спуска надо жать дважды.
В общем, я, одновременно стремясь избежать необходимости приобретения дополнительного пульта дистанционного управления, принялся осваивать функцию беспроводного управления аппаратом со смартфона, благо таковой имеется. Скачал и установил на смартфоне программу Wireless Mobility Utility (WMU), почитал инструкцию к фотоаппарату. Не скажу, что там много и достаточно понятно написано. Вначале ничего не понял. Полез во ВКонтакте в группу «D5300» . Там отыскался на стене небольшой диалог по поводу использования этой функции. Так я выяснил, основное — оба устройства, при включении на них режима Wi-Fi должны быть переведены в режим работы «live view». Если на фотоаппарате это производится поворотом рычажка под барабаном режимов, после чего включается отображение на мониторе и поднимается зеркало, то на смартфоне эти действия вызвали изрядные затруднения. Дело в том, что WMU работает под ОС Android версий не старее 4-й, но в разных версиях, очевидно, интерфейс пользователя отличается.
У меня смартфон — ZTE Blade A3 с Android версии 4.4.2. Поэтому для включения режима «live view» на смартфоне после того как запустил программу WMU и увидел примерно такую картинку на экране смартфона (при установлении связи со смартфоном обычным способом (я это делаю через настройки смартфона по SSID) значек беспроводной связи перечеркнут не будет и кнопка «Take photos» будет активна)-
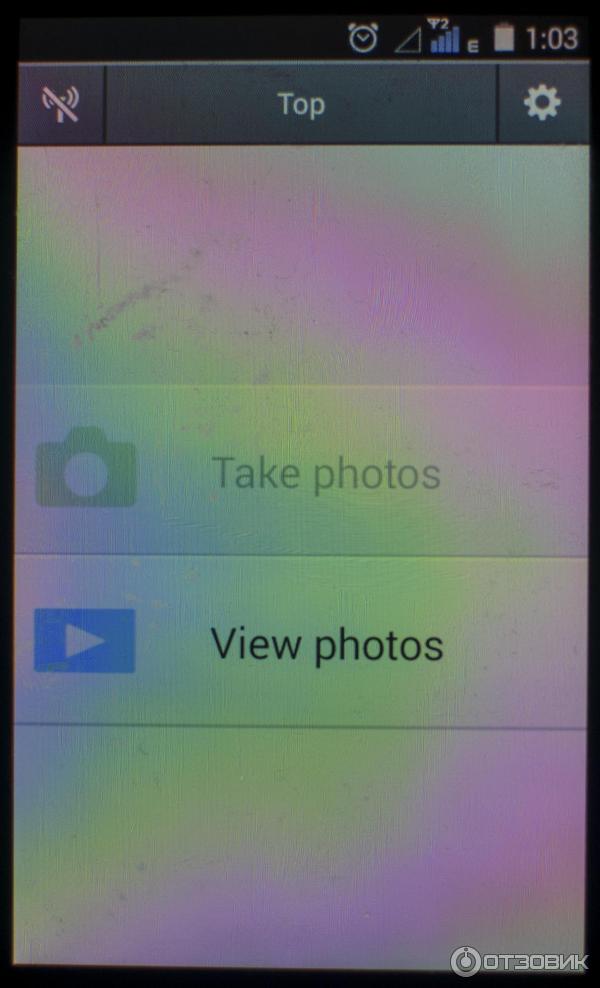
нажимаю «Take photos» и перехожу на следующую страницу программы —
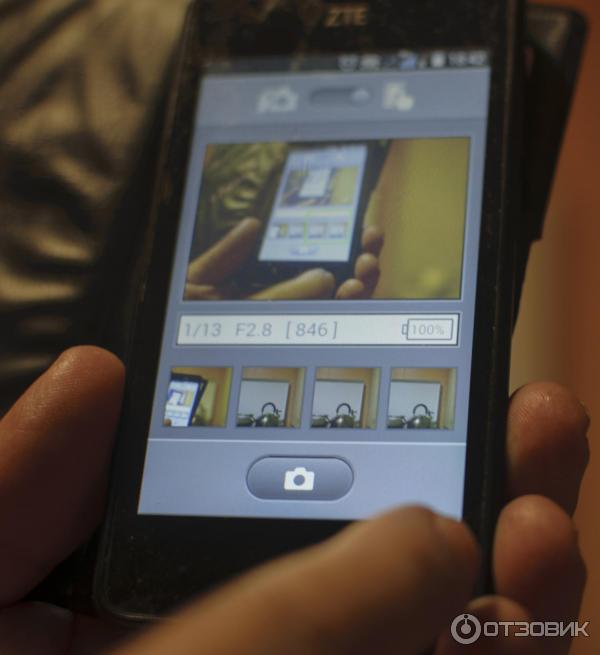
На фото смартфон уже в режиме «live view», в который его я перевел нажатием на крайнюю справа кнопку под сенсорным экраном (одна из трех стандартных кнопок для управления смартфоном, на снимке мой указательный палец лежит на ней), после чего становится доступным меню из трех пунктов, в одном из которых вы включаете «live view» и получаете возможность наблюдать на экране смартфона то, что видит камера через свой объектив. Другим пунктом этого меню можно разрешить или запретить передачу файла снимка с фотоаппарата на смартфон сразу после спуска затвора фотоаппарата. Третий пункт позволяет включить таймер спуска затвора. При этом на изображении снимаемой картинки в правом нижнем углу появится соответствующий значек. Задержка спуска по умолчанию — 2 сек. Программа позволяет произвести дистанционно фокусировку на том объекте, которого вы коснетесь пальцем на экране смартфона (экран фотоаппарата при этом отключен). При этом квадратная рамка из красной станет зеленой. После этого можно произвести спуск затвора, нажатием кнопки внизу экрана. Чуть выше кнопки располагается лента миниатюр сделанных снимков (если включена в меню, о котором я говорил выше автоматическая передача файлов с фотоаппарата на смартфон). Над этой лентой отображаются основные параметры съемки — выдержка и диафрагма установленные на фотоаппарате и состояние его батареи. Отмечу, что параметры дистанционно не регулируются, они устанавливаются на фотоаппарате предварительно, до перехода к дистанционному управлению им, что не очень удобно с оперативной точки зрения. Я пробовал снимать и в ручном и в автоматическом режиме. Работает как и обычно. Файлы передаются на смартфон в урезанном виде в формате jpeg независимо от того, какой формат сохранения файлов установлен в меню фотоаппарата. Одновременно на карте памяти самого фотоаппарата сохраняется копия переданного на смартфон файла в установленном в меню формате (NEF, к примеру). Режимы съемки «Bubl» и «Time» при дистанционном управлении совмещены, т.е. ставите экспозицию в то или иное значение открытие затвора аппарата со смартфона осуществляется первым нажатием на спусковую экранную кнопку, закрытие затвора — вторым касанием этой же кнопки.
В заключении приведу сохраненные скриншоты присланные мне из Тех.поддержки Nikon. У них на смартфоне судя по всему стоит другая версия ОС —
Прежде чем начать: установка по nikon view 5 – Инструкция по эксплуатации Nikon Coolpix 2500

— это чтение инструкции по ее установке. Инструкция
находится на справочном компакт-диске, поставляемом
с фотокамерой.
Вставьте справочный компакт-диск
в дисковод CD-ROM
После включения вашего компьютера
и запуска операционной системы,
вставьте справочный компакт-диск
в дисковод CD-ROM.
Если Вы используете компьютер Macintosh, справочный компакт-
диск будет автоматически открыт на рабочем столе. Пользователи
Windows должны дважды кликнуть мышью на иконке My Computer
(«Мой компьютер») а затем на иконке Nikon, чтобы открыть окно
У Вас уже есть Nikon View?
Чтобы передавать снимки с фотокамеры COOLPIX 2500 на ваш компьютер
при помощи USB кабеля UC-E3, необходима программа Nikon View 5, по-
ставляемая с фотокамерой. Если на вашем компьютере уже установлена
версия программы Nikon View, которая шла в комплекте с другой моделью
фотокамеры Nikon, то Вам необходимо обновить ее до версии, поставляе-
мой с COOLPIX 2500.
Установите программу Adobe Acrobat Reader
Инструкции по установке Nikon View 5 записаны в формате Portable
Document Format (PDF). Чтобы читать эти инструкции, Вам понадобит-
ся программа Adobe Acrobat 4.0 или более новая. Если на Вашем ком-
пьютере уже установлена эта версия Acrobat, переходите к шагу 3.
Для установки Acrobat Reader дважды кликни-
те на папке с необходимым языком установки,
а затем на иконке программы установки. По-
явится окно программы установки; для завер-
шения установки следуйте инструкциям на эк-
ране компьютера.
Иконка программы установки
Wind о ws/M aci
Стартовое окно программы
Стартовое окно программы
Прочтите инструкции по установке и установите Nikon View 5
После завершения установки Acrobat Reader кликните дважды на
иконке INDEX.pdf в корневой папке на справочном CD для просмот-
ра оглавления документации к Nikon View 5, снабженной ссылками.
Идите по ссылкам, чтобы прочитать инструкции по установке, соот-
ветствующие вашей операционной системе. При желании Вы може-
те распечатать инструкции при помощи команды Print. из меню
File программы Acrobat Reader и следовать им в течение установки
Nikon View 5.
Перед установкой Nikon View 5
Перед установкой программы создания базы данных изображений или
Nikon View 5, убедитесь в том, что Вы закрыли все остальные программы,
включая Adobe Acrobat Reader и различные антивирусные программы.
Как превратить цифровой фотоаппарат в веб-камеру
Стоит ли покупать веб-камеру, если она нужна вам два раза в год? Оказывается, если дома есть цифровой фотоаппарат, то с ее покупкой можно повременить. Главное чтобы фотоаппарат имел пару особенностей, о которых мы расскажем ниже. Тогда его можно будет использовать в качестве веб-камеры.
Какие порты нужны
Если у вашей цифровой камеры есть порт HDMI, выводящий изображение без элементов экранного меню, или USB-порт с подходящим программным обеспечением, позволяющим транслировать потоковое видео, то вы можете использовать фотоаппарат в качестве веб-камеры.
Какое оборудование понадобится
Вряд ли вы будете держать устройство в руках во время видеоконференции, так что вам понадобится штатив. Конечно, камеру можно положить и на стопку книг, но это не совсем удобно.

Также стоит помнить, что батареи устройства при работе в режиме передачи потокового видео надолго не хватит, так что не забудьте о зарядном устройстве
При использовании HDMI вам понадобится устройство для видеозахвата, чтобы подключить камеру к ПК.
Никуда не деться и от специального ПО. Если имеется возможность подключения камеры через USB, то оно, как правило, является проприетарным (идет в комплекте с камерой/скачивается с официального веб-сайта). Многие производители вообще добавили в меню своих фотоаппаратов режим веб-камеры. Если нет, то используйте программы наподобие SparkoCam или Ecamm Live. Однако некоторые платы для видеозахвата не требуют установки специальных приложений.
А теперь детально рассмотрим алгоритм подключения.
- Скачиваем и устанавливаем ПО с официального сайта производителя.
- Подключаем камеру к ПК.
- Устанавливаем на камере режим видео и включаем ее.
- Открываем необходимую программу и в настройках из списка выбираем свою камеру.
- Подключаем камеру к устройству видеозахвата.
- Подключаем устройство захвата к ПК через USB-порт.
- Переводим камеру в режим видео и включаем ее. Открываем приложение для видеоконференции или программу для передачи потокового видео.
- В настройках выбираем USB-видео. Теперь фотоаппарат будет работать как обычная веб-камера.
Некоторые неудобства могут возникнуть, если у камеры нет возможности питания от сети. Тогда придется либо иметь запасные АКБ, либо подключать так называемое Fake Battery (муляж батареи): тогда ваш фотоаппарат будет работать напрямую от электросети.
Как использовать смартфон в качестве веб-камеры, мы рассказывали здесь.
Данный материал является частной записью члена сообщества Club.CNews.
Редакция CNews не несет ответственности за его содержание.











