
Фотошоп — многофункциональный инструмент для работы с фотографиями и графиками. Копирование объектов это одни из наиболее используемых и полезных инструментов для работы. Это можно сделать с помощью выделения определенной области курсором, что в последствии позволяет проводить с зоной любые манипуляции для достижения необходимого результата.
Например — перемещение, трансформирование, копирование и многое другое. Все это возможно потому, что выделенная область является самостоятельным объектом. В этой статье мы разберемся, как копировать объекты с помощью выделения зоны в фотошопе.
Способы копирования в Photoshop
Мы с вами уже разобрались, что выделение области делает её самостоятельным объектом. В результате чего, мы можем копировать её содержимое любым удобными для нас способами.
Способ 1: Сочетание клавиш
Во-первых, можно скопировать объект с помощью сочетания клавиш на клавиатуре: CTRL+C и CTRL+V. На данный момент это один из самых простых и распространенных способов в фотошопе.
Такой метод позволяет скопировать нужный нам объект не только внутри документа, но и на другой. В таком случае фотошоп создает новый слой сам.
«Скопировать».
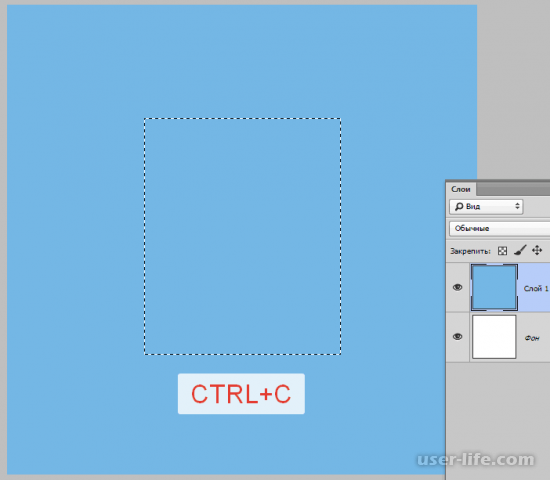
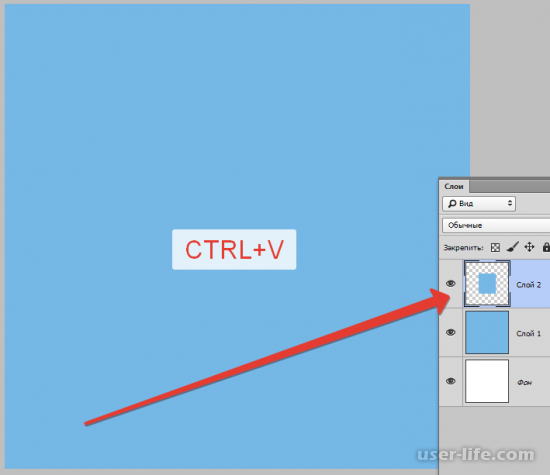
Существует еще одна комбинация, позволяющая без особых трудностей создать копию слоя — CTRL+J. Опять же, фотошоп сам создает новый дублированный слой, однако это работает только внутри одного документа.
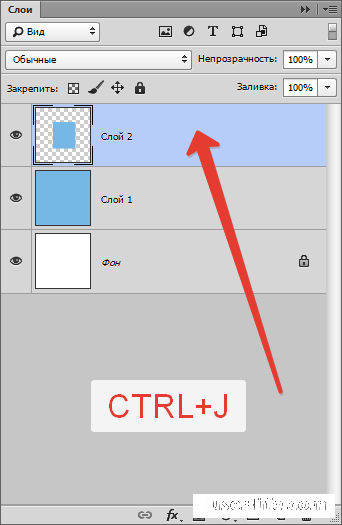
Способ 2: «Перемещение»
Во-вторых, есть возможность скопировать нужную область напрямую внутри одно слоя. Для этого существует инструмент — «Перемещение» в совокупности с клавишей ALT.
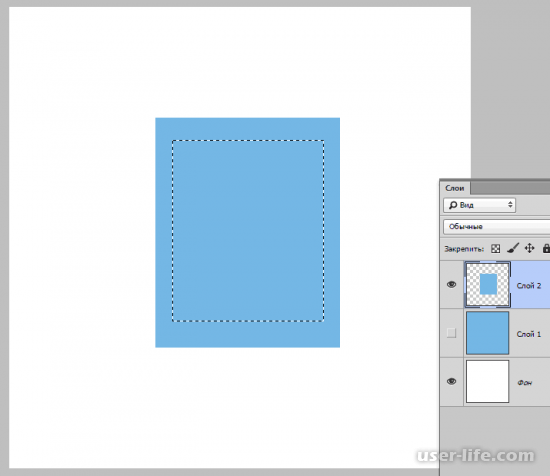
Действие 2:
Выбирайте на панели слева «Перемещение».
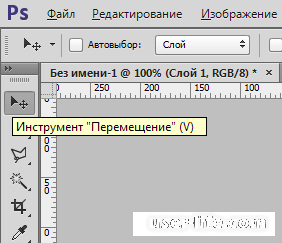
Теперь с помощью курсора вытягивайте выделенную область в сторону, которую вам нужно. Когда вы это сделали, можете отпустить клавишу ALT.
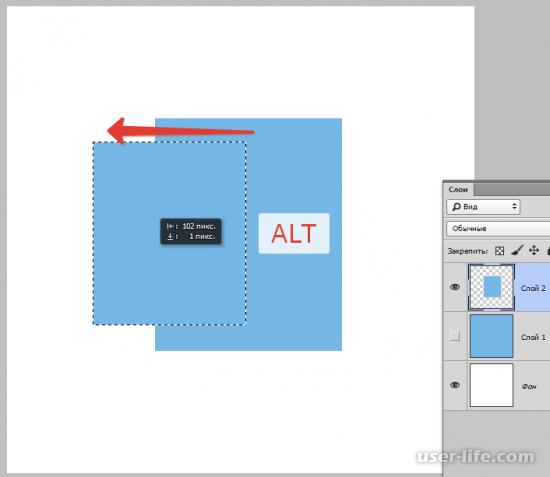
Есть небольшой лайфхак: если в совокупности с ATL зажать ещё и клавишу SHIFT, то область, которую вы выделили, будет двигаться в только в одну сторону, то есть по горизонтали либо по вертикали.
Способ 3: Копирование с созданием документа
В этом примере мы рассмотрим копирования объекта на новый документ.
Вам необходимо выделить нужную вам область, после чего зажать CTRL+C, после этого CTRL+N, а затем CTRL+V. В начале объект копируется в буфер обмена. После того, как он сохранился, фотошоп создает новый документ, куда потом переносится ваш объект. Заметьте, что фотошоп так же автоматически делает вам документ с уже ранее заданным размерами.

Теперь вам необходимо вставить в новый документ то, что вы сохранили в буфере обмена.
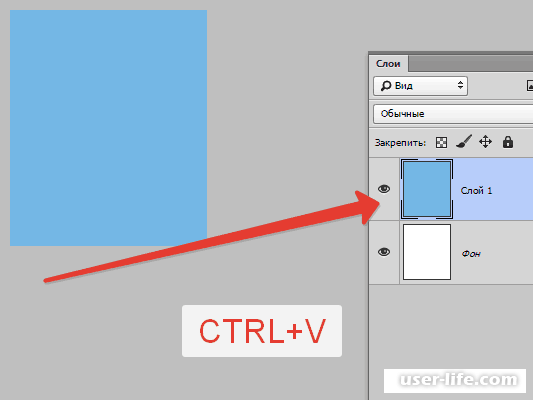
Способ 4: Копирование на соседний документ
Последний способ на сегодня заключается в том, что выделенную область можно скопировать в уже имеющийся документ фотошопа, но только на другой вкладке.
Для начала вам необходимо создать выделение области, в панели слева выбирайте инструмент «Перемещение» и, как вы уже раньше делали, вытягиваете вашу область на вкладку нужного вам документа.
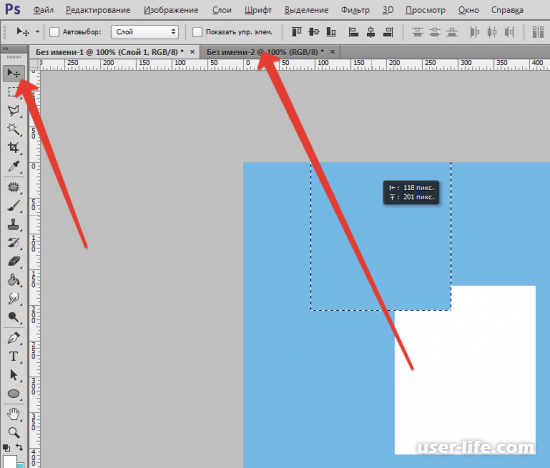
Продолжайте держать кнопку мыши, пока вкладка не откроется. Потом отпускаете кнопку и перемещайте курсор с выделенной областью в необходимое вам место на холсте.
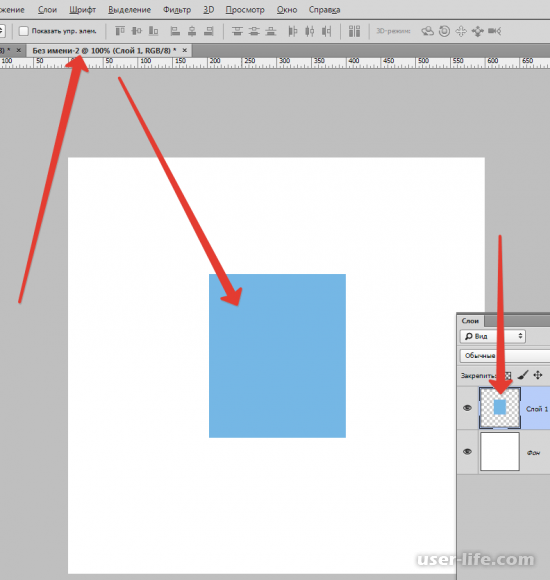
Приведенные выше четыре способа копирования объектов очень удобные, простые и понятные для большего круга пользователей фотошопа. Пользуясь ими, вы можете манипулировать выделенной область так, как этого хотите именно вы.
Копирование выделенных областей в Фотошопе. Как копировать в фотошопе выделенное
Как скопировать выделенную область в Фотошопе
 Выделенная область в Фотошопе – участок изображения, обведенный при помощи какого-либо инструмента, создающего выделение. С выделенной областью можно производить различные манипуляции: копирование, трансформирование, перемещение и другие. Выделенная область может считаться самостоятельным объектом.
Выделенная область в Фотошопе – участок изображения, обведенный при помощи какого-либо инструмента, создающего выделение. С выделенной областью можно производить различные манипуляции: копирование, трансформирование, перемещение и другие. Выделенная область может считаться самостоятельным объектом.
В этом уроке будет рассказано о том, как копировать выделенные области.
Как уже было сказано выше, выделенная область это самостоятельный объект, поэтому ее можно скопировать любым доступным способом.
Первый способ – самый известный и распространенный. Это сочетания клавиш CTRL+C и CTRL+V.
Этим способом можно скопировать выделенную область не только внутри одного документа, но и на другой. Новый слой при этом создается автоматически.

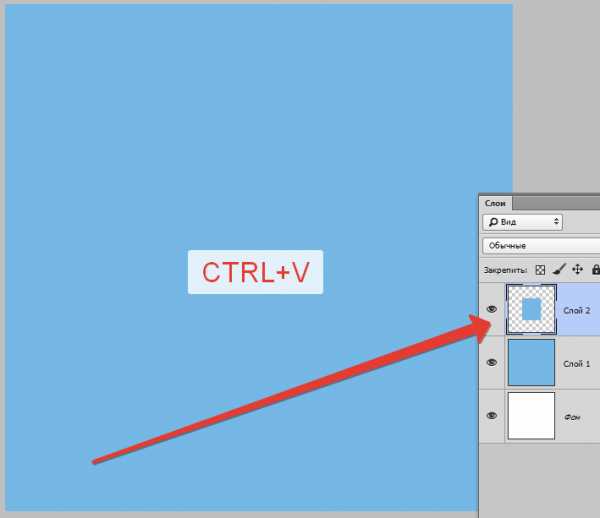
Второй способ самый простой и быстрый – сочетание клавиш CTRL+J. Новый слой с копией выделенной области также создается автоматически. Работает только внутри одного документа.
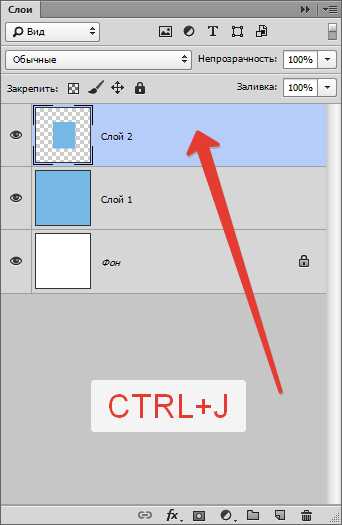
Третий способ – копирование выделенной области внутри одного слоя. Здесь нам понадобятся инструмент «Перемещение» и клавиша ALT.

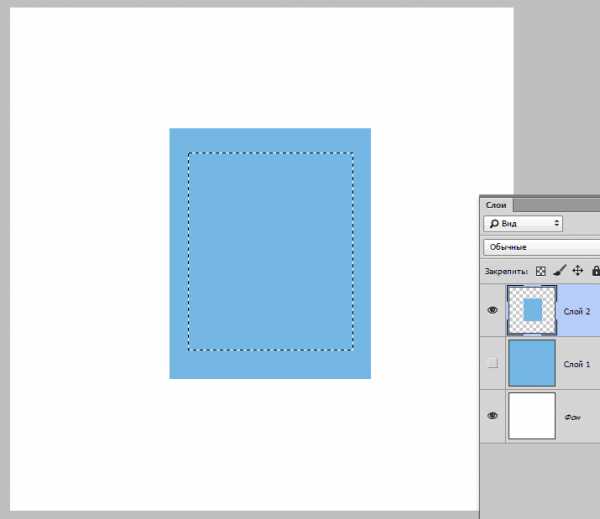
После выделения области необходимо взять инструмент «Перемещение», зажать ALT и потянуть выделение в нужную сторону. Затем ALT отпускаем.

Если во время перемещения зажать еще и SHIFT, то область будет перемещаться только в том направлении, в котором мы начали движение (по горизонтали или вертикали).
Четвертый способ касается копирования области на новый документ.
После выделения необходимо нажать CTRL+C, затем CTRL+N, затем CTRL+V.
Что мы делаем? Первым действием мы копируем выделение в буфер обмена. Вторым – создаем новый документ, причем документ автоматически создается с размерами выделения.

Третьим действием мы вставляем в документ то, что было в буфере обмена.

Пятым способом выделенная область копируется на уже существующий документ. Здесь снова пригодится инструмент «Перемещение».
Создаем выделение, берем инструмент «Перемещение» и перетягиваем область на вкладку того документа, на который мы хотим эту область скопировать.

Не отпуская кнопку мыши ждем, пока откроется документ, и, опять-таки не отпуская кнопку мыши, переводим курсор на холст.
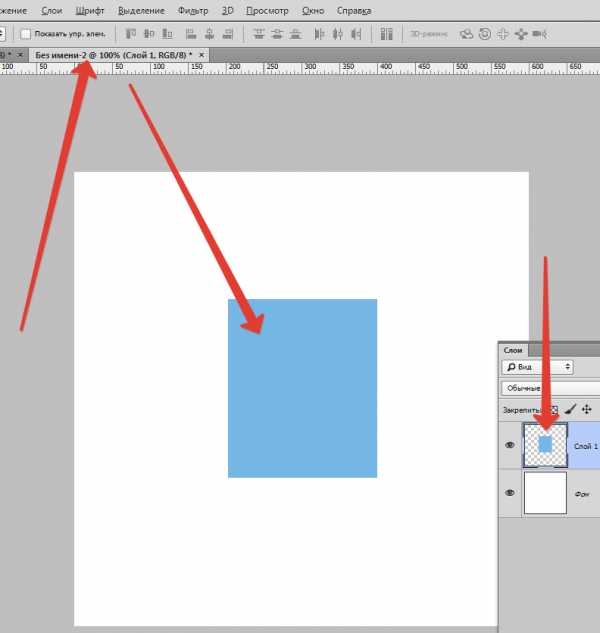
Это были пять способов скопировать выделенную область на новый слой или другой документ. Пользуйтесь всеми этими приемами, так как в разных ситуациях действовать придется по-разному.
Мы рады, что смогли помочь Вам в решении проблемы. Задайте свой вопрос в комментариях, подробно расписав суть проблемы. Наши специалисты постараются ответить максимально быстро.
Помогла ли вам эта статья?
Как копировать в Фотошопе
 Часто нам требуется скопировать тот или иной файл и создать нужное число его копий. В рамках данной статьи мы попытаемся разобрать наиболее известные и популярные методы копирования в программе Фотошоп.
Часто нам требуется скопировать тот или иной файл и создать нужное число его копий. В рамках данной статьи мы попытаемся разобрать наиболее известные и популярные методы копирования в программе Фотошоп.
Методы копирования
1. Самый известный и распространенный метод копирования объектов. К его минусам можно отнести большое количество времени, которое он требует для выполнения. Зажав кнопку Ctrl, нажимаем на миниатюру слоя. Происходит загрузка процесса, который выделит контур объекта.
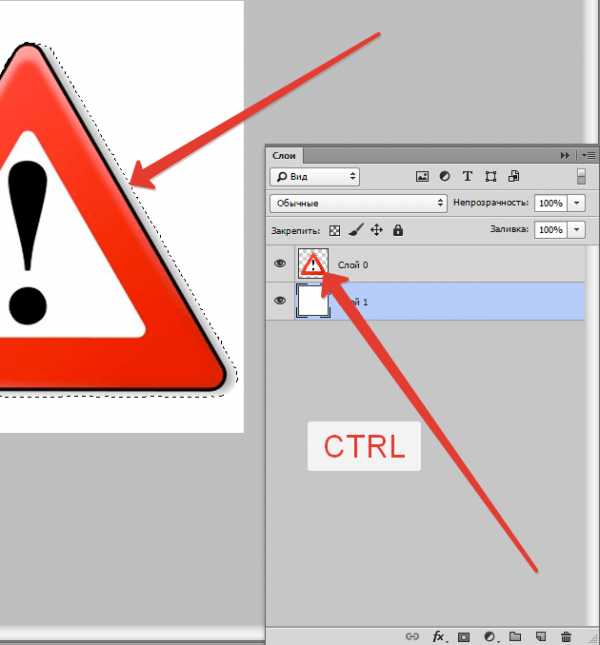
Следующим этапом мы нажимаем «Редактирование — Скопировать», затем перемещаемся в «Редактирование — Вставить».

Применив инструментарий «Перемещение» (V), располагаем копию файла, как мы хотим ее видеть на экране. Данные нехитрые манипуляции мы повторяем неоднократно до тех пор, пока не будет воссоздано нужное количество копий. В итоге мы потратили достаточно большое количество времени.

Если у нас в планах немного сэкономить временной промежуток, то процесс копирования можно ускорить. Выбираем «Редактирование», для этого используем «горячие» кнопки на клавиатуре Ctrl + C (копирование) и Ctrl + V (вставка).
2. В разделе «Слои» перемещаем слой вниз, где располагается значок нового слоя.
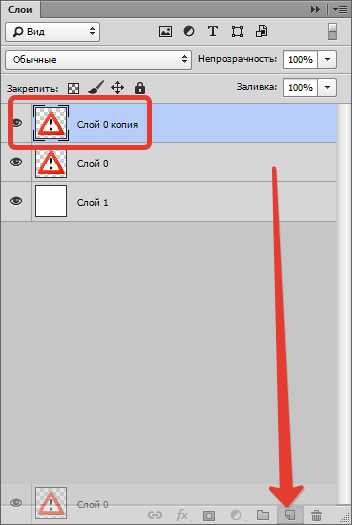
Как результат, мы имеем копию этого слоя. Следующим шагом мы применяем инструментарий «Перемещение» (V), размещая копию объекта там, где мы этого хотим.
3. При выделенном слое кликаем совокупность кнопок Ctrl + J, получаем в итоге копию этого слоя. Потом мы также как и во всех вышеуказанных случаях набираем «Перемещение» (V). Это метод еще более скоростной, чем предыдущие.

Еще один способ
Это самый привлекательный из всех методик копирования объектов, на него тратится наименьшее количество времени. Нажав одновременно Ctrl и Alt, кликаем в любой части экрана и перемещаем копию на нужное пространство.
Все готово! Самое удобное здесь то, что не нужно проводить никаких действий с приданием активности слою с рамкой, инструментарием «Перемещение» (V) мы не пользуемся вовсе. Зажав всего лишь Ctrl и Alt, кликая на экране, мы уже получаем дубликат. Советуем вам обратить внимание на этот метод!

Таким образом, мы с вами изучили способы, как создать копии файла в Фотошопе!
Мы рады, что смогли помочь Вам в решении проблемы. Задайте свой вопрос в комментариях, подробно расписав суть проблемы. Наши специалисты постараются ответить максимально быстро.
Помогла ли вам эта статья?
Как копировать в фотошопе | Рисование в Фотошопе
Февраль 2nd, 2010 автор Macroart

Первый способ копирования в фотошопе это Дублирование слоя.
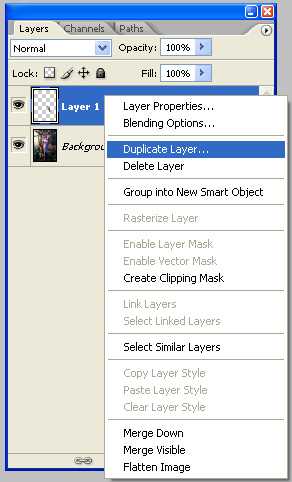
Если то, что вы хотите копировать (размножить) находится на отдельном слое или легко перетаскивается в отдельный слой, то нет ни каких проблем… в панеле Layers (Слои) кликните правой кнопкой мыши по слою и выберите в меню Duplicate Layer… (Дублировать слой). Либо пользуйтесь главным меню сверху (так же через пункт Layer — Duplecate Layer…).
Второй способ копирования я часто использую, однако не многие его знают. Он очень удобен, когда нужно быстро сделать много копий выделенного участка на одном слое.
Выделите нужный участок с помощью выделения (лассо или прямоугольное выделение, в общем каким удобнее). Далее зажав три кнопки на клавиатуре: Ctrl + Shift + Alt, нажмите на выделение мышью и перетащите в сторону. В итоге получите копию выделения на этом же слое.
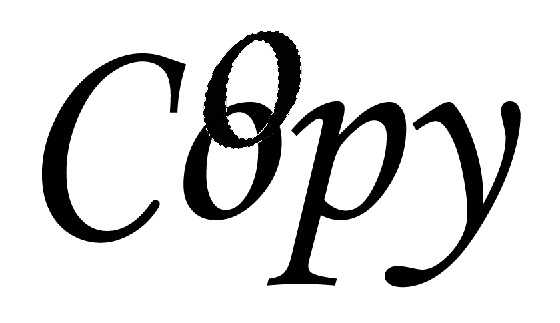
Третий способ копирования тоже часто используем мною. Это копирование выделения в новый слой. Всё просто… Имея выделение, нажмите на него правой кнопкой мыши и выберите в выплывшем меню Layer via Copy (Копировать в новый слой). Чтобы меню появилось, важно чтобы в панели инструментов (Tools) был выбран какой-либо из инструментов выделения.
Спонсор дня: Хор ЛЭТИ. Доcтупен рабочий кабинет хора ЛЭТИ на otgoloski.com
Как копировать в фотошопе (Photoshop)
Как копировать изображение в фотошопе?
Для примера возьму изображение неба и вставлю на него изображение птицы. Открываем фотошоп, открываем картинку с небом и отдельно картинку с птицей.
| Как копировать изображение в Фотошопе? |
Теперь выбираем инструмент Rectangular Marquee Tool (пунктирный прямоугольник на панели инструментов) или нажимаем английскую букву М. Выделяем нашу птицу, нажимаем Ctrl+C, переходим на изображение с небом и вставляем Ctrl+V. Теперь можно воспользоваться инструментом Move Tool или нажать букву V и перетащить птицу в нужное вам место.
Вот и полетела птичка по небу. Теперь научимся копировать слои.
Как копировать слой в фотошопе
Обратите внимание на то, что после копирования птицы у нас образовалось два слоя. Выбираем слой с птицей, кликаем по нему и тащим до кнопки добавления нового слоя.
После этого у вас появится еще один слой аналогичный слою с птицей. Но так как он наложен друг на друга, то мы пока не видим второй птички. Опять нажимаем V, активизируем новый слой и перетаскиваем птицу в нужное место.
Теперь у нас стало две птицы. Их можно накопировать любое количество. Теперь вы знаете, как копировать объект в фотошопе. Надеюсь, что это будет полезно.
С этой темой еще читают:
Копирование и вставка выделенного фрагмента из Photoshop
Можно скопировать все или несколько изображений Photoshop и вставить их на страницу Dreamweaver уже подготовленными для веб.
Можно скопировать один слой или набор слоев для выделенной области изображения, а также фрагмент изображения. Однако при этом Dreamweaver не создаст смарт-объект.
Примечание. Функция «Обновить из оригинала» для вставленных изображений будет недоступна, но тем не менее исходный файл Photoshop можно будет открыть, выделив вставленное изображение и нажав кнопку «Изменить» в инспекторе свойств.
-
В Photoshop выполните одно из перечисленных ниже действий.
Целиком или частично скопируйте один слой, выделив с помощью инструмента «Область» часть изображения, которую необходимо скопировать, а затем выберите меню «Правка» > «Копировать». При этом для выбранной области в буфер обмена копируется только активный слой. Эффекты на основе слоев не копируются.
Скопируйте и объедините несколько слоев с помощью инструмента «Область», чтобы выделить часть изображения, которую необходимо скопировать, а затем выберите меню «Правка» > «Скопировать совмещенные данные». При этом слой выделенной области и все слои под ним сводятся и копируются в буфер обмена. Успешно копируются эффекты на основе слоев и связанные с любым из этих слоев.
Скопируйте фрагмент, выделив его с помощью инструмента «Выделение фрагмента» и выбрав меню «Правка» > «Копировать». При этом активный слой фрагмента и все слои под ним сводятся и копируются в буфер обмена.
Чтобы быстро выделить изображение полностью, выберите меню «Выделение» > «Все».
Dreamweaver определяет изображение согласно настройкам оптимизации и размещает подготовленный вариант изображения на странице. Такие сведения об изображении, как расположение исходного PSD-файла, сохраняются в заметках разработчика независимо от их доступности на сайте. Заметки разработчика позволяют вернуть для редактирования первоначальный исходный файл из Dreamweaver.
Как скопировать слой в Фотошопе
 Умение копировать слои в Фотошопе – один из основных и самых нужных навыков. Без умения копировать слои невозможно освоить программу.
Умение копировать слои в Фотошопе – один из основных и самых нужных навыков. Без умения копировать слои невозможно освоить программу.
Итак, разберем несколько способов копирования.
Первый способ – перетянуть слой на значок в палитре слоев, который отвечает за создание нового слоя.

Следующий способ – воспользоваться функцией «Создать дубликат слоя». Вызвать ее можно из меню «Слои»,

либо кликнуть правой кнопкой мыши по нужному слою в палитре.

В обоих случаях результат будет один и тот же.
Существует также быстрый способ копирования слоев в Фотошопе. Как известно, почти каждой функции в программе соответствует сочетание горячих клавиш. Копированию (не только целых слоев, но и выделенных областей) соответствует комбинация CTRL+J.

Выделенная область помещается на новый слой:
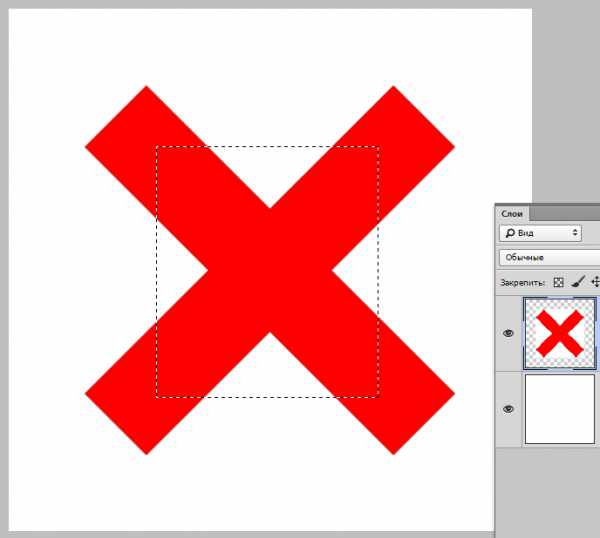
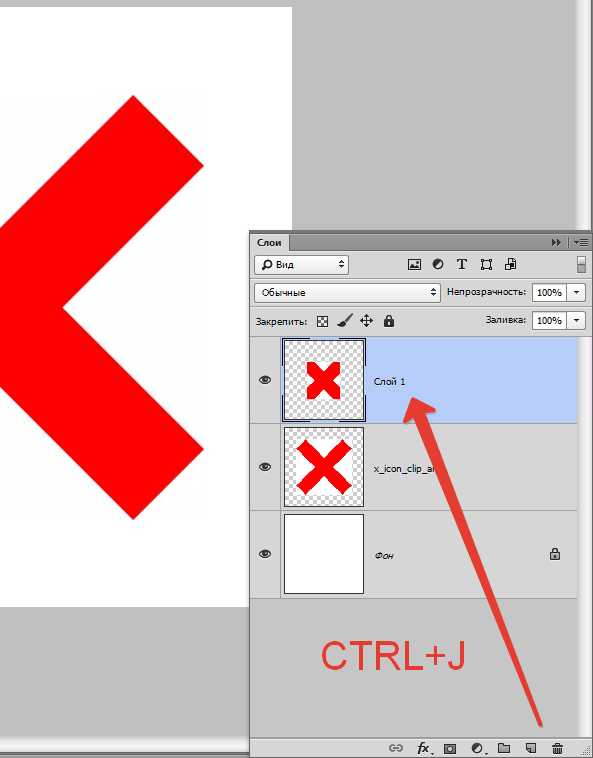

Это все способы скопировать информацию с одного слоя на другой. Решите для себя, какой Вам подходит больше всего, и пользуйтесь им.
Мы рады, что смогли помочь Вам в решении проблемы. Задайте свой вопрос в комментариях, подробно расписав суть проблемы. Наши специалисты постараются ответить максимально быстро.
Как копировать и вставлять в Фотошопе
Иногда нам нужно скопировать один или несколько файлов/объектов/изображений, или создать его копии. Давайте рассмотрим, как можно сделать подобные действия в программе Adobe Photoshop.
Содержание: “Как скопировать в Фотошопе файл, объект или изображение”
Способ №1
Зажав клавишу Ctrl нужно нажать на миниатюру слоя. Загрузится процесс, выделяющий контур объекта. Это самый легкий и распространенный метод, но у него есть недостаток – не самый быстрый.
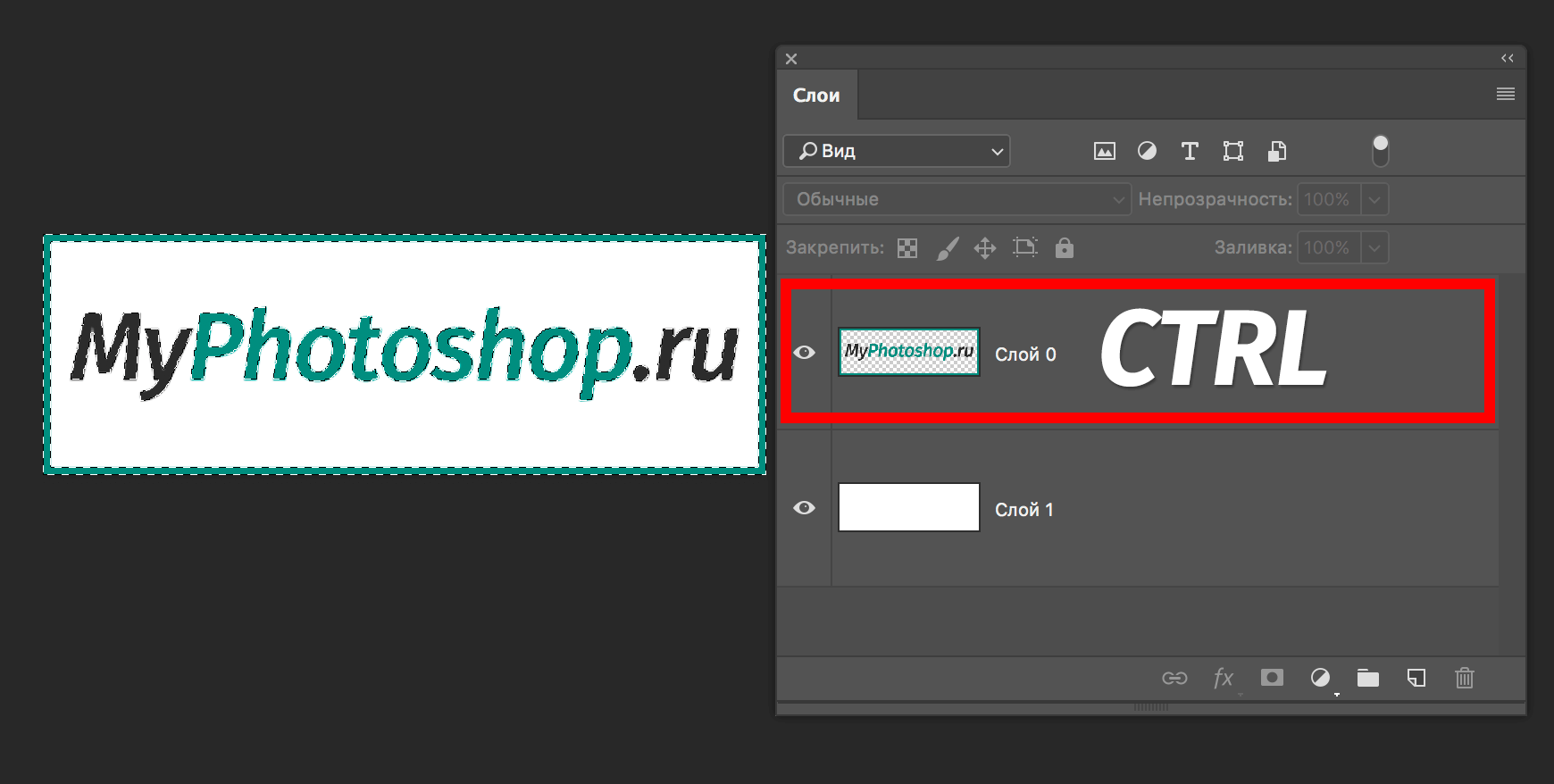
После этого нужно нажать «Редактирование — Скопировать»,
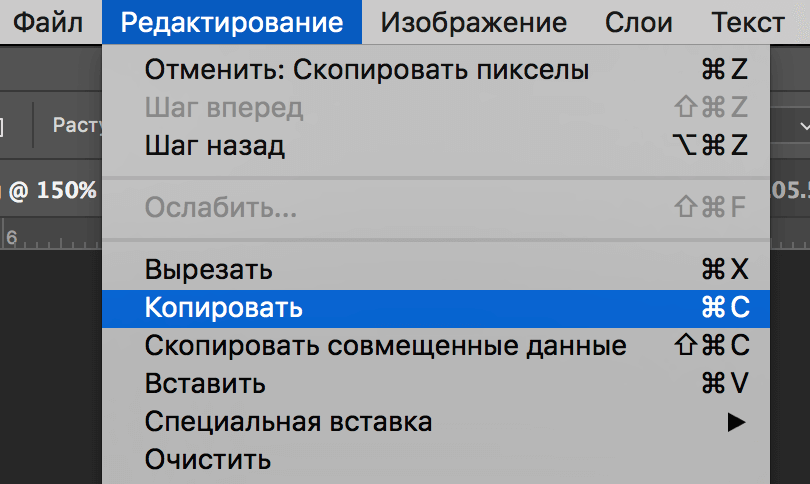
затем переходим в «Редактирование — Вставить».
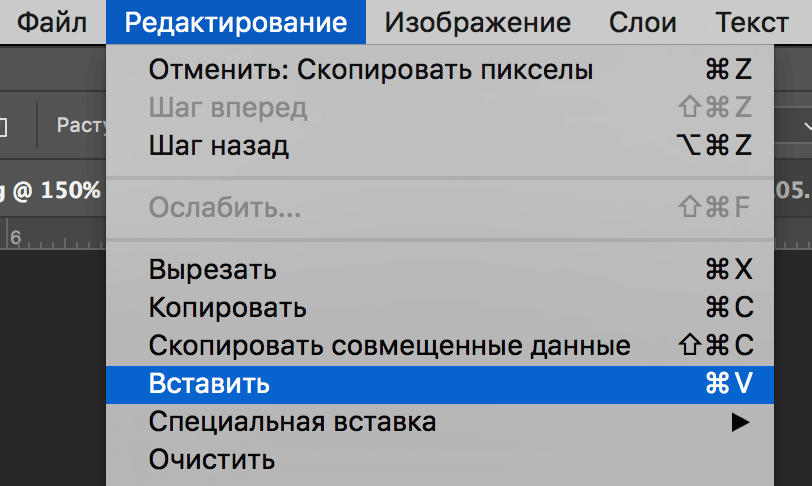
Используя функцию перемещения (клавиша V), нам нужно расположить копию фала на экране так, как мы хотим его видеть. Этот способ копирования можно повторять многократно, то есть создавать столько копий, сколько нужно. Но в результате потратится много времени.
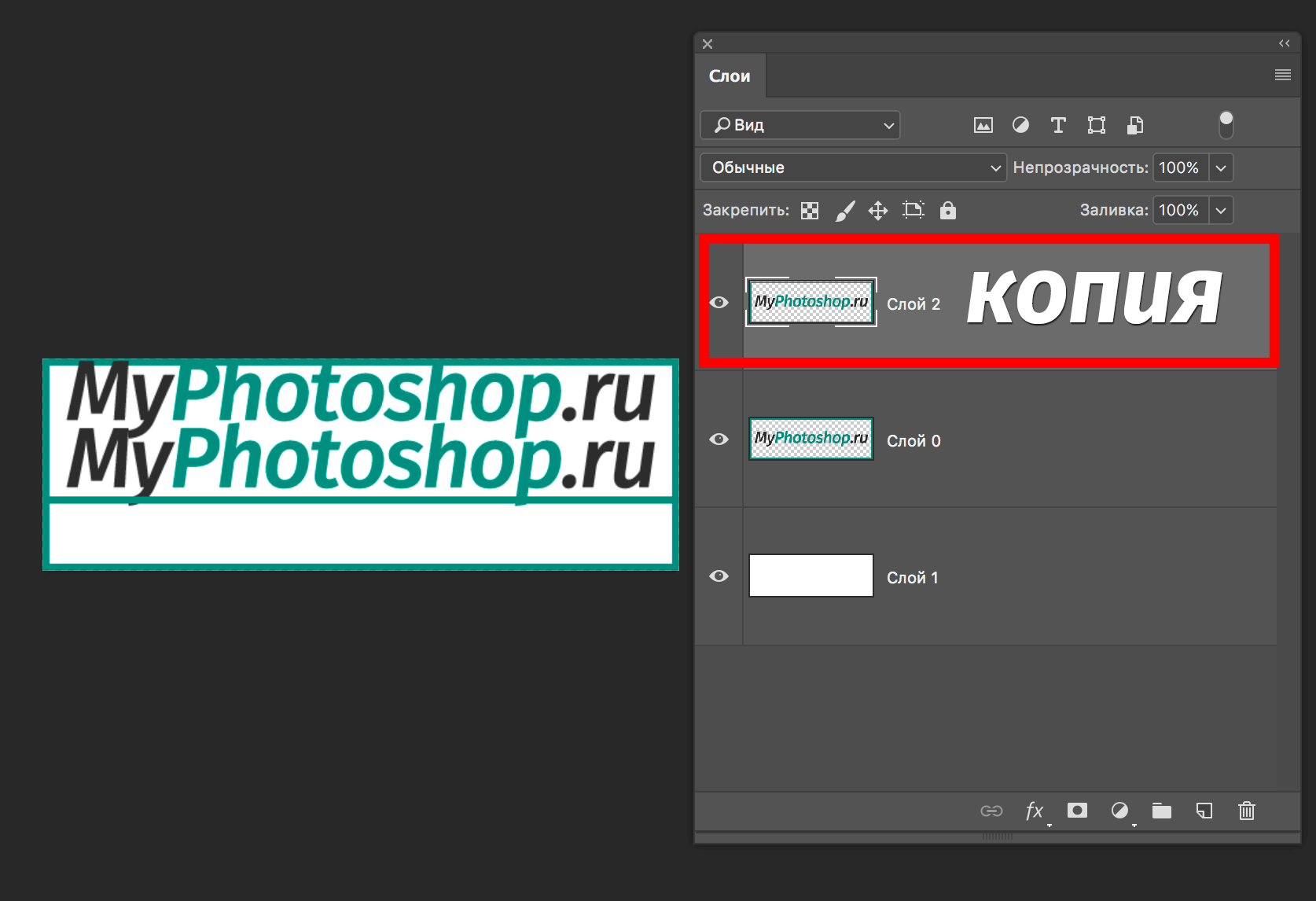
Если же у нас есть ограничение по времени, можно выбрать более быстрый способ. После выделения нужного объекта или слоя, используем горячие клавиши Ctrl C (для копирования) и Ctrl V (для вставки). С этими комбинациями знакомы большинство продвинутых пользователей ПК, ведь они используются во многих программах. Кстати процесс выделения тоже можно ускорить, благодаря комбинации горячих клавиш Ctrl+A.
Способ №2
Нам нужно перейти в раздел слои и переместить слой вниз, туда, где находится кнопка для создания нового слоя.
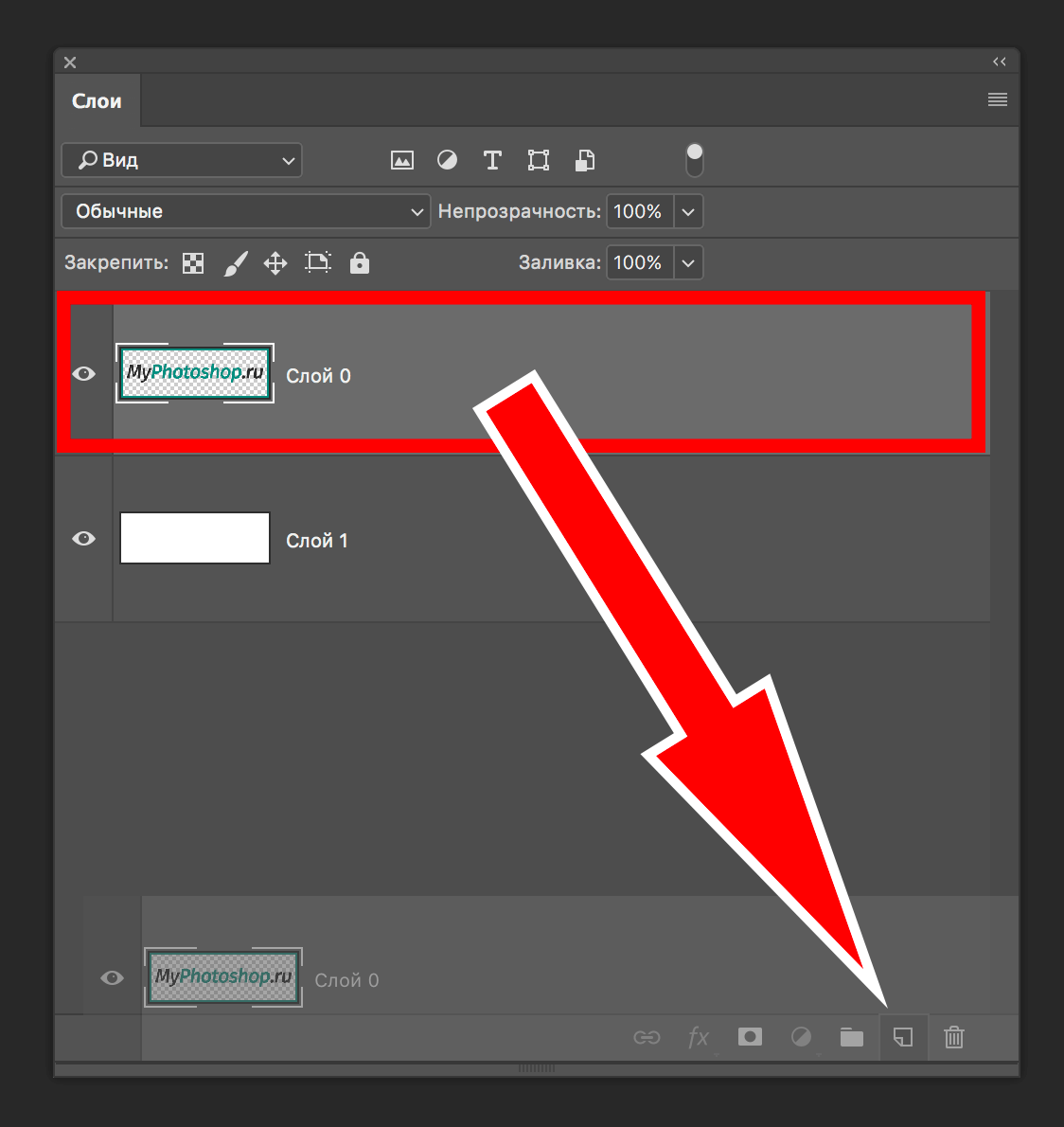
В результате на втором слое появится созданная копия. А используя клавишу перемещения (V) мы можем расположить копию так, как захотим.
Способ №3
Выделяем слой и нажимаем комбинацию клавиш Ctrl + J, в результате мы получим копию выделенного слоя. Потом нужно переместить объект, нажав клавишу (V). Из всех перечисленных способов этот считается самым быстрым.
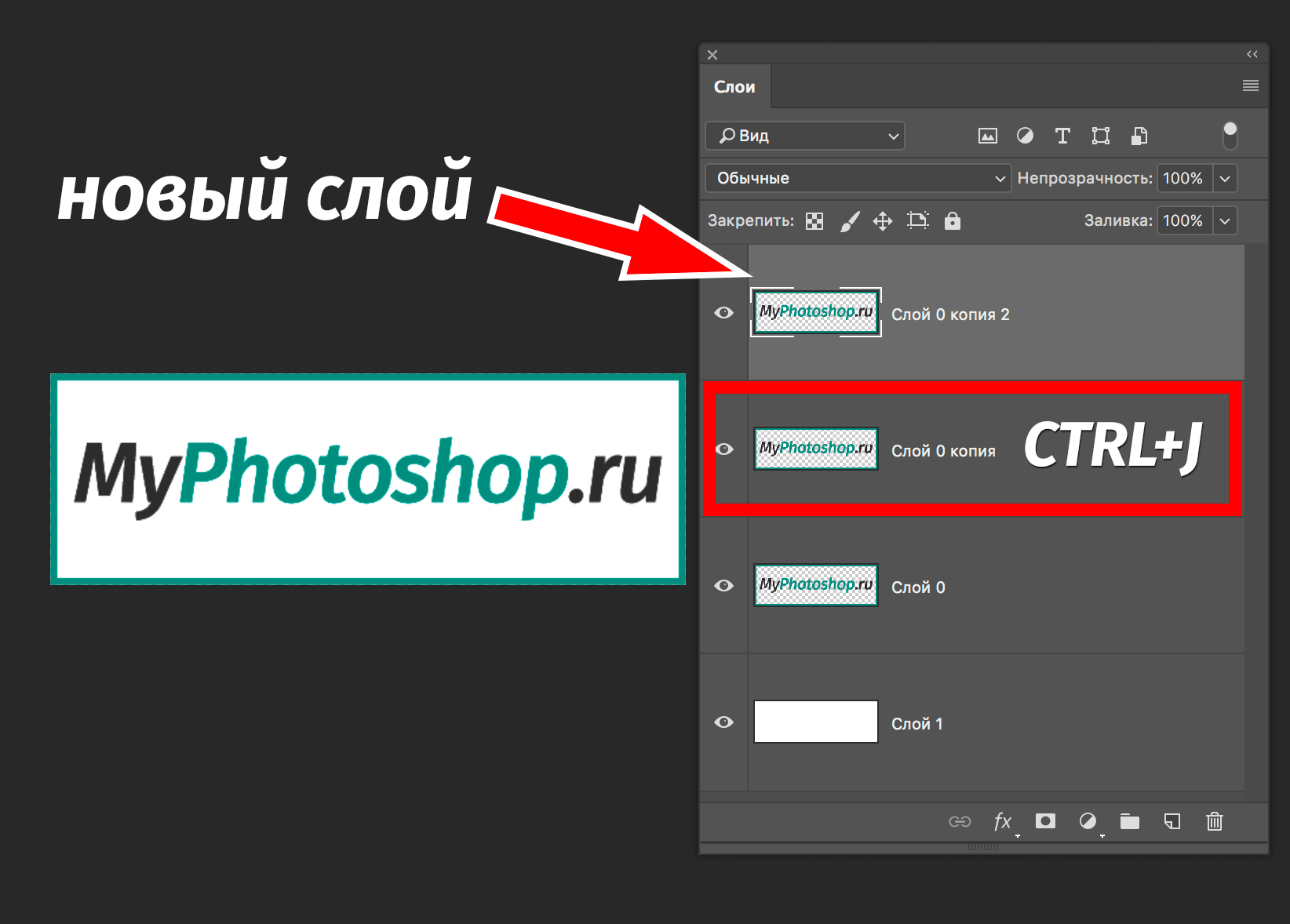
Способ №4
Этот способ считается самым практичным, поскольку копирование файла не займет много времени. Нужно одновременно нажать комбинацию клавиш Ctrl и Alt, затем кликнуть на любой части экрана и переместить копию в необходимо место.
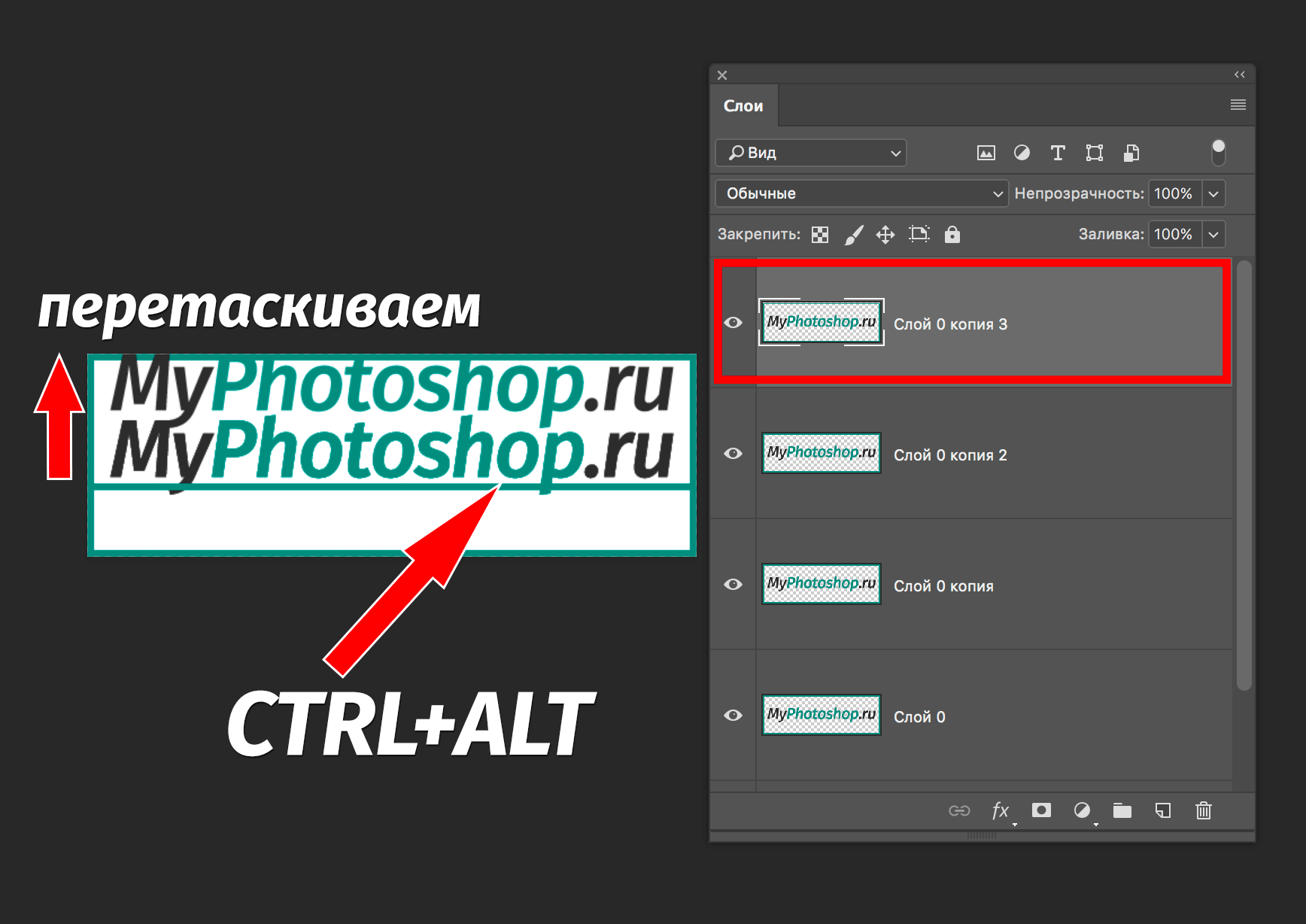
Готово! Удобство в том, что не нужно выполнять действия, связанные с активностью слоя и рамки и использовать клавишу перемещения. Зажав комбинацию, мы уже получим копию. Лучше всего выбирать этот способ. По крайней мере мы чаще всего пользуемся именно этим методом.
Таким образом, мы узнали все способы, как скопировать файл/объект в Фотошопе.
В нашем отдельном уроке “Как скопировать слой в Photoshop” вы можете узнать все способы копирования слоев.
Как копировать текст в фотошопе

Часто нам требуется скопировать тот или иной файл и создать нужное число его копий. В рамках данной статьи мы попытаемся разобрать наиболее известные и популярные методы копирования в программе Фотошоп.
Методы копирования
1. Самый известный и распространенный метод копирования объектов. К его минусам можно отнести большое количество времени, которое он требует для выполнения. Зажав кнопку Ctrl, нажимаем на миниатюру слоя. Происходит загрузка процесса, который выделит контур объекта.

Следующим этапом мы нажимаем «Редактирование — Скопировать», затем перемещаемся в «Редактирование — Вставить».

Применив инструментарий «Перемещение» (V), располагаем копию файла, как мы хотим ее видеть на экране. Данные нехитрые манипуляции мы повторяем неоднократно до тех пор, пока не будет воссоздано нужное количество копий. В итоге мы потратили достаточно большое количество времени.

Если у нас в планах немного сэкономить временной промежуток, то процесс копирования можно ускорить. Выбираем «Редактирование», для этого используем «горячие» кнопки на клавиатуре Ctrl + C (копирование) и Ctrl + V (вставка).
2. В разделе «Слои» перемещаем слой вниз, где располагается значок нового слоя.

Как результат, мы имеем копию этого слоя. Следующим шагом мы применяем инструментарий «Перемещение» (V), размещая копию объекта там, где мы этого хотим.
3. При выделенном слое кликаем совокупность кнопок Ctrl + J, получаем в итоге копию этого слоя. Потом мы также как и во всех вышеуказанных случаях набираем «Перемещение» (V). Это метод еще более скоростной, чем предыдущие.

Еще один способ
Это самый привлекательный из всех методик копирования объектов, на него тратится наименьшее количество времени. Нажав одновременно Ctrl и Alt, кликаем в любой части экрана и перемещаем копию на нужное пространство.
Все готово! Самое удобное здесь то, что не нужно проводить никаких действий с приданием активности слою с рамкой, инструментарием «Перемещение» (V) мы не пользуемся вовсе. Зажав всего лишь Ctrl и Alt, кликая на экране, мы уже получаем дубликат. Советуем вам обратить внимание на этот метод!

Таким образом, мы с вами изучили способы, как создать копии файла в Фотошопе!
Отблагодарите автора, поделитесь статьей в социальных сетях.

Фотошоп — многофункциональный инструмент для работы с фотографиями и графиками. Копирование объектов это одни из наиболее используемых и полезных инструментов для работы. Это можно сделать с помощью выделения определенной области курсором, что в последствии позволяет проводить с зоной любые манипуляции для достижения необходимого результата.
Например — перемещение, трансформирование, копирование и многое другое. Все это возможно потому, что выделенная область является самостоятельным объектом. В этой статье мы разберемся, как копировать объекты с помощью выделения зоны в фотошопе.
Способы копирования в Photoshop
Мы с вами уже разобрались, что выделение области делает её самостоятельным объектом. В результате чего, мы можем копировать её содержимое любым удобными для нас способами.
Способ 1: Сочетание клавиш
Во-первых, можно скопировать объект с помощью сочетания клавиш на клавиатуре: CTRL+C и CTRL+V. На данный момент это один из самых простых и распространенных способов в фотошопе.
Такой метод позволяет скопировать нужный нам объект не только внутри документа, но и на другой. В таком случае фотошоп создает новый слой сам.
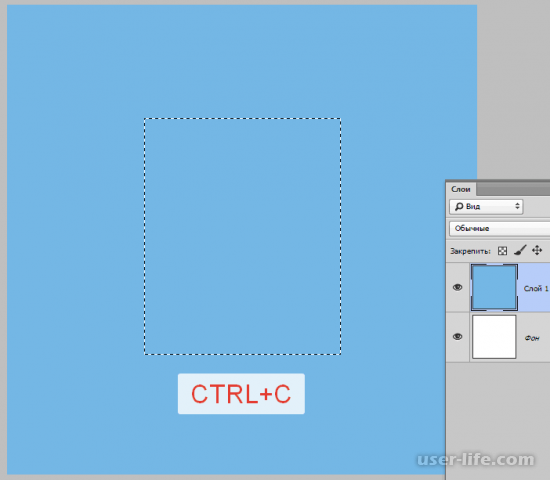
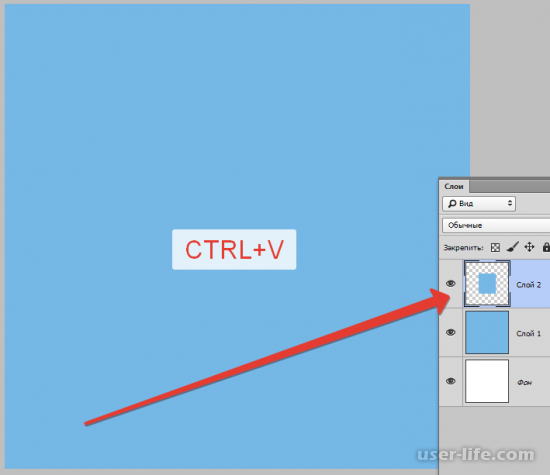
Существует еще одна комбинация, позволяющая без особых трудностей создать копию слоя — CTRL+J. Опять же, фотошоп сам создает новый дублированный слой, однако это работает только внутри одного документа.
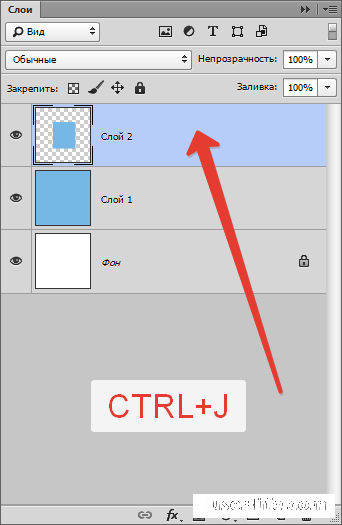
Способ 2: «Перемещение»
Во-вторых, есть возможность скопировать нужную область напрямую внутри одно слоя. Для этого существует инструмент — «Перемещение» в совокупности с клавишей ALT.
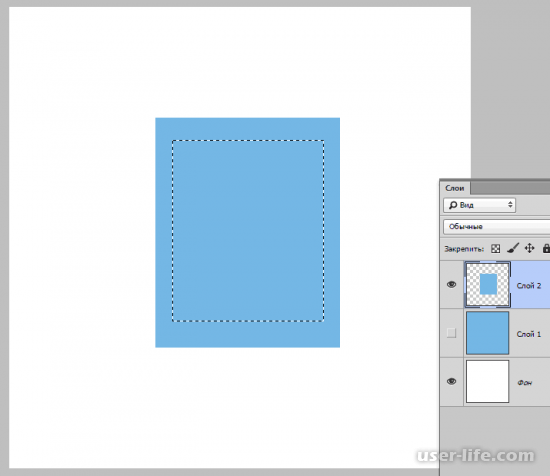
Действие 2:
Выбирайте на панели слева «Перемещение».
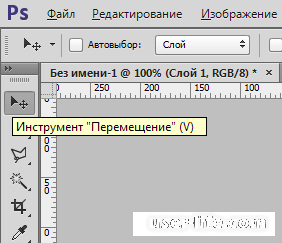
Теперь с помощью курсора вытягивайте выделенную область в сторону, которую вам нужно. Когда вы это сделали, можете отпустить клавишу ALT.
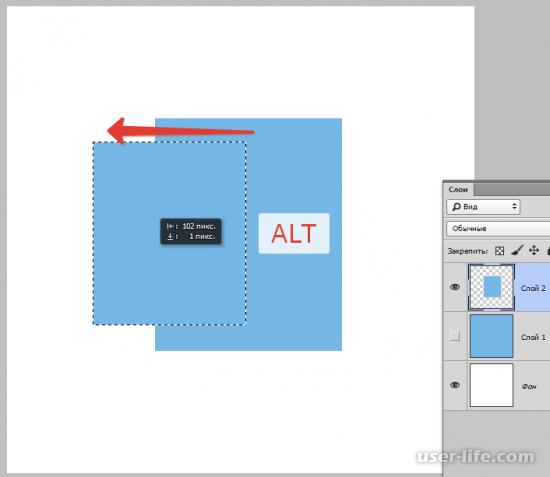
Есть небольшой лайфхак: если в совокупности с ATL зажать ещё и клавишу SHIFT, то область, которую вы выделили, будет двигаться в только в одну сторону, то есть по горизонтали либо по вертикали.
Способ 3: Копирование с созданием документа
В этом примере мы рассмотрим копирования объекта на новый документ.
Вам необходимо выделить нужную вам область, после чего зажать CTRL+C, после этого CTRL+N, а затем CTRL+V. В начале объект копируется в буфер обмена. После того, как он сохранился, фотошоп создает новый документ, куда потом переносится ваш объект. Заметьте, что фотошоп так же автоматически делает вам документ с уже ранее заданным размерами.

Теперь вам необходимо вставить в новый документ то, что вы сохранили в буфере обмена.
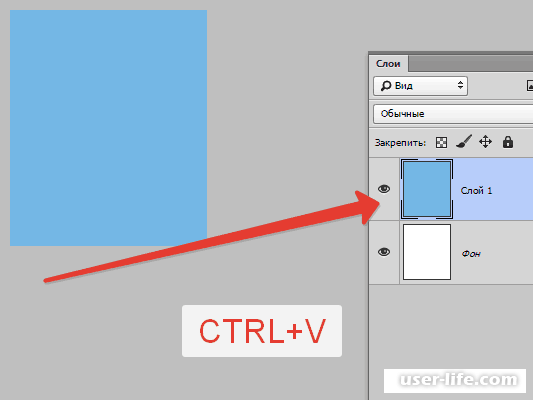
Способ 4: Копирование на соседний документ
Последний способ на сегодня заключается в том, что выделенную область можно скопировать в уже имеющийся документ фотошопа, но только на другой вкладке.
Для начала вам необходимо создать выделение области, в панели слева выбирайте инструмент «Перемещение» и, как вы уже раньше делали, вытягиваете вашу область на вкладку нужного вам документа.
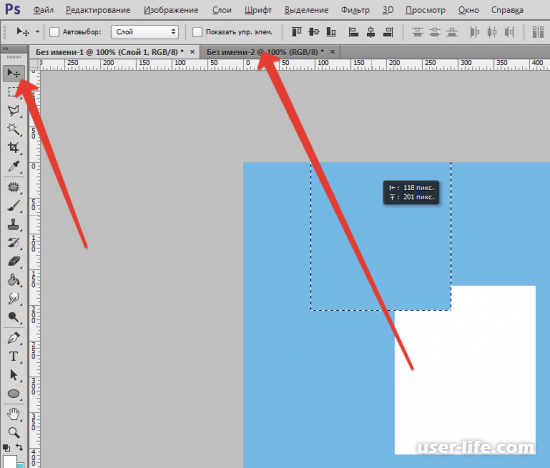
Продолжайте держать кнопку мыши, пока вкладка не откроется. Потом отпускаете кнопку и перемещайте курсор с выделенной областью в необходимое вам место на холсте.
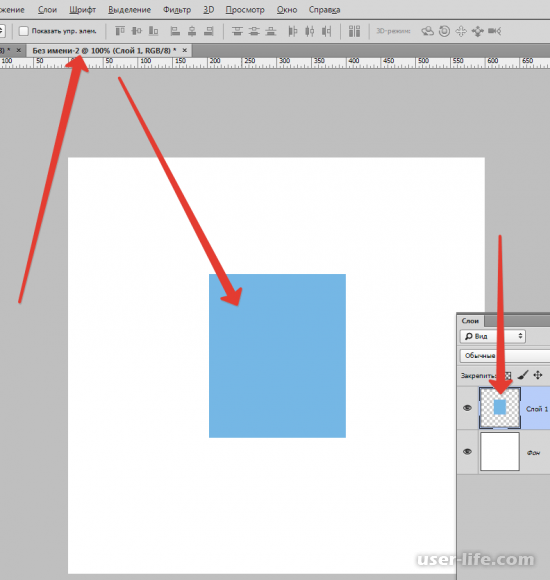
Приведенные выше четыре способа копирования объектов очень удобные, простые и понятные для большего круга пользователей фотошопа. Пользуясь ими, вы можете манипулировать выделенной область так, как этого хотите именно вы.
Тема урока: Как вставить текст в фотошопе из другого документа. Вставляем на картинку готовый текст в заданную область.
Чтобы перенести в Фотошоп готовый текст, его нужно предварительно отправить в буфер обмена. Не важно, откуда взят текст, из документа Word, текстового документа или любого другого источника, лишь бы его можно было скопировать. Для примера мы возьмем цитату из сети Интернет.
Как вставить в Photoshop готовый текст
Выделяем и копируем привычным способом нужную фразу, например, сочетанием клавиш Ctrl+C.

В Photohop создаем новый документ или открываем картинку, на которой планируем сделать надпись.
Дальше работаем так же, как при написании текста с той разницей, что текст не набираем на клавиатуре, а вставляем из буфера обмена.
Вставляем текст в заданную область
Активируем инструмент Текст, подводим курсор к углу области, в которой будет располагаться фраза, зажимаем мышкой и тянем диагонально в противоположный угол. Отпускаем мышку. Так будут обозначены границы области. Осталось вставить скопированный текст одним из способов:
- сочетанием клавиш Ctrl+V;
- щелкнуть по картинке правой клавишей мышки, в появившемся окне выбрать Вставить;
- по пути в меню Редактирование → Вставить.

Если текстовое поле не вместило в себя всю фразу, нижний правый маркер будет разбит сеткой.

В этом случае или увеличиваем поле, потянув за любой маркер рамки, или уменьшаем шрифт. Но есть особенность – чтобы изменить размер шрифта, его нужно выделить, а в заданной области выделение не выйдет за обозначенные рамки. Изменять шрифт частями неудобно, поэтому рекомендуем увеличить заданное поле. Когда вся фраза помещается в рамку, выделяем ее, меняем размер шрифта и, при необходимости, другие параметры. Мы поставим выравнивание по центру.

Чтобы переместить фразу, отводим курсор за пределы рамки в любое место. Когда он примет вид как на картинке ниже, зажимаем левой клавишей мышки и перетягиваем произвольно.

Если все готово, принимаем работу нажатием галочки в верхней панели, или инструмента Перемещение на панели инструментов, или на текстовый слой в палитре Слои. Теперь передвинуть фразу можно инструментом Перемещение.
Допустим, после завершения работы нас не устроило расположение фразы. Активным инструментом Текст щелкаем по буквам, рамка ввода снова становится активной и можно возобновлять работу. Изменим расположение поля – растягиваем/сжимаем стороны или углы рамки.

Почему не нужно вставлять текст строкой
Этот способ неудобен для вставки длинного текста. Фотошоп расположит его одной строкой, которая выйдет далеко за границы изображения. Придется корректировать переносом строки – это длительная неудобная работа.
Инструментом Текст щелкаем в точке начала предложения и вставляем скопированную ранее фразу одним из способов, указанных выше (описание к рис.2). Вот что получается:

Поэтому вставлять текст из другого документа лучше в заданную область.
Копирование выделенных областей в Фотошопе. Как копировать в фотошопе выделенное
Как скопировать выделенную область в Фотошопе
 Выделенная область в Фотошопе – участок изображения, обведенный при помощи какого-либо инструмента, создающего выделение. С выделенной областью можно производить различные манипуляции: копирование, трансформирование, перемещение и другие. Выделенная область может считаться самостоятельным объектом.
Выделенная область в Фотошопе – участок изображения, обведенный при помощи какого-либо инструмента, создающего выделение. С выделенной областью можно производить различные манипуляции: копирование, трансформирование, перемещение и другие. Выделенная область может считаться самостоятельным объектом.
В этом уроке будет рассказано о том, как копировать выделенные области.
Как уже было сказано выше, выделенная область это самостоятельный объект, поэтому ее можно скопировать любым доступным способом.
Первый способ – самый известный и распространенный. Это сочетания клавиш CTRL+C и CTRL+V.
Этим способом можно скопировать выделенную область не только внутри одного документа, но и на другой. Новый слой при этом создается автоматически.

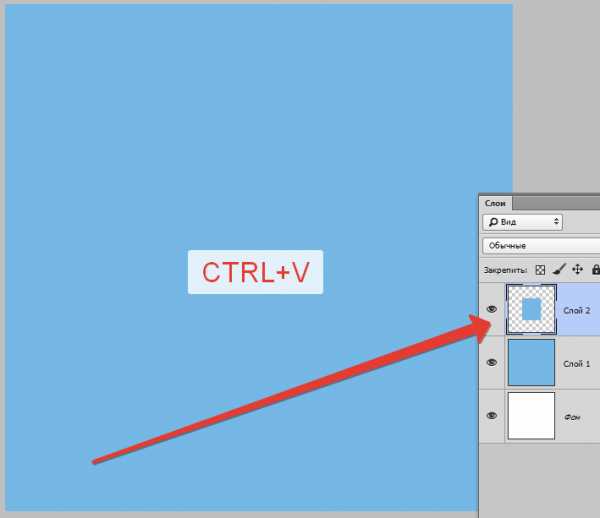
Второй способ самый простой и быстрый – сочетание клавиш CTRL+J. Новый слой с копией выделенной области также создается автоматически. Работает только внутри одного документа.
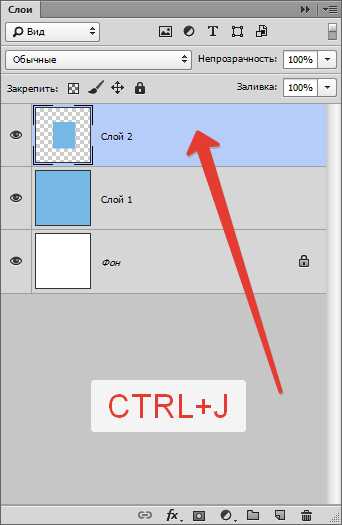
Третий способ – копирование выделенной области внутри одного слоя. Здесь нам понадобятся инструмент «Перемещение» и клавиша ALT.

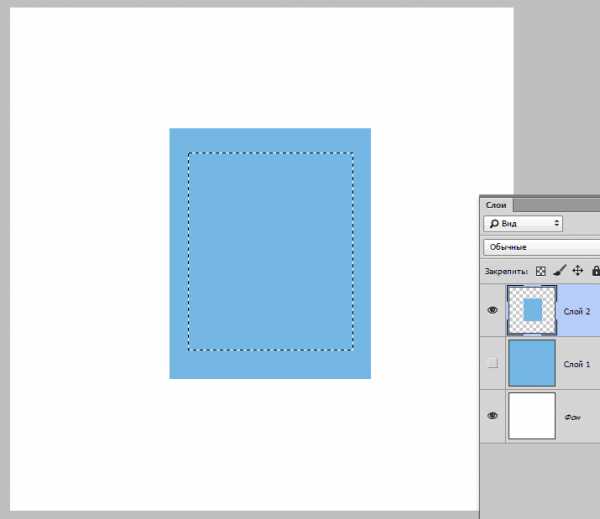
После выделения области необходимо взять инструмент «Перемещение», зажать ALT и потянуть выделение в нужную сторону. Затем ALT отпускаем.

Если во время перемещения зажать еще и SHIFT, то область будет перемещаться только в том направлении, в котором мы начали движение (по горизонтали или вертикали).
Четвертый способ касается копирования области на новый документ.
После выделения необходимо нажать CTRL+C, затем CTRL+N, затем CTRL+V.
Что мы делаем? Первым действием мы копируем выделение в буфер обмена. Вторым – создаем новый документ, причем документ автоматически создается с размерами выделения.

Третьим действием мы вставляем в документ то, что было в буфере обмена.

Пятым способом выделенная область копируется на уже существующий документ. Здесь снова пригодится инструмент «Перемещение».
Создаем выделение, берем инструмент «Перемещение» и перетягиваем область на вкладку того документа, на который мы хотим эту область скопировать.

Не отпуская кнопку мыши ждем, пока откроется документ, и, опять-таки не отпуская кнопку мыши, переводим курсор на холст.
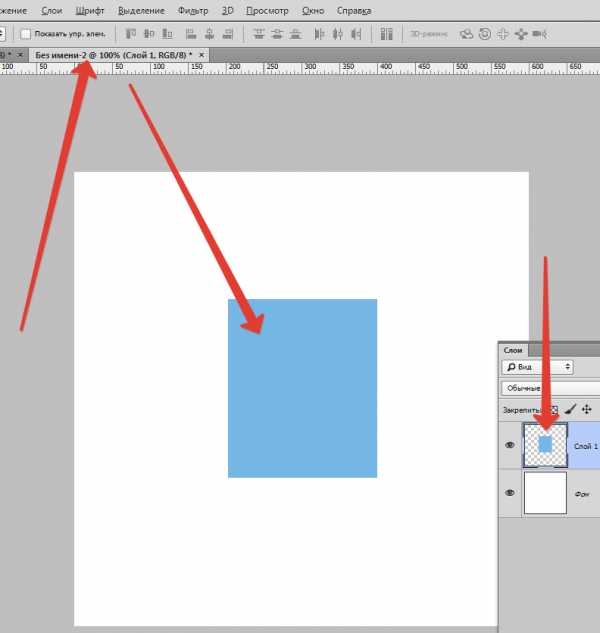
Это были пять способов скопировать выделенную область на новый слой или другой документ. Пользуйтесь всеми этими приемами, так как в разных ситуациях действовать придется по-разному.
Мы рады, что смогли помочь Вам в решении проблемы. Задайте свой вопрос в комментариях, подробно расписав суть проблемы. Наши специалисты постараются ответить максимально быстро.
Помогла ли вам эта статья?
Как копировать в Фотошопе
 Часто нам требуется скопировать тот или иной файл и создать нужное число его копий. В рамках данной статьи мы попытаемся разобрать наиболее известные и популярные методы копирования в программе Фотошоп.
Часто нам требуется скопировать тот или иной файл и создать нужное число его копий. В рамках данной статьи мы попытаемся разобрать наиболее известные и популярные методы копирования в программе Фотошоп.
Методы копирования
1. Самый известный и распространенный метод копирования объектов. К его минусам можно отнести большое количество времени, которое он требует для выполнения. Зажав кнопку Ctrl, нажимаем на миниатюру слоя. Происходит загрузка процесса, который выделит контур объекта.
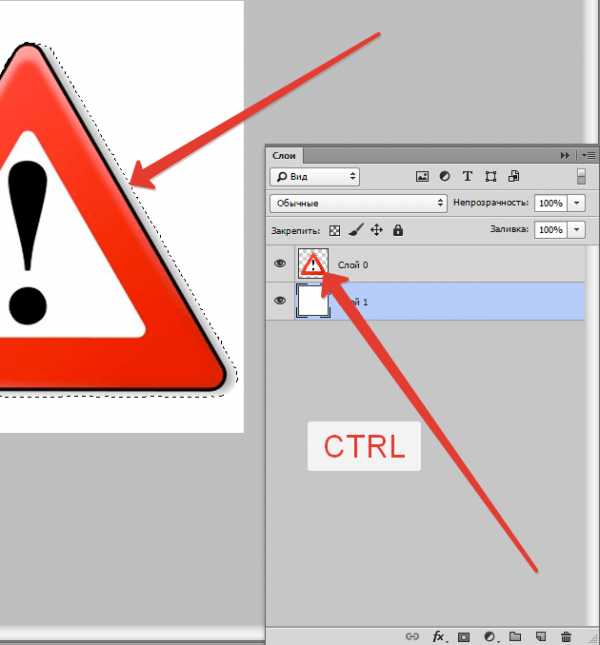
Следующим этапом мы нажимаем «Редактирование — Скопировать», затем перемещаемся в «Редактирование — Вставить».

Применив инструментарий «Перемещение» (V), располагаем копию файла, как мы хотим ее видеть на экране. Данные нехитрые манипуляции мы повторяем неоднократно до тех пор, пока не будет воссоздано нужное количество копий. В итоге мы потратили достаточно большое количество времени.

Если у нас в планах немного сэкономить временной промежуток, то процесс копирования можно ускорить. Выбираем «Редактирование», для этого используем «горячие» кнопки на клавиатуре Ctrl + C (копирование) и Ctrl + V (вставка).
2. В разделе «Слои» перемещаем слой вниз, где располагается значок нового слоя.
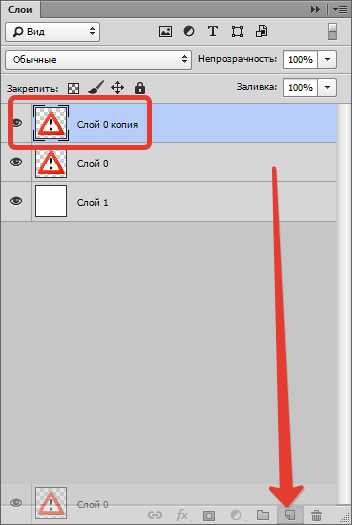
Как результат, мы имеем копию этого слоя. Следующим шагом мы применяем инструментарий «Перемещение» (V), размещая копию объекта там, где мы этого хотим.
3. При выделенном слое кликаем совокупность кнопок Ctrl + J, получаем в итоге копию этого слоя. Потом мы также как и во всех вышеуказанных случаях набираем «Перемещение» (V). Это метод еще более скоростной, чем предыдущие.

Еще один способ
Это самый привлекательный из всех методик копирования объектов, на него тратится наименьшее количество времени. Нажав одновременно Ctrl и Alt, кликаем в любой части экрана и перемещаем копию на нужное пространство.
Все готово! Самое удобное здесь то, что не нужно проводить никаких действий с приданием активности слою с рамкой, инструментарием «Перемещение» (V) мы не пользуемся вовсе. Зажав всего лишь Ctrl и Alt, кликая на экране, мы уже получаем дубликат. Советуем вам обратить внимание на этот метод!

Таким образом, мы с вами изучили способы, как создать копии файла в Фотошопе!
Мы рады, что смогли помочь Вам в решении проблемы. Задайте свой вопрос в комментариях, подробно расписав суть проблемы. Наши специалисты постараются ответить максимально быстро.
Помогла ли вам эта статья?
Как копировать в фотошопе | Рисование в Фотошопе
Февраль 2nd, 2010 автор Macroart

Первый способ копирования в фотошопе это Дублирование слоя.
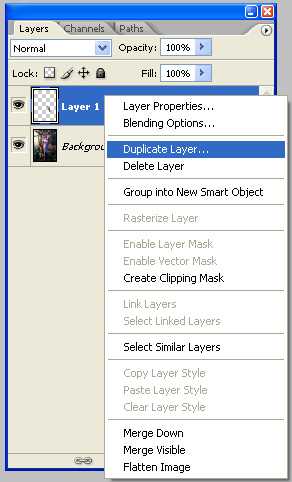
Если то, что вы хотите копировать (размножить) находится на отдельном слое или легко перетаскивается в отдельный слой, то нет ни каких проблем… в панеле Layers (Слои) кликните правой кнопкой мыши по слою и выберите в меню Duplicate Layer… (Дублировать слой). Либо пользуйтесь главным меню сверху (так же через пункт Layer — Duplecate Layer…).
Второй способ копирования я часто использую, однако не многие его знают. Он очень удобен, когда нужно быстро сделать много копий выделенного участка на одном слое.
Выделите нужный участок с помощью выделения (лассо или прямоугольное выделение, в общем каким удобнее). Далее зажав три кнопки на клавиатуре: Ctrl + Shift + Alt, нажмите на выделение мышью и перетащите в сторону. В итоге получите копию выделения на этом же слое.
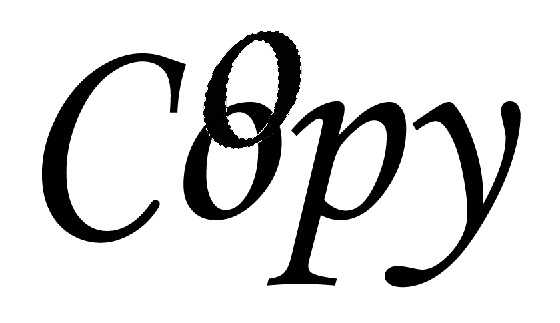
Третий способ копирования тоже часто используем мною. Это копирование выделения в новый слой. Всё просто… Имея выделение, нажмите на него правой кнопкой мыши и выберите в выплывшем меню Layer via Copy (Копировать в новый слой). Чтобы меню появилось, важно чтобы в панели инструментов (Tools) был выбран какой-либо из инструментов выделения.
Спонсор дня: Хор ЛЭТИ. Доcтупен рабочий кабинет хора ЛЭТИ на otgoloski.com
Как копировать в фотошопе (Photoshop)
Как копировать изображение в фотошопе?
Для примера возьму изображение неба и вставлю на него изображение птицы. Открываем фотошоп, открываем картинку с небом и отдельно картинку с птицей.
| Как копировать изображение в Фотошопе? |
Теперь выбираем инструмент Rectangular Marquee Tool (пунктирный прямоугольник на панели инструментов) или нажимаем английскую букву М. Выделяем нашу птицу, нажимаем Ctrl+C, переходим на изображение с небом и вставляем Ctrl+V. Теперь можно воспользоваться инструментом Move Tool или нажать букву V и перетащить птицу в нужное вам место.
Вот и полетела птичка по небу. Теперь научимся копировать слои.
Как копировать слой в фотошопе
Обратите внимание на то, что после копирования птицы у нас образовалось два слоя. Выбираем слой с птицей, кликаем по нему и тащим до кнопки добавления нового слоя.
После этого у вас появится еще один слой аналогичный слою с птицей. Но так как он наложен друг на друга, то мы пока не видим второй птички. Опять нажимаем V, активизируем новый слой и перетаскиваем птицу в нужное место.
Теперь у нас стало две птицы. Их можно накопировать любое количество. Теперь вы знаете, как копировать объект в фотошопе. Надеюсь, что это будет полезно.
С этой темой еще читают:
Копирование и вставка выделенного фрагмента из Photoshop
Можно скопировать все или несколько изображений Photoshop и вставить их на страницу Dreamweaver уже подготовленными для веб.
Можно скопировать один слой или набор слоев для выделенной области изображения, а также фрагмент изображения. Однако при этом Dreamweaver не создаст смарт-объект.
Примечание. Функция «Обновить из оригинала» для вставленных изображений будет недоступна, но тем не менее исходный файл Photoshop можно будет открыть, выделив вставленное изображение и нажав кнопку «Изменить» в инспекторе свойств.
-
В Photoshop выполните одно из перечисленных ниже действий.
Целиком или частично скопируйте один слой, выделив с помощью инструмента «Область» часть изображения, которую необходимо скопировать, а затем выберите меню «Правка» > «Копировать». При этом для выбранной области в буфер обмена копируется только активный слой. Эффекты на основе слоев не копируются.
Скопируйте и объедините несколько слоев с помощью инструмента «Область», чтобы выделить часть изображения, которую необходимо скопировать, а затем выберите меню «Правка» > «Скопировать совмещенные данные». При этом слой выделенной области и все слои под ним сводятся и копируются в буфер обмена. Успешно копируются эффекты на основе слоев и связанные с любым из этих слоев.
Скопируйте фрагмент, выделив его с помощью инструмента «Выделение фрагмента» и выбрав меню «Правка» > «Копировать». При этом активный слой фрагмента и все слои под ним сводятся и копируются в буфер обмена.
Чтобы быстро выделить изображение полностью, выберите меню «Выделение» > «Все».
Dreamweaver определяет изображение согласно настройкам оптимизации и размещает подготовленный вариант изображения на странице. Такие сведения об изображении, как расположение исходного PSD-файла, сохраняются в заметках разработчика независимо от их доступности на сайте. Заметки разработчика позволяют вернуть для редактирования первоначальный исходный файл из Dreamweaver.
Как скопировать слой в Фотошопе
 Умение копировать слои в Фотошопе – один из основных и самых нужных навыков. Без умения копировать слои невозможно освоить программу.
Умение копировать слои в Фотошопе – один из основных и самых нужных навыков. Без умения копировать слои невозможно освоить программу.
Итак, разберем несколько способов копирования.
Первый способ – перетянуть слой на значок в палитре слоев, который отвечает за создание нового слоя.

Следующий способ – воспользоваться функцией «Создать дубликат слоя». Вызвать ее можно из меню «Слои»,

либо кликнуть правой кнопкой мыши по нужному слою в палитре.

В обоих случаях результат будет один и тот же.
Существует также быстрый способ копирования слоев в Фотошопе. Как известно, почти каждой функции в программе соответствует сочетание горячих клавиш. Копированию (не только целых слоев, но и выделенных областей) соответствует комбинация CTRL+J.

Выделенная область помещается на новый слой:
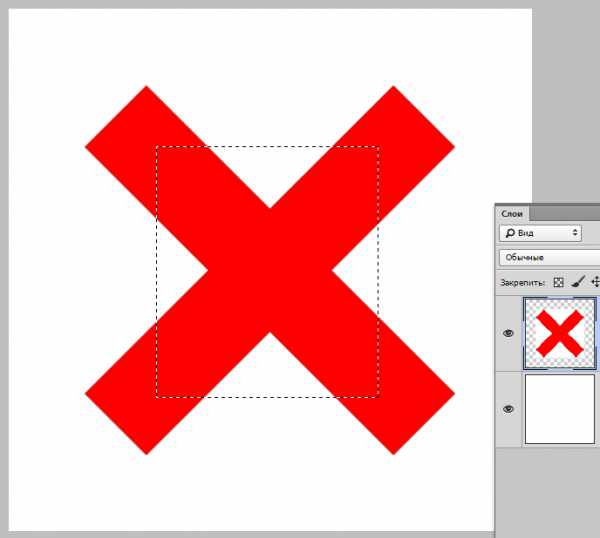
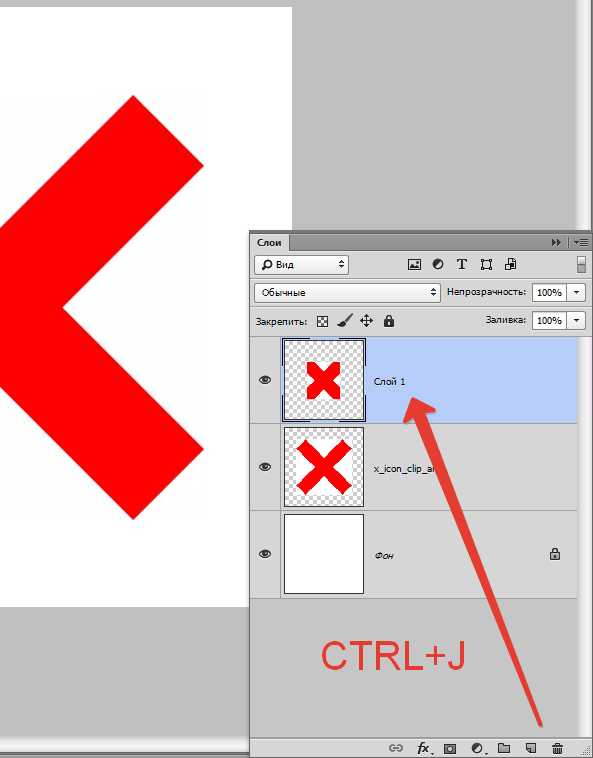

Это все способы скопировать информацию с одного слоя на другой. Решите для себя, какой Вам подходит больше всего, и пользуйтесь им.
Мы рады, что смогли помочь Вам в решении проблемы. Задайте свой вопрос в комментариях, подробно расписав суть проблемы. Наши специалисты постараются ответить максимально быстро.











