Для того, чтобы скопировать что-то из Интенета, сначала его нужно найти. В одной из наших статей для начинающих уже говорилось, что вся информация в Интернете (текст, видео, фото и др.) размещается на сайтах. Для того, чтобы открыть нужный сайт, необходимо в адресную строку браузера ввести его адрес и нажать клавишу «Enter».
Если же необходимо найти в Интернете какие-то данные, но адрес сайта, на котором они размещены, не известен, нужно воспользоваться одной из поисковых систем Интернета.
Поисковые системы – это специальные программно-аппаратные комплексы, умеющие быстро составлять списки адресов сайтов, на которых содержатся необходимые пользователю данные. Достаточно лишь указать ключевое слово или словосочетание, которое должно содержаться в тексте искомого сайта.
Поисковых систем в Интернете существует как минимум больше десятка. Но наиболее эффективными в плане поиска русскоязычной информации являются Яндекс и Гугл (Google).
Каждая поисковая система представлена в Интернете специальным сайтом. Адрес сайта поисковой системы Яндекс – yandeks.ru, поисковой системы Гугл – google.ru.
Зайдя на сайт поисковой системы, можно увидеть специальное поле, в которое нужно ввести ключевое слово (или словосочетание) и нажать кнопку поиска, находящуюся рядом с этим полем ( см. рисунок ).

Через несколько секунд появится список сайтов, содержащих нужные данные (так называемая страница результатов поиска). Список этот будет представлен в виде кратких описаний найденных сайтов и гиперссылок, ведущих на них. Переходя по гиперссылкам, пользователь сможет просмотреть любой из этих сайтов и получить, таким образом, интересующие его сведения.
Некоторые особенности просмотра сайтов
Опеделенное число сайтов предоставляют хранящуюся на них информацию в полном объеме не всем пользователям, а только зарегистрированным посетителям. Это значит, что сразу после входа на сайт вы не сможете воспользоваться всеми возможностями, предоставляемыми этим сайтом.
Чтобы решить проблему необходимо пройти процедуру регистрации на сайте, нажав кнопку с соответствующей надписью. В результате вам будет выдан уникальный логин и пароль. В дальнейшем при каждом входе на сайт для снятия ограничений нужно будет вводить эти логин и пароль в специальные поля.
Процедура регистрации не сложная, занимает не более минуты и заключается в заполнении небольшой анкеты. В большинстве случаев для регистрации требуется указание в анкете работающего ящика электронной почты. После регистрации в этот ящик будет отправлено письмо с важной информацией (логин, пароль, ссылка для подтверждения регистрации или др.). О том, что такое почтовый ящик, читайте здесь.
На нашем сайте необходимость регистрации отсутсвует.
Не работает копировать вставить
Если перезагрузка компьютера не помогла решить проблему с функцией Копировать и Вставить, попробуйте другие действия. Ниже я расскажу о способах решения проблемы.
Обновите Windows
Некоторые системные сбои могут привести к тому, что функция копирования и вставки не будет работать. Вы можете исправить это, просто обновив Windows. Сделать это можно следующим образом.
- Нажмите «Пуск» и выберите «Настройки» —> «Обновление и безопасность».
- Нажмите «Проверить наличие обновлений». Windows проверит наличие доступных обновлений, загрузит и установит их после перезагрузки компьютера.
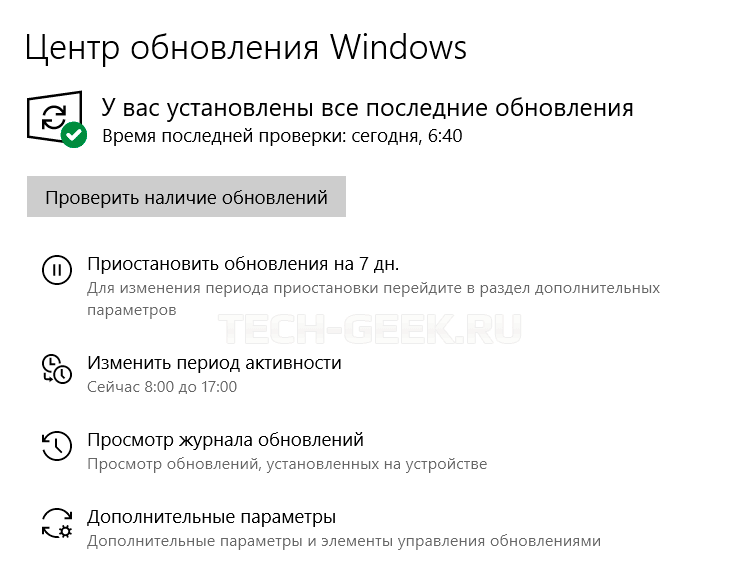
После перезагрузки компьютер проверьте работоспособность функции копирования и вставки. Если и это не помогло тогда идем дальше.
Временно отключите антивирусное программное обеспечение
Хорошее антивирусное программное обеспечение играет важную роль в безопасности компьютера, но в некоторых случаях оно может негативно отразится на работе операционной системы, в частности на функцию копирования и вставки. Чтобы решить эту проблему, временно отключите некоторые функции антивируса и повторите процесс копирования и вставки.
Если это поможет, задумайтесь об использовании другого антивируса. Есть большое количество антивирусов от различных разработчиков, которые обеспечат безопасность не конфликтуя с ОС.
Запустите утилиту проверки диска
Поврежденные программы или системные файлы могут привести к неработоспособности копирования и вставки. Сканирование chkdsk может помочь решить проблему.
Кроме того, вы можете запустить проверку диска из командной строки. Вот как это сделать:
Запустите rdpclip.exe
Проблемой копирования и вставки в Windows, может быть процесс rdpclicp.exe. Все что от вас требуется — это завершить процесс rdpclicp.exe и перезапустить его. Сделать это можно следующим образом:
Запустите восстановление системы
Если недавно установленное обновление или приложение вызывает проблемы с вашим компьютером, вы можете восстановить Windows до точки восстановления. Восстановление системы не изменит ваши личные файлы, но оно может удалить недавно установленные драйверы, обновления и приложения.
Эта операция позволит восстанавливить компьютер до предыдущей точки сохранения, когда функция копирования и вставки работала нормально. Точки восстановления генерируются всякий раз, когда вы устанавливаете новые драйверы, приложения или обновления Windows, или когда вы создаете их вручную.
Вот как выполнить восстановление системы:
Примечание. Если точек восстановления нет, защита системы может быть отключена. Чтобы включить, выполните следующие действия:
- Откройте панель управления и выполните поиск «Восстановление».
- Выберите «Восстановление» —> «Настройка восстановления системы» —> «Настройка».
- Установите флажок «Включить защиту системы».
Создайте нового пользователя
Поврежденные профили пользователей могут привести к тому, что функция копирования и вставки не будет работать в Windows. Вы можете создать нового пользователя и посмотреть, поможет ли это. Чтобы создать новый профиль пользователя, выполните следующие действия:
Если проблема сохраняется с новым профилем пользователя, попробуйте следующее решение.
Отключите расширение «Отправка на Bluetooth» в Microsoft Office
Эта надстройка связана с Microsoft Office и находится в разделе «Расширения» в программном обеспечении «Office». Проверьте каждом установленном продукте (Word, Excel, PowerPoint и т.д.) на наличие этого дополнения и отключите его в каждом программном продукте Office.
Отключите общий буфер обмена в Virtualbox
Virtualbox может запустить виртуальную машину на компьютере, но некоторые его функции могут мешать работе системы, например, общий буфер обмена. Если у вас установлен VirtualBox, временно отключите эту функцию и попробуйте снова выполнить функцию копирования и вставки.
Как вставить текст на клавиатуре iOS (Mac)
Наведите курсор в нужное место нажатием левой кнопки мыши или стрелками, затем нажмите Command + V.
Если не можете запомнить все сочетания клавиш сразу, то скачайте или распечатайте картинку — напоминалку. Например такую, как эта:
Очистка буфера обмена
Специфика работы буфера в том, что он помещает в оперативную память определенный объем данных, которые впоследствии переносятся на другой носитель или адрес.
Поэтому на слабых или перегруженных ПК нередко возникают ситуации, когда после копирования особо объемного файла, система начинает тормозить.
В таком случае единственный выход – это очистить временное хранилище информации.
На компьютере
1. По сути, самый верный метод почистить хранилище данных – это перезагрузить или выключить компьютер. Тогда все данные из оперативной памяти сотрутся автоматически.
К сожалению, при этом потеряется и другая не сохраненная информация, поэтому данный способ не очень хорош.
2. В операционной системе Windows XP можно зайти в саму утилиту, управляющую буфером обмена, и там нажать на кнопку «Очистить». Окно станет белым и чистым, а все данные из ОЗУ сотрется.
3. Временный склад информации очищается, если просто скопировать одну любую букву. Прошлая информация удалится, а новая будет весить не так много – устройство перестанет тормозить.
4. Опять же – можно использовать сторонние дополнительные утилиты. В Clipboard Viewer имеется функция, которая позволяет очистить временное хранилище данных.
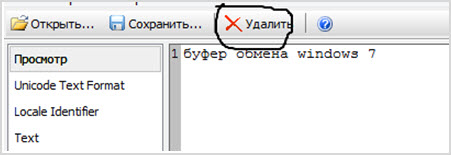
На телефоне
Схожие проблемы с тормозами встречаются и на телефонах. В данном случае возможности по очистке временного хранилища у них поскромнее.
1. Перезагрузка. Аналогично первому случаю, буфер полностью очистится вместе и со всей остальной информацией. Это поможет, если телефон внезапно завис и не может работать.
2. Копирование одной буквы. Хранилище информации сотрет большое количество данных и заменит их меньшим.
В новых моделях телефонов это особенно удобно еще и потому, что предыдущее копирование сохранится в истории и его можно будет потихоньку восстановить.
3. Использование сторонних программ. Мобильное приложение Clipboard Manager позволяет взаимодействовать с буфером обмена на устройстве Андроид, в том числе и очищать его.
Помимо этого, история сохранений будет сохраняться, а значит ее можно будет достать позднее.
Вот и все, что можно рассказать про временное хранилище данных.
Эта, казалось бы, небольшая программа, делает работу на ПК более удобной и быстрой, помогая решать многие проблемы работы с информацией.
А какие утилиты для работы с буфером обмена используете вы?
При работе с устройством на платформе Android, пользователь может скопировать ссылку или текст и получит следующее уведомление: «Скопировано в буфер обмена». Что такое буфер обмена в телефоне, где находится и как с ним работать я расскажу подробно в этой статье.
Содержание:
Как скопировать слова на компьютере

От начинающих пользователей в нашей группе, уже не раз поступали вопросы — как копировать текст. И, хотя копирование — основа работы на компьютере и большинство пользователей умеют это делать, я решил, всё-таки, сделать небольшой урок на эту тему. Возможно, кого-то заинтересует предлагаемый мной метод копирования, даже из тех, кто умеет копировать.
Копировать можно разными способами:
1) В меню Правка выбрать пункт Копировать,
2) Нажать правую кнопку мыши и в контекстном меню выбрать Копировать.
3) Но самый удобный и быстрый способ копирования — с помощью клавиатуры.
КАК КОПИРОВАТЬ ТЕКСТ КЛАВИАТУРОЙ
Выделяете текст, который хотите скопировать, потом нажимаете клавишу Ctrl и, не отпуская её, щелкаете по клавише c . Текст скопируется в буфер обмена.
Теперь открываете любой документ, например, текстовый редактор Word, или письмо, ставите курсор в то место, куда собираетесь вставить скопированное, нажимаете клавишу Ctrl а потом, не отпуская её — щелкаете по клавише v Тут же появится текст, который вы скопировали на другой странице.
Потренируйтесь и, я думаю, что эти клавиши станут у вас самыми популярными.
Итак, Скопировать: Ctrl + с , вставить: Ctrl + v
Как копировать картинки с интернета — в двух словах это выглядит так. Нажимаете правую кнопку мыши на картинке и в контекстном меню выбираете: сохранить как .
Кто хочет более подробного урока, с картинками, с выделениями цветом — приглашаю на мой сайт:
http://www.pc-pensioneru.ru/kopirovanie-teksta.htm
Свои вопросы по уроку, размещайте, пожалуйста, в комментариях к этой теме
Как выделить текст в Word документе
- Для демонстрации принципа выделения текста нам понадобится открытый в Word документ. Предположим, он у нас есть.

В мгновение ока вам будет показано контекстное меню редактора Майкрософт Ворд, в котором среди множества пунктов будет пункт под именем Копировать – нажмите его.
Задачу мы выполнили, а это значит, что можно завершать эту познавательную статью. Желаю вам удачной и продуктивной работы с действительно мощным редактором Microsoft Office Word.
Мы рады, что смогли помочь Вам в решении поставленной задачи или проблемы.
В свою очередь, Вы тоже можете нам очень помочь.
Просто поделитесь статьей в социальных сетях и мессенджерах с друзьями.
Поделившись результатами труда автора, вы окажете неоценимую помощь как ему самому, так и сайту в целом. Спасибо!











