Как перенести контакты с iPhone на Android
Вы долгое время являлись пользователем Apple-техники, но со временем захотели использовать смартфон на базе Android? Естественно, что при замене телефона понадобится перенести накопленные за годы использования контакты с iPhone на Android. Как это сделать?
Сразу предупредим читателя, что данный способ действителен только для владельцев MacPC — описываемая процедура не поддерживается компьютерами на базе Windows.
При наличии аккаунта в Google и сохраненной резервной копии iPhone в iTunes, можно очень просто осуществить перенос с iPhone на Android всего списка контактов.
- Подключите телефон через USB к ПК;
- Запустите iTunes, найдите в нем свое синхронизированное устройство и перейдите во вкладку «Информация»;
- В контекстном меню выберите пункт «Синхронизировать с Google Contacts»;
- Дождитесь окончания синхронизации.
Заходите в Google во вкладку «Контакты». Там будет весь список контактов, который был на вашем iPhone.
Подготовка с помощью ПК
Не все последовательно готовят почву для предстоящего перехода заранее настраивая экспорт контактов на сервера Google. В этом разделе мы рассмотрим, что нужно сделать если описанные выше действия не были выполнены и iPhone уже благополучно продан. Данные адресной книги все еще хранятся на серверах Apple, но теперь чтобы восстановить их потребуется использовать компьютер.
- Открываем сайт icloud.com в браузере. Набираем в обозначенной области свой Apple ID и пароль к учетной записи.

- Войдя в систему, находим иконку программы «Контакты». Запускаем ее непосредственно в браузере.

- В левом нижнем углу экрана находим указанный стрелкой символ шестеренки. Открываем параметры управления приложением. Выбираем отмеченный цифрой «2» пункт и выделяем все контакты в книге.
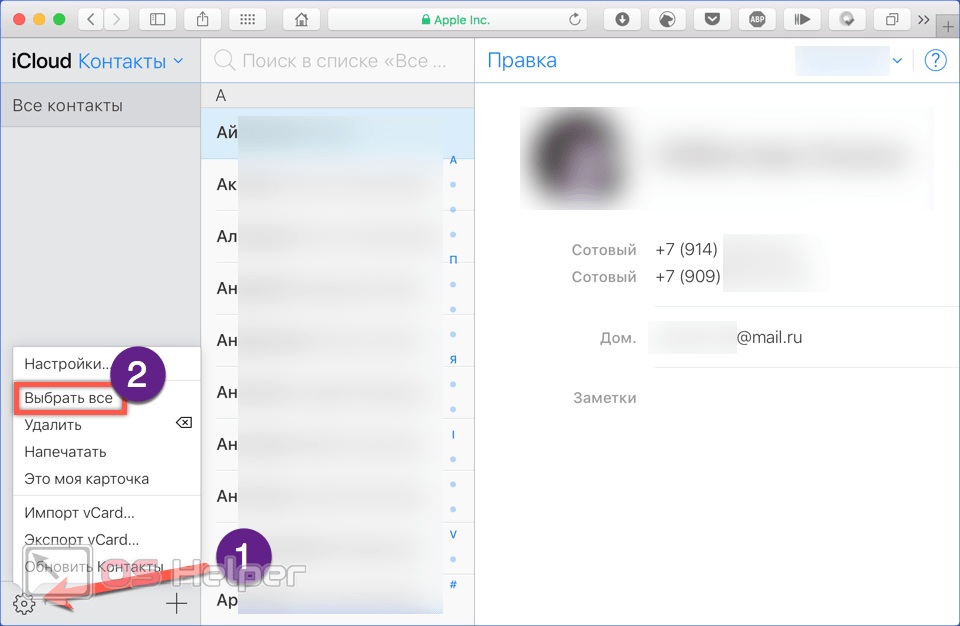
- Средняя часть окна, со списком абонентов и их номерами подсветится голубым, а в правой части вместо текстовой информации появятся аватары. Снова нажимаем на шестеренку параметров и выбираем пункт «Экспорт vCard». Весь перечень абонентов система должна перевести в один файл с форматом VCF, чтобы передать его на ПК. В таком виде его можно сохранить в любую локальную папку, скопировать в облако или перебросить на флешку.
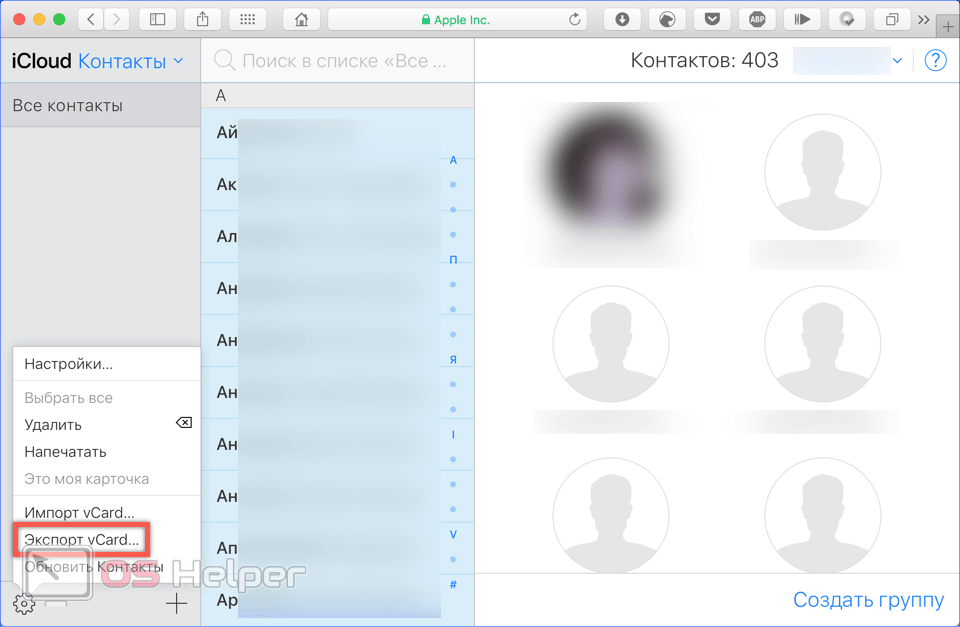
- Полученный список абонентов надо скинуть на сервера Goggle. Для этого переходим на главную страницу поисковика и авторизуемся, используя данные почтового ящика. В правом верхнем углу страницы появится многоточие скрывающее управляющее меню. Нажав на него, разворачиваем список связанных с аккаунтом сервисов. Передача выполняется через «Контакты», которые на скриншоте обозначены цифрой «2».

- Новая версия страницы, которая открывается по умолчанию, не содержит инструментов позволяющих экспортировать или импортировать данные. В правом верхнем углу выбираем меню инструментов и вызываем боковую панель.
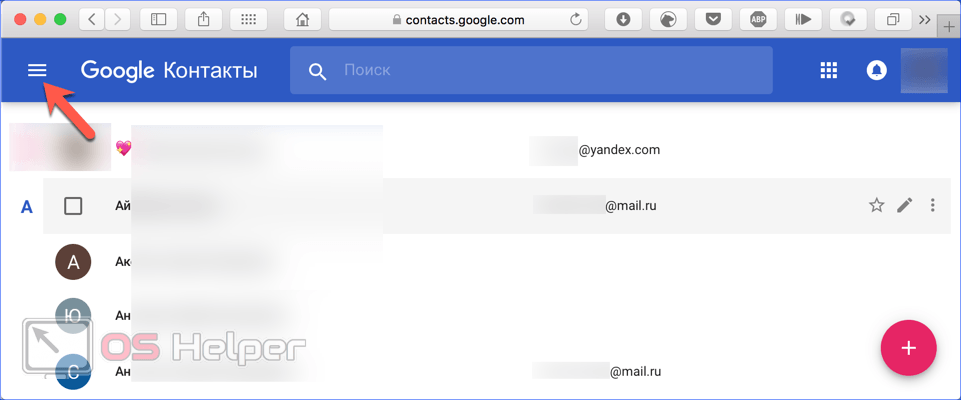
- Помощь нам может оказать старая версия «Контактов». Опускаемся до самого конца бокового меню и используем обозначенную на скриншоте кнопку для переключения вида.
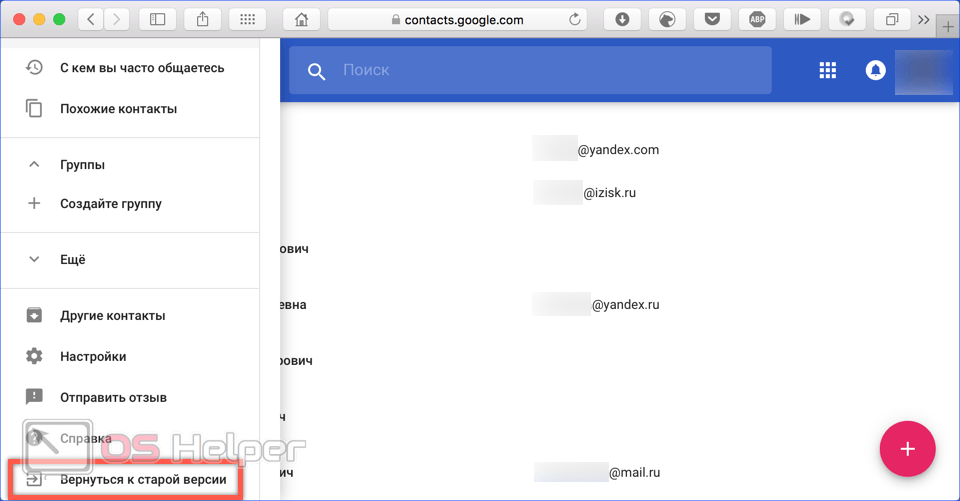
- В старой версии списка, в области навигации, находим нужный нам пункт «Импорт». Открываем его чтобы получить возможность переписать ранее сохраненные на другом сайте данные абонентов.
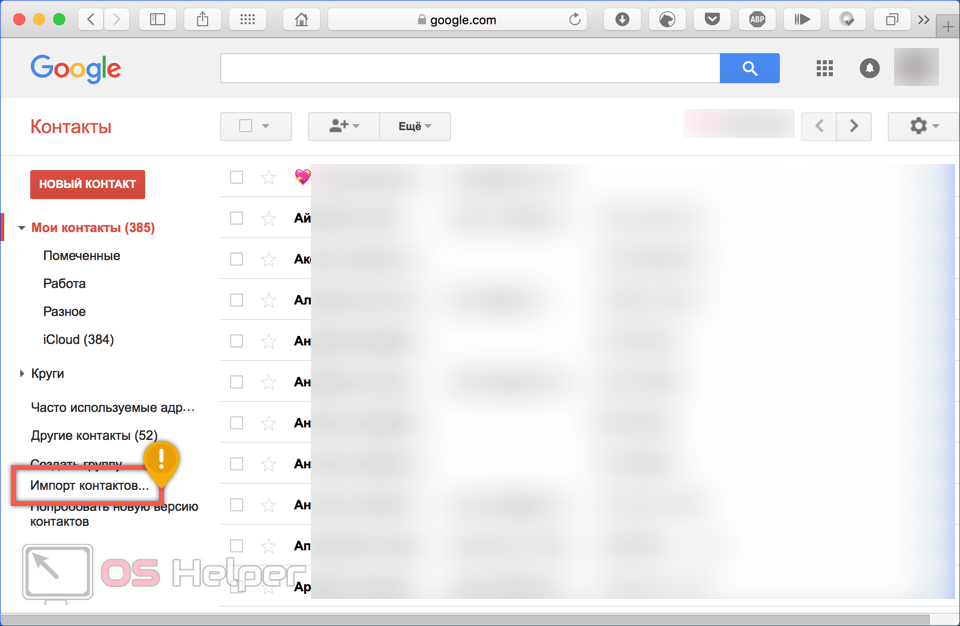
- Поверх основного, появляется небольшое окно с диалогом выбора файла. Указанное стрелкой меню позволяет указать локальную или сетевую папку, из которой надо скачать подготовленный список vCard. Нажав обозначенную рамкой кнопку, мы разрешаем отправить его на сервера Гугл для дальнейшей синхронизации со всеми подключенными к аккаунту устройствами.
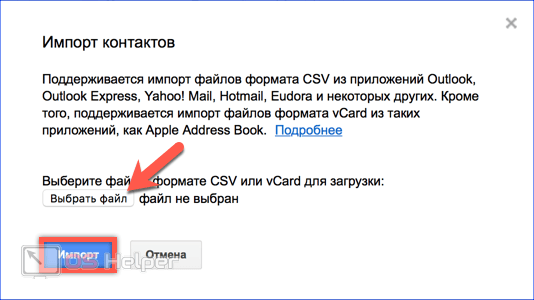
Переносим контакты с помощью Gmail
Ещё один простой способ, который поможет быстро и просто экспортировать содержимое телефонной книги с Айфона на Андроид. Наши действия будут выглядеть следующим образом: на «яблочном» устройстве открываем «Настройки», отыскиваем строку «Учетные записи и пароли», выбираем «Добавить учетную запись»:

Из открывшегося списка учётных записей выбираем Google. Затем вводим логин и пароль от своего аккаунта и жмём кнопку «Далее». Теперь для того, чтобы выполнить синхронизацию, переводим в активное положение ползунок в строке «Контакты» и нажимаем «Сохранить»:

Теперь пора переходить на Андроид. Отправляемся в «Настройки», переходим в «Аккаунты» и выбираем, интересующий нас Google:

Чтобы зайти в свою учётку, вводим логин и пароль, которые использовали на Айфоне, жмём «Далее», принимаем условия использования, в окошке, где нужно указать платёжные данные отказываемся, т.е. выбираем пункт «Нет, спасибо», и жмём «Продолжить». На этом наши манипуляции закончились, осталось подождать несколько секунд, пока окончится синхронизация.
Как передать данные с Android на iPhone
Перенос на iOS
Для успешного переноса файлов с android на iOS 11 с помощью приложения Перенос на iOS необходимо, чтобы выполнялись следующие условия:
- На Айфоне должна стоять система iOS 11, а на Android – не ниже 4.0;
- Все программы, влияющие на функционирование Wi-Fi модуля, следует остановить или вовсе удалить;
- На Айфоне должно быть достаточно свободного пространства для новых данных;
- Аккумуляторы на устройствах нужно полностью зарядить;
- Прервать копирование может даже телефонный звонок, поэтому на смартфонах лучше временно отключить входящие вызовы с помощью активации авиарежима.
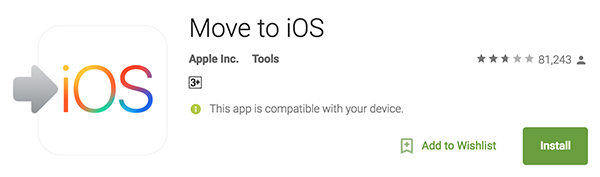
1. Загрузите и установите приложение, потом запустите его. нажмите «Продолжить», а затем ознакомьтесь и согласитесь с условиями.
2. В процессе настройки iOS 11 на iPhone или iPad как нового устройства, остановитесь на шаге «Программы и данные», и выберитепункт «Перенести данные из ОС Android» (Move Data from Android ).
3. В окне «Найдите код» кликните «Далее», тем самым активируя синхронизацию мобильных аппаратов. И вы можете перенести контакты, сообщения, фотографии, видео, закладки, Google аккаунты и записи календаря. Эти данные могут отличаться, в зависимости от Android устройства.
4. После того, как процесс переноса данных будет завершен, вы можете продолжить настройку iPhone или iPad.
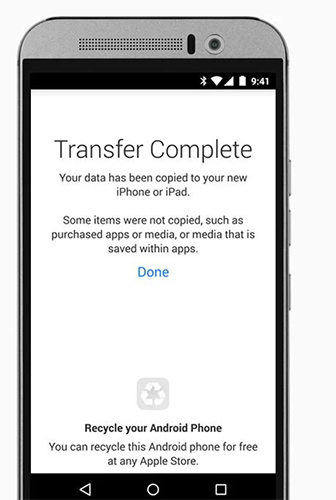
Это приложение, которое выпустила компания Apple, самый простой способ пересона большенство файлов. Рекомендуется пользователям с телефонных данных.
Облачный хранилищ Google
Синхронизировать контакты, заметки, календари и другую важную информацию на iPhone 8 можно с помощью Гугл. Делается это следующим шагам.
Шаг 1. Открой настройки, выберите Учетные записи и Google. Дальше нажмите кнопку Синхронизировать Контакты. Тогда мы перенесем все данные с Android-телефона в облачный сервис Google.
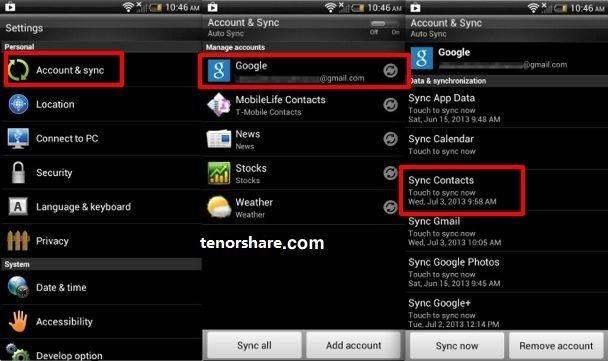
Шаг 2. Потом будет извлечение из облачного хранилища Google на iPhone. Открой настройки на вашем айфоне, далее проследуйте в пункт меню Почта, адреса, календари. Здесь нажмите Добавить учетную запись, и Учетная запись CardDAV. Введите ваши Сервер, Пользователь и Пароль. И в конце концов нажмите Вперед, выполнится передача список данных. Теперь вся информация с Android-телефона есть и на iPhone 8.
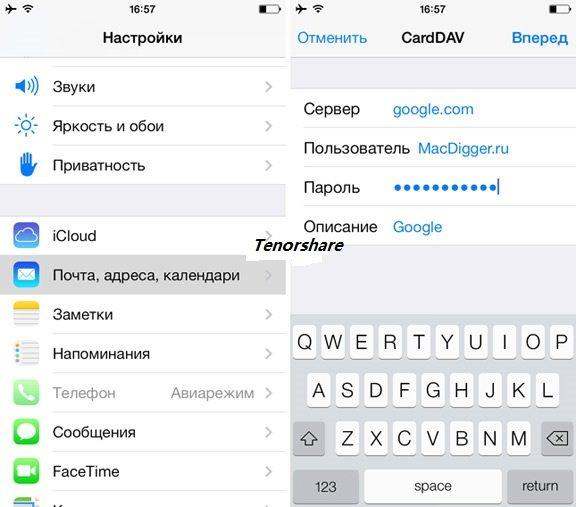
Данный метод выполняется без компьютера, сделается это лишь на телефоне, и не требуется последующее сохранение на одном или нескольких устройствах, что существенно экономит время.
С помощью iTunes
Перенести файлы с андроида на айфон 7 кроме вышесказанного способа, можно через iTunes.
Сначала необходимо подключить андроид к компьютеру и копировать все нужные музыки, изображении, и видео. Далее нужно переключить айфон с компьютером, и запустить iTunes. Чтобы переместить музыки, следует зайти во вкладку «Музыка», отмечать соответствующие пункты и указывать путь к каталогу, где хранятся файлы. И нажмите «Применить», тем самым активируя процедуру копирования.
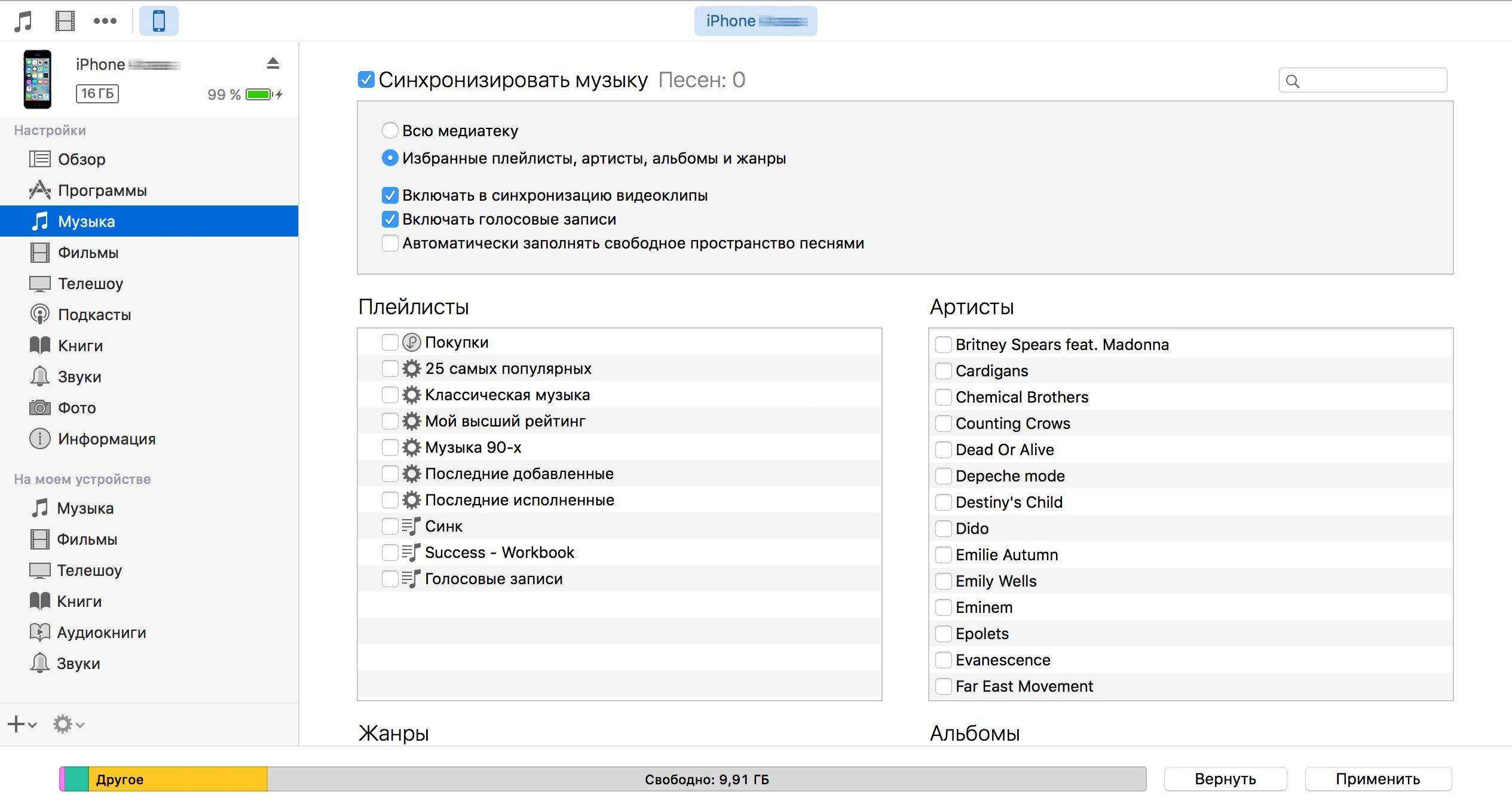
iTunes может быстро перекинуть заметку, контакты, музыку, видео, фото на новый айфон. Преимущество в том, что программа iTunes бесплатная. Но неполадок – надо на вашем компьютере установить iTunes.
Как импортировать данные с iPhone на Android
Иногда вам требуется переносить данные с айфона на Android, сейчас 5 способов помогут вам осуществить переход с iOS на Android.
Перенос контактов с iPhone на Android через iTunes
Вы можете бесплатно передавать файлы, например, контакты, фото, электронную почту, дополнительные номера или заметки с iPhone на Андроид при помощи iTunes.
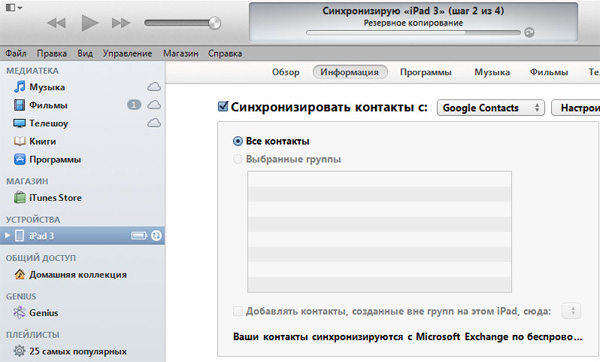
1. Надо запустить программу iTunes, подключить смартфон apple к ПК при помощи кабеля.
2. Потом слудует нажать кнопку «Информация», и поставить галочку в пункте «синхронизация контактов», выбрать в раскрывающемся списке «Google Контакты».
3. Нужно заходить в Google и дождиться завершения синхронизации контактов с iPhone.
Перенос данных с айфона на андроид через iCareFone
Вы можете использовать инструменты Tenorshare iCareFone для передачи данных на компьютер.

Затем используйте USB-кабель для подключения телефона Andriod к компьютеру, а затем передайте данные с компьютера на телефон Andriod. Кроме этого, с этим удивительным инструментом, вы можете легко очистить от ненужных файлов и ускорить ваши устройства, управлять контактами, фотографиями, видео, музыку, приложениями ,создать резервные копирования и восстановить iOS устройство в случае потери данных и т.д.
Импорт данных WhatsApp с iPhone на Android через iCloud
После замены старого айфона, необходимо сделать резервное копирование. iCloud позволит импортировать чаты WhatsApp в android смартфон или планшет без потери данных.
- Заходите в iCloud.
- Переходите в раздел «Резервная копия»
- Дождитесь до завершения процесса сохранения.
И теперь должно запустить новое устройство, в нем будут сохранены все переписки и истории сообщений WhatsApp.
Экспорт данных с iPhone на Android через почту Gmail
Чтобы экспортировать данные с айфон 7 на смартфон android через сервис Google, вам понадобится зайти в учетную запись Gmail, и осуществляет синхронизация информации.
1. Перейти в настройки и в разделе «Почта, адреса, календари», выбрать «Добавить учетную запись».
2. Вводить данные google аккаунта и жмем далее. Укажить необходимые пункты, которые следует синхронизировать. Информация будет перенесена на ваш девайс.
Передача заметок с iPhone на Android с помощью yandex
К тому же, есть один вариант — сервис «Яндекс.Переезд», является дополнением к облачному хранилищу «Диск». Он может копировать данные с iPhone, iPad, iPod на облачный сервис, и скинуть с облачного на Android, два устройства обмениваются файлами через данный способ.
Шаг 1. Установите Яндекс.диск на айфоне. Настроите логин, пароль от учетки, кликните кнопку «Далее». Информация будет перемещена в облачный сервис.
Шаг 2. Введите те же требуемые данные в диск. И открой Яндекс.Переезд, перейдите в разделе «Настройки», нажмите «Переезд с телефона на телефон».
Шаг 3. Напишите сгенерированный ранее код, тапните «Начать перенос».
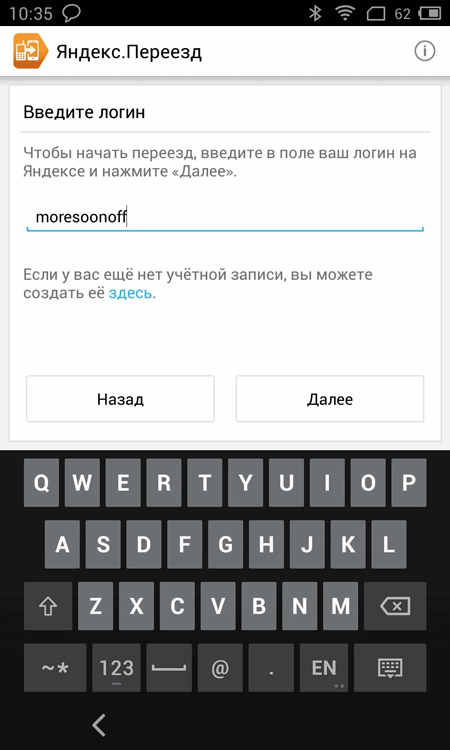
Перемещение с iPhone на Android при помощи Outlook
Если вам требуется копироваить журнал номеров на другой телефон, Outlook – тоже лучший выбор, позволит загрузить контакты в сервис Outlook. Сначала вы можете активитировать аккаунт и укажить «Outlook.com». Нажмите «Синхронизация» и данные перемещены с iPhone на Android.
В итоге, в этой статье расскажут подробнее о том, как перенести с iPhone на Android, и как перекинуть информацию с Android на iPhone, и как сихронизировать файлы с iPhone на iPhone. Надеюсь, что эти методы полезны для вас.
Как скопировать номера с iPhone через iFunBox (джейлбрейк)
Важно: данный способ предусматривает наличие джейлбрейка на вашем устройстве.
Шаг 1. Загрузите файловый менеджер iFunBox (о том как с ним работать мы подробно писали в этой статье).
Шаг 2. Подключите устройство к компьютеру и дождитесь пока iFunBox определит его. Внимание: для того чтобы программа смогла получить доступ к вашему телефону на компьютере должен быть установлен iTunes.
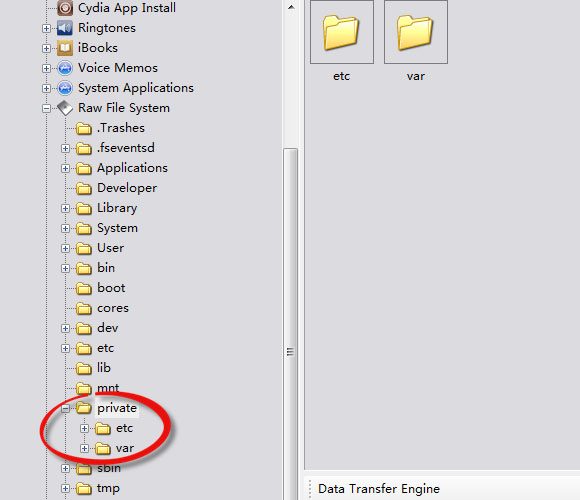
Шаг 3. В окне Просмотр папок перейдите в «Необработанная файловая система» (Raw File System в английской версии программы) → var → mobile → Library → AdressBook.
Шаг 4. Скопируйте файлы, находящиеся в этой папке к себе на компьютер — это и есть все ваши контакты
Будьте внимательны, контакты необходимо копировать, а не переносить, иначе вы окажетесь с пустой контактной книгой в телефоне. Но даже если так произошло, то восстановить контакты можно скинув только что загруженные файлы обратно в папку var/mobile/Library/AdressBook.
Если вам нужно скопировать контакты на свой iPhone, прочитайте эту статью. А в случае если необходимо перенести контакты с одного iPhone на другой, воспользуйтесь данным руководством.











