Как копировать и вставить текст с помощью клавиатуры
Начинающим пользователям персонального компьютера может быть интересно, как копировать текст с помощью клавиатуры, а затем вставить его в нужное место. Для этого используются специальные комбинации клавиш, а также специальные программы и другие способы.

- Как копировать и вставить текст с помощью клавиатуры
- Как скопировать текст без мышки
- Как делать копирование и вставку в Андроиде
Как выделить текст с помощью клавиатуры
Shift+стрелка . Прежде чем скопировать текст, его нужно выделить. Для этого помещаем курсор в нужное место текста и нажимаем клавишу Shift. Держим ее и щелкаем стрелку вправо влево, вниз или вверх до тех пор, пока нужный фрагмент не будет выделен. Выделенный текст подсвечивается другим цветом:

Пример выделения текста в Word
Заметьте, что для выделения текста клавишами необходимо, чтобы текст был редактируемым. То есть в редакторе выделить клавишами фрагмент можно, а в браузере — нет. Так как в браузере просто невозможно установить курсор в нужное место. В браузере с помощью клавиш можно выделять весь текст (см. ниже) или копировать.
Вырезать, копировать и вставлять с помощью сочетания клавиш
Хотя вырезать, копировать и вставлять с помощью мыши легко и просто, использование сочетаний клавиш всегда проще и быстрее. Не каждый пользователь ПК может знать о сочетаниях клавиш, но важно знать о них, чтобы вы могли работать, даже когда ваша мышь перестает работать.
- Сочетание клавиш для выбора всех – Ctrl + A
- Сочетание клавиш для Cut- Ctrl + X
- Сочетание клавиш для Copy- Ctrl + C
- Сочетание клавиш для вставки – Ctrl + V.
Выберите файл, папку или изображение, используйте Ctrl + X или Ctrl + C. Не открывайте папку, в которую хотите вставить элемент, и нажмите Ctrl + V. Если вы хотите выбрать все элементы в папке, нажмите Ctrl + A , а затем используйте сочетания клавиш вырезать, скопировать и вставить.
Чтобы выделить фрагмент текста с помощью клавиатуры, сначала нужно навести курсор на текст, нажать Ctrl + Shift, и влево или стрелку вправо клавиши по желанию. Продолжайте нажимать клавиши со стрелками, чтобы выбрать слова справа или слева. Используйте стрелки вверх и вниз , чтобы выбрать абзацы. Если вы хотите выбрать полную строку, наведите курсор на конец строки и нажмите Shift + Home на клавиатуре.
Переместить или скопировать с помощью командной строки
Теперь это метод для продвинутых пользователей. Вы также можете использовать командную строку для перемещения или копирования файлов. Для этого сначала запишите путь к файлу или папке, которые нужно вырезать или скопировать. Также запишите путь к папке назначения.
Теперь нажмите кнопку «Пуск» в Windows 10 и выберите «Командная строка». Синтаксис, который будет использоваться:
Синтаксис и другие подробности об этом можно найти на TechNet здесь и здесь.
Теперь, когда вы знаете об этих простых приемах вырезания, копирования и вставки данных из одного места в другое, вам будет легче работать на ПК с Windows.
Как копировать текст на компьютере с помощью “мышки”
Выполните пп.1 и 2 из предыдущего раздела (запустите Word или другую программу и поставьте курсор в начало текста, который нужно “копирнуть”). После этого:
- 1. Нажмите левую кнопку мыши и удерживайте ее.
- 2. Ведите мышкой по тексту, который необходимо скопировать.
- 3. Когда необходимая часть текста выделится другим цветом — отпустите кнопку “мышки”.
- 4. Повторите пункт 4 из предшествующего раздела.
- 5. Чтобы вставить текст — используйте комбинацию клавиш “Ctrl” и “V”.
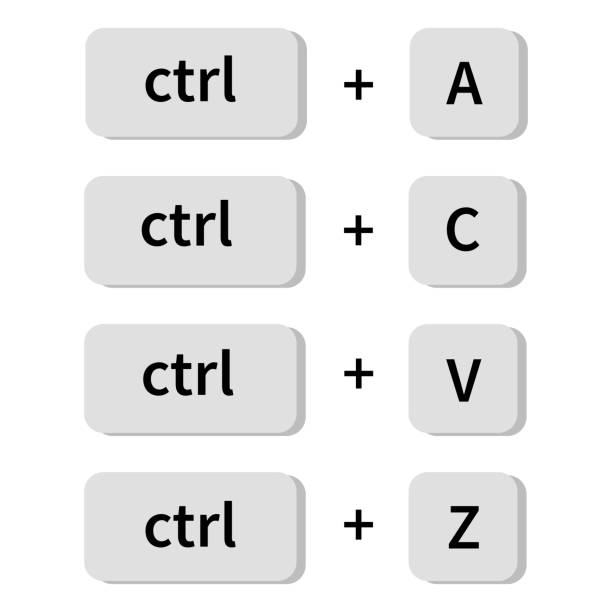
Полезные комбинации для быстрой работы в «Проводнике»
Существуют следующие возможные комбинации для упрощения использования «Проводника»:
-
«Win»+«E» произведут запуск «Проводника».

Для запуска «Проводника» нажимаем «Win»+«E»
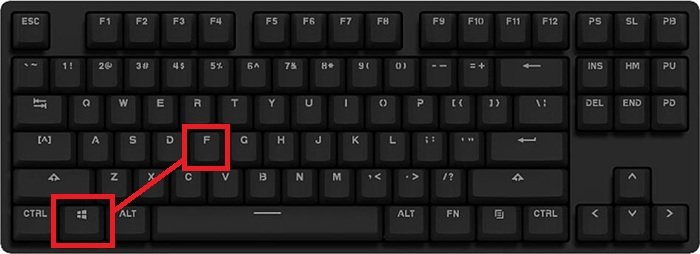
«Win»+«F» запускают «Проводник» с активированной панелью поиска
Таблица полезных комбинаций клавиш.
Данная таблица содержит некоторые полезные комбинации, что позволят в значительной мере ускорить процесс взаимодействия пользователя с ПК.
| Сочетание | Функция |
|---|---|
| «Alt+Enter» | Отображение свойств |
| «F2» | Изменение имени |
| «Ctrl+NumpadPlus» | Автоматический выбор ширины существующих колонок определенного списка |
| «Enter» | Полностью заменяет двойное нажатие контроллером (мышью) |
| «Delete» | Удаление |
| «Shift+Delete» | Полная ликвидация без перемещения в «Корзину» |
| «F5» | Провести обновление отображенного окна |
| «Backspace» | Переход в окне на уровень вверх |
| «F4» | Переход к строке адреса |
Как выделить текст клавиатурой
Перед копированием информации ее следует сначала обозначить. Для этой цели требуется поместить курсор мыши на точке, где начинается интересующий фрагмент. Когда речь идет о начале файла, тогда после его открытия в Word искомая мигающая вертикальная черта сразу располагается там, где нужно. Если необходим конец текста, тогда быстро к нему перейти поможет кнопка End. При желании стартовать с середины, к ней добираются, нажимая на стрелки и PAGEUP либо PAGEDOWN.
Чтобы скопировать выделенный клавиатурой текст, требуется поместить курсор в самое его начало, после нажать Shift, и, не отпуская, протянуть стрелками до завершения фрагмента. Для занесения в память всей информации документа используют комбинацию Ctrl+A.
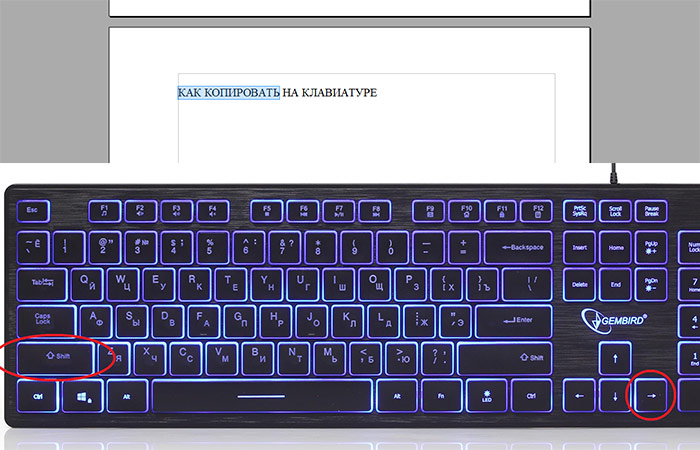
Приведенные сведения о том, как скопировать что-то клавишами, а затем вставить из памяти фрагмент в нужную строку, помогут работать с текстами быстрее. Сочетание комбинаций запомнить легко. Придется лишь немного потренироваться, чтобы довести действия до автоматизма. Нельзя забывать, что такую же последовательность работы можно выполнять для иных элементов информации (картинок, файлов), что существенно облегчит жизнь.
Теория
Прежде чем приступить к практике, надо знать, какие инструменты будут использоваться при копировании и вставке. Здесь вам нужно знать только одно определение. А именно, что такое:
Горячие клавиши – сочетание кнопок на клавиатуре, при нажатии которых на персональном компьютере выполняется определенная функция. Инструмент был придуман для экономии времени и повышении удобства при работе с ПК.
Комбинации горячих клавиш для копирования текста и файлов
Основными клавишами клавиатуры, предназначенными для копирования, являются «Ctrl» и «C». Выделив текст и одновременно нажав эти две кнопки вы скопируете его в буфер обмена (промежуточное хранилище данных). Далее можно будет произвести его вставку в нужное вам место.
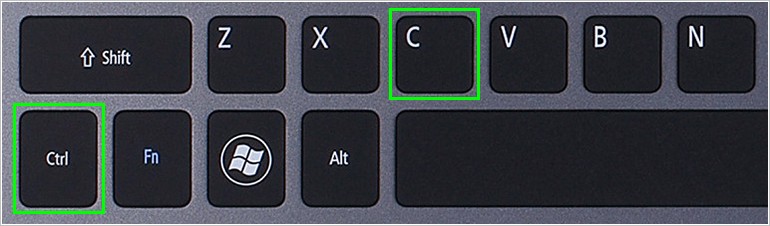
Обратите внимание: этими клавишами можно копировать ярлыки, фотографии, видео, аудиофайлов и целых папок с их содержимым.
Вторая, не совсем популярная комбинация клавиш для копирования является – «Ctrl+Insert». Она полностью дублирует функционал предыдущей комбинации. На ноутбуках кнопка «Insert» чаще всего имеет сокращенную маркировку — «Ins».
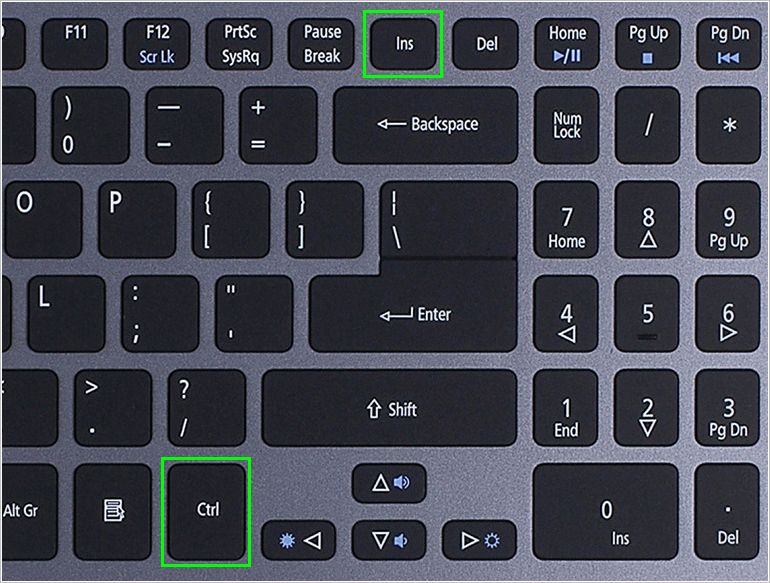
Отмена последнего действия

Разобравшись с тем, как копировать и вставлять, не лишним будет научиться отменять последнее действие. Ведь нередко бывает, что пользователь при попытке выделить участок текстовой информации случайно нажимает какую-либо кнопку на клавиатуре, и весь отмеченный текст удаляется. Вместо него остаётся только что введённый символ.
Это не означает, что документ придётся создавать снова. Вместо этого можно воспользоваться комбинацией «горячих» клавиш для отмены последнего совершенного действия. Всё, что потребуется – это нажать CTRL+Z , и текст будет восстановлен до того, как вы нечаянно нажали не ту клавишу.
Итого, вы узнали, как скопировать текст или любую информацию в буфер обмена. Поначалу может показаться, что все комбинации запомнить практически невозможно. На деле же, к ним пользователь привыкает буквально в течение 1 – 2 недели.
Если у вас не получается копировать и вставлять текст или другую информацию, то опишите свою ситуацию в комментарии, я постараюсь вам помочь.












