Резюме: что такое PNG? В чем разница между PNG и JPG? Хотите конвертировать PNG в JPG? Как открыть PNG файлы? Как редактировать изображения PNG? Этот пост даст вам ответы.
На сегодняшний день PNG и JPG были наиболее широко используемыми форматами изображений. Многие люди предпочли бы формат PNG, поскольку он использует сжатие без потерь.
PNG считается альтернативой формату GIF с 2013 года. Но знаете ли вы формат PNG?
Давайте перейдем к следующей части, чтобы получить ответы.
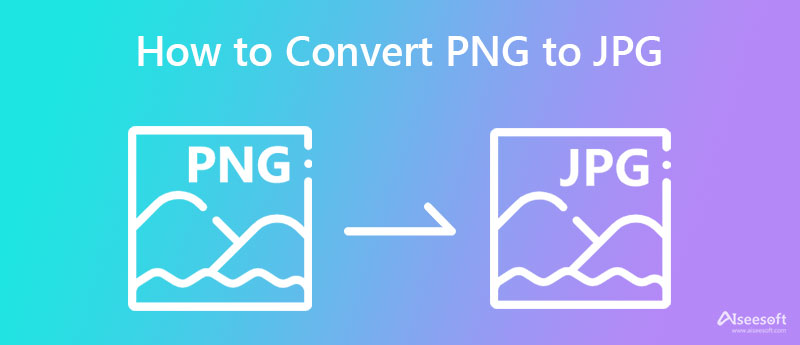
Конвертировать PNG в JPG
Что такое файл PNG
Формат PNG расшифровывается как Portable Network Graphics. Это формат растрового графического файла, который поддерживает сжатие без потерь. Людям нравится этот формат изображения, так как он может использоваться для хранения графики на веб-сайтах, и многие операционные системы хранят снимки экрана в формате PNG по умолчанию, такие как macOS, а также Ubuntu.
Когда дело доходит до того, что изображение должно быть прозрачным, PNG очень полезен для создания иллюстраций, фотографирования, разработки веб-сайта и так далее.
PNG VS. JPG
PNG и JPG все широко используются. Основанный на W3Techs, JPEG — самое популярное расширение для изображений, используемое 73.5% всех веб-сайтов. PNG идут на втором месте около 72%.
PNG был разработан для замены формата GIF. PNG хорошо работает в приложениях для онлайн-просмотра, таких как World Wide Web, поэтому он вполне хорош с прогрессивной опцией отображения. Тип MIME для PNG: image / png.
PNG — это замена GIF. Однако документ PNG не поддерживает анимации, отличающиеся от GIF. PNG — это формат для хранения растровых (растровых) изображений на компьютерах.
Он был выпущен в первую очередь для замены формата изображения GIF. PNG применяет индексированные цвета и сжатие без потерь, как формат GIF, но его нельзя анимировать как изображение GIF без ограничений авторского права.
Формат PNG — это формат сжатия изображений без потерь, и он широко используется в Интернете. PNG — хороший выбор для графической графики, хранения штриховых рисунков или текста с небольшим размером файла.
Вы можете быть запутаны между JPG и JPEG. JPEG или JPG, это расширение файла, которое означает Объединенную группу экспертов по фотографии. Тип мультимедиа MIME для JPEG — это image / jpeg (определенный в RFC 1341), за исключением более старых версий Internet Explorer, которые предоставляют тип MIME image / pjpeg при загрузке изображений JPEG. JPEG также определяется с дополнительными расширениями: .jpe, .jif, .jfif и .jfi.
PNG применяет сжатие без потерь, размеры файлов меньше, чем у файлов JPG. В JPG используется сжатие с потерями, отличающееся от файлов PNG.
JPG обычно используются для фотографий. Размер каждого файла JPG кажется больше размера PNG.
Тем не менее, формат JPEG лучше для цвета и небольшая потеря качества из-за сжатия, что наиболее важно. Люди хотели бы редактировать фотографии или фотографии. Однако редактирование ухудшит качество. Одним из решений является использование RAW JPEG, и вы можете определить свой выпуск, а затем сохранить окончательный вариант без повторного сохранения несколько раз. Так много людей хотели бы преобразовать PNG в JPG, особенно для тех, кто любит редактировать или повторно сохранять изображения.
Как конвертировать PNG в JPG онлайн
Вероятно, каждый файл изображения Конвертер, с которым вы работаете, сможет конвертировать файл PNG в другой формат, такой как GIF., JPG, GIF, BMP, PDF, ICO, TIF и т. Д. Есть несколько рекомендаций, включая FileZigZag и Zamzar.
Используйте FileZigZag для преобразования PNG в JPG
FileZigZag — это бесплатный онлайн-конвертер изображений, который позволяет легко и быстро конвертировать расширение PNG в формат JPG. Просто загрузите файл PNG и выберите JPG из списка конверсии. Вы можете скачать преобразованный файл изображения мгновенно или по электронной почте после того, как преобразование закончится.
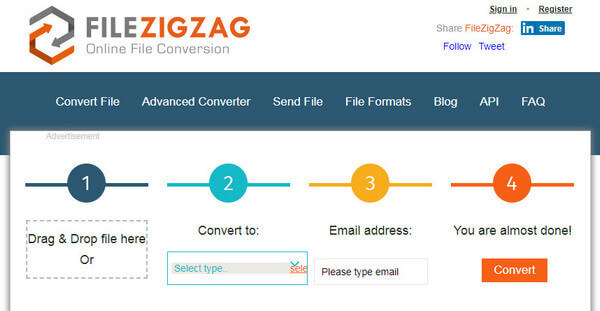
Шаг 1 Перетащите файл PNG в определенную область.
Шаг 2 Выберите формат вывода JPG из выпадающего списка «Выберите тип».
Шаг 3 Введите адрес электронной почты для получения преобразованных файлов.
Шаг 4 Наконец, нажмите кнопку «Конвертировать».
Используйте Zamzar для преобразования PNG в JPG
Zamzar — еще один известный онлайн-конвертер, который вы можете использовать для конвертации PNG в JPG. Если размер файла PNG не превышает 50 МБ, вы можете использовать онлайн-инструмент Zamzar для преобразования PNG в JPG. Кроме того, он поддерживает другие форматы изображений или текстовые форматы.
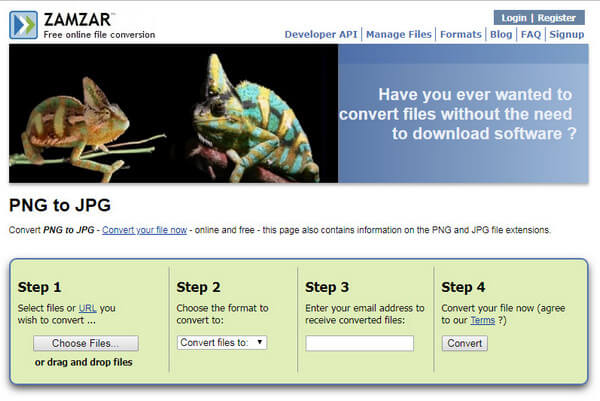
Шаг 1 Скопируйте и вставьте https://www.zamzar.com/convert/png-to-jpg/ в браузер, чтобы открыть страницу конвертера изображений.
Шаг 2 Нажмите кнопку «Выбрать файлы», выберите все изображения PNG, которые вы хотите конвертировать, и нажмите «Открыть», чтобы загрузить их. Zamzar позволяет конвертировать до 10 изображений PNG не более 50 МБ за один раз.
Шаг 3 Выберите «JPG» из выпадающего списка в качестве выходного формата и выберите «Выберите формат для преобразования», введите свой адрес электронной почты в пустом поле, чтобы получить файл. Наконец, нажмите кнопку «Конвертировать», чтобы запустить преобразование изображений PNG в JPG. Наконец, файл будет отправлен на вашу электронную почту.
2 лучших производителя / конвертера PNG для компьютера
Используйте Photoshop для преобразования PNG в JPG
Photoshop может быть наиболее широко используемым инструментом для преобразования PNG в JPG без снижения качества изображения. Тем не менее, это не бесплатно. Поэтому, если на вашем компьютере установлено это программное обеспечение для редактирования фотографий, вы, безусловно, можете его использовать.
Шаг 1 Откройте изображение PNG, которое вы хотите преобразовать в JPG с помощью Photoshop.
Шаг 2 Нажмите клавиши «Ctrl + Shift + Alt + S» вместе. Кроме того, вы можете перейти в меню Файл> Сохранить в Photoshop. Теперь вы можете выбрать формат файла. Затем выберите JPEG из выпадающего меню.
Шаг 3 Наконец, нажмите кнопку Сохранить и выберите путь, чтобы сделать это.
Другой способ преобразования PNG в JPG — использование Adobe Illustrator. Если у вас есть такие инструменты, выполните те же действия, что и в Photoshop.
Используйте Paint для преобразования PNG в JPG
Для пользователей Windows легче конвертировать PNG в JPG. Приложение Paint — это стандартное приложение Windows, которое можно использовать для преобразования файлов PNG в JPG / JPEG без потери качества изображения.
Шаг 1 Откройте изображение PNG с помощью Paint на вашем компьютере с Windows.
Шаг 2 Перейдите в меню, нажмите «Файл»> «Сохранить как». Выберите формат JPEG. Если ты хочешь конвертировать PNG в TGAПросто выберите TGA.
Шаг 3 Выберите папку назначения и введите имя. Убедитесь, что формат файла установлен в JPEG. Теперь нажмите кнопку Сохранить, чтобы завершить преобразование из PNG в JPEG.
Как открыть файл PNG
Встроенная программа просмотра фотографий в Windows может напрямую использоваться для открытия файлов PNG, так как она включена как часть стандартной установки Windows, но вы можете использовать другие способы просмотра PNG.
Все веб-браузеры, такие как Chrome, Firefox, Internet Explorer и т. Д., Автоматически открывают изображения PNG. Другими словами, вам не нужно скачивать каждый PNG-файл, который вы хотите посмотреть онлайн. Вы также можете использовать веб-браузер для открытия файлов PNG со своего компьютера, используя комбинацию клавиш Ctrl + O для поиска файла. Кроме того, большинство браузеров позволяют перетаскивать PNG-файлы для просмотра, поэтому вы можете открыть PNG-изображение таким образом.
Кроме того, есть некоторые сторонние средства для открытия изображений или службы, позволяющие вам просматривать файлы PNG. Некоторые из них включают IrfanView, FastStone Image Viewer, XnView, Google Drive, Eye of GNOME и т. Д.
Как редактировать файлы PNG
Часть 2: Как удалить пароль с iPhone iPad в режиме восстановления
Хотите редактировать изображения PNG? Чтобы редактировать PNG, вам может помочь очень популярный Adobe Photoshop, о котором мы упоминали выше, но вы знаете, что он не бесплатный. Однако существует много онлайн-инструментов для редактирования изображений, которые позволяют легко изменять размер или редактировать изображения PNG.
1. Pixlr
Pixlr — это простой и гибкий ресайзер. Вы можете использовать этот инструмент для простого редактирования файлов PNG, что позволяет создавать, редактировать и изменять размеры изображений PNG.
Кроме того, поддерживаются другие форматы изображений, такие как JPG, TIFF и т. Д. Многие пользователи считают этот онлайн-инструмент для редактирования изображений мини-фотошопом.
Pixlr является фаворитом многих людей, когда они хотят редактировать PNG-изображение, сохраняя прозрачность без изменений.
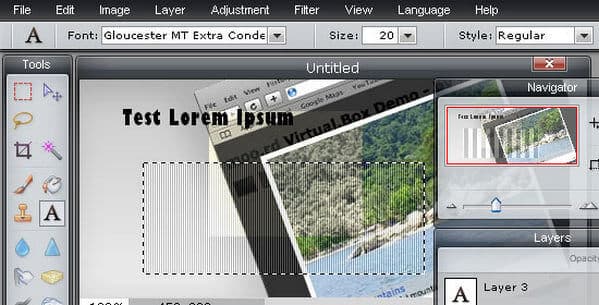
2. ФотоФлекср
FotoFlexer — еще один бесплатный онлайн-редактор изображений. Это позволяет редактировать прозрачные изображения PNG. Как вы можете использовать FotoFlexr для редактирования изображений PNG?
Загрузите свою фотографию, нажмите кнопку «Изменить размер», введите свои размеры и нажмите кнопку «Применить». Затем нажмите кнопку «Сохранить».
Они также имеют расширенные функции редактирования, которые вы можете использовать, если вам нужно.
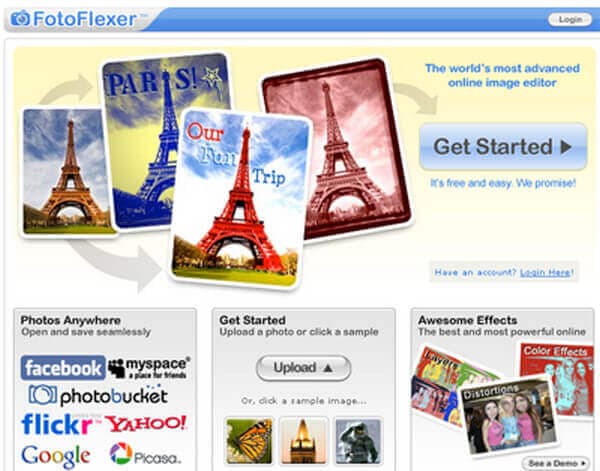
3. Изображения. Мой адрес
Image.My-addr — это простой в использовании Редактор PNG, Вы можете использовать инструмент для редактирования многих изображений PNG. Тем не менее, этот инструмент может использоваться только для изменения размера изображения и ничего кроме изменения размера. У них есть другие отдельные инструменты для преобразования изображений из одного формата в другой.
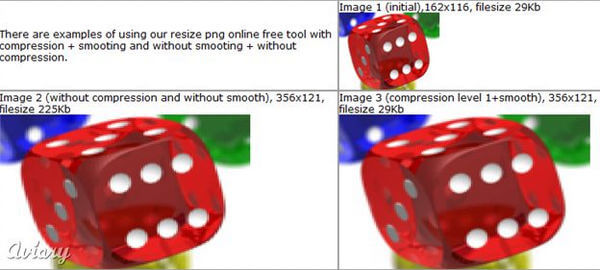
Рекомендация: создавать JPG и PNG из PDF с помощью PDF Converter Ultimate
Конвертер PDF Ultimate это профессиональное программное обеспечение для конвертирования PDF, которое может помочь вам конвертировать PDF в Word / Text / Excel / PowerPoint / ePub / HTML / JPG / TIFF / PNG / GIF. Благодаря отмеченной наградами технологии оптического распознавания символов и превосходной точности распознавания, он гарантирует вам отличный опыт конвертирования PDF.
1. Конвертировать PDF на основе изображений в JPG, PNG и другие форматы без каких-либо ограничений.
2. Преобразуйте часть документа PDF в файл изображения.
3. Поддержка преобразования PDF в Word / Excel / PowerPoint и т. Д.
4. Предложите множество пользовательских вариантов для удовлетворения PDF-конверсий.
5. Нет ущерба для качества изображения во время преобразования PDF.
6. Доступно для Windows 10 / 8 / 7 / XP и Mac OS.
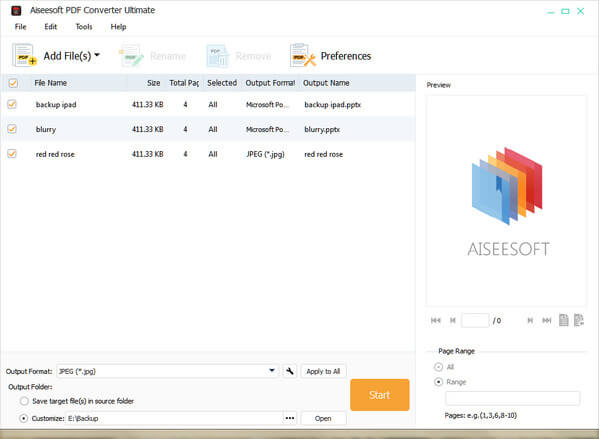
Узнайте здесь, чтобы конвертировать PDF в JPG с этим программным обеспечением.
Заключение
Определенно есть несколько отличий при сравнении PNG с JPG. Файл PNG использует коэффициент сжатия без потерь и имеет несколько других возможностей использования прозрачности и цветовых палитр. JPG, с другой стороны, используют коэффициент сжатия с потерями, что позволяет иногда быть лучшим форматом изображения для фотографий, чем PNG.
Исходя из наших представлений выше, вы можете узнать больше между PNG и JPG. Многие люди должны сохранять JPEG / JPG в PNG, чтобы сделать прозрачную картинку. Некоторые другие хотели бы преобразовать PNG в JPG, поскольку JPG имеет лучшее качество изображения.
Онлайн конвертер PNG — это удобный способ конвертировать PNG в JPG. В этой статье мы расскажем о Zamzar, FileZigZag и т. Д. Для преобразования настольных компьютеров из PNG в JPG хорошим выбором является Photoshop, поскольку он предлагает быстрое преобразование и богатые функции редактирования. Предварительный просмотр также может быть полезен для вас, если вы хотите конвертировать PNG-изображение в JPG / JPEG на Mac.
Мы также предоставляем несколько советов по открытию и редактированию файлов PNG. Если у вас есть другие предложения, пожалуйста, сообщите нам.
Что вы думаете об этом посте.
- 1
- 2
- 3
- 4
- 5
Рейтинг: 4.8 / 5 (на основе голосов 46)

17 сентября 2018 07:00 / Автор: Эндрю Миллер в Фото
Не знаете, как конвертировать PNG в GIF? Не беспокойся Просто следуйте этой статье и получите эти методы для преобразования PNG в GIF легко.
В этом посте показано, как преобразовать JPEG в PNG в Windows 10/8 / 8.1 / 7 / XP и Mac OS, используя самые простые интерактивные и настольные приложения для преобразования JPEG в PNG.
Вы ищете лучшие методы, которые помогут вам перенести изображение из формата TGA в формат PNG / JPG? Прочтите этот отрывок и узнайте, как достичь цели.
Оставьте свой комментарий и присоединяйтесь к нашему обсуждению
Фото Конвертировать PNG в JPG

Авторские права © 2021 Aiseesoft Studio. Все права защищены.
Как конвертировать PNG в JPG на Mac с помощью 3 различных способов
Автор: Christine Smith • 2021-04-30 09:46:18 • Проверенные решения
Интернет используется для нескольких вещей, однако в течение многих лет самым популярным использованием интернета, несомненно, является обмен изображениями и мультимедийными файлами. С приложениями нового поколения и приложениями для обмена фотографиями, такими как Instagram и Snapchat, обмен изображениями является тенденцией. Однако, должно быть, часто были случаи, когда вы не смогли бы загрузить или отправить конкретную фотографию и столкнулись с этим распространенным сообщением об ошибке – тип файла не поддерживается.
Существуют различные типы графических форматов, циркулирующих в интернете, и наиболее популярными из них являются PNG и JPG. Почти каждый веб-сайт в интернете принимает один из форматов (если не оба). Следовательно, ваши изображения должны соответствовать любому формату, который принимает конкретный веб-сайт. Если ваши изображения являются PNG и веб-сайт принимает только изображения JPG, то вы спросите,как конвертировать PNG в JPG на Mac, чтобы они могли быть приняты веб-сайтом. Как бы сложно это ни звучало, на самом деле это довольно просто, если вы найдете правильный конвертер PNG в JPG на Mac.
Часть 1. Разница между PNG и JPG
Даже если вы наверняка слышали термины PNG и JPG, важно на самом деле знать, в чем разница между обоими этими форматами изображений. Это позволит вам лучше понять их, знать, почему и как их конвертировать, а также быть готовым сделать осознанный выбор.
Таким образом, в принципе, есть два основных различия между этими двумя форматами изображений. Во-первых, JPG-файлы могут быть сжаты (что означает, что они могут быть сделаны в меньший размер файла), так что вы можете легко поделиться ими с людьми, однако это также сильно влияет на качество изображения, и в какой-то момент сжатие JPG-файлов может даже привести к размытию изображений. PNG, с другой стороны, не подвержен сжатию и будет производить только четкие и четкие изображения; однако файлы PNG намного больше, чем файлы JPG, что затрудняет их совместное использование. Во-вторых, существуют определенные различия в том, какие функции они поддерживают.
- Он не поддерживает прозрачность изображений.
- Поддерживает встраивание данных EXIF.
- Этот формат лучше подходит для фотографий.
- Поддерживает прозрачность, следовательно, используется в логотипах.
- Не поддерживает встраивание данных EXIF.
- Этот формат лучше подходит для созданных изображений.
Часть 2. Как конвертировать PNG в JPG с помощью Mac OS X
Для пользователей Mac OS X существует встроенная программа Preview , которая поможет вам понять, как конвертировать PNG в JPG на Mac. Программа в основном экспортирует и сохраняет изображение в новом формате. Выполните следующие действия, чтобы увидеть, как вы можете использовать эту программу для преобразования PNG в JPG.
Шаг 1. Откройте изображение в программе предварительного просмотра.
Шаг 2. Выберите опцию экспорт в меню Файл.
Шаг 3. Выберите нужный формат из выпадающего меню, например JPEG или PNG.
Шаг 4. После ввода имени и выбора местоположения нажмите кнопку Сохранить.
Вы также можете использовать эту программу, чтобы увидеть, как конвертировать png в jpg mac с несколькими изображениями сразу в другой формат на вашем Mac OS X. Вместо использования сторонних программ и инструментов, вы можете использовать этот инструмент.
Часть 3. Как изменить PNG на JPG онлайн бесплатно
Если вы немного поискали в интернете, то вы наверняка должны были наткнуться на это простое решение-использовать онлайн-конвертер для изменения PNG в JPG онлайн. Самое приятное в таких инструментах то, что они полностью бесплатны и основаны на интернете, поэтому вам не нужно ничего скачивать или устанавливать на свой Mac. Кроме того, есть так много вариантов, доступных в этой нише онлайн, что гарантирует, что вы можете выбрать лучшие из них для ваших нужд. Мы можем порекомендовать некоторые из самых популярных из них, например PNG2JPG. Это бесплатный онлайн-инструмент, который поможет вам конвертировать ваш PNG-файл в JPG бесплатно. Все, что вам нужно сделать, это зайти на сайт и загрузить файлы, которые вы хотите конвертировать. В течение некоторого времени (в зависимости от размера файлов) инструмент представит преобразованные версии.
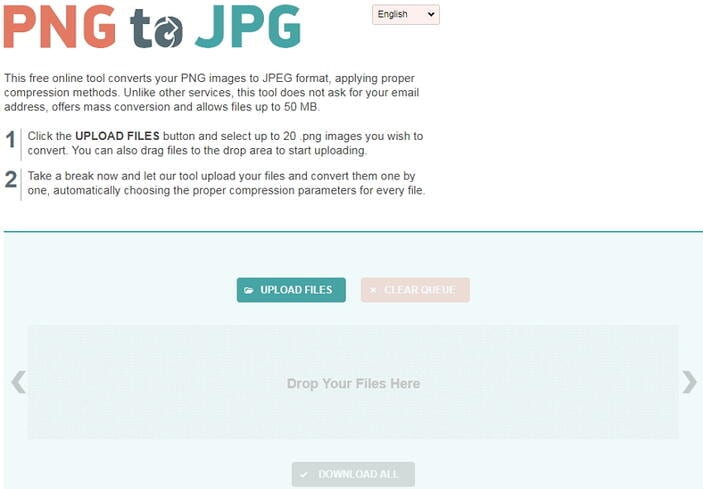
Часть 4. Способы пакетного преобразования PNG в JPG на Mac
Перечисленные выше опции действительно являются хорошими методами преобразования изображений из PNG в JPG без каких-либо хлопот, однако, если вы хотитеto пакетно конвертировать PNG в JPG на Mac, то есть конвертировать изображения более чем по одному за раз, то вы можете предпочесть скачать программное обеспечение, которое легко преобразует их все в один клик. Одним из лучших программ, подходящих для этой задачи, является PhotoBulk который также поддерживает устройства iOS и будет совместим с вашим Mac. Он имеет простой процесс пакетного преобразования png в jpg mac.
Одна из самых интересных вещей в этом программном обеспечении заключается в том, что это не только способ безопасно и легко понять, как конвертировать png в jpg на Mac, но и полностью многофункциональный инструмент для редактирования фотографий. Пакетное переименование фотографий, сжатие и оптимизация, добавление водяных знаков и многое другое можно легко сделать с помощью этого программного обеспечения. Выполните следующие действия, чтобы пакетно конвертировать PNG в JPG на Mac с помощью PhotoBulk.
Шаг 1. Сначала загрузите и установите PhotoBulk на свой Mac, а затем откройте его на своем Mac.
Шаг 2. Выберите все PNG-графики, которые вы хотите конвертировать. После того, как вы выбрали и добавили их все в приложение, будет отображаться количество файлов.

Шаг 3. Выберите опцию оптимизировать на нижней вкладке, вы также можете выбрать размер изображений здесь.

Шаг 4. Нажмите на кнопку Пуск где попросите вас выбрать формат файла, который вы хотите конвертировать, выберите JPEG, чтобы конвертировать все файлы PNG в JPG.

Программное обеспечение Photobulk является быстрым, безопасным и простым в использовании для преобразования PNG в JPG на Mac. Вы можете использовать это программное обеспечение для пакетного преобразования, водяных знаков, внесения правок и некоторых других изменений с изображениями. Вам не потребуется никакого другого онлайн-инструмента или загружаемого программного обеспечения для этого приложения, чтобы конвертировать PNG в JPG на Mac.
Часть 5. Сделайте GIF на Mac с изображениями PNG и JPG
Если вы ищете конвертер PGN в JPG на Mac, вам может понадобиться инструмент для создания GIF, чтобы ваше творение было более привлекательным. Это очень легко сделать GIF на Mac с помощью Wondershare UniConverter (первоначально Wondershare Video Converter Ultimate) это многофункциональное программное обеспечение, которое поможет вам справиться с проблемами мультимедиа. С его помощью вы можете конвертировать видео и аудио в любом формате в другой в течение нескольких минут. Он поддерживает более 1000 форматов, включая MP4 / AVI/MOV/WMV/MP3 / WAV и т.д. И вы можете найти множество дополнительных функций, включая экранный рекордер, загрузку видео, запись DVD, передачу файлов и многое другое. Вы можете использовать Wondershare UniConverter как в системах Mac, так и в системах Windows.
Wondershare UniConverter — Ваш Полный Набор Инструментов Для Видео

- Сделайте GIF на Mac с помощью импорта файлов PNG, JPG, JPEG, BMP и преобразования видео в GIF.
- Поддержка более 1000 форматов, включая MP4/MOV/AVI/MKV/MP3/WAV/M4A/M4B и многое другое для преобразования видео / аудио файлов в любой формат на Mac.
- Скачивайте видео с более чем 1000 популярных сайтов, таких как YouTube, просто вставляя URL-адреса.
- Записывайте видео на воспроизводимый DVD-диск с помощью привлекательного бесплатного шаблона DVD и делайте копию на Mac.
- Передача медиафайлов с Mac на устройства iPhone / iPad/Android без потери качества.
- Набор инструментов с функциями фиксации метаданных носителей, Видеокомпрессора, экранного рекордера, копирования DVD и т. д.
- Поддерживаемые ОС: Mac OS 10.15 (Catalina), 10.14, 10.13, 10.12, 10.11, 10.10, 10.9, 10.8, 10.7, 10.6, Windows 10/8/7 / XP / Vista.
Безопасность проверена, 5,481,347 человек скачали его.
Шаги по созданию GIF на Mac с изображениями PNG и JPG (возьмем в качестве примера версию Windows)
Шаг 1 Запустите Wondershare GIF maker на Mac.
Прежде чем сделать GIF, вы должны сначала загрузить и установить Wondershare UniConverter на свой Mac. Затем запустите его и перейдите на вкладку Toolbox выберите опцию GIF Maker для запуска.
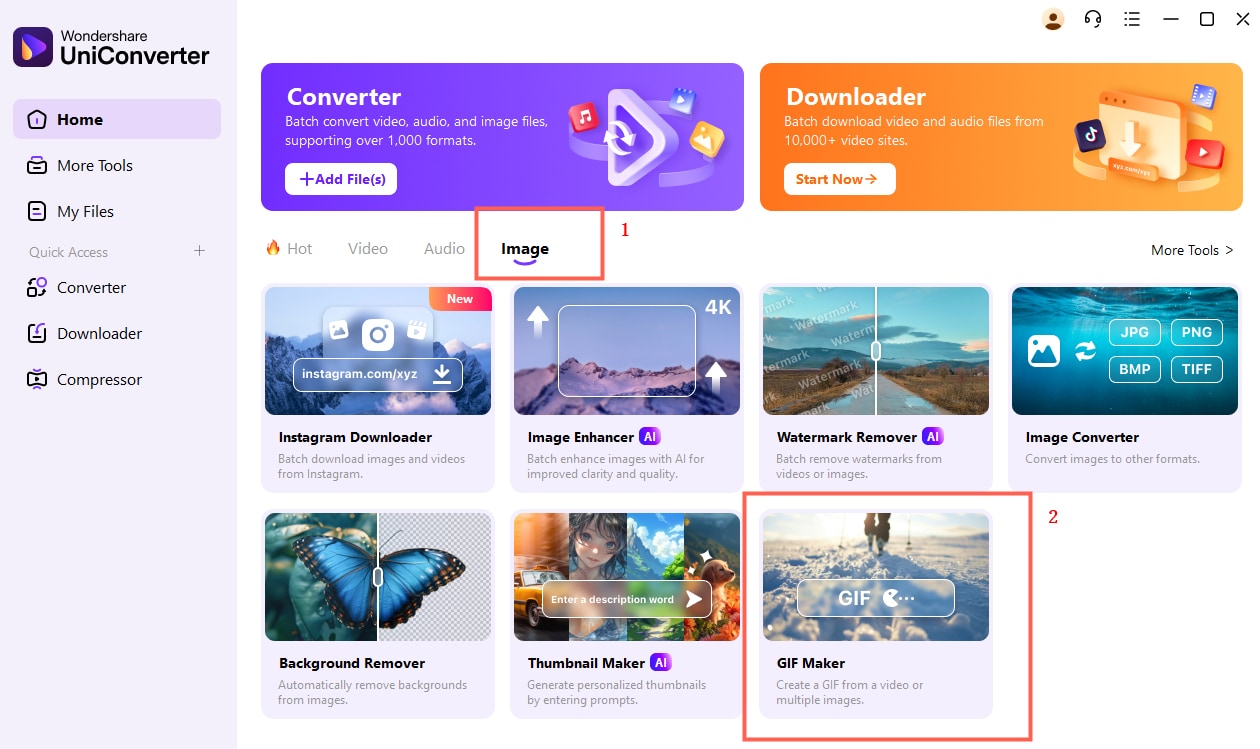
Шаг 2 Добавьте PNG или JPG файлы в Mac GIF maker.
В новом интерфейсе программы выберите опцию фотографии в GIF, и вы увидите поддерживаемые форматы импорта изображений, включая PNG, JPG, JPEG и BMP. Нажмите кнопку + Добавить файлы в левом верхнем углу интерфейса, чтобы импортировать файлы PNG или JPG, которые вы хотите конвертировать. Все добавленные изображения будут отображаться в виде миниатюр на интерфейсе.
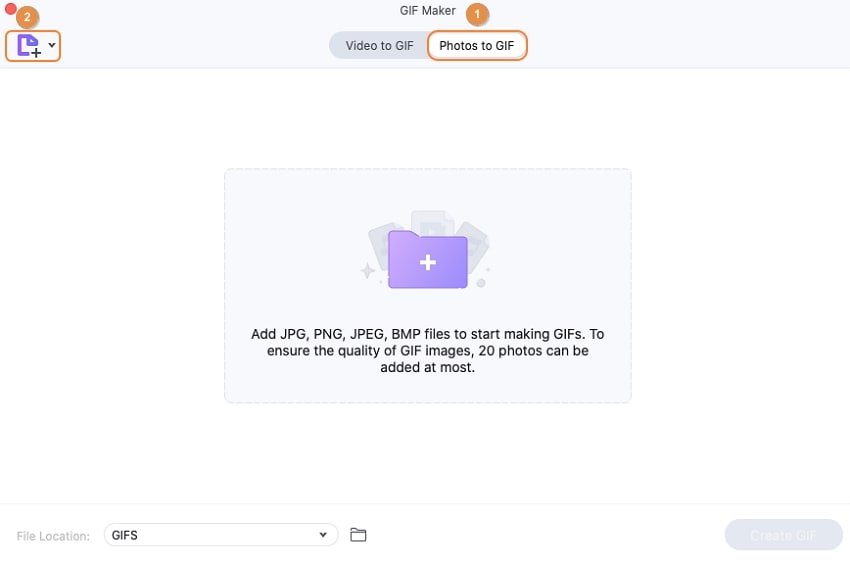
Шаг 3 конвертируйте PNG и JPG в GIF на Mac.
Прежде чем создавать GIF с PNG и JPG, вы можете внести изменения в Настройки вывода, отображаемые на левой панели. Если все в порядке, нажмите кнопку создать GIF, чтобы начать создавать GIF на Mac с помощью Wondershare UniConverter.
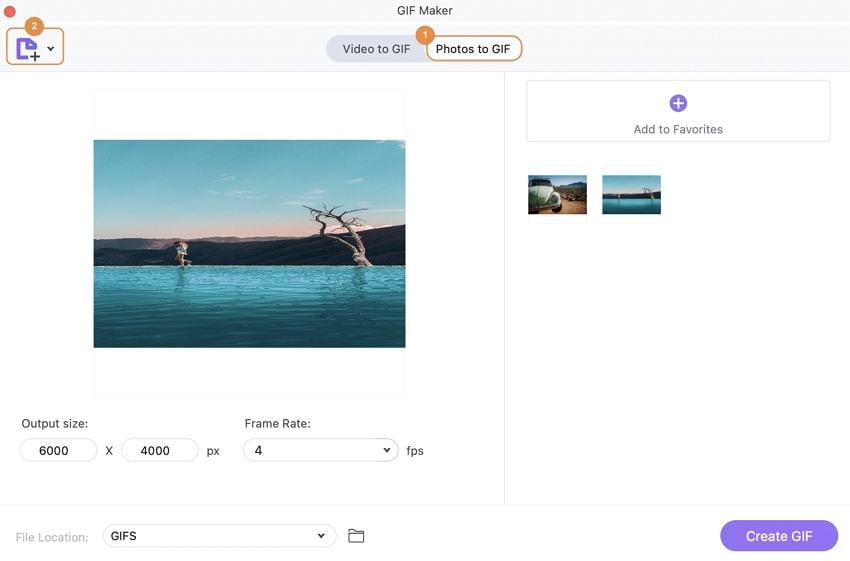
Шаги создания GIF на Mac такие же, как и в версии Windows, просто выполните описанные выше действия, чтобы преобразовать ваши изображения PNG и JPG в файл GIF.
Он-лайн конвертер изображений в JPG
JPG Converter
Конвертируйте ваши изображения различных форматов (включая PDF) в формат JPG. Загружайте файлы в конвертер и меняйте настройки.
Ошибка: количество входящих данных превысило лимит в 3.
Чтобы продолжить, вам необходимо обновить свою учетную запись:
Ошибка: общий размер файла превысил лимит в 100 MB.
Чтобы продолжить, вам необходимо обновить свою учетную запись:
Ошибка: общий размер файла превысил абсолютный лимит в 8GB.
Для платных аккаунтов мы предлагаем:
-
Вплоть до 8GB общего размера файла за один сеанс конвертирования 200 файлов на одно конвертирование Высокий приоритет и скорость конвертирования Полное отсутствие рекламы на странице Гарантированный возврат денег
-
До 100 Мб общего размера файла за один сеанс конвертирования 5 файлов на одно конвертирование Обычный приоритет и скорость конвертирования Наличие объявлений
Мы не может загружать видео с Youtube.
Бесплатный он-лайн конвертер позволяет конвертировать файлы более 120 форматов. Размер файла для загрузки ограничен 100 Мб/изображение.
JPG (Joint Photographic Experts Group JFIF format)
Фото и изображения, которые необходимо передать по электронной почте или выложить в Интернет, должны быть сжаты с целью уменьшения времени их выгрузки и загрузки, а также с целью экономии ресурсов.
Что такое JPG?
Как конвертировать JPG?
- Загрузите ваше изображение или другой файл.
- Внесите в файл JPG улучшения (например, измените его размер, разрешение и т.д.).
- Нажмите на «Начать конвертирование».
- Конвертируйте изображение в формат BMP
- Конвертируйте изображение в формат EPS
- Конвертируйте изображение в формат GIF
- Конвертируйте изображение в формат High dynamic-range (HDR) .EXR
- Конвертируйте изображение в формат ICO
- Он-лайн конвертер изображений в JPG
- Конвертируйте изображение в формат PNG
- Конвертируйте изображение в формат SVG
- Конвертируйте изображение в формат TGA
- Конвертируйте изображение в формат TIFF
- Конвертируйте изображение в формат WBMP (мобильный формат)
- Конвертируйте изображение в формат WebP
Convert to JPG
- BMP в JPG
- PDF в JPG
- TIF в JPG
- HTML в JPG
- AI в JPG
- NEF в JPG
- HEIC в JPG
- ZIP в JPG
- DOC в JPG
- DOCX в JPG
- CDR в JPG
- PNG в JPG
- PSD в JPG
- EPS в JPG
- XCF в JPG
- WEBP в JPG
- XLSX в JPG
- XLS в JPG
- ARW в JPG
- PPTX в JPG
- MP4 в JPG
- SVG в JPG
- CR2 в JPG
- JPEG в JPG
- GIF в JPG
Получите неограниченный доступ к конвертеру файлов
-
Неограниченный доступ ко всем инструментам Неограниченный размер файлов (до 8 ГБ) Более 1000 инструментов для конвертирования ваших файлов Без рекламы на веб-сайте Гарантируем возврат средств в течение двух недель, без лишних вопросов
Советы о том, как конвертировать PNG в JPG на Mac

Написано Джордан Бальдо Последнее обновление: ноябрь 17, 2020
Всемогущий эксперт по написанию текстов, который хорошо разбирается в проблемах Mac и предоставляет эффективные решения.
JPG и PNG являются двумя наиболее часто используемыми форматами файлов для изображений в Интернете. Но большинство людей предпочитают JPG PNG. Вот почему вы можете знать как конвертировать PNG в JPG на компьютерах, включая Mac.
В этой статье мы расскажем вам, как конвертировать PNG в JPG, используя ваш Mac напрямую. Мы также расскажем вам, как конвертировать пакеты изображений с помощью указанной операционной системы компьютера. Вам не понадобятся сторонние приложения, просто чтобы сделать это. Вам нужны только встроенные инструменты Mac, такие как Preview и Automator. Давайте начнем.
JPG против PNG: разница между двумя форматами изображений
JPEG на самом деле является наиболее используемым расширением изображения до сих пор. Он используется около 73.5% веб-сайтов. PNG входит в 2 nd место с общим количеством 72%. Различия между ними можно увидеть ниже:
JPEG фактически означает Объединенную группу экспертов по фотографии, и его расширение файла известно как . JPG, Он используется для сжатия с потерями с соотношениями 10: 1 и 20: 1. С JPG возможно изменение степени сжатия. Это означает, что вы можете иметь баланс между качеством и размером файла.
JPEG это общий формат файлов для тех, кто использует изображение устройства обмена и цифровые и цифровые камеры, Хотя JPEG является отличным выбором для фотографий и цветов, вы должны помнить, что из-за сжатия качество немного теряется. Кроме того, редактирование, а затем сохранение его снова приводит к потере качества. ухудшение качества незначительно, но может быть важно для профессионалов там.
Это известно как Portable Network Graphic, и его расширение файла . PNG, Этот тип формата файла изображения использует сжатие без потерь и был создан как замена для гифки, Преимущество работы с PNG заключается в его способности использовать непрозрачность или прозрачность, JPEG, с другой стороны, используют белый фон.
PNG также поддерживает цветовые палитры и поставляется в цветах RGB (24-бит) и RGBA (32-бит). С PNG вы также можете использовать изображения в градациях серого. PNG отлично подходят для изображений, которые не являются сложными. Примером могут служить иллюстрации. JPEG, с другой стороны, отлично подходят для фотографий большего размера.
Как конвертировать PNG в JPG на Mac с помощью предварительного просмотра?
С Mac OS X очень легко конвертировать PNG в JPG, и наоборот. Вы просто используете инструмент предварительного просмотра, встроенный в компьютер Mac. Предварительный просмотр — один из лучших вариантов, поскольку вам не нужно загружать сторонние приложения. Не имеет значения, какой macOS вы используете, во всех версиях есть инструмент предварительного просмотра. Давайте начнем с того, как конвертировать PNG в JPG на вашем Mac с помощью Preview:
Шаг 01: Запустите файл PNG с помощью приложения «Просмотр»., Вы можете сделать это, перетащив файл к значку предварительного просмотра. Или вы можете просто дважды щелкнуть файл.
Шаг 02: Перейти в меню «Файл», Выберите «Дублировать» (обычно используется в современных версиях Mac OS). В старых версиях Mac OS эта часть не нужна. Таким образом, если у вас старая версия Mac OS, опция Duplicate там не будет. Вы должны перейти к той части, где написано «Сохранить как» или «Экспорт».
Шаг 03: Теперь дубликат исходного файла будет запущен в Preview. Нажмите меню Файл еще раз. Посетите Экспорт. Или, если он говорит:Сохранить какВыберите этот вариант.
Шаг 04: выберите JPG в раскрывающемся меню с надписью Формат, Наконец, нажмите Сохранить. Это преобразует файл PNG в файл JPG.
Новый файл JPG будет помещен в папку, выбранную вами в Finder. Если вы хотите удалить оригинальный файл PNG, вы можете это сделать. Однако, если вы хотите иметь как файлы PNG, так и JPEG, вы можете сохранить их оба. Как правило, с помощью предварительного просмотра вы можете конвертировать различные форматы изображений в другие типы файлов изображений. Вы можете просто выбрать его в раскрывающемся меню Формат. В целом, лучший способ конвертировать изображения из одного формата в другой с помощью Mac — это Preview.
Как конвертировать PNG в JPG на вашем Mac с помощью предварительного просмотра?
Существуют различные методы для преобразования PNG в JPG на вашем Mac. Например, вы можете использовать терминал. Или вы можете использовать Automator (подробнее об этом позже). Или вы можете просто открыть каждое изображение в Preview и конвертировать их по одному. Последний способ будет очень утомительным.
К счастью, существует быстрый способ конвертировать несколько изображений одновременно. Это очень просто, и все, что вам нужно сделать, это использовать Preview. Хотя перед тем, как начать, вы должны убедиться, что настройки предварительного просмотра настроены так, чтобы он открывал файлы в одном окне. Таким образом, они могут быть преобразованы одновременно. Вот как пакетно конвертировать PNG в JPG на вашем Mac с помощью Preview:
Шаг 01: Запустить предварительный просмотр, Это можно найти в папке «Приложения». После этого выберите «Настройки», расположенные в меню «Просмотр» (в левом верхнем углу).
Шаг 02: Когда появится окно настроек, нажмите Фотографии Вкладка. Теперь перейдите кПри открытии файлов» этикетка. У вас есть три варианта: «Открыть все файлы в одном окне», «Открыть группы файлов в одном и том же окне» и «Открыть каждый файл в собственном окне». В этом методе вы должны выбрать «Открыть группы файлов в том же окне«.
Важное примечание. Когда вы выбираете «Открыть группы файлов в одном и том же окне», все файлы, которые вы выбираете одновременно, будут открываться вместе в одном окне. Если вы выберете «Открыть все файлы в одном окне», все открытые вами файлы будут запущены в одном и том же окне, даже если вы открываете их один за другим.
Шаг 03: Теперь перейдите к расположению изображений, которые вы хотите конвертировать. Или, если у вас есть изображения, расположенные в нескольких местах, вы можете переместить их в одно место только для целей пакетного преобразования. Затем выберите все изображения, которые вы хотите конвертировать, нажмите команда а затем нажмите на каждый элемент. Теперь дважды щелкните один из выбранных вами файлов, чтобы открыть их в режиме предварительного просмотра.
Шаг 04: если все ваши файлы теперь открыты в режиме предварительного просмотра, нажмите любой эскиз, который вы видите на боковой панели. Затем нажмите клавиши Ctrl +, Или вы также можете выбрать Редактировать и затем нажать Выбрать все. Таким образом, вы можете выбрать все изображения, которые вы открыли, чтобы преобразовать их в следующих шагах.
Шаг 05: Теперь нажмите «Файл», а затем нажмите Экспорт выбранных изображений, Откроется диалоговое окно для открытия или сохранения файлов. Должно быть доступно выпадающее меню формата. Если это так, щелкните по нему и выберите PNG. Если это не так, щелкните «Параметры», а затем выберите формат файла, в который вы хотите сохранить файл (в данном случае PNG).
Шаг 06: выберите папку для сохранения файлов в. Наконец, нажмите Выбирайте .
Теперь вы преобразовали пакет файлов изображений из исходного формата файла в нужный тип файла изображения. Далее мы перейдем к преобразованию PNG в JPG на Mac с помощью Automator. Читать дальше…
Как конвертировать PNG в JPG на Mac с помощью Automator
Приложение Automator станет дружественным инструментом, если вы знаете, как его использовать. Это позволяет вам работать с пакетами файлов изображений и делать именно то, что вы хотите с ними. Например, вы можете изменить размер изображения в пакете с помощью Automator. Вы также можете создавать эскизы для пакетов изображений. Третье, что вы можете сделать с помощью этого инструмента, — конвертировать пакеты изображений из одного типа файла в другой.
В этом разделе мы с легкостью преобразуем пакеты файлов PNG в формат JPEG с помощью Automator. Вы можете сделать это, просто следуя инструкциям ниже:
Шаг 01: Запуск Automator на вашем компьютере Mac.
На первом шаге процесса преобразования пакетов файлов PNG в JPEG, вы должны запустить приложение Automator, Для этого вам нужно перейти в Dock и затем нажать значок Приложения. Затем нажмите значок Automator, который выглядит как значок робота. После запуска Automator отобразится диалоговое окно запуска. Нажмите значок для рабочего процесса. Затем появится другое окно Automator.
Шаг 02: Перетащите изображения на свой Automator.
На шаге 02 вашего процесса пакетного преобразования изображений в Mac вы должны учесть следующее, прежде чем приступить к преобразованию, вы должны сделать резервную копию файла оригинальных изображений, В случае, если что-то пойдет не так, оригинальные файлы все равно останутся.
Теперь создайте резервную копию ваших файлов, просто скопировав все изображения и вставив их в другую папку. Дважды проверьте, чтобы убедиться, что у вас есть копия каждого исходного изображения. После того, как вы создали резервные копии, запустите окно Finder в Mac.
Затем выберите файлы изображений PNG, которые вы хотите преобразовать в JPG. Наконец, перетащите эти изображения к окну Automator (справа). Теперь ваше окно Automator будет отображать еще одно поле в интерфейсе.
Шаг 03: найдите действие, помеченное «Изменить тип изображений» в инструменте Mac Automator.
Нажмите на окно поиска, расположенное слева от окна Automator, Введите слово «Конвертировать» в него. Это отфильтрует различные действия в Automator. Мы хотим найти действие, помеченное «Изменить тип изображений». Это действие, которое нам нужно для пакетного преобразования ваших изображений из PNG в JPG.
Когда оно появится, обратите внимание на действие «Изменить тип изображений» и выберите его. Перетащите его в сторону серой области, найденной в правой части окна Automator. Этот серый находится прямо под списком файлов изображений, которые вы перетаскивали ранее. Или вы можете просто дважды щелкнуть указанное действие, чтобы упростить его.
Теперь Automator спросит, действительно ли вы хотите добавитькопировать”Активность к вашему рабочему процессу. Если вы выберете эту опцию, будет создана резервная копия всех ваших файлов изображений. Однако, поскольку мы уже сделали это раньше, этот шаг не является необходимым. Если вы предпочитаете делать этот шаг, то вам следует это сделать. Но если вы не хотите добавлять задачу копирования, просто нажмите кнопку с надписью «Не добавлять«.
После того, как вы перетащили действие на «Изменить тип изображений, »Ваш Automator будет иметь другое окно под списком файлов изображений, которые вы хотите преобразовать. На панели «Изменить тип изображений» укажите JPEG в качестве типа файла, который вы хотите создать.
Мы конвертируем ваши файлы PNG в файлы JPG, поэтому вам следует выбрать JPEG. Если вы хотите конвертировать в другой формат, вы можете выбрать среди прочего TIFF и BMP. Инструмент Automator поможет вам конвертировать различные форматы файлов изображений в тот, который вы предпочитаете.
Шаг 04: Запустите процесс в Automator для преобразования изображений из PNG в JPG.
Это последний шаг всего процесса. Ты просто нажмите Run, расположенный в верхней правой части интерфейса, Теперь Automator запустит процесс конвертирования пакетных изображений. Исходный формат файла, PNG, теперь будет преобразован в новый, JPG.
Пока Automator выполняет свою работу, вы можете увидеть другое окно в левой нижней части экрана. Это окно называется Журнал. В этом журнале вы сможете увидеть, над чем на самом деле работает Automator. Таким образом, вы узнаете, завершен ли процесс конвертации пакетного изображения из PNG в JPG. Теперь, когда вы завершили конвертацию файлов изображений, вы готовы использовать их для своего веб-сайта или даже для графического дизайна.
В заключение
Теперь вы узнали, как конвертировать PNG в JPG с помощью компьютера Mac. Это на самом деле очень просто, и вам не нужно покупать какие-либо инструменты, чтобы сделать это. В этом руководстве мы рассказали вам о различиях между файлами JPEG и PNG. Таким образом, вы можете выбрать, какой из них лучше всего подходит для изображения. Кроме того, мы научили вас, как конвертировать PNG в JPG один за другим, используя Preview. Мы также рассказали, как конвертировать пакеты изображений PNG в JPG с помощью инструментов предварительного просмотра и Automator. Надеемся, что мы помогли вам конвертировать файлы изображений без использования сторонних приложений. Счастливого преобразования!
Прекрасно Спасибо за ваш рейтинг.
Как конвертировать PNG в JPG без потери качества
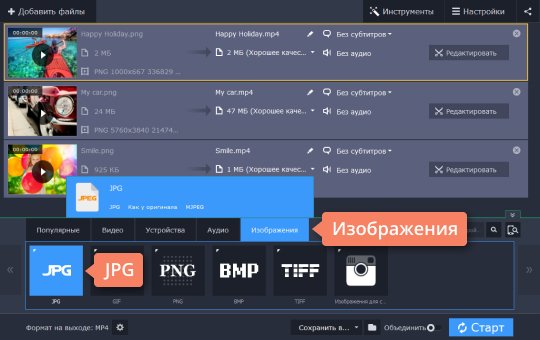 Изображения
Изображения
Если вам нужно загрузить изображение на свой веб-сайт или в учетную запись социальной сети, вы можете использовать формат PNG или JPEG/JPG. Хотя вы можете использовать оба формата для каждого типа изображения, есть определенные причины, по которым вы можете использовать другой формат для другого типа изображения.
Например, если вы хотите поделиться картинкой, которая содержит только текст, тогда лучше использовать формат PNG. Если вы хотите поделиться портретом, предпочтительным форматом является JPG. Теперь, если вы конвертируете изображение PNG в формат JPG, вы можете потерять качество. Но в этой статье вы узнаете, как преобразовать изображение PNG в формат JPG , не теряя при этом качество изображения.
- Конвертировать PNG в JPG без потери качества
- Использование Photoshop
- Используя Paint
- Использование PNG2JPG
- Использование XnConvert
Конвертировать PNG в JPG без потери качества
Использование Photoshop
Photoshop, пожалуй, самый удобный инструмент для преобразования PNG в JPG без потери качества изображения, но он не бесплатный. Поэтому, если на вашем ПК установлено это программное обеспечение для редактирования фотографий , вы, безусловно, можете его использовать.
Откройте изображение, которое вы хотите конвертировать с помощью Photoshop. После этого одновременно нажмите кнопки Ctrl + Shift + Alt + S . Кроме того, вы можете перейти в Файл > Сохранить для Интернета . Теперь вы можете выбрать формат файла. В этом случае выберите JPEG в раскрывающемся меню.

Наконец, нажмите кнопку Сохранить и выберите путь, чтобы сделать это.
Вы также можете использовать Adobe Illustrator , чтобы сделать то же самое. Если у вас есть этот инструмент вместо Photoshop, выполните те же шаги, что и Photoshop. Все шаги точно такие же, как в Photoshop.
Используя Paint
Paint – это встроенный инструмент Windows , который можно использовать для преобразования изображения PNG в JPEG без потери качества. откройте изображение PNG с помощью Paint.
Откройте изображение PNG с помощью Paint и перейдите в Файл> Сохранить как> JPEG изображение .
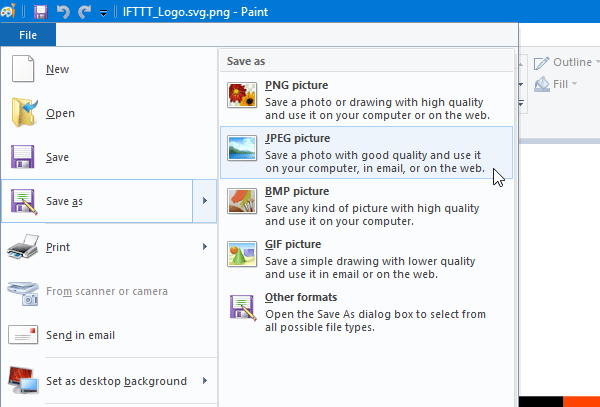
Затем выберите местоположение, добавьте имя и убедитесь, что для формата файла установлено значение JPEG . Теперь нажмите кнопку Сохранить , чтобы завершить преобразование.
Использование PNG2JPG
PNG2JPG – это бесплатный онлайн-инструмент , который позволяет пользователям конвертировать изображения PNG в JPG без потери качества изображения. Это очень простой в использовании инструмент, и вы можете сохранить несколько изображений одновременно.
Чтобы начать работу с этим инструментом, перейдите на веб-сайт, нажмите кнопку ЗАГРУЗИТЬ ФАЙЛЫ , выберите все файлы, разрешите автоматическое преобразование и нажмите кнопку СКАЧАТЬ ВСЕ , чтобы сохранить их. на ваш компьютер.

Использование XnConvert

XnConvert – это пакетная обработка изображений freeware для Windows, которая помогает конвертировать изображения в различные форматы и имеет интересные функции, такие как пакетная обработка и создание сценариев. Это также хорошо для преобразования PNG в JPG.
Надеюсь, что эти крошечные учебники помогут вам конвертировать PNG-изображения в JPG без потери качества.
Связанные чтения:
- Конвертировать видео в GIF онлайн
- Конвертировать PDF в PPT
- Конвертировать JPG в PDF онлайн
- Конвертировать фильм в анимированный GIF
- Конвертировать WebP в PNG.















