
Audrey Goodwin
2021-02-23 21:58:29 • Опубликовано : Сравнение Программного Обеспечения • Проверенные решения
iLovePDF в JPG вариант — отличный способ конвертировать файлы PDF в форматы изображений. Но зачем нам вообще это нужно? Зачем конвертировать PDF в JPG или другой формат изображения? Основная причина в том, что редакторы изображений не работают с файлами PDF. Итак, если ваши изображения хранятся в формате PDF, их нельзя редактировать в таком приложении, как Photoshop. Кроме того, даже если в вашем редакторе изображений есть утилита преобразования PDF в изображения, это вряд ли будет очень хорошо. С другой стороны, использование инструмента преобразования PDF, специально разработанного для этой цели, означает, что вы получите лучшее качество преобразования. В этой статье мы покажем вам не только, как конвертировать PDF в JPG в iLovePDF, но и отличную альтернативу под названием PDFelement, которая предлагает широкий спектр других функций PDF.
Как конвертировать PDF в JPG с помощью iLovePDF
Онлайн-конвертер PDF в JPG в iLovePDF, вероятно, самый простой способ сделать это. Вы просто загружаете свои файлы, устанавливаете некоторые параметры преобразования, нажимаете опцию «Конвертировать» и загружаете преобразованные файлы в формате JPG. Вот процесс более подробно:
- 1. Сначала перейдите на веб-страницу iLovePDF для преобразования PDF в JPG.
- 2. Есть три варианта импорта файлов. Первый — использовать кнопку для загрузки с вашего ПК. Вы также можете перетащить их прямо в область главной страницы. Третий вариант — открыть их из облачного хранилища, такого как Google Диск.
- 3. Затем выберите вариант преобразования, который будет использоваться. Первый — просто преобразовать всю страницу в изображение JPG; второй — извлечение изображений, при котором каждое изображение из файла извлекается и преобразуется в отдельный файл JPG.
- 4. После преобразования файлов вы можете либо загрузить файлы на свой компьютер, либо сохранить их в виде сжатого ZIP-файла на Диск или Dropbox.
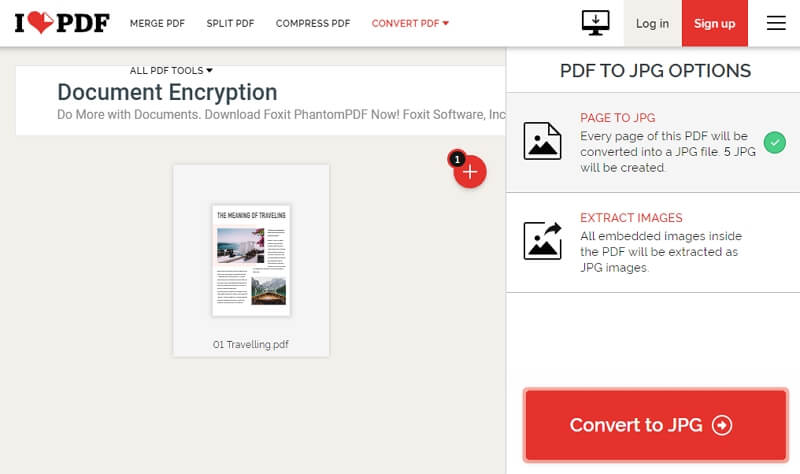
Преимущества и недостатки использования iLovePDF при конвертировании PDF в JPG
Преимущества: Этот метод преобразования PDF в JPG дает нам несколько преимуществ. Во-первых, вам не нужно ничего скачивать и устанавливать на свой компьютер. Это также быстрый и удобный способ конвертации. Но самым большим преимуществом является то, что точность преобразования очень высока, что отлично, когда вы работаете с изображениями высокого разрешения.
Недостатки: С другой стороны, у использования утилиты iLovePDF есть несколько недостатков. Один из них заключается в том, что процесс зависит от скорости вашего интернета, поэтому, если у вас медленное соединение, это может занять много времени. Кроме того, если ваше соединение нестабильно, выгрузка или загрузка могут быть прерваны, и вам придется начать все заново. Третий недостаток заключается в том, что он использует много данных для этапов загрузки и выгрузки. Если у вас ограниченный тариф, это не очень удобно. Однако самым большим недостатком является то, что это небезопасный метод. Если вы имеете дело с личными или конфиденциальными файлами, есть вероятность, что они могут быть взломаны во время загрузки или скачивания. Это не вина файла iLovePDF, потому что он достаточно безопасен; ошибка может быть в вашем собственном интернет-соединении, которое не всегда безопасно. Это особенно верно, если вы используете общедоступный Wi-Fi.
Как конвертировать PDF в JPG с помощью альтернативы iLovePDF
Если вы хотите, чтобы ваши файлы оставались конфиденциальными, лучше загрузить приложение iLovePDF на свой компьютер, прежде чем преобразовывать PDF в JPG или выполнять какие-либо другие задачи с PDF. В качестве альтернативы вы можете рассмотреть возможность использования одного из самых быстрорастущих редакторов PDF. — PDFelement — который многие называют «доступной альтернативой Adobe Acrobat DC», что является большим комплиментом, учитывая тот факт, что продукт Adobe является наиболее часто используемым редактором PDF в мире.
Вот как конвертировать PDF в JPG или любой файл в PDF и обратно с помощью PDFelement:
Шаг 1. Откройте PDF и нажмите «В изображение».
Откройте файл в программе и нажмите вкладку «Конвертировать», которую вы увидите в самом верху программы прямо под именем. Нажмите на опцию «В изображение» и выберите тип как JPG в качестве формата файла.
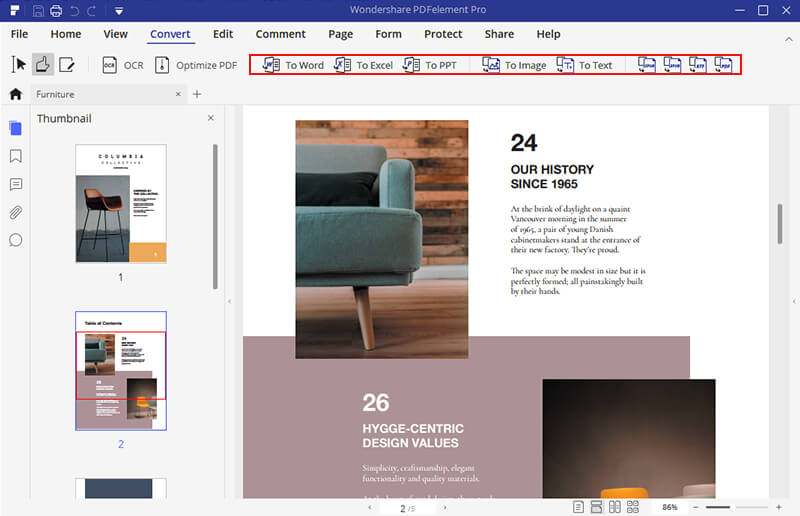
Шаг 2. Задайте имя и папку вывода
Следующим шагом является выбор выходной папки. Откроется страница проводника (Сохранить как), где вы можете выбрать целевую папку для преобразованного файла изображения. Когда вы нажмете кнопку «Сохранить» в окне «Сохранить как», процесс преобразования начнется автоматически.
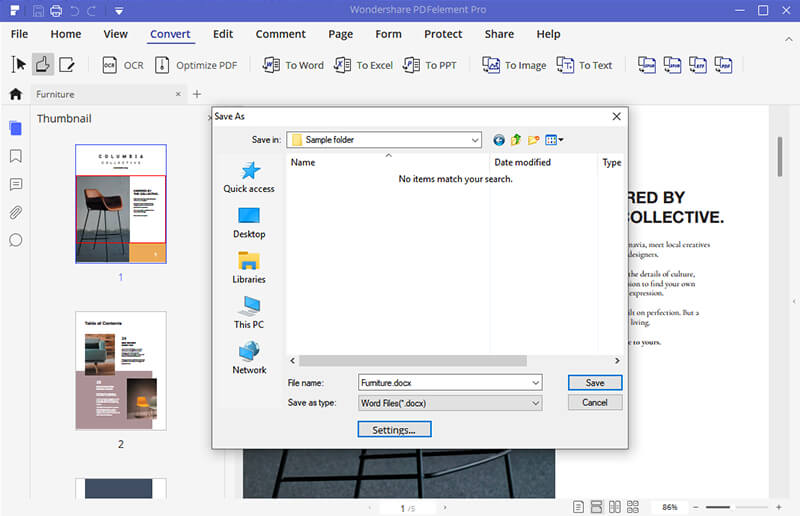
Шаг 3. Конвертируйте PDF в JPG с помощью альтернативы iLovePDF
После преобразования файлов вы увидите уведомление об успешном выполнении в новом всплывающем окне. Здесь нажмите кнопку «Готово», и работа будет выполнена.
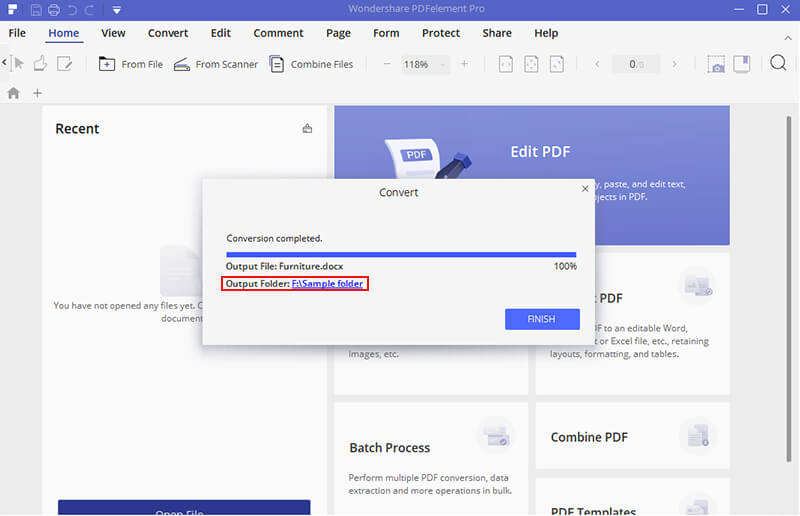
Это очень простой способ безопасного преобразования вашего PDF в JPG и не требует каких-либо передовых знаний о преобразовании файлов. Фактически, это один из аспектов PDFelement, который делает его настолько популярным среди всех, от отдельных пользователей до крупных корпораций, которые используют его для своих PDF-документов и других рабочих процессов.
- Расширенные параметры редактирования дают вам полный контроль над любым существующим компонентом файла PDF, включая изображения, текст, фон, нумерацию страниц и другое содержимое. Даже статический контент, такой как верхние и нижние колонтитулы, можно добавлять, удалять или изменять. Функция редактирования удобна для пользователя, а само программное обеспечение интуитивно понятно, поэтому практически не требуется обучения, когда вы начинаете использовать его в первый раз.
- Инструменты аннотации и разметки также всеобъемлющи и просты в использовании. Вы можете добавить любой тип элемента обзора или комментария, включая текстовые поля, выноски, фигуры, форматирование текста, стрелки, рисование от руки и т.д., чтобы пометить свои PDF-файлы и упростить совместную работу с другими. Атрибуты аннотации, такие как толщина линии, размер шрифта, цвет, заливка фона могут быть изменены с помощью набора инструментов, предоставленного для этой цели.
- Преобразование и создание PDF-файлов выполняется очень точно и быстро. Существует более 300 опций для создания PDF-файлов из других типов файлов, а также широкие возможности для преобразования PDF-файлов в документы MS Office, файлы изображений, HTML, форматы электронных книг и многое другое. Он также предлагает функции массового преобразования, при которых вы можете конвертировать десятки файлов за раз.
- Оптимизация PDF и безопасность стали проще. Управляйте файлами и страницами любым удобным вам способом, переупорядочивая, добавляя или удаляя страницы, объединяя и разделяя файлы PDF, уменьшая размер файла с помощью сжатия и используя многие другие функции. Что касается безопасности, ваши файлы могут быть зашифрованы с помощью высококачественных алгоритмов шифрования и защищены паролями. Вы также можете редактировать контент и добавлять водяные знаки, чтобы защитить себя от нарушений авторских прав. Цифровые подписи могут быть добавлены, и они имеют юридическую силу и имеют обязательную силу, что отлично подходит для контрактов и подобных документов.
- Легко заполняйте формы и управляйте ими, создавая новые формы с нуля или даже конвертируя из форматов, отличных от PDF, таких как Word и Excel. Вы можете извлекать данные из полей формы, а также распознавать поля формы. Кроме того, функция OCR поможет вам преобразовать неинтерактивный контент в редактируемые PDF-файлы.
- Наконец, функция пакетной обработки позволяет обрабатывать файлы в большом количестве, что особенно полезно в ситуациях, когда нужно преобразовать сотни документов или выполнить другое действие с PDF.
PDFelement предоставляет все эти функции в ваше распоряжение в приятном и удобном пользовательском интерфейсе. Простой дизайн и понятное меню означают, что вам не нужны часы обучения, чтобы начать пользоваться программой. Таким образом, это один из лучших вариантов, независимо от того, конвертируете ли вы PDF в JPG или выполняете ряд других задач.
Как конвертировать PDF в JPG — 5 способов ?
Вопрос от пользователя
Здравствуйте.
Подскажите пожалуйста, как мне преобразовать мой документ из формата PDF в картинки формата JPG. Если можно, хотелось бы эту работу выполнять в какой-то программе (просто на рабочем компьютере нет интернета (если только раздать с телефона)).
Заранее спасибо, Александра.
Вообще, если у вас не слишком большие и сложные документы PDF — то задача решаема достаточно быстро. Ниже в статье приведу несколько рабочих вариантов, которыми часто пользуюсь сам.
? Возможно пригодится!
PDF в WORD (DOCX): 10 способов конвертирования — см. интрукцию

Конвертирование PDF в JPG
Вариант 1: автоматическое преобразование всех страниц документа
Первый способ, на мой взгляд, один из самых удобных и быстрых. Сколько бы у вас не было листов в документе — каждый из них будет автоматически конвертирован в JPG картинку (имена полученных картинок также будут даны автоматически) .
Сделать подобное можно с помощью бесплатной утилиты STDU Viewer (я ее уже ранее как-то рекомендовал на блоге). Вообще, эта программа позволяет открывать и обрабатывать большой набор офисных документов: PDF, DjVu, XPS, TIFF, TXT, BMP, GIF, JPG, JPEG, PNG и др. Незаменимый офисный помощник!
Ниже рассмотрю в ней непосредственно преобразование PDF в JPG.
1) После установки и запуска программы, нажмите по меню «Файл/Открыть» (или сочетание кнопок Ctrl+O, см. скрин ниже) . Далее выберите свой PDF файл.

STDU Viewer — открыть файл
2) Когда файл будет открыть — перейдите снова в меню «Файл» и выберите функцию «Экспортировать -> как изображение» .

Экспортировать как изображение
3) После нужно задать следующие параметры:
- тип файла : JPEG (доступно несколько форматов на выбор: JPEG, GIF, BMP и пр.);
- разрешение : 600 DPI (это напрямую влияет на качество полученных изображений, поэтому лучше ставить максимум);
- экспортируемые страницы : все;
- директория : куда будут сохранены полученные картинки.

4) Время экспорта зависит от размера обрабатываемого документа и производительности вашего ПК. Обычно, все это происходит достаточно быстро (1-5 мин. на среднюю книгу. ).
Вариант 2: обработка сложных документов (единичные листы)
Если вы имеете дело с большими и сложно-структурированными документами PDF — возможностей предыдущей утилиты может не хватить.
В этом случае я бы порекомендовал попробовать бесплатный офисный пакет Libre Office. В его комплекте есть программа Draw — она позволяет не только конвертировать определенные листы PDF в JPG, но и редактировать его (что может быть очень полезно).
Покажу решение нашей задачи на одном простом примере.
1) После запуска Libre Office — в меню слева откройте инструмент «Рисунок Draw» (впрочем, можно сразу же нажать на меню «файл/открыть файл» и указать PDF документ — Libre Office автоматически определит в чем его открыть. ).

2) Далее нажмите сочетание Ctrl+O (открыть файл) и укажите нужный документ.

3) Затем найдите нужную страницу (которую вы хотите преобразовать к JPG), и нажмите по меню «Файл/Экспорт» .

Экспорт нужной страницы
4) Далее укажите формат, в котором вам нужна картинка (вместо JPEG можно выбрать GIF, BMP, PNG и пр.) и нажмите «Сохранить».
Сохранить страницу в JPG формате
Вариант 3: универсальный (можно преобразовать любой документ)
Если у вас файл PDF не битый и он открылся для чтения хотя бы в одной из каких-нибудь программ — считайте, что его преобразование к JPG возможно (правда, если 2 предыдущие программы не помогли — задача может стать хлопотной. ).
Речь тут идет о таким простом приеме, как создание скриншота экрана — т.е. сначала вы подгоняете отображение нужной вам страницы, а затем нажимаете на кнопку Print Screen и сохраняете всё (что отображалось на экране) в картинку.

Создаем скриншот нужного окна
Думаю, в дополнительных комментариях этот способ не нуждается (пару ссылок по работе со скриншотами оставляю ниже).
В помощь!
1) Как сделать скриншот: окна Windows, экрана игры, кадра из видео (в т.ч. со стрелками и пояснениями).
2) Не работает Print Screen, не могу сделать скриншот — см. интрукцию
Вариант 4: работа со сканами
Если вы получаете PDF файлы, сканируя документы, а затем часто их преобразуете к формату картинок (JPG) — то используя программу ABBY Fine Reader можно существенно ускорить эту работу.
Она позволяет не только напрямую сканировать документы, но и может открыть любые ранее созданные файлы, картинки, сканы и преобразовать их в новый формат.
К тому же, с ее помощью со сканов можно получить текст и перевести его в Word для дальнейшей обработки (подобная задача тоже встречается достаточно часто).
Минус : полная версия программы ABBY Fine Reader достаточно дорогая. Не на каждом ПК есть возможность ее использования.

Приветствие в программе ABBY Fine Reader
В помощь!
Как отсканировать документ на компьютер с принтера (МФУ). А после, из сканов (изображений) получить текст.
Вариант 5: с помощью виртуального принтера
Этот способ один из наиболее универсальных, быстрых, с большим количеством функций и настроек (что позволяет получать JPG картинки нужного размера, с подрезкой краев, с измененной геометрией и пр.). Но прежде чем показывать пример работы, пару слов ниже.
Суть : в систему устанавливается спец. драйвер (это и есть виртуальный принтер) . Он позволит при печати из любой программы отправлять файлы не на реальный принтер, а на него — а сам вместо распечатывания, просто отконвертирует каждый лист в нужный вам формат (например, в тот же JPEG). Удобно? Удобно!
Главный минус : в некоторых случаях (редко) этот драйвер виртуального принтера может конфликтовать с драйвером реального. Поэтому, я и не стал этот способ ставить на первое место (разумеется, если у вас нет принтера — то вам бояться нечего. ).

Необходимая программа: https://www.print-driver.ru/
Это универсальный конвертер документов, работающий с помощью установки в вашу систему драйвера виртуального принтера. Поддерживает экспорт в 8 форматов: PDF, JPEG, TIFF, PNG, GIF, PCX, DCX или BMP.
Покажу работу с этой программой на простом примере.
1) И так, у нас открыт в какой-нибудь программе документ PDF. Первое, что нам нужно сделать — это отправить его на печать (сочетание кнопок Ctrl+P).

Печать документа (Ctrl+P)
2) В графе «Принтер» указать «Universal Document Converter» (этот вариант должен появиться после установки виртуального принтера) .
Далее порекомендовал бы зайти в «Свойства» этого принтера.

Выбор виртуального принтера
3) В свойствах вы можете задать достаточно большое количество параметров (см. пример ниже) : я же указал только формат экспорта — JPEG.

Выбор формата файла
4) После вам только останется нажать OK, выбрать папку (куда будут сохранены JPEG файлы) и дождаться окончания операции.
PS
Также не могу не отметить, что в сети сейчас есть достаточно мощные и интересные онлайн-сервисы по конвертированию и обработке основных форматов документов, изображений, видео (в том числе и JPG, PDF и пр.). Например, весьма не плохи I Love PDF и PDF to Image.
Правда, если вы работаете с документами, содержащими конфиденциальную информацию (что бывает часто) , все же пользоваться ими не стоит (мало ли. ).
Но способ, сам по себе, вполне рабочий и может выручить в трудную минуту (например, когда под-рукой нет ПК/ноутбука с нужными программами).
Как конвертировать PDF в JPG — 5 способов
Как конвертировать PDF в JPG — 5 способов
Вообще, если у вас не слишком большие и сложные документы PDF — то задача решаема достаточно быстро.
Ниже в статье приведу несколько рабочих вариантов, которыми часто пользуюсь сам.
Конвертирование PDF в JPG
Вариант 1: автоматическое преобразование всех страниц документа
Первый способ, на мой взгляд, один из самых удобных и быстрых. Сколько бы у вас не было листов в документе — каждый из них будет автоматически конвертирован в JPG картинку (имена полученных картинок также будут даны автоматически).
Сделать подобное можно с помощью бесплатной утилиты STDU Viewer (я ее уже ранее как-то рекомендовал на блоге). Вообще, эта программа позволяет открывать и обрабатывать большой набор офисных документов: PDF, DjVu, XPS, TIFF, TXT, BMP, GIF, JPG, JPEG, PNG и др. Незаменимый офисный помощник!
Ниже рассмотрю в ней непосредственно преобразование PDF в JPG.
1) После установки и запуска программы, нажмите по меню «Файл/Открыть» (или сочетание кнопок Ctrl+O, см. скрин ниже). Далее выберите свой PDF файл.

STDU Viewer — открыть файл
2) Когда файл будет открыть — перейдите снова в меню «Файл» и выберите функцию «Экспортировать -> как изображение».

Экспортировать как изображение
3) После нужно задать следующие параметры:
- тип файла: JPEG (доступно несколько форматов на выбор: JPEG, GIF, BMP и пр.);
- разрешение: 600 DPI (это напрямую влияет на качество полученных изображений, поэтому лучше ставить максимум);
- экспортируемые страницы: все;
- директория: куда будут сохранены полученные картинки.

4) Время экспорта зависит от размера обрабатываемого документа и производительности вашего ПК. Обычно, все это происходит достаточно быстро (1-5 мин. на среднюю книгу. ).

Вариант 2: обработка сложных документов (единичные листы)
Если вы имеете дело с большими и сложно-структурированными документами PDF — возможностей предыдущей утилиты может не хватить.
В этом случае я бы порекомендовал попробовать бесплатный офисный пакет Libre Office. В его комплекте есть программа Draw — она позволяет не только конвертировать определенные листы PDF в JPG, но и редактировать его (что может быть очень полезно).
Покажу решение нашей задачи на одном простом примере.
1) После запуска Libre Office — в меню слева откройте инструмент «Рисунок Draw» (впрочем, можно сразу же нажать на меню «файл/открыть файл» и указать PDF документ — Libre Office автоматически определит в чем его открыть. ).

2) Далее нажмите сочетание Ctrl+O (открыть файл) и укажите нужный документ.

3) Затем найдите нужную страницу (которую вы хотите преобразовать к JPG), и нажмите по меню «Файл/Экспорт».

Экспорт нужной страницы
4) Далее укажите формат, в котором вам нужна картинка (вместо JPEG можно выбрать GIF, BMP, PNG и пр.) и нажмите «Сохранить».

Сохранить страницу в JPG формате
Вариант 3: универсальный (можно преобразовать любой документ)
Если у вас файл PDF не битый и он открылся для чтения хотя бы в одной из каких-нибудь программ — считайте, что его преобразование к JPG возможно (правда, если 2 предыдущие программы не помогли — задача может стать хлопотной. ).
Речь тут идет о таким простом приеме, как создание скриншота экрана — т.е. сначала вы подгоняете отображение нужной вам страницы, а затем нажимаете на кнопку Print Screen и сохраняете всё (что отображалось на экране) в картинку.

Создаем скриншот нужного окна
Думаю, в дополнительных комментариях этот способ не нуждается (пару ссылок по работе со скриншотами оставляю ниже).
Вариант 4: работа со сканами
Если вы получаете PDF файлы, сканируя документы, а затем часто их преобразуете к формату картинок (JPG) — то используя программу ABBY Fine Reader можно существенно ускорить эту работу.
Она позволяет не только напрямую сканировать документы, но и может открыть любые ранее созданные файлы, картинки, сканы и преобразовать их в новый формат.
К тому же, с ее помощью со сканов можно получить текст и перевести его в Word для дальнейшей обработки (подобная задача тоже встречается достаточно часто).
Минус: полная версия программы ABBY Fine Reader достаточно дорогая. Не на каждом ПК есть возможность ее использования.

Приветствие в программе ABBY Fine Reader
Вариант 5: с помощью виртуального принтера
Этот способ один из наиболее универсальных, быстрых, с большим количеством функций и настроек (что позволяет получать JPG картинки нужного размера, с подрезкой краев, с измененной геометрией и пр.). Но прежде чем показывать пример работы, пару слов ниже.
Суть: в систему устанавливается спец. драйвер (это и есть виртуальный принтер). Он позволит при печати из любой программы отправлять файлы не на реальный принтер, а на него — а сам вместо распечатывания, просто отконвертирует каждый лист в нужный вам формат (например, в тот же JPEG). Удобно? Удобно!
Главный минус: в некоторых случаях (редко) этот драйвер виртуального принтера может конфликтовать с драйвером реального. Поэтому, я и не стал этот способ ставить на первое место (разумеется, если у вас нет принтера — то вам бояться нечего. ).
Покажу работу с этой программой на простом примере.
1) И так, у нас открыт в какой-нибудь программе документ PDF. Первое, что нам нужно сделать — это отправить его на печать (сочетание кнопок Ctrl+P).

Печать документа (Ctrl+P)
2) В графе «Принтер» указать «Universal Document Converter» (этот вариант должен появиться после установки виртуального принтера).
Далее порекомендовал бы зайти в «Свойства» этого принтера.

Выбор виртуального принтера
3) В свойствах вы можете задать достаточно большое количество параметров (см. пример ниже): я же указал только формат экспорта — JPEG.

Выбор формата файла
4) После вам только останется нажать OK, выбрать папку (куда будут сохранены JPEG файлы) и дождаться окончания операции.

PS
Также не могу не отметить, что в сети сейчас есть достаточно мощные и интересные онлайн-сервисы по конвертированию и обработке основных форматов документов, изображений, видео (в том числе и JPG, PDF и пр.). Например, весьма не плохи I Love PDF и PDF to Image.
Правда, если вы работаете с документами, содержащими конфиденциальную информацию (что бывает часто), все же пользоваться ими не стоит (мало ли. ).
Но способ, сам по себе, вполне рабочий и может выручить в трудную минуту (например, когда под-рукой нет ПК/ноутбука с нужными программами).
Получаем из pdf файлы jpg
Но есть один вариант, который поможет удобно просматривать файлы pdf, передавать их любым другим пользователям и открывать без затрат времени. Ниже речь пойдет о преобразовании документов этого формата в графические файлы jpg.
Как конвертировать pdf в jpg
Есть много способов, чтобы переформатировать pdf в jpg, но не все из них выгодны и удобны. Некоторые и вовсе абсурдные, что о них даже слышать никому не стоит. Рассмотрим два самых популярных способа, которые помогут сделать из файла pdf набор изображений в формате jpg.
Способ 1: использование онлайн конвертера
- Итак, первым делом надо зайти на сайт, где будет использоваться конвертер. Для удобства предлагается следующий вариант: Convert My Image. Он является одним из популярных для решения проблемы, плюс к этому довольно приятно оформлен и не зависает при работе с тяжелыми файлами.
- После того, как сайт загрузился, можно добавлять в систему нужный нам файл. Сделать это можно двумя способами: нажать на кнопку «Выбрать файл» или перенести сам документ в окно браузера в соответствующую область.

После загрузки документа pdf на сайт и настройки всех параметров можно нажимать на кнопку «Конвертировать». Процесс займет некоторое время, поэтому придется немного подождать.


Как только процесс конвертации завершится система сама откроет окно, в котором необходимо будет выбрать место для сохранения полученных файлов jpg (сохраняются они в одном архиве). Теперь осталось только нажать на кнопку «Сохранить» и пользоваться изображениями, полученными из документа pdf.

Способ 2: использование конвертера для документов на компьютере
- Прежде, чем приступить к самой конвертации, необходимо скачать программное обеспечение, которое поможет выполнить все быстро и просто. Скачать программу можно тут.
- Как только программа установлена на компьютер, можно приступать к конвертации. Для этого надо открыть документ, который необходимо преобразовать из формата pdf в jpg. Рекомендуется работать с документами pdf через программу Adobe Reader DC.
- Теперь следует нажать на кнопку «Файл» и выбрать пункт «Печать…».

Следующим шагом надо выбрать виртуальный принтер, который будет использоваться для печати, так как нам не надо непосредственно распечатать сам файл, надо лишь получить его в другом формате. Виртуальный принтер должен называться «Universal Document Converter».

Выбрав принтер, необходимо нажать на пункт меню «Свойства» и убедиться, что сохраняться документ будет в формате jpg (jpeg). Кроме этого можно настроить много разных параметров, которые невозможно было изменить в онлайн-конвертере. После всех изменений можно нажимать на кнопку «Ок».

Нажатием на кнопку «Печать» пользователь начнет процесс преобразования документа pdf в изображения. После его завершения появится окно, в котором опять придется выбрать место сохранения, название полученного файла.

Вот такие два хороших способа являются наиболее удобными и надежными в работе с pdf файлами. Перевести данными вариантами документ из одного формата в другой довольно просто и быстро. Выбирать какой из них лучше следует только пользователю, ведь у кого-то могут возникнуть проблемы с подключением к сайту загрузки конвертера для компьютера, а у кого-то могут появиться и другие проблемы.
Если вы знаете какие-то еще способы конвертирования, которые будут простыми и не затратными по времени, то пишите их в комментарии, чтобы и мы узнали, о вашем интересном решении такой задачи как конвертирование документа pdf в jpg формат.
 Мы рады, что смогли помочь Вам в решении проблемы.
Мы рады, что смогли помочь Вам в решении проблемы.
Добавьте сайт Lumpics.ru в закладки и мы еще пригодимся вам.
Отблагодарите автора, поделитесь статьей в социальных сетях.
 Опишите, что у вас не получилось. Наши специалисты постараются ответить максимально быстро.
Опишите, что у вас не получилось. Наши специалисты постараются ответить максимально быстро.
Он-лайн конвертер изображений в JPG
JPG Converter
Конвертируйте ваши изображения различных форматов (включая PDF) в формат JPG. Загружайте файлы в конвертер и меняйте настройки.
Ошибка: количество входящих данных превысило лимит в 3.
Чтобы продолжить, вам необходимо обновить свою учетную запись:
Ошибка: общий размер файла превысил лимит в 100 MB.
Чтобы продолжить, вам необходимо обновить свою учетную запись:
Ошибка: общий размер файла превысил абсолютный лимит в 8GB.
Для платных аккаунтов мы предлагаем:
-
Вплоть до 8GB общего размера файла за один сеанс конвертирования 200 файлов на одно конвертирование Высокий приоритет и скорость конвертирования Полное отсутствие рекламы на странице Гарантированный возврат денег
-
До 100 Мб общего размера файла за один сеанс конвертирования 5 файлов на одно конвертирование Обычный приоритет и скорость конвертирования Наличие объявлений
Мы не может загружать видео с Youtube.
Бесплатный он-лайн конвертер позволяет конвертировать файлы более 120 форматов. Размер файла для загрузки ограничен 100 Мб/изображение.
JPG (Joint Photographic Experts Group JFIF format)
Фото и изображения, которые необходимо передать по электронной почте или выложить в Интернет, должны быть сжаты с целью уменьшения времени их выгрузки и загрузки, а также с целью экономии ресурсов.
Что такое JPG?
Как конвертировать JPG?
- Загрузите ваше изображение или другой файл.
- Внесите в файл JPG улучшения (например, измените его размер, разрешение и т.д.).
- Нажмите на «Начать конвертирование».
- Конвертируйте изображение в формат BMP
- Конвертируйте изображение в формат EPS
- Конвертируйте изображение в формат GIF
- Конвертируйте изображение в формат High dynamic-range (HDR) .EXR
- Конвертируйте изображение в формат ICO
- Он-лайн конвертер изображений в JPG
- Конвертируйте изображение в формат PNG
- Конвертируйте изображение в формат SVG
- Конвертируйте изображение в формат TGA
- Конвертируйте изображение в формат TIFF
- Конвертируйте изображение в формат WBMP (мобильный формат)
- Конвертируйте изображение в формат WebP
Convert to JPG
- DOCX в JPG
- PSD в JPG
- PNG в JPG
- GIF в JPG
- WEBP в JPG
- JPEG в JPG
- ZIP в JPG
- ARW в JPG
- NEF в JPG
- HEIC в JPG
- XLS в JPG
- BMP в JPG
- XCF в JPG
- PDF в JPG
- HTML в JPG
- CR2 в JPG
- CDR в JPG
- TIF в JPG
- PPTX в JPG
- DOC в JPG
- AI в JPG
- SVG в JPG
- XLSX в JPG
- MP4 в JPG
- EPS в JPG
Получите неограниченный доступ к конвертеру файлов
-
Неограниченный доступ ко всем инструментам Неограниченный размер файлов (до 8 ГБ) Более 1000 инструментов для конвертирования ваших файлов Без рекламы на веб-сайте Гарантируем возврат средств в течение двух недель, без лишних вопросов
Как конвертировать PDF в JPG — 5 способов
Как конвертировать PDF в JPG — 5 способов
Вообще, если у вас не слишком большие и сложные документы PDF — то задача решаема достаточно быстро.
Ниже в статье приведу несколько рабочих вариантов, которыми часто пользуюсь сам.
Конвертирование PDF в JPG
Вариант 1: автоматическое преобразование всех страниц документа
Первый способ, на мой взгляд, один из самых удобных и быстрых. Сколько бы у вас не было листов в документе — каждый из них будет автоматически конвертирован в JPG картинку (имена полученных картинок также будут даны автоматически).
Сделать подобное можно с помощью бесплатной утилиты STDU Viewer (я ее уже ранее как-то рекомендовал на блоге). Вообще, эта программа позволяет открывать и обрабатывать большой набор офисных документов: PDF, DjVu, XPS, TIFF, TXT, BMP, GIF, JPG, JPEG, PNG и др. Незаменимый офисный помощник!
Ниже рассмотрю в ней непосредственно преобразование PDF в JPG.
1) После установки и запуска программы, нажмите по меню «Файл/Открыть» (или сочетание кнопок Ctrl+O, см. скрин ниже). Далее выберите свой PDF файл.

STDU Viewer — открыть файл
2) Когда файл будет открыть — перейдите снова в меню «Файл» и выберите функцию «Экспортировать -> как изображение».

Экспортировать как изображение
3) После нужно задать следующие параметры:
- тип файла: JPEG (доступно несколько форматов на выбор: JPEG, GIF, BMP и пр.);
- разрешение: 600 DPI (это напрямую влияет на качество полученных изображений, поэтому лучше ставить максимум);
- экспортируемые страницы: все;
- директория: куда будут сохранены полученные картинки.

4) Время экспорта зависит от размера обрабатываемого документа и производительности вашего ПК. Обычно, все это происходит достаточно быстро (1-5 мин. на среднюю книгу. ).

Вариант 2: обработка сложных документов (единичные листы)
Если вы имеете дело с большими и сложно-структурированными документами PDF — возможностей предыдущей утилиты может не хватить.
В этом случае я бы порекомендовал попробовать бесплатный офисный пакет Libre Office. В его комплекте есть программа Draw — она позволяет не только конвертировать определенные листы PDF в JPG, но и редактировать его (что может быть очень полезно).
Покажу решение нашей задачи на одном простом примере.
1) После запуска Libre Office — в меню слева откройте инструмент «Рисунок Draw» (впрочем, можно сразу же нажать на меню «файл/открыть файл» и указать PDF документ — Libre Office автоматически определит в чем его открыть. ).

2) Далее нажмите сочетание Ctrl+O (открыть файл) и укажите нужный документ.

3) Затем найдите нужную страницу (которую вы хотите преобразовать к JPG), и нажмите по меню «Файл/Экспорт».

Экспорт нужной страницы
4) Далее укажите формат, в котором вам нужна картинка (вместо JPEG можно выбрать GIF, BMP, PNG и пр.) и нажмите «Сохранить».

Сохранить страницу в JPG формате
Вариант 3: универсальный (можно преобразовать любой документ)
Если у вас файл PDF не битый и он открылся для чтения хотя бы в одной из каких-нибудь программ — считайте, что его преобразование к JPG возможно (правда, если 2 предыдущие программы не помогли — задача может стать хлопотной. ).
Речь тут идет о таким простом приеме, как создание скриншота экрана — т.е. сначала вы подгоняете отображение нужной вам страницы, а затем нажимаете на кнопку Print Screen и сохраняете всё (что отображалось на экране) в картинку.

Создаем скриншот нужного окна
Думаю, в дополнительных комментариях этот способ не нуждается (пару ссылок по работе со скриншотами оставляю ниже).
Вариант 4: работа со сканами
Если вы получаете PDF файлы, сканируя документы, а затем часто их преобразуете к формату картинок (JPG) — то используя программу ABBY Fine Reader можно существенно ускорить эту работу.
Она позволяет не только напрямую сканировать документы, но и может открыть любые ранее созданные файлы, картинки, сканы и преобразовать их в новый формат.
К тому же, с ее помощью со сканов можно получить текст и перевести его в Word для дальнейшей обработки (подобная задача тоже встречается достаточно часто).
Минус: полная версия программы ABBY Fine Reader достаточно дорогая. Не на каждом ПК есть возможность ее использования.

Приветствие в программе ABBY Fine Reader
Вариант 5: с помощью виртуального принтера
Этот способ один из наиболее универсальных, быстрых, с большим количеством функций и настроек (что позволяет получать JPG картинки нужного размера, с подрезкой краев, с измененной геометрией и пр.). Но прежде чем показывать пример работы, пару слов ниже.
Суть: в систему устанавливается спец. драйвер (это и есть виртуальный принтер). Он позволит при печати из любой программы отправлять файлы не на реальный принтер, а на него — а сам вместо распечатывания, просто отконвертирует каждый лист в нужный вам формат (например, в тот же JPEG). Удобно? Удобно!
Главный минус: в некоторых случаях (редко) этот драйвер виртуального принтера может конфликтовать с драйвером реального. Поэтому, я и не стал этот способ ставить на первое место (разумеется, если у вас нет принтера — то вам бояться нечего. ).
Покажу работу с этой программой на простом примере.
1) И так, у нас открыт в какой-нибудь программе документ PDF. Первое, что нам нужно сделать — это отправить его на печать (сочетание кнопок Ctrl+P).

Печать документа (Ctrl+P)
2) В графе «Принтер» указать «Universal Document Converter» (этот вариант должен появиться после установки виртуального принтера).
Далее порекомендовал бы зайти в «Свойства» этого принтера.

Выбор виртуального принтера
3) В свойствах вы можете задать достаточно большое количество параметров (см. пример ниже): я же указал только формат экспорта — JPEG.

Выбор формата файла
4) После вам только останется нажать OK, выбрать папку (куда будут сохранены JPEG файлы) и дождаться окончания операции.

PS
Также не могу не отметить, что в сети сейчас есть достаточно мощные и интересные онлайн-сервисы по конвертированию и обработке основных форматов документов, изображений, видео (в том числе и JPG, PDF и пр.). Например, весьма не плохи I Love PDF и PDF to Image.
Правда, если вы работаете с документами, содержащими конфиденциальную информацию (что бывает часто), все же пользоваться ими не стоит (мало ли. ).
Но способ, сам по себе, вполне рабочий и может выручить в трудную минуту (например, когда под-рукой нет ПК/ноутбука с нужными программами).














