
Изучение
FFmpeg — это мощный мультимедийный фреймворк, который можно использовать для декодирования, кодирования, перекодирования, мультиплексирования, демультиплексирования, потоковой передачи, фильтрации и воспроизведения практически любых медиафайлов, с которыми вы сталкиваетесь. Эта программа поддерживает даже самые малоизвестные и древние форматы файлов, вплоть до самых передовых форматов файлов. FFmpeg — это кроссплатформенный инструмент, доступный для Linux, macOS, Windows, BSD, Solaris и других. В этой статье показано, как преобразовать MKV в MP4 в Ubuntu с помощью FFmpeg.
- Установка FFmpeg в Ubuntu
- Установка FFmpeg из репозитория пакетов по умолчанию
- Установка FFmpeg из Snapcraft
- Использование FFmpeg для преобразования MKV в MP4
- Влияние на качество контента
- Заключение
Установка FFmpeg в Ubuntu
FFmpeg — бесплатное программное обеспечение с открытым исходным кодом. Из-за своей популярности FFmpeg доступен прямо из официального репозитория пакетов для большинства дистрибутивов Linux, включая Ubuntu.
FFmpeg также доступен в магазине Snapcraft в виде пакета оснастки. Преимущество использования пакета snap состоит в том, что он всегда предоставляет самую последнюю версию программного обеспечения.
Установка FFmpeg из репозитория пакетов по умолчанию
Запустите терминал и обновите кеш APT, введя следующее.

Затем установите пакет «ffmpeg». APT автоматически загрузит и установит все необходимые зависимости.
Установка FFmpeg из Snapcraft
Это рекомендуемый метод установки FFmpeg. Для установки пакета snap требуется предварительно установить snappy (менеджер пакетов snap).
В последней версии Ubuntu по умолчанию настроен диспетчер пакетов snap. Однако, если это не так, вы можете сразу настроить диспетчер пакетов.
$ sudo apt update && sudo apt install snapd -y

Теперь система готова к загрузке и установке пакетов оснастки. По умолчанию хранилище Snapcraft является источником пакетов snap. Проверьте FFmpeg в магазине Snapcraft.
Использование FFmpeg для преобразования MKV в MP4
Базовая конверсия
FFmpeg — сложный инструмент, поддерживающий множество опций. Любая команда FFmpeg будет иметь следующую структуру.
$ ffmpeg -i input > options > output >
Здесь флаг «-i» обозначает входной файл.
Следующая структура команд используется для простого преобразования файла мультимедиа в другой формат. В этом случае файл будет преобразован из формата «dummy.mkv» в формат «dummy.mp4». FFmpeg автоматически определит все необходимые параметры для конвертации.

Чтобы отключить дублирующие выходы (уведомления об авторских правах, библиотеки и т. Д.), Добавьте флаг «-hide_banner».
$ ffmpeg -hide_banner -i dummy.mkv dummy.mp4

Спецификация кодеков
Также можно вручную определить кодеки, которые FFmpeg будет использовать для выполнения действий. Ознакомьтесь с официальной документацией FFmpeg о поддерживаемых кодеках здесь. Если вы не уверены, то, вероятно, лучшим вариантом будет использование «копирования» в качестве кодека. Это указывает FFmpeg копировать аудио- и видеопоток непосредственно в новый формат файла без выполнения какого-либо фактического преобразования. Это рекомендуемый метод для большинства преобразований файлов.
$ ffmpeg -hide_banner -i dummy.mkv -c copy dummy.mp4

Здесь флаг «-c» — это краткая форма «-codec», обозначающая, какой кодек использовать.
FFmpeg также обеспечивает полный контроль над отдельными потоками (аудио, видео, субтитры и т. Д.). Например, можно выбрать аудио- или видеофайлы, которые будут обрабатываться определенным кодеком.
$ ffmpeg -hide_banner -i dummy.mkv -c:v libx264 -c:a copy dummy.mp4

Здесь флаг «-c: v» обозначает кодек для видеопотока, а флаг «-c: a» обозначает аудиопоток.
Обратите внимание, что для работы функции «копирования» FFmpeg должен поддерживать мультиплексирование целевого потока в выходной контейнер. Иначе не получится.
Ниже приведен еще один быстрый пример использования этой функции, но с использованием вместо нее настоящего кодека. Мы конвертируем файл MKV в MP4 с помощью кодека libx264. Обратите внимание, что libx264 применим только для потокового видео.
$ ffmpeg -hide_banner -i dummy.mkv -c:v libx264 dummy.mp4
Влияние на качество контента
Помимо базового преобразования, FFmpeg также позволяет пользователям управлять качеством контента (битрейтом, частотой кадров, шириной / высотой видео и т. Д.). Все эти особенности влияют на качество медиаконтента. Обратите внимание, что изменение любого из этих свойств файла мультимедиа повлияет на то, как зритель видит и слушает мультимедиа, содержащуюся в файле. Конечно, способность человека видеть и слышать непросто. Иногда небольшие изменения могут существенно повлиять на качество.
Начнем с битрейта. Чтобы изменить битрейт исходного видео, используйте следующую структуру команд.
$ ffmpeg -hide_banner -i dummy.mkv -c:a copy -c:v libx264 -b:v 1M dummy.mp4

Здесь флаг «-b: v» обозначает битрейт видео.
Частота кадров — еще один важный фактор в определении качества контента. Чтобы изменить частоту кадров файла MKV, мы будем использовать следующую структуру команд.
$ ffmpeg -hide_banner -i dummy.mkv -c:a copy -c:v libx264 -r 30 dummy.mp4

Здесь флаг «-r» означает желаемую частоту кадров.
Помимо визуальных изменений, изменение размера видео также повлияет на размер выходного файла. Чтобы изменить размер видео на 1280×720 пикселей, мы будем использовать следующую структуру команд.
$ ffmpeg -hide_banner -i dummy.mkv -c:a copy -c:v libx264 -s 1280×720 dummy.mp4
Заключение
FFmpeg — мощный инструмент для работы с медиафайлами. В этом руководстве показано, как использовать FFmpeg для преобразования файлов MKV в MP4.
Использование VLC для преобразования MKV в MP4 с легкостью
Очевидно, что вы не можете воспроизводить видео MKV на iPhone напрямую, потому что все устройства Apple поддерживают только формат файла MP4. И формат MKV не совместим с большинством цифровых устройств и медиаплееров. Хотя MKV (Matroska Multimedia Container) поддерживает качество видео высокой четкости, но если вы хотите редактировать или воспроизводить видео MKV для дальнейшего использования, вам необходимо сначала преобразовать MKV в MP4. Нетрудно выводить видео MP4 из MKV, и вы даже можете получить довольно хорошие преобразования видео MKV в MP4 с помощью онлайн-конвертеров видео. Тем не менее, всегда есть все виды ограничений относительно размеров файлов MKV, качества вывода видео и так далее. Так есть ли хороший видео конвертер, который может решить проблему? Ну, VLC — твой первый выбор. Вы можете конвертировать MKV в MP4 с VLC бесплатно, и есть много фильтров для простого редактирования видео MKV.
- Часть 1: преобразование MKV в MP4 с помощью VLC Media Player
- Часть 2: лучшая альтернатива VLC для преобразования MKV в MP4
Часть 1: лучшая альтернатива VLC для преобразования MKV в MP4
Как и выше, вы можете редактировать и конвертировать .mkv файл в .mp4 с VLC бесплатно. Так что же может сделать VLC Media Player? Или каковы различия между VLC и другими распространенными конвертерами MKV в MP4?
Раздел 1: обзоры VLC Media Player
VLC — бесплатный кроссплатформенный мультимедийный проигрыватель с открытым исходным кодом от VideoLAN. Вы можете использовать VLC для конвертации MKV в MP4 на Windows, Mac, iOS, Android, Linux и всех платформах свободно. VLC также позволяет пользователям с легкостью редактировать и воспроизводить DVD, Audio CD, VCD и другие распространенные медиафайлы. Хотя VLC является бесплатной программой для преобразования MKV в MP4, вы не пострадаете от рекламы и шпионских программ. Одним словом, VLC может воспроизводить файлы, диски, веб-камеры, устройства и потоки с расширенным управлением бесплатно, а также преобразование MKV в MP4. Если вы не можете получить достаточно информации о преобразовании нескольких MKV в MP4 с VLC, вы можете прочитать следующие скрытые функции VLC.
- Конвертировать аудио и видео файлы в любой формат
- Потоковое и скачивание видео с YouTube
- Запишите свой рабочий стол, веб-камеру и потоковое видео
- Сделайте скриншот видео MKV
- Создавайте закладки из видео частей
- Установите видео MKV в качестве обоев в разделе «Видео»
- Добавить водяные знаки на видео MKV
- Применять аудио и видео эффекты
- Воспроизвести видео MKV в качестве символов ASCII
Раздел 2: Как конвертировать MKV в MP4 с VLC
Шаг 1 Импортируйте свои видео MKV
Бесплатно загрузите VLC Media Player на компьютер Mac или Windows. Запустите его и нажмите «Преобразовать / Сохранить…» в раскрывающемся меню «Мультимедиа». Нажмите кнопку «Добавить», чтобы загрузить видео MKV.
Шаг 2 Настройте параметры преобразования MKV в MP4 VLC
После того, как вы загрузили файлы MKV, нажмите «Конвертировать / Сохранить» и нажмите кнопку «Конвертировать» для подтверждения. Выберите «Видео — H.264 + MP3 (MP4)» в раскрывающемся меню «Профиль». Кроме того, нажмите значок «Настройки». Выберите «MP4 / MOV» в меню «Инкапсуляция». Включите «Видеокодек» и установите флажки «Видео» и «Сохранить исходную видеодорожку». Или вы можете изменить качество конвертированного MKV в MP4. Вы можете сделать то же самое в меню «Аудиокодек». Наконец, нажмите кнопку «Сохранить», чтобы сохранить настройки MKV в MP4 VLC.
Шаг 3 Конвертировать MKV в MP4 с помощью VLC на Mac или ПК
Нажмите «Обзор» в «Конечном файле», чтобы выбрать папку для сохранения преобразованных видео MKV в MP4. Переименуйте преобразованный файл MP4 и нажмите кнопку «Сохранить». Нажмите «Пуск» в правом нижнем углу, чтобы начать конвертацию MKV в MP4 LVC на Mac или ПК бесплатно.
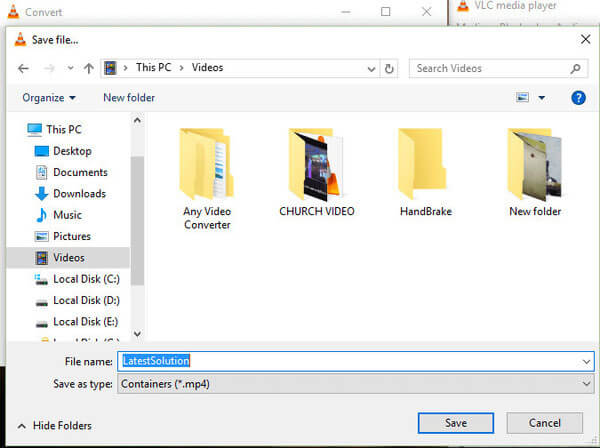
Позже, вы можете перемещаться по «Инструменты», чтобы настроить конвертированные видео MP4 из MKV с VLC тоже бесплатно.
Часть 2: лучшая альтернатива VLC для преобразования MKV в MP4
Или вы можете преобразовать видео MKV в MP4 в более профессиональный VLC альтернативный видео конвертер, который является AnyMP4 Video Converter Ultimate. Это наиболее полный видео конвертер, который может заменить преобразование VLC MKV в MP4. Если вы сталкиваетесь с тем, что VLC не работает или возникают другие проблемы, просто дайте приложению Video Converter Ultimate получить лучшее решение.
1: основные характеристики лучшего VLC альтернативного видео конвертера
4Videosoft Видео конвертер Ultimate может конвертировать MKV и любое видео 4K, HD или создавать их в более чем 200 видеоформатов. И ваши многократные преобразованные видео MKV в MP4 полностью совместимы с большинством популярных устройств, таких как iPhone 12 Pro Max / 12 Pro / 12/12 mini, iPhone 11 Pro Max / 11 Pro / 11, iPhone X, iPhone 8 и другими устройствами iOS Android. . По сравнению с конвертером VLC MKV в M4, вы можете получить больше фильтров для редактирования видео для улучшения видеоэффектов, настройки параметров видео и других дополнительных функций для достижения высочайшего качества.
- Конвертировать MKV в любые другие мыслимые форматы
- Скачивайте видео 4K на YouTube и играйте на любых портативных устройствах
- Конвертируйте DVD в 4K, MP4, AVI и другие с превосходной скоростью преобразования
- Настройте видео с универсальными функциями редактирования
- Оптимизация видео MKV с интеллектуальным вращением и улучшением
- Высокая скорость преобразования MPV в MP4 с расширенными настройками видео
2: как конвертировать MKV в MP4 без потери качества
Шаг 1 Запустите программу на ПК
Бесплатно скачайте и установите AnyMP4 Video Converter Ultimate на свой компьютер Mac или Windows. Запустите альтернативный видео конвертер VLC, а затем нажмите кнопку «Добавить файл», чтобы добавить видео MKV.
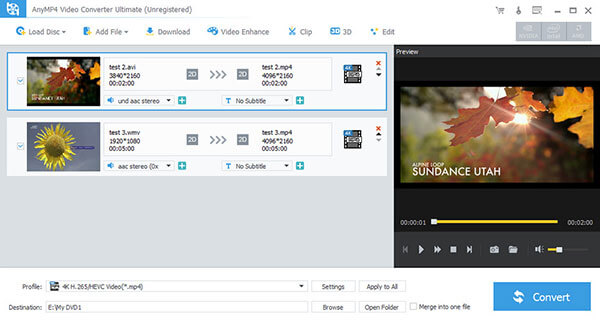
Шаг 2 Редактировать MKV видео
Нажмите «Редактировать» на панели инструментов, после чего откроется окно редактирования видео MKV. Вы можете вращать видео MKV, создавать эффект 3D, обрезать видео, добавлять водяные знаки, применять видеоэффекты и с легкостью улучшать качество видео MKV. Просто нажмите «Apple», чтобы двигаться дальше.
Шаг 3 Конвертировать MKV в MP4
Найдите меню «Профиль» ниже, чтобы выбрать MP4 в качестве выходного видео формата. Вы можете выбрать цифровое устройство, которое вы хотите вывести, а затем выберите MP4. Или вы можете нажать «Общее видео», а затем выбрать MP4. Нажмите «Обзор», чтобы установить папку назначения. Нажмите «Преобразовать», чтобы начать преобразование MKV в MP4 с альтернативным приложением VLC в высоком качестве.
Заключение
По сравнению с VLC Media Player, альтернативный Video Converter Ultimate сделал лучшую работу. Вы можете упростить преобразование MKV в MP4 и использовать больше фильтров, чем предусмотрено в бесплатных VLC. Например, есть окно предварительного просмотра, с которым вы можете сравнить его с оригинальным во время редактирования видео MP4. Поэтому, независимо от того, хотите ли вы использовать VLC для простого преобразования MKV в MP4 или получить самую быструю скорость преобразования и высочайшее качество выходного видео из преобразования MKV в MP4, вы можете получить лучший ответ в этой статье.
- 6 Лучшие методы для записи MP4 на DVD
- Лучшие решения 10 для преобразования MKV в MP4
- Лучшие методы 6 для конвертации MP3 в видео
- 10 Лучший онлайн видео в MP4 конвертеры
- Конвертировать MKV в AVI на Windows и Mac
- Конвертировать AVI для создания / записи индивидуальных DVD
Выберите ваш язык





- Свяжитесь с нами
- Политика конфиденциальности
- О Нас
- филиал
- 換 変 換 для Mac
Copyright © 2021 4Videosoft Студия. Все права защищены.
- Английский
- Deutsch
- français
- 日本語
- итальянский
- español
- португальский
- мадьярский
- Pусский
- чешски
- Polski
- Ελληνικά
- Türkçe
- Suomi
- Norsk
- De Nederlandse
- Dansk
- Svenska
- 繁體 中文
- 简体 中文

MKV в MP4
Конвертировать MKV в MP4 — онлайн и бесплатно — эта страница также содержит информацию о расширениях файлов MKV и MP4.
Перетащите сюда файлы или выберите ссылку
Максимальный размер файла 50МБ (хотите больше?)
Или выберите новый формат
И согласиться с нашими Условиями
Перетащите ваши файлы, чтобы их конвертировать
Мы сразу же ими займёмся
File Size Warning
You are attempting to upload a file that exceeds our 50MB free limit.
You will need to create a paid Zamzar account to be able to download your converted file. Would you like to continue to upload your file for conversion?
Files to Convert
Overall conversion/upload progress:
| File Name | File Size | Progress |
|---|
| Расширение файла | .mkv |
| Категория | Video File |
| Описание | Файл MKV имеет неограниченное количество дорожек видео, аудио, изображений и субтитров в файле. Это удобный видеофайл, где можно вместить наибольший объем данных. Это сырой формат, который вы можете легко перевернуть и повернуть все отдельные дорожки данных. |
| Действия | MKV в MP4 — Конвертировать файл сейчас View other video file formats |
| Технические детали | Файл сохранять в формате MKV лучше, чем каждую дорожку отдельно (субтитры, изображения, аудио и видео) в другую линию данных. Это похоже на другие форматы-контейнеры, такие как AVI или MP4, хотя обычно при упаковке MKV файлов люди редко связывают всех дорожки файла. Большинство медиаплееров изначально не поддерживают MKV файлы, вам придется использовать специальное программное обеспечение для доступа к его содержимому, такое как VLC. |
| Ассоциированные программы | VLC Media Player |
| Разработано | Steve Lhomme |
| Тип MIME | video/x-matroska |
| Полезные ссылки | Больше информации об MKV Convert MKV file |
| Расширение файла | .mp4 |
| Категория | Video File |
| Описание | MP4 файлы (MPEG-4 Part 14) это мультимедийные файлы. MP4 это формат, который может хранить видео, аудио и данные субтитров (в зависимости от содержания). С тех пор, как магазины, такие как ITunes используют этот формат, и он используется с iPod и PlayStation Portable (PSP), MP4 файлы стали более распространенными. |
| Действия | MP4 Converter View other video file formats |
| Технические детали | MPEG-4 Part 14 или MP4, формально ISO / IEC 14496-14: 2003, является мультимедийным форматом файла указанный как Part MPEG-4. Это наиболее часто используемыq для хранения цифрового видео и цифрового аудио потоков, особенно тех, которые определены MPEG, но также может быть использован для хранения других данных, таких как субтитры и неподвижные изображения. Как и большинство современных форматов контейнеров, MPEG-4 Part 14 позволяет потоковое вещание через интернет. Отдельная дорожка используется для включения информации о потоке. Единственное официальное расширение файла MPEG-4 Part 14 это .mp4. |
| Ассоциированные программы | Apple QuickTime Player Apple iTunes Microsoft Windows Media Player VideoLAN VLC Media Player |
| Разработано | Moving Picture Experts Group |
| Тип MIME | audio/mpeg |
| Полезные ссылки | Подробная информация о формате MP4 Как проигрывать файлы MP4 MP4 Converter |
Преобразование файлов MKV
Используя Zamzar можно конвертировать файлы MKV во множество других форматов
- mkv в 3gp (3GPP Multimedia File)
- mkv в 3g2 (3GPP2 Multimedia File)
- mkv в aac (Advanced Audio Coding File)
- mkv в ac3 (AC3 Audio File)
- mkv в avi (Windows video file)
- mkv в flac (Free Lossless Audio Codec)
- mkv в flv (Flash video)
- mkv в gif (Compuserve graphics interchange)
- mkv в ipad (MPEG-4 (H264) Video File)
- mkv в iphone (MPEG-4 (H264) Video File)
- mkv в ipod (MPEG-4 Video File)
- mkv в mov (Apple QuickTime Movie)
- mkv в mp3 (Compressed audio file)
- mkv в mp4 (MPEG-4 Video File)
- mkv в mpg (Moving Picture Experts Group File)
- mkv в ogg (Ogg Vorbis Compressed Audio File)
- mkv в wav (Windows audio file)
- mkv в webm (Multimedia Container Format)
- mkv в wmv (Windows Media Video)
Бесплатный конвертер MKV в MP4: 3 способа конвертирования MKV в MP4 онлайн
Автор: Christine Smith • 2021-04-28 16:13:23 • Проверенные решения
Бесплатный конвертер MKV в MP4: 3 способа конвертирования MKV в MP4 онлайн или оффлайн
Существует очень много цифровых видеоформатов для хранения видео. Каждый формат имеет свои характерные черты, достоинства и особенности использования. Например, MKV может поддерживать фильм в 1080p, 2-х канальное стерео аудио, 5.1-канальный аудио, 5.1-канальный аудио с комментариями, что недоступно в формате MP4. Сравнивая с форматом MKV, MP4 содержит более простые видеофайлы, но MP4 широко используется в портативных медиа-устройствах со встроенной поддержкой файла. Эта статья поможет вам понять, как конвертировать MKV файлы в MP4 для различных медиа-устройств.
Часть 1. Универсальный видеоконвертер MKV в MP4 на Windows/Mac
Есть много различных традиционных программных обеспечений, доступных на рынке, с помощью которых можно конвертировать MKV в MP4, но Wondershare Video Converter Ultimate предлагает множество уникальных и полезных функций, включая конвертацию видео.
Wondershare Video Converter Ultimate
Ваш совершенный набор инструментов для работы с видео
- 30-кратная скорость конвертации.
- Возможность конвертировать MKV в MP4 с нулевой потерей качества.
- Поддержка 1000+ форматов. Скачивание YouTube видео.
- Трансляция медиа-файлов с ПК на ТВ.
- Редактирование, улучшение качества и персонализация медиа-файлов.
- Запись видео на DVD.
- Конвертация 2D видео в 3D формат на высокой скорости.
- Мощный встроенный видеоредактор для настройки видео.
- Поддерживаемые ОС: Windows 10/8/7/XP/Vista, mac OS 10.15 (Catalina), 10.14, 10.13, 10.12, 10.11 (El Capitan), 10.10, 10.9, 10.8, 10.7, 10.6
Безопасность проверена, 5,481,347 людей скачали это приложение.
Пошаговое руководство для конвертации MKV в MP4 с использованием Wondershare Video Converter Ultimate:
Следуйте видеоуроку или простой инструкции, чтобы научиться конвертировать MKV файлы в MP4.
Видеоурок: Wondershare Video Converter Ultimate — Конвертировать MKV в MP4
Шаг 1 Добавить MKV файлы.
Запустите Wondershare Video Converter Ultimate, по умолчанию вы перейдете в раздел Конвертация . Теперь добавьте MKV медиа-файлы, которые вы хотите конвертировать в MP4. Чтобы добавить файл, нажмите на кнопку Добавить файлы в верхнем левом углу. Вы также можете использовать функцию перетаскивания файлов с папки.
Щелкнув на Добавить файлы , появится новое окно, выберите расположение файлов на вашем компьютере и нажмите Открыть , чтобы загрузить файлы.

Шаг 2 Выберите MP4 в качестве выходного видеоформата.
После того, как вы выбрали целевой файл, вам нужно в качестве выходного формата выбрать MP4.
- Для этого вам нужно кликнуть на значок Конвертировать все файлы в .
- В меню выберите категорию Видео .
- В категории Видео выберите MP4 , а затем дважды кликните на заданном параметре.
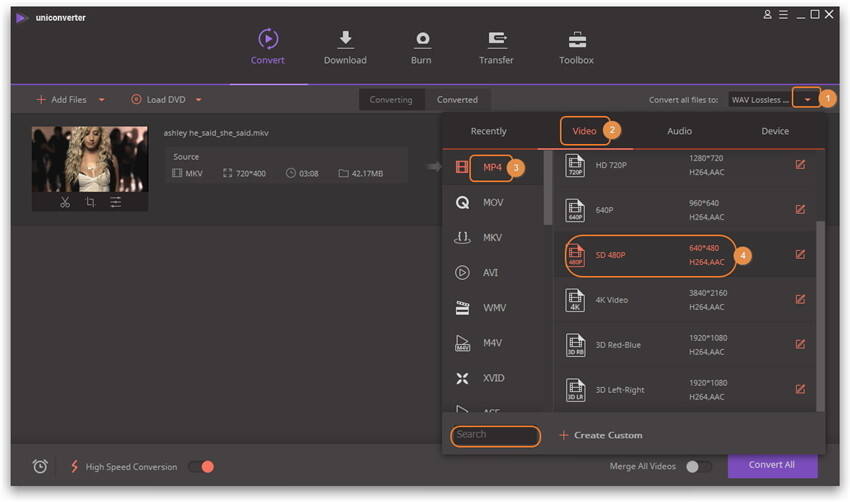
Шаг 3 Начать конвертацию MKV в MP4.
И последний, но не менее важный шаг: выбрав нужный выходной формат, щелкние на кнопку Конвертировать все , и начнется конвертация файла.
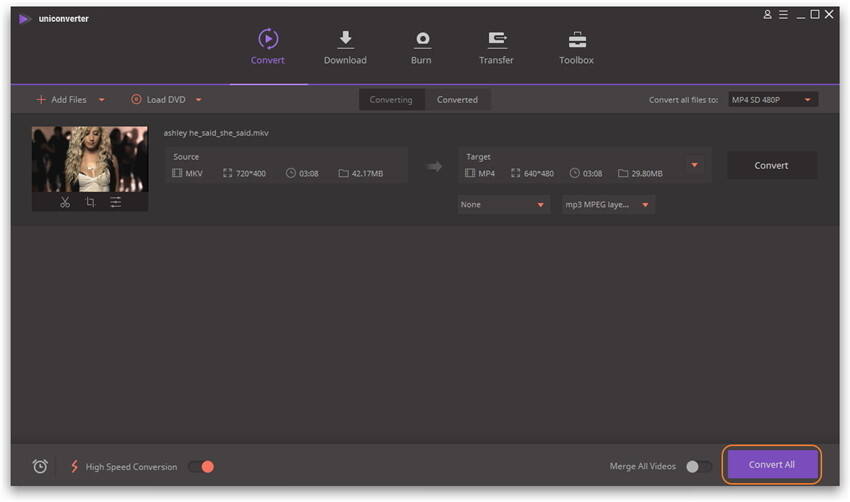
Нажав на кнопку Конвертированные , а затем на значок Открыть папку с файлом , вы увидите, где сохранились конвертированные файлы. Вы также можете изменить папку, в которой вы хотите сохранить конвертированные файлы, через Предпочтения > Расположение .
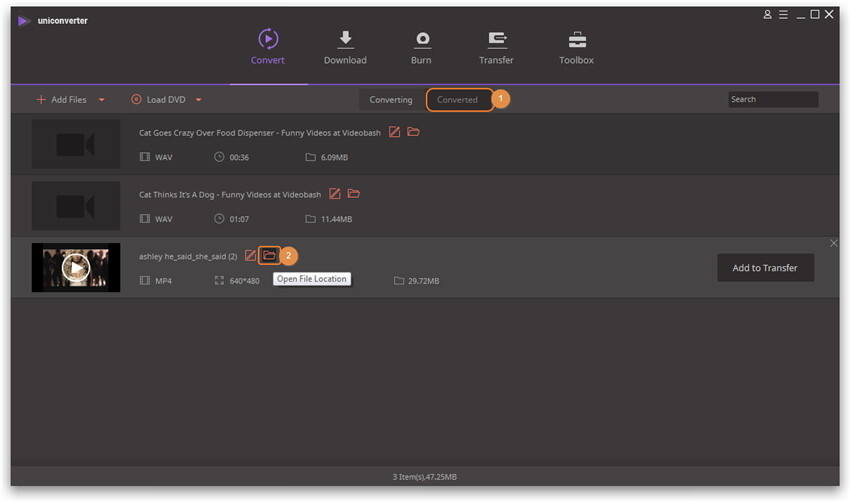
Необязательно: Редактировать и настроить видео.
Как было сказано ранее, в Wondershare Video Converter Ultimate есть множество интересных опций, с помощью которых вы сможете сделать свои видео красивыми, настроить и отредактировать их перед конвертацией.
- После Шага 2, перед началом конвертации, выберите кнопку Редактировать .
- Появится небольшое окно для редактирования. Вы можете использовать различные функции, например,
- Обрезка, обрезать видео до необходимой длины.
- Регулирование, обрезка кадра, поворот видео, форматное соотношение и настройка разрешения.
- Эффект, настройка объема и цвета.
- Водяной знак, добавление текста / изображения к видео для защиты авторских прав и т.д.
- Субтитры, добавить субтитры к видео.
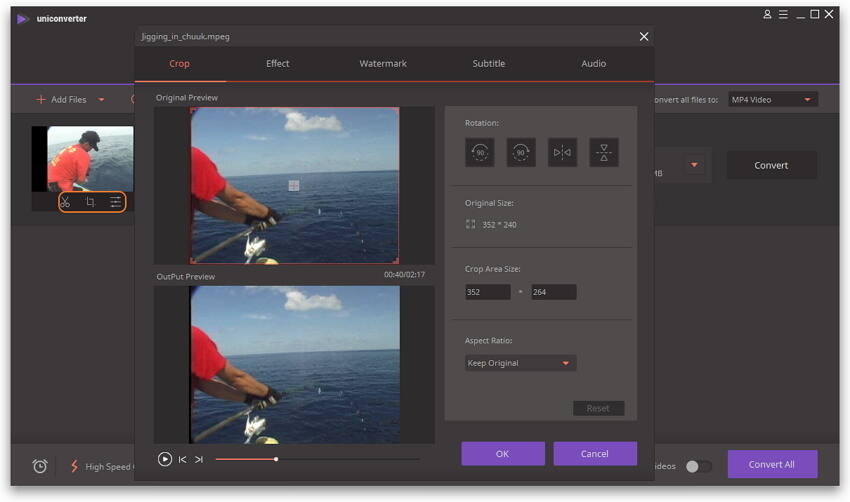
Сделав необходимые изменения, нажмите Конвертировать все , чтобы начать процесс конвертации видео.
Часть 2. Бесплатный конвертер MKV в MP4
Wondershare Video Converter Free — лучший бесплатный конвертер для преобразования MKV в MP4. Вы можете бесплатно скачать это программное обеспечение с сайта и использовать его в любое время. Этот конвертер позволит вам конвертировать почти все форматы, и у него также есть функция редактирования.
Помимо конвертации у него есть множество других привлекательных функций .
- Конвертация почти всех известных форматов.
- Редактирование, улучшение качества и персонализация медиа.
- Запись CD и DVD.
- Скачивание любых видео с YouTube и других сайтов.
- Удобный интерактивный интерфейс.
- Поддерживаемые ОС: Windows 10/8/7/XP/Vista, Mac OS X 10.6, 10.7 10.8, 10.9, 10.10, 10.11.
Недостатки бесплатной версии программы:
- Не поддерживает портативные устройства.
- Качество выходного файла ниже, чем у исходного.
- Скорость конвертации не такая высокая, как в платной версии.
Пошаговое руководство для конвертации MKV в MP4 с использованием Wondershare Video Converter Free
Фактически, шаги для конвертации MKV в MP4 с Wondershare Video Converter Free почти те же, что в Wondershare Video Converter Ultimate. Единственные отличия это скорость конвертации и поддерживаемые форматы. Поэтому ниже в руководстве мы довольно кратко описали, какие шаги нужно выполнять, для более подробной информации вы можете обратиться к инструкции для Wondershare Video Converter Ultimate.
Шаг 1 Добавить MKV файл.
Шаг 2 Выбрать MP4 в качестве выходного видеоформата.
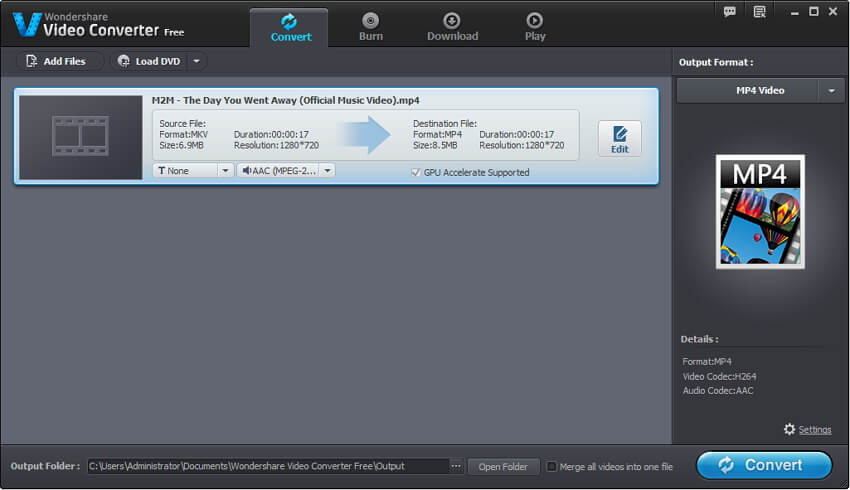
Шаг 3 Начать конвертацию видео.
Часть 3. Онлайн-конвертер MKV в MP4
Вы также можете использовать Free Online Video Converter, представленный ниже. Он может конвертировать видео почти между всеми форматами.
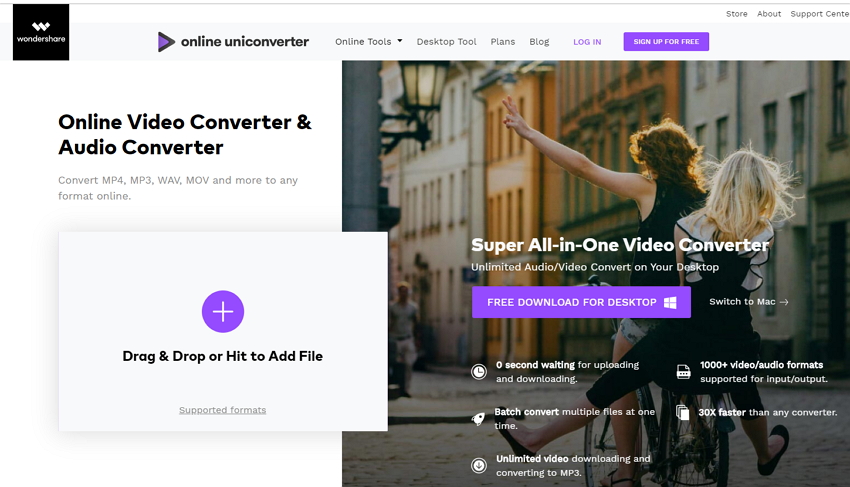
Часть 4. Сравнение конвертеров MKV в MP4 (Онлайн vs Бесплатный vs Универсальный)
Часть 5. Подробная информация о MKV и MP4
MKV это, как правило, “Matroska” файлы. Они содержат аудио или только видео. MKV файл можно сравнить с конвертом, содержащим множество аудио, видео и дорожек субтитров, позволяя пользователю хранить полноценный фильм с субтитрами
Партнерские программы
VLC, KMPlayer, ALLPlayer, Elmedia, HandBrake,
Pinnacle Studio, PowerDVD и многие другие
Apple QuickTime Player
Apple iTunes
Windows Media Player
Как конвертировать видео файлы из MKV в MP4
Сьюзан Мэй Гадж ( u an May Gudge) имеет опыт работы с Telex, Adam , win95, win98, XP, Window 7/8 / 8.1 / 10, а также интересуется трехмерной графикой и созданием веб-страниц.Большая проблема с файлами
Содержание:
- Зачем конвертировать из MKV в MP4?
- Бесплатный медиаплеер VLC
- Как конвертировать из MKV в MP4: краткий обзор
- Важный совет: резервное копирование файлов
- Как конвертировать из MKV в MP4: подробное руководство
- Шаг 1. Меню «Пуск»
- Шаг 2: меню «Пуск»
- Шаг 3. Медиа-кнопка
- Шаг 4: преобразовать / сохранить
- Шаг 5: Добавить файл
- Шаг 6: выберите видео
- Шаг 7: Открыть
- Шаг 8: преобразовать / сохранить
- Шаг 9: Профиль
- Шаг 10: выберите пункт назначения
- Шаг 11: Назовите файл
- Шаг 13: Сохранить
- Время конверсии
Сьюзан Мэй Гадж (Susan May Gudge) имеет опыт работы с Telex, Adams, win95, win98, XP, Windows 7/8 / 8.1 / 10, а также интересуется трехмерной графикой и созданием веб-страниц.
Зачем конвертировать из MKV в MP4?
Большая проблема с файлами MKV заключается в том, что они не всегда могут воспроизводиться на некоторых плеерах. Одним из примеров является Windows Media Player, которому для работы MKV-видео требуется установленный специальный кодек. Для большинства машин более приемлемым расширением будет MP4. MKV и MP4 — это только контейнеры, содержащие само видео. Изменение его с MKV на MP4 приведет только к изменению контейнера и никаким образом не повлияет на качество видео. Единственная разница будет заключаться в том, что размер файла MP4 будет немного отличаться от размера файла MKV.
Самый простой способ преобразовать их — использовать бесплатный видеоплеер VLC, в который встроен удобный инструмент преобразования. Я использовал систему VLC в течение многих лет и считаю, что она безопасна и проста в использовании. Вы не можете желать лучшего от бесплатной программы без скрытых затрат или пробных версий.
Бесплатная копия этого превосходного медиаплеера доступна по приведенной ниже ссылке. В проигрывателе есть несколько приятных функций, которых нет в других программах, таких как Windows Media Player. Он также имеет регулятор громкости до 125% для тех, кто плохо слышит видео, и может воспроизводить практически любые доступные видеофайлы, включая MKV и RAR.
Бесплатный медиаплеер VLC
- Официальная загрузка медиаплеера VLC, лучшего проигрывателя с открытым исходным кодом — VideoLAN
Официальная загрузка медиаплеера VLC, лучшего плеера с открытым исходным кодом
Как конвертировать из MKV в MP4: краткий обзор
Я расскажу о каждом шаге более подробно ниже, а вот краткий обзор шагов.
- Нажмите «Пуск».
- Выберите программу видеоплеера VLC
- Нажмите «Медиа» в средстве просмотра VLC.
- Нажмите «Конвертировать / Сохранить . «
- Нажмите «+ Добавить»
- Выбрать видео
- Нажмите «Открыть»
- Нажмите «Конвертировать / Сохранить».
- Выберите настройку профиля
- Выберите файл назначения
- Назовите файл
- Нажмите «Сохранить».
- Нажмите «Пуск».
Важный совет: резервное копирование файлов
Как конвертировать из MKV в MP4: подробное руководство
Шаг 1. Меню «Пуск»
Нажмите кнопку «Пуск» в нижнем левом углу монитора, чтобы открыть меню «Пуск».
Шаг 2: меню «Пуск»
Выберите и откройте проигрыватель VLC в меню «Пуск».
Шаг 3. Медиа-кнопка
В верхнем левом углу проигрывателя VLC находится кнопка «Медиа». Щелкните по нему, чтобы перейти к следующему шагу.
Шаг 4: преобразовать / сохранить
В меню «Медиа» выберите «Преобразовать / Сохранить».
Шаг 5: Добавить файл
Нажмите кнопку «+ Добавить», чтобы добавить видеофайл в конвертер.
Шаг 6: выберите видео
Выберите видео, которое вы хотите преобразовать в формат MP4 из ваших файлов.
Шаг 7: Открыть
Нажмите кнопку «Открыть», чтобы добавить видео в окно преобразования.
Шаг 8: преобразовать / сохранить
Нажмите кнопку «Конвертировать / Сохранить», чтобы начать процесс конвертации.
Шаг 9: Профиль
Когда вы выбрали «Конвертировать / Сохранить», откроется другое окно. Для получения наилучших настроек аудио и видео для MP4 убедитесь, что для параметра «Профиль» установлено значение «Видео — H.264 + MP3 (MP4)», чтобы обеспечить преобразование звука и изображения.
Шаг 10: выберите пункт назначения
Лучше всего выбрать место, отличное от исходной папки с файлами для завершенной работы. Поскольку расширения файлов не всегда отображаются, их будет проще найти позже, если вы сохраните преобразованный MP4 в другой папке, чем MKV. Нажмите кнопку «Обзор», чтобы найти подходящее место для хранения новой копии.
Шаг 11: Назовите файл
Если вы не добавите расширение «.mp4» к имени файла, конвертер преобразует его из MKV в MKV. Этот шаг очень необходим, чтобы сэкономить ваше время и горе, когда он неправильно конвертирует его в MP4.
Шаг 13: Сохранить
После того, как вы правильно назвали видео с добавленным расширением «.mp4», нажмите кнопку «Пуск».
Время конверсии
Вот и все. Ваше видео сейчас находится в процессе преобразования из MKV в MP4. Конвертация каждого видео занимает довольно много времени. Нет более быстрого пути. Вы можете отслеживать его прогресс в нижней части проигрывателя VLC. Рекомендуется не закрывать VLC в процессе преобразования. Просто налейте себе кофе и дайте ему поработать.
















