Как соединить несколько фото в один PDF с помощью встроенных и сторонних сервисов Windows
Печать в PDF является широко доступным вариантом в наши дни, и это стало ещё проще благодаря поддержке ОС на большинстве платформ и даже на мобильных устройствах. Сделать PDF из документа Word или создать комбинацию документов довольно просто. То же самое касается ситуации, когда у вас есть отсканированные страницы, и нужно объединить JPG в PDF, чтобы поделиться с кем-то другим. Выполнить это будет немного проще, если вы работаете в Windows 10, потому что Microsoft добавила эту возможность как встроенную функцию в свою последнюю операционную систему. Также можно попробовать сторонние инструменты, которые могут выполнить работу на старых версиях Windows. Помимо того, что это быстрый способ поделиться кучей фото в удобном формате, эта функция имеет решающее значение для объединения отсканированных документов или слайдов в один документ. Кстати говоря, собственное приложение Microsoft Office Lens, которое доступно бесплатно на Android и iOS, по сути превращает ваш смартфон в портативный сканер, который может сканировать документы, визитные карточки, квитанции, таблички и т. д.

Как объединить несколько JPG-файлов в один PDF-файл
Существуют методы объединения нескольких JPG-объектов в один PDF-файл. В Windows или Mac OS все это можно выполнить без стороннего программного обеспечения, задействовав встроенную функциональность. Предлагаем ознакомиться с каждой операционной системой отдельно, чтобы все пользователи имели представление о том, какие действия потребуется выполнить.
В Windows
Этот вариант подходит только для обладателей Windows 10, поскольку только здесь есть соответствующий встроенный виртуальный принтер, преображающий файлы, а также функция выбора нескольких изображений. Последовательность действий:
- Найдите приложение “Фотографии” через поиск в меню “Пуск” и запустите его.
- Там вас интересует кнопка “Выбрать”.
- Через появившееся меню выберите все те картинки, которые хотите объединить, а затем нажмите по кнопке с тремя вертикальными точками и выберите пункт “Печать”.
- Осталось только указать принтер “Microsoft Print to PDF” и запустить процесс.
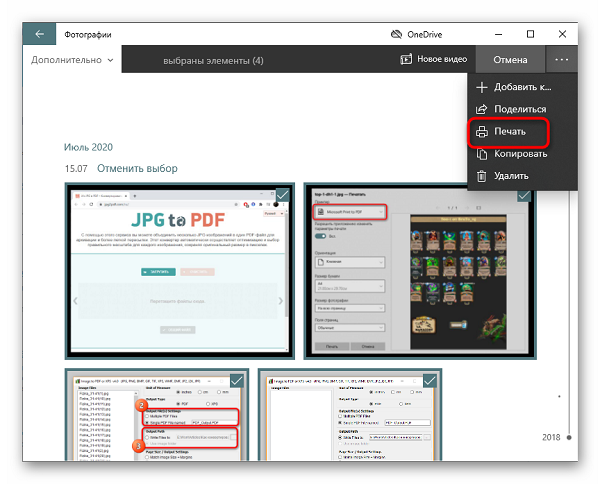
Важно! Еще вы можете вернуться к инструкции, которую мы описывали выше, разбирая простой пример конвертирования. Там шла речь о программе от сторонних разработчиков. В ней есть опция, позволяющая объединить все изображения в один документ, поэтому можно воспользоваться ею, если вариант со стандартным средством Windows не устраивает.
В Mac OS X
В Mac OS X преобразование файлов при помощи стандартного средства ОС осуществляется примерно по тому же алгоритму. Пользователю потребуется выполнить несколько простых действий, которые выглядят так:
- Запустите программу “Просмотр” удобным для вас образом.
- Там найдите и выделите все необходимые картинки, а затем откройте их для просмотра.
- Через выпадающее меню “File” в программе просмотра найдите пункт “Print”.
- При выборе принтера укажите “PDF” и щелкните по пункт “Сохранить в формате PDF”.
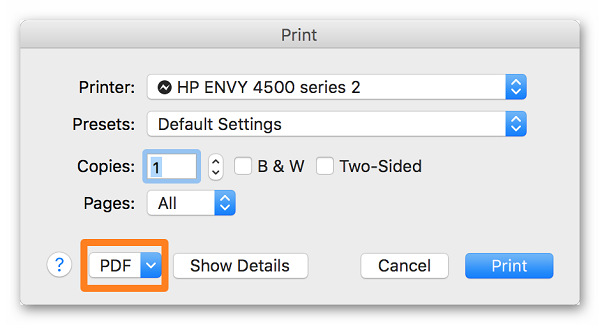
В завершение задайте место на компьютере, куда хотите поместить готовый документ, а затем запустите процесс его обработки.
Для компьютеров от Apple тоже есть специальные программы, предназначенные для конвертирования объектов разных форматов, но большинство из них распространяются платно и просто не стоят того, чтобы тратить такие деньги на приобретение. Лучше всего будет воспользоваться упомянутым выше средством или перейти к онлайн-сервисам.
Объединить JPG-файлы в один PDF онлайн
В разделе “Конвертация JPG в PDF онлайн” мы уже писали об использовании онлайн-сервиса, который преобразовывает изображения в необходимый документ. Тот же сайт поддерживает и соединение картинок в один PDF, для чего их нужно просто добавить и нажать по соответствующей кнопке. Просто перейдите по расположенной в разделе ссылке на сайт, загрузите картинки и обработайте их, что займет буквально несколько секунд.
Благодаря приведенным выше рекомендациям даже начинающий пользователь без проблем сможет понять, как же осуществляется конвертирование или объединение фотографий в PDF-документ. Как видно, существует огромное разнообразие вариантов, которые можно применить, поэтому любой найдет для себя оптимальное решение.
Программа для создания PDF файлов из JPG
Также вы можете использовать специальную программу, предназначенную для создания PDF файлов из JPG картинок. Данная программа называется Image To PDF or XPS и ее можно бесплатно скачать с сайта разработчика.
Программа не требует установки и готова к работе сразу после скачивания. Для того чтобы начать нажмите на кнопку « Add Files » и добавьте JPG файлы.
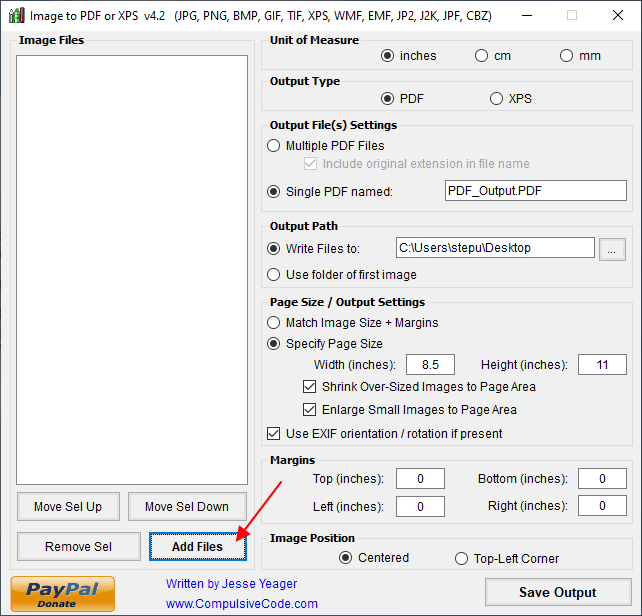
После добавления картинок из нужно разместить в правильном порядке. Для этого используйте кнопки « Move Sel Up » и « Move Sel Down » для того, чтобы перемещать выделенное изображение вверх или вниз.
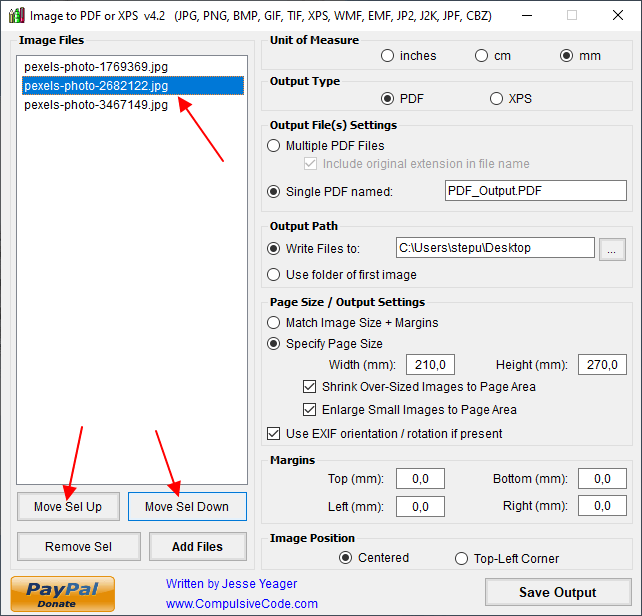
После этого нужно выбрать формат, указать название файла, папку для сохранения и нажать на кнопку « Save Output ».
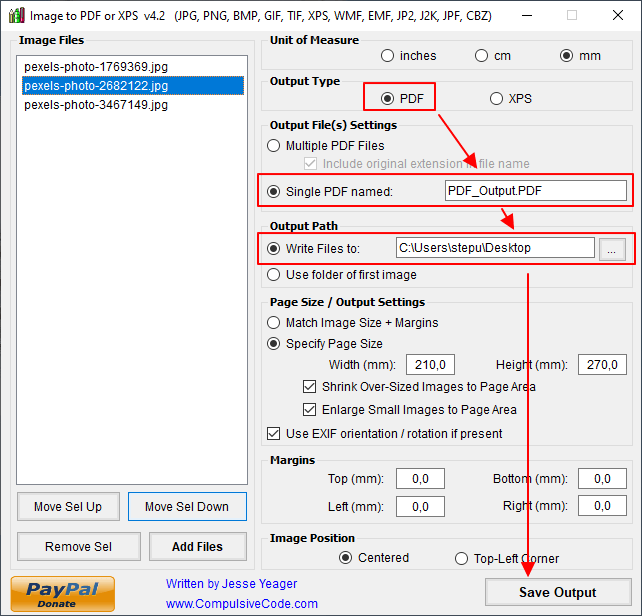
В результате вы получите PDF файл с загруженными в программу JPG картинками. При необходимости можно поиграть с остальными настройками, которые доступны в программе. Например, программа позволяет настроить размер листа или добавить отступы по бокам.
3 способ
Конечно обычно платные программы лучше всего, что могу сказать и про Aiseesoft PDF Converter Ultimate, которую я опять же нашел в своем торренте.

После установки, так все просто, что аж поблагодарить авторов хочется))) Добавляем файл, ниже выбираем формат и куда конвертировать. Далее кнопка PDF и ждем))))


И успешно завершено…

Сколько бы не было программ всегда можно найти бесплатные способы, сделать то, что ты хочешь…. Но платные способы всегда будут в приоритете, а что выбрать вам уже решать каждому. Например для дома я выбрал бы 3й способ конвертирования PDF, скачав в торренте.
Вариант 4: работа со сканами
Если вы получаете PDF файлы, сканируя документы, а затем часто их преобразуете к формату картинок (JPG) — то используя программу ABBY Fine Reader можно существенно ускорить эту работу.
Она позволяет не только напрямую сканировать документы, но и может открыть любые ранее созданные файлы, картинки, сканы и преобразовать их в новый формат.
К тому же, с ее помощью со сканов можно получить текст и перевести его в Word для дальнейшей обработки (подобная задача тоже встречается достаточно часто).
Минус : полная версия программы ABBY Fine Reader достаточно дорогая. Не на каждом ПК есть возможность ее использования.

Приветствие в программе ABBY Fine Reader
В помощь!
Как отсканировать документ на компьютер с принтера (МФУ). А после, из сканов (изображений) получить текст.
Как конвертировать изображение в PDF в IrfanView
Бесплатная программа IrfanView служит для просмотра изображений на компьютере. С помощью встроенного средства в приложении, пользователь может преобразовать картинку в файл PDF формата.
Сделайте в программе IrfanView следующее:
- Откройте фотографию в IrfanView.
- Войдите в меню «Файл», выберите пункт «Сохранить как…».

- В открывшемся окне «Сохранить изображение как…» выберите место сохранения, имя файла, формат: «PDF – Portable Document Format».
- В одновременно открывшемся окне «PDF save options», можно применить дополнительные настройки, если не устраивают параметры для сохранения по умолчанию.
- Нажмите на кнопку «Сохранить».
В этой статье вы найдете подробное описание программы IrfanView.
Шаг №1
- Находим нужное изображение.
- Запускаем программу Microsoft Word.
- Методом перетаскивания добавляем изображение в наш документ.
- Выполняем форматирование изображение. То есть выравниваем так как нужно, растягиваем его по ширине и т.д.
В этом шаге основная наша задача «Сохранить как», выбрать и сохранить.
- Нажимаем «Файл» он находится в верхнем левом углу.
- Находим и нажимаем «Сохранить как».
- Выбираем папочку куда сохранить. Я сохраняю на рабочий стол.
- Выбираем PDF формат.
- Жмем выбрать или сохранить.
В итоге переходим в попку куда выполнили сохранение и любуемся нашим творением!





Таким образом только, что вы узнали, как картинку перевести PDF формат. На этом данная статья подошла к концу желаю удачи!
Конвертер «PDF Конфеты» ( pdfcandy.com )
Сайт PDF Candy имеет набор инструментов для работы с файлами PDF. JPG в PDF — один из вариантов.
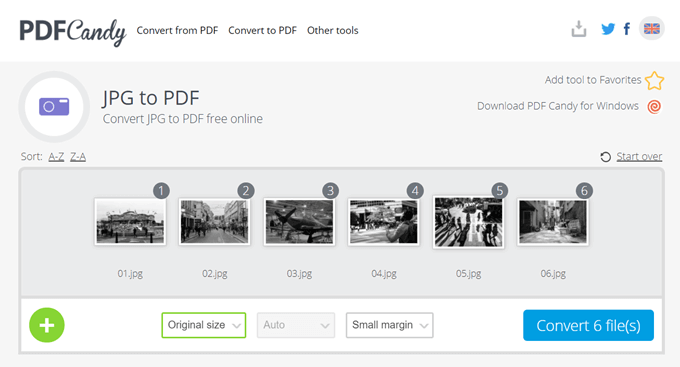
PDF Candy безопасен, и на сайте говорится, что на их серверах не хранятся файлы. Каждый инструмент бесплатный и без каких-либо ограничений, ограничений или скрытых препятствий. Есть программное обеспечение PDF Candy для Windows, которое вы можете загрузить и использовать в автономном режиме.












