Чем создать JPEG?
Рассмотрим основные варианты, с помощью которых можно создать файл формата JPEG (JPEG Image). Зачастую выполнение данной задачи не потребудет каких-либо особых хитростей, просто скачайте Movavi Photo Editor (для операционной системы Windows) — интерфейс программы не сложный, да и скачать ее вы можете бесплатно.
Вооружившись программой с правильным функционалом, вы наверняка не испытаете проблем с созданием файла JPEG. Мы собрали в общий список все программы походящие под данную задачу для ОС Windows и сделали удобную таблицу:
Чем открыть файлы формата HEIC на OC Windows
Встроенные или дополнительно установленные графические редакторы, включая Adobe Photoshop, не распознают файлы HEIC. Чтобы открыть такие изображения , есть несколько вариантов:
- ⓵ Установить дополнительный системный плагин на ПК из магазина дополнений ОС Windows
- ⓶ Воспользоваться нашим сервисом для конвертации изображений из HEIC в JPEG
Для установки плагина, перейдите в каталог Microsoft Store и найдите там «Расширение для изображений HEIF» и нажмите на кнопку «Получить».
Данный кодек позволит системе открывать изображения HEIC, как и любые другие изображения, просто двойным кликом мыши. Просмотр происходит в стандартном приложении «Фото». Также в «Проводнике» появляются эскизы для файлов HEIC.
Как сделать формат jpg
Если файл имеет расширение jpg, это означает, что он сохранен в графическом формате, применяющемся для хранения фотографий и иных изображений. Данный формат очень популярен, широко распространен и поддерживается большим количеством приложений. Получить файл с расширением jpg можно несколькими способами.

- Как сделать формат jpg
- Как перевести в формат jpeg
- Как перевести картинки из одного формата в другой
- — графический редактор;
- — конвертер.
Чтобы создать новый файл в формате jpg, воспользуйтесь любым графическим редактором. Это может быть простейшее приложение из пакета Windows – Paint или профессиональные программы CorelDraw или Adobe Photoshop. Нарисуйте на холсте картинку (составьте коллаж, вставьте целиком готовую фотографию и тому подобное) и выберите в меню «Файл» команду «Сохранить». Откроется новое окно.
Присвойте файлу имя. Особое внимание уделите полю «Тип файла». С помощью выпадающего списка выберите в нем пункт с расширением jpg или jpeg. В данном пункте может содержаться сразу 3-5 видов форматов, объединенных общими свойствами, для вас важно лишь то, чтобы в поясняющем списке, помимо прочих, содержалось расширение jpg. Сделав выбор, укажите директорию для размещения файла и нажмите кнопку «Сохранить».
В случае, если вам требуется изменить формат уже имеющегося файла, откройте его в любом графическом редакторе и выберите в меню «Файл» команду «Сохранить как». По умолчанию в поле «Тип файла» будет стоять то расширение, которое было присвоено исходному изображению. Замените значение на jpg и нажмите кнопку «Сохранить».
Также для преобразования файлов в jpg можно использовать конвертеры – специальные программы, с помощью которых изменение формата проходит по определенным алгоритмам без потери качества изображения. Примеры таких программ: Total Image Converter или Right Click Image Converter. Установив подобное приложение на свой компьютер, вам достаточно щелкнуть по иконке графического файла с расширением png, bmp, jpeg и др. правой кнопкой мыши и выбрать в выпадающем меню команду «Convert to .jpg». Файл будет конвертирован в формат jpg.
Если по какой-то причине вы не хотите или не можете установить конвертер на компьютер, воспользуйтесь онлайн-конвертером. Зайдите на сайт, выберите в качестве конечного формата jpg, нажмите кнопку «Обзор» и укажите путь к файлу, расширение которого вы хотите изменить. Нажмите кнопку «Конвертировать». Ваш файл будет загружен и конвертирован. После этого будет предложено сохранить новый файл в формате jpg на жесткий диск вашего компьютера.
Меняем формат фото на мобильных устройствах:
какие приложения стоит скачать
Если требуется перевести фотографию в другой формат, а под рукой нет компьютера или ноутбука, то можно воспользоваться подходящим приложением для смартфонов. Сегодня выбор велик — ориентируйтесь на отзывы, функционал и «вес» софта. Ниже предлагаем варианты для Андроида и Айфона.
Image Converter
Приложение для мобильных устройств на андроиде. Оно легко переведет фотоснимки в JPG, PDF, PNG, BMP и т.д. Конвертер не занимает на смартфоне много места, а пользоваться им легко и удобно. Просто загрузите фотоснимок и измените его формат на нужный. При необходимости файл можно сразу переименовать.
Особенно приятно, что в Image Converter — PNG/JPG/JPEG можно управлять всеми отредактированными изображениями прямо из галереи, не отвлекаясь на поиски. У приложения хорошие отзывы, разработчик постоянно выпускает обновления.

Image Converter — быстрое и простое приложение для андроида
Конвертер изображений
Приложение для обладателей «яблочной» техники. Привлекательный и простой интерфейс поможет разобраться с функционалом софта. Очень удобно, что после конвертации получится сразу же перекинуть картинки прямо на Mac или другое устройство — для этого предназначена специальная опция AirDrop.
Обработка фотографий в Конвертере изображений от Float Tech, как правило, не занимает более 15 секунд. У софта есть как бесплатные функции, так и платные варианты подписки (от 229,00 рублей).

Приложение по конвертации для владельцев айфонов
Как открыть файл JPG/JPEG
JPG-файлы поддерживаются всеми просмотрщиками и редакторами изображений. Это самый распространенный формат изображения.
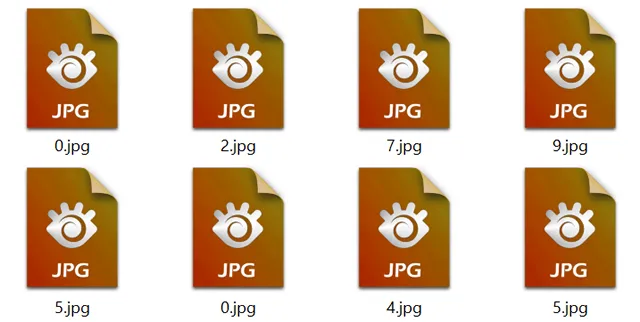
Вы можете открыть файлы JPG с помощью веб-браузера, например Chrome или Edge (перетащите локальные файлы JPG в окно браузера) или встроенные программы Microsoft, такие как Paint, Microsoft Windows Photos и Microsoft Windows Photo Viewer. Если вы находитесь на компьютере Mac, Apple Preview и Apple Photos могут открыть файл JPG.
Adobe Photoshop, GIMP и практически любая другая программа, которая просматривает изображения, в том числе онлайн-сервисы, такие как Google Drive, также поддерживают JPG-файлы.
Мобильные устройства также поддерживают открытие файлов JPG, что означает, что вы можете просматривать их в своей электронной почте и через текстовые сообщения без необходимости устанавливать дополнительное приложение для просмотра JPG.
Некоторые программы не распознают изображение как файл JPEG Image, если только оно не имеет соответствующего расширения файла, который ищет программа. Например, некоторые редакторы изображений и средства просмотра будут открывать только .JPG файлы и не поймут, что .JPEG – то же самое. В этих случаях вы можете просто переименовать файл, чтобы получить расширение файла, которое понимает программа.
Некоторые форматы файлов используют расширения файлов, которые выглядят как .JPG файлы, но на самом деле не связаны. Примеры включают JPR (JBuilder Project или Fugawi Projection), JPS (Stereo JPEG Image или Akeeba Backup Archive) и JPGW (JPEG World).
Часть 2. Как конвертировать HEIC в JPG?
Способ 1. Конвертировать HEIC в JPG онлайн
Хотите конвертировать HEIC в JPG онлайн? К счастью, многие интернет-сайты могут конвертировать файлы HEIC в формат JPG. И вы можете просто загрузить изображения HEIC с вашего iPhone iPad на их сервер. В этой части мы возьмем один онлайн-конвертер HEIC, convert.com в качестве примера, который использует мощный алгоритм для преобразования изображений HEIC в JPG в течение нескольких секунд.
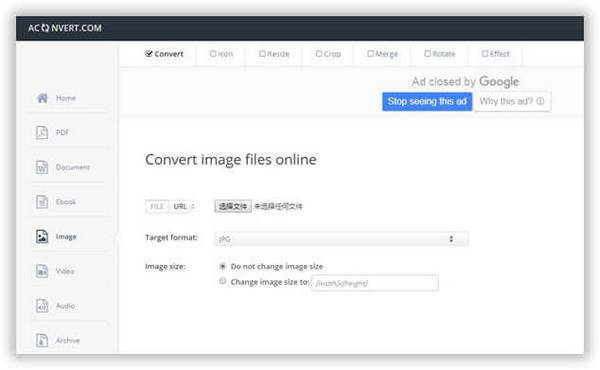
Используйте Aconverter для конвертации HEIC в JPG
Шаг 1 Сначала откройте сайт aconvert через Chrome, Firefox или другой любимый браузер и перейдите на aconvert.com.
Шаг 2 Дождитесь загрузки веб-сайта, нажмите «Обзор» и выберите фотографии HEIC на своем компьютере.
Шаг 3 Нажмите на Конвертировать Нажмите кнопку и подождите, пока веб-сайт преобразует изображение в формат JPG.
Шаг 4 Скачайте картинку на свой компьютер с сайта.
Есть некоторые недостатки при конвертации HEIC в JPG онлайн. Aconvert.com и другие онлайн-конвертеры HEIC в JPG не позволяют загружать некоторое количество изображений HEIC одновременно, и их нужно загружать по одному. И эти онлайн-конвертеры кажутся не очень безопасными, так как вы должны загружать эти фотографии на их серверы, что может привести к утечке вашей конфиденциальности. И многие сайты покрыты раздражающей рекламой.
Способ 2. Конвертировать HEIC в JPG с Dropbox
Не нравится любой конвертер для преобразования HEIC в JPG. Есть ли другой способ сделать это?
Ответ — да. И есть инструмент, который вы часто используете, может помочь вам сделать это, Dropbox. Вы будете удивлены, обнаружив, что Dropbox может конвертировать HEIC в JPG, если вы считаете его облачным сервером. По правде говоря, Dropbox служит нам, будучи облачным сервером, но у этого инструмента есть некоторые скрытые функции, которые вы можете игнорировать, и одна из них — преобразование изображений. Здесь мы собираемся показать вам хитрости Dropbox, давая вам понять, как легко конвертировать HEIC в JPG через Dropbox.
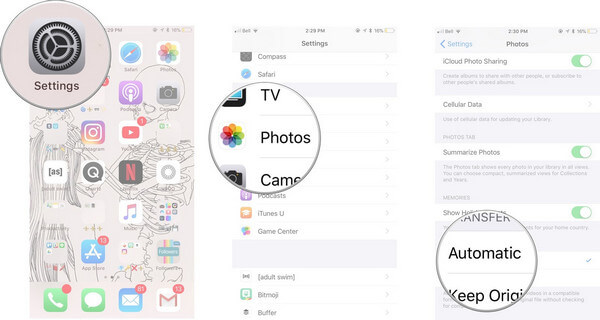
Используйте Dropbox для конвертации HEIC в JPG
Шаг 1 Установите Dropbox на свой iPhone, а также на компьютер, если у вас его нет.
Шаг 2 С вашего iPhone откройте приложение Dropbox и загрузите все фотографии в формате HEIC и подготовьтесь к их передаче на компьютер.
Шаг 3 Войдите в Dropbox на компьютере с той же учетной записью, загрузите выбранные фотографии iPhone на свой компьютер.
Шаг 4 Все изображения будут загружены в формате JPG, и теперь вы можете просматривать изображения JPG на своем компьютере.
Требуется активная учетная запись Dropbox. Использование Dropbox для преобразования HEIC в JPG является очень трудоемким методом, так как вам нужно загружать эти изображения HEIC по одному. Вы никогда не сможете изменить качество фотографий для преобразованных файлов.
Метод 3. Конвертировать HEIC в JPG / PNG с профессиональным бесплатным конвертером
По сравнению с онлайн-конвертером HEIC, приложение HEIC Converter является более безопасным и удобным, поскольку не пропускает ваши личные фотографии и поддерживает пакетное преобразование. По сравнению с Dropbox, HEIC Converter более удобен и не ограничен сетью.
Шаг 1 Скачайте и установитеКонвертер HEIC на вашем компьютере с Windows или Mac. Если вы хотите конвертировать изображения HEIC на iPhone, iPad или iPod, вам необходимо подключить устройство iOS к компьютеру.
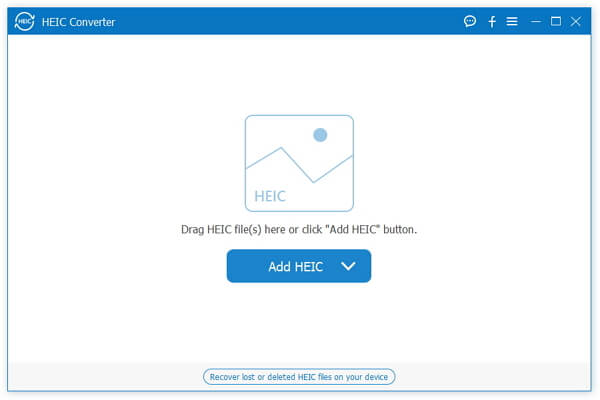
Конвертировать HEIC в JPG с помощью HEIC Converter — Шаг 1
Шаг 2 Нажмите Добавить HEIC или перетащите файлы HEIF / HEIC в программу. Для фотографий HEIC с устройств iOS перейдите в «Этот ПК Имя устройства Внутреннее хранилище DCIM».
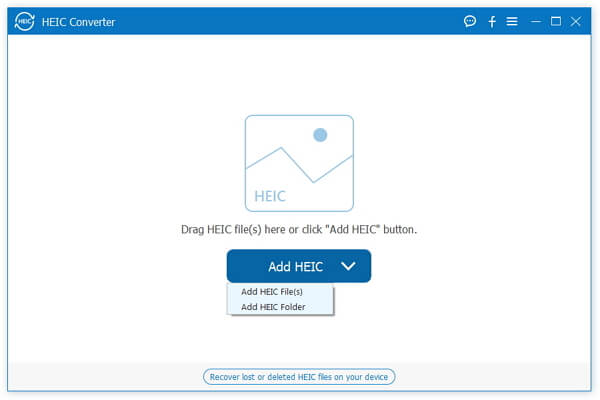
Конвертировать HEIC в JPG с помощью HEIC Converter — Шаг 2
Шаг 3 Ваши фотографии HEIC будут загружены и отображены в интерфейсе. Выберите файлы HEIC Вы хотите конвертировать в формат JPG.
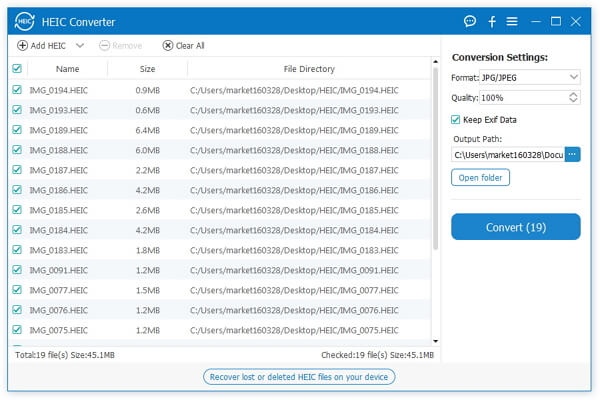
Конвертировать HEIC в JPG с помощью HEIC Converter — Шаг 3
Шаг 4 Выберите JPG в качестве формата вывода установите флажок «Сохранить данные Exif», если хотите, и укажите путь вывода. Кроме того, эта программа также поддерживает преобразование HEIC в PNG.
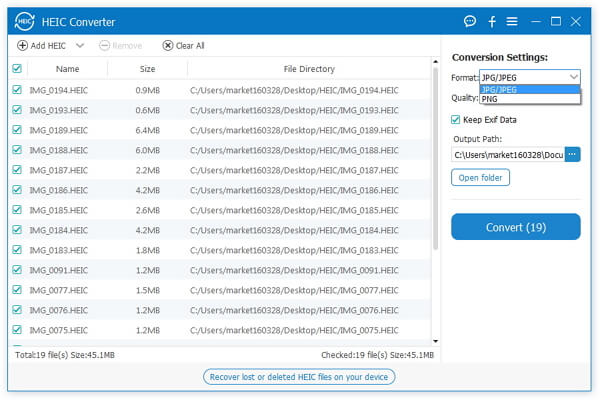
Конвертировать HEIC в JPG с помощью HEIC Converter — Шаг 4
Шаг 5 Наконец нажмите Конвертировать Кнопка для конвертации HEIC в JPG / JPEG.
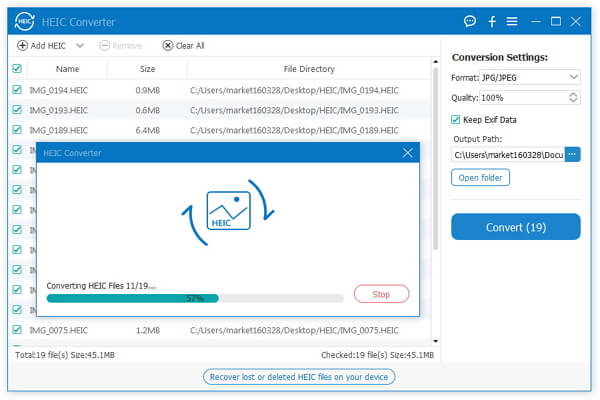
Конвертировать HEIC в JPG с помощью HEIC Converter — Шаг 5
Шаг 6 Когда преобразование будет завершено, нажмите кнопку «Открыть папку», чтобы просмотреть изображения в формате JPG.
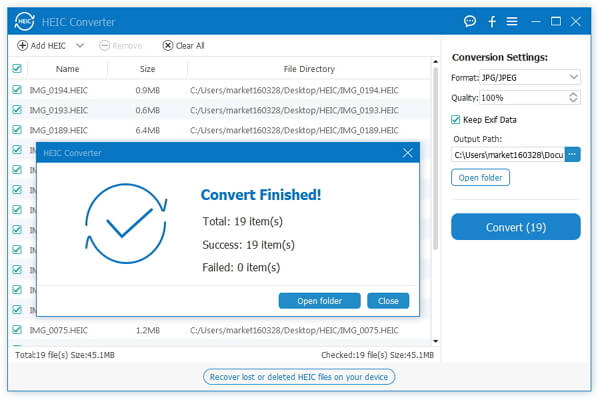
Конвертировать HEIC в JPG с помощью HEIC Converter — Шаг 6
Вы не можете пропустить один самый простой конвертер HEIC в JPG. Aiseesoft HEIC Converter позволяет без проблем конвертировать HEIC в JPG. Этот конвертер HEIC должен быть наиболее эффективным инструментом, доступным в Интернете, поскольку он хорошо спроектирован для конвертации HEIC. Вам просто нужно загрузить и установить программное обеспечение на ваш Windows или Mac, и просто добавить фотографии HEIC, которые вы хотите конвертировать в формат JPG.
- Перетащите или загрузите фотографии HEIC удобно.
- Легко конвертируйте фотографии HEIC в JPG или PNG без ущерба для качества изображения.
- Конвертируйте картинки по очереди или в пакетном режиме.
- Отрегулируйте и измените качество фотографий в соответствии с вашими требованиями.
В этом посте мы в основном покажем вам, как легко конвертировать HEIC в JPG тремя способами. И вам настоятельно рекомендуется использовать Aiseesoft HEIC Converter для конвертации из HEIC в JPG. Кроме того, вы можете использовать некоторые онлайн-конвертеры HEIC в JPG, такие как Aconvert, чтобы сделать это. Dropbox также может помочь вам изменить формат формы HEIC на JPG. Если у вас есть другие рекомендации, пожалуйста, сообщите нам.
Что вы думаете об этом посте.
Рейтинг: 4.8 / 5 (на основе голосов 89)
21 сентября 2018 года 16:25 / Обновлено Луиза Уайт в Фото
В этой статье представлены все лучшие рекомендации фоторедактора для удовлетворения ваших различных потребностей.
С помощью простой камеры iPhone, не работающей с решениями, подробно объясненными, вы можете узнать причины, по которым приложение Камера также отключено.
Как настроить автоспуск камеры на iPhone и Android телефоне? Прочтите эту статью и найдите ответ.









